Что сделать, чтобы сайт работал на вас?
В современном мире, когда основным источником информации является Интернет, любую рекламу целесообразнее всего размещать именно там. В Сети намного проще отобрать целевую аудиторию, привлечь ее к своему бизнесу, показать ей ряд товаров и услуг, производимых конкретно взятой компанией.
Создание сайта – это только начало работы. Каким бы хорошим и интересным не был ваш сайт, сначала его посещаемость будет очень низкой. Если вы хотите сделать сайт популярным, придётся заниматься его раскруткой и поисковым продвижением.
Многие начинающие вебмастера допускают одну типичную ошибку: они прекращают раскрутку сайта, разместив его адрес в нескольких каталогах и поисковых машинах. Этого недостаточно для достижения популярности сайта.
Раскрутка сайта – это важнейший фактор его популярности. Каждый день в Интернете появляются сайты-конкуренты, которые пытаются отобрать у вашего сайта его драгоценную аудиторию. Если вы остановите продвижение сайта даже на короткое время, то проиграете эту гонку. Постоянно вкладывайте усилия в раскрутку сайта и тогда он окажется одним из лидеров в своём сегменте Интернета.
Для эффективной рекламы необходимо использовать продвижение сайтов в поисковиках. Таким образом, сайт компании будет отображаться на первых страницах поисковых систем, станет более посещаемым, в результате может быть достигнуто увеличение количества продаж.
Поисковые системы – это основной источник трафика. Большинство пользователей Интернета ищут нужную информацию именно в поисковых системах, потому что это самый удобный и быстрый способ. Лучше всего сконцентрироваться на раскрутке в самых известных поисковиках, таких как google.com и yandex.ru
Потенциальные клиенты, набирая интересующие их запросы в поисковиках, чаще всего находят нужную им информацию на первой странице выдачи, не пролистывая все предлагаемые ресурсы. Поэтому, чтобы сайт вашей компании работал на вас, привлекал новых клиентов, а, следовательно, приносил доход, его необходимо выдвигать на лидирующие позиции в самых популярных поисковых системах, таких, как Яндекс.
6 комментариев
| 20.06.2012 14:54:28 |
dima
А стоит ли продвигаться именно по высоко-конкурентным запросам? Дело в том, что низко- и среднечастотники могут привлечь гораздо больше трафа с гораздо меньшими затратами на продвижение. На эту тему я публиковал статью: Как увеличить трафик в 10 раз . Как правило, профессиональные оптимизаторы сначала ищут возможности продвинуться по НЧ и СЧ, а продвижение по ВЧ происходит уже как следствие улучшения рейтинга по СЧ.Но если Вам все-таки хочется ввязаться в очень затратную и тяжелую конкурентную борьбу, то можете сделать следующее:
- Создать на своем сайте привлекательный контент, оптимизированный под нужные запросы. Его можно написать самостоятельно, а можно заказать профессиональным копирайтерам. Например, на Текстсейле .
- Разместить статьи со ссылками на свой сайт на трастовых тематических площадках. Это лучше всего делать на Миралинксе . Там же можно узнать примерный бюджет на продвижение по тем или иным запросам, и подключить тариф "Беззаботный", если хотите перепоручить это дело специалистам.
dima
Если Вы хотите, чтобы ваш сайт продвигался в русскоязычной выдаче, вам нужны ссылки с русскоязычных ресурсов. Дайте своим друзьям адрес своего сайта. Пусть сошлются на него со своих ресурсов, блогов, страничек в соцсетях. Это может помочь для неконкурентных запросов.Если же Вам нужно продвигаться по конкурентным запросам, то придется тратить значительные деньги и время на контент, ссылки и т.п.
Компьютеры славятся своим замедлением работы к старости, но есть несколько приемов и трюков для повышения их скорости. От небольших ухищрений в настройках до покупки нескольких новых блоков RAM памяти, существует много способов для каждого бюджета и любых навыков.
Поэтому, прежде чем выбросить компьютер на свалку для покупки нового, попробуйте методы, предложенные в данной статье, возможно, ваш компьютер сможет обрести новую жизнь.
1. Запускайте программы очистки как можно чаще.
CCleaner – это удивительное приложение, которое поможет вам найти и удалить кэш, а также временные файлы во многих приложениях.
2. Удалите ненужные визуальные эффекты и анимацию.

Да, некоторые из тех вещей, которые вы удалите, делают вашу операционную систему красивее, но разве вам не нужен комп, который будет работать гораздо быстрее? В Windows 7, попробуйте отключить, хоть и красивую, но весьма ресурсоемкую тему «Aero». Щелкните правой кнопкой мыши на рабочем столе и выберите «Персонализация», далее выберите вкладку «Цвет окна», а затем снимите флажок «Включить прозрачность».
3. Обновляйте и обязательно используйте антивирусное программное обеспечение.

Вирусы и вредоносные программы могут уменьшить скорость работы любого компьютера, так что лучше предотвратить их появления вовсе. Если вы используете бесплатную пробную версию антивирусного программного обеспечения, чьи уведомления раздражает вас, как сам вирус, удалить его и попробовать использовать бесплатное антивирусное программное обеспечение от Microsoft Security Essentials, которое не будет бомбить вас рекламой. Запланируйте для себя время ежедневного быстрого сканирования системы и полное сканирование еженедельно.
4. Купите больше оперативной памяти для ускорения многозадачности системы.

Оперативная память, или память с произвольным доступом — это дешевая и простая модернизации вашего компьютера, которая позволит вялым ПК почувствовать в себя новые силы.
Вы можете использовать эту изящную утилиту «Memory Finder» от Newegg, чтобы выяснить, каковы потребности вашего компьютера в памяти. Вы можете либо установить новую память сами, либо поручить это другу, который сможет аккуратно ее установить в слот вашей материнской платы.
5. Купите твердотельные накопители (SSD) для экономии время загрузки.

Обновление жесткого диска является простым способом достичь гораздо меньшего времени загрузки компьютера. Есть два типа накопителей: традиционные жесткие диски (HDD) и новые твердотельные накопители (SDD). В то время как традиционные жесткие диски дешевле и имеют движущиеся части, SSD-накопители изготавливаются по принципу флеш-памяти, которая не имеет движущихся частей. Последние дешевеют, чуть ли не каждый день, а наличие SSD дисков в компе означает более быстрый старт операционной системы и короткое время загрузки.
6. Уменьшите количество приложений, которые запускаются при старте компьютера.

Ожидание возле компьютера во время его загрузки всегда утомительно, поэтому здесь вам всегда поможет ограничение количества программ и приложений, которые запускаются при старте операционной системы. Чтобы увидеть список этих программ, нажмите кнопку «Пуск» потом «Выполнить», в строке «Открыть» наберите команду «msconfig». Затем нажмите на вкладку «Автозагрузка», где увидите список. Здесь Вы можете отменить загрузку на старте любой программы, которые вам не нужны при запуске системы.
Важно!!! Не удаляйте галочки в тех местах, где вы не смогли распознать с помощью поиска в Google и не понимаете, является ли данная программа необходимой для нормальной работы компьютера.
7. Проверьте, что сейчас работает на вашем компьютере, чтобы найти источник торможения процесса работы.

Ваш компьютер всегда работает с несколькими задачами одновременно, и может быть полезным убедиться, что все они запущены вами, а не вирусами или каким-то непонятными программа. В Windows щелкните правой кнопкой мыши на «Панели задач» (под часами), а затем выберете в меню «Диспетчер задач», на вкладке «Процессы», здесь вы можете видеть все задачи, которыми занята ваша операционная система. Если есть процесс, занимающий тонны оперативной памяти или потребляющий большую мощность процессора, попытайтесь погуглить его назначение. Если вы не можете найти предназначение этого процесса, вполне возможно, что у вас работает какая-то вредоносная программа.
8. Выполните свежую переустановку «Windows, если ваш компьютер заражен вирусами или вредоносными программами.

Вы можете, как правило, избавиться от вирусов с помощью авторитетных антивирусных программ, но иногда проще и быстрее очистить свой комп полностью. Выполнение свежей переустановки операционной системы Windows удалит весь прежний софт, настройки, драйвера, поэтому убедитесь заранее, что у вас есть все необходимое для восстановления работоспособности системы. Когда вы будете готовы к переустановке системы, вставьте установочный диск Windows, или USB флешку в компьютер, а затем выключите компьютер. Затем запустите его снова и следуйте инструкциям на экране. Если у вас нет загрузочной флешки, не беда, вы сможете найти подробную статью, как ее создать для ОС Windows 10 без использования сторонних программ.
9. Если ваш интернет-браузер работает медленно, попробуйте очистить его кэш.

Если ваш компьютер используется для серфинга в Интернете, то проблема со скоростью может быть в вашем браузере, а вовсе не с компьютером. Инструкции немного отличаются для каждого браузера, но в любом из них вам нужно перейти в меню «Настройки» и найти Опцию истории, чтобы очистить кэш браузера.
10. Обновите поисковый индекс своего компьютера.

Этот совет поможет в значительной степени ускорить процесс поиска данных на компьютере путем переиндексирования всего жесткого диска. Этот процесс может занять достаточно много времени для больших жестких дисков, но оно того, безусловно, стоит. В Windows используйте приложение «дефрагментации диска», которое поставляется с компьютером. Настройте планирование еженедельной дефрагментации.
2 комментарии к “10 лучших способов, как сделать компьютер быстрее”
Самые популярные статьи блога за неделюЕсли у вас слабый ноутбук, его работу можно сделать быстрее. Для этого нужно выполнить несколько движений пальчиками на клавиатуре.
Сделать ноутбук быстрым поможет следующее: отключение лишних служб, настройка загрузки программ при запуске windows, обновление драйверов, чистка реестра и разгон процессора.
Сильно увеличить производительность ноутбука, чтобы он работал быстрее — не получится, это не компьютер, где легко меняется любой компонент (видеокарта, процессор).
Думаю, что ознакомившись с материалом и выполнив рекомендации, многим удастся свой ноутбук сделать значительно быстрее.
Как сделать ноутбук быстрым отключив ненужные службы
Ваш ноутбук существенно быстрым, если вы отключите лишние службы, особенно это касается эффектов Aero.
Чтобы это сделать, и с правой стороны, кликните правой мышью на «компьютер» и щелкните по строке «свойства» (в самом низу).
Потом поставьте галочку напротив строки «обеспечить наилучшее быстродействие», щелкните внизу на опцию «применить» и подтвердите — нажав «ОК».
Как сделать ноутбук быстрее отключив запуск ненужных программ
Устанавливая программы, большинство даже не подозревает, что они автоматически прописываются в реестре, для самостоятельного запуска при включении компьютера – хотя нужны они вам очень редко.
Если автоматический запуск программ (когда их много), то освободите оперативную память и ваш ПК будет работать значительно быстрее.
Сделать такие настройки можно разными способами: стандартным и с помощью программ.
Можете просто , нажать на раздел «администрирование», дважды кликнуть по строке «конфигурация системы» и перейти на вкладку «автозагрузка».

Теперь просто снимите галочки напротив ненужных вам постоянно приложений и подтвердите, кликнув «ОК».
Повышение быстроты ноутбука обновлением драйверов
На быстроту работы ноутбука больше всего влияет видеокарта и процессор, поэтому всегда следите за выходом новых драйверов.
Обновлять их лучше всего на сайтах производителей. Например, у вас процессор «Интел», то зайдите на оф сайт. Там выберите автоматический поиск новых драйверов.
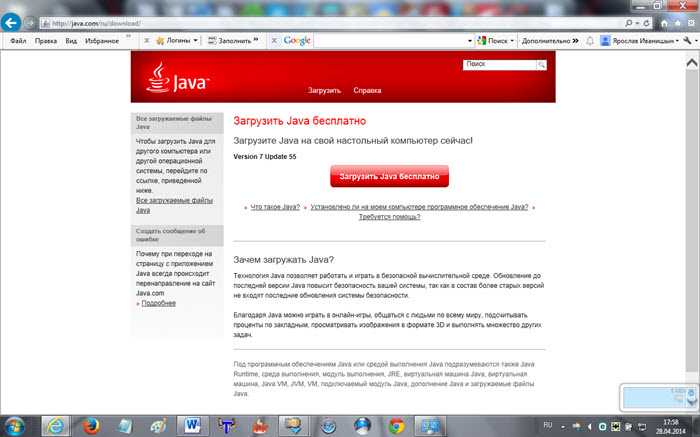
Вам будет предложено скачать «Java» — скачайте и установите, тогда система сможет просканировать ваш компьютер и подсказать, что нужно скачать и установить.
Точно также можете поступить с видеокартой «NVIDIA».Как обстоят дела с «Radeon» и «AMD» не знаю — ими не пользуюсь.
Сделать ноутбук быстрым почистив реестр
Если реестр виндовс сильно засорится, то скорость ноутбука, несомненно, упадет – если его почистить то восстановится (станет быстрее).

Поможет вам в этом, превосходная, бесплатная программа на русском языке « ». Кроме чистка реестра в ней еще много хороших инструментов – рекомендую иметь всегда под руками.
Разогнать процессор сделав ноутбук быстрее

Процессор, это можно сказать сердце компьютера, чем он мощнее, тем быстрее они работают.
В ноутбуке заменить его на более мощный практически невозможно, но до 10% можно разогнать – больше не рискуйте.
Производители специально оставляют 10% на запас. Так увеличивается вероятность, что к гарантийному ремонту вы обращаться не будете.
Как разогнать процессор, здесь описывать не буду – есть уже готовый материал. Желающие могут перейти на страницу , и научится это делать. Успехов.
Рубрики: Без рубрикиСамый простой способ ускорить работу компьютера – это приобрести новый более современный. Однако столь кардинальные меры требуются не так часто. Компьютерная грамота предлагает 8 советов по ускорению работы ПК.
Ускорить загрузку
Если загрузка операционной системы превратилась в длительное ожидание, и можно спокойно сходить заварить чаю, а то и сделать пару-тройку телефонных звонков, то не лишним будет разобраться в чем дело и исправить данную ситуацию.
Первым делом необходимо отключить лишние программы, которые не нужны вам в автозагрузке. Например, Skype, если вы не планируете им пользоваться сразу, а также ряд других приложений, о существовании которых вы, быть может, даже и не догадывались.
Для выполнения этого действия в Windows 10 откройте Диспетчер задач – либо сочетанием клавиш Ctrl+Shift+Esc, либо через контекстное меню с Панели задач. В самом Диспетчере перейдите во вкладку «Автозагрузка» и здесь выберите лишние приложения, отключая их по кнопке «Отключить». В крайнем случае можно отключить все доступные здесь программы, так как жизненно важные компоненты сюда всё равно не попадают.
Далее можно попробовать отключить опцию Быстрого старта. Предполагается, что данная опция немного ускоряет процесс загрузки, однако зачастую оказывает больше вреда для ряда пользователей. Как вариант, можно отключить и проверить какие будут изменения, а при необходимости включить обратно.
Сделать это можно через конфигурацию управления питанием. Через поиск Windows найдите раздел «Электропитание» и в левой колонке перейдите по ссылке «Действия кнопок питания». По умолчанию снять чекбокс со значения «Включить быстрый запуск (рекомендуется)» не получится. Перед этим нужно выше нажать на ссылку «Изменение параметров, которые сейчас недоступны».

Активировать наилучшее быстродействие
Вся красота в Windows 10 ежесекундно потребляет ресурсы процессора и оперативной памяти. Однако при желании можно пожертвовать красивыми эффектами переключения окон и прочими фишками, активировав минималистический вид операционной системы.
Делается это через «Дополнительные параметры системы», которые доступны в колонке слева в окне «Система» (вызывается сочетанием Win+Break). В области «Быстродействие» кликните на кнопку «Параметры» и в новом окне выберите пункт «Обеспечить наилучшее быстродействие». По нажатию на кнопку «Применить» у вас будет возможность оценить изменения. Если они вас не устраивают, то можно опционально вернуть какие-то эффекты.

Ускорить открытие меню Пуск
Если открытие Пуска стало притормаживать, можно вручную ускорить этот процесс. По умолчанию в реестре операционной системы прописана небольшая задержка на открытие данного меню. И если сам компьютер притормаживает, то это значение можно уменьшить. Однако помните, что без надобности лезть в настройки реестра не стоит, и уж тем более экспериментировать со значениями, в которых вы не разбираетесь.
Чтобы открыть редактор реестра, нажмите сочетание Win+R и в строке «Выполнить» наберите команду regedit . Нажмите Ok и у вас откроется окно редактора. Перейдите в раздел HKEY_CURRENT_USER\Control Panel\Desktop.

Здесь вам нужна запись, которая называется MenuShowDelay . Кликните на нее дважды, чтобы отредактировать значение. Здесь указано количество миллисекунд, которое уходит на задержку перед открытием Пуска. Изначальное значение – 400. Не рекомендуется менять его на 0, но, как вариант, снизить значение в два раза – до 200 – вполне приемлемо.
Убрать лишние команды из контекстного меню
Некоторые программы считают своим долгом добавить дополнительных команд собственного производства в контекстное меню операционной системы. Со временем это меню может разрастись настолько, что с трудом будет умещаться в экран, не говоря уже о том, что на поиски нужного пункта каждый раз придется собирать экспедицию.
Аналогично с программами из автозагрузки, эти команды контекстного меню также можно отключить. Разве что стандартными средствами Windows здесь не обойтись. Одним из решений является бесплатная программа CCleaner, которая не только чистит реестр, но и занимается другими видами очистки системы.

Данная программа доступна даже без установки (так называемая Portable версия). В ней необходимо перейти в раздел «Сервис», выбрать пункт «Автозагрузка» и перейти во вкладку «Контекстное меню». Здесь просто выбираете соответствующую программу и нажимаете на кнопку «Выключить».
Дефрагментация жесткого диска
На современных устройствах необходимость в регулярной дефрагментации жесткого диска практически отпала. Windows автоматически выполняет эту процедуру по расписанию. Однако если у вас довольно старое устройство, то вероятно здесь могут быть проблемы. Кстати, если у вас используется носитель SSD, то имейте в виду, что он в дефрагментации не нуждается.
Для процедуры дефрагментации существует множество инструментов. Одним из наиболее удачных является специализированное приложение Disk Defrag . Оно не только дефрагментирует файлы и свободное пространство, но и оптимизирует размещение системных файлов и может работать в фоновом режиме.
«Этот компьютер» по умолчанию
Раньше при открытии проводника мы попадали в раздел «Мой компьютер», который ныне называется «Этот компьютер». Теперь же при нажатии сочетания клавиш Win+E открывается так называемый «Быстрый доступ», который, по мнению разработчиков, будет удобнее. Однако часто используемые папки, приведенные здесь, отображаются в списке слева, а по-старинке получить доступ к жестким дискам в один клик уже не получится.
Поэтому исправляем это недоразумение и возвращаем привычный вид Проводника. Для этого через его меню «Вид» выбираем команду «Параметры» и кнопку «Изменить параметры папок и поиска». В открывшемся окне из выпадающей области «Открыть проводник для:» меняем значение с «Быстрого доступа» на «Этот компьютер».

Проделать данную операцию будет полезно даже тем, у кого нет проблем со скоростью работы самого компьютера. Банально сократить ежедневное путешествие до нужного диска в Проводнике будет существенным ускорением рутинного действа.
Удаление лишних программ
Установка каждой программы заполняет системный реестр и занимает место на жестком диске. Поэтому, когда счет приложений перевалил уже за сотню, имеет смысл удалить всё ненужное. Ведь почти каждый найдет у себя с десяток-другой программ, которые не использовались годами.
Удалять программы можно через стандартную утилиту «Программы и компоненты», однако зачастую она грузится достаточно долго, подгружая заголовки всех установленных приложений. Поэтому иногда будет быстрее удалять программы через сторонние решения. Например, через тот же CCleaner, озвученный ранее. Более того, специализированные программы по удалению софта делают данную процедуру более основательно, нежели стандартная процедура Windows, после которой зачастую в реестре продолжает оставаться масса ненужного мусора.
Отключение зависших программ
Одной из претензий к операционным системам Windows всегда была нестабильность. В частности, периодически зависания приложений, с появлением малоприятного окошка, уведомляющего, что приложение придется закрыть. Причем нередко сама процедура закрытия зависшей программы затягивается.
Но существуют и альтернативные пути отключения программ со статусом «Не отвечает». Это можно сделать без использования Диспетчера задач, используя специальный скрипт, либо же установив небольшую утилиту SuperF4 , которая добавит специальное сочетание клавиш, которое быстро будет закрывать зависшие программы.
Что делает компьютер быстрее?
Приведенные выше рекомендации не гарантируют существенного ускорения работы вашего ПК. Проблемы со скоростью могут иметь более глобальные причины. Если вашему компьютеру уже добрый десяток лет, то для адаптации к современным реалиям он просто окажется не готов, как ты его не настраивай. Тем не менее, если у вас есть проблемы с областями, описанными выше, советы Компьютерной грамоты могут оказаться полезными.
Лет 10 назад мы не представляли жизнь без компьютера. Сегодня едва ли не каждый из нас пользуется ноутбуком. Но время не щадит любимые гаджеты. Если ваш лэптоп работает медленнее, чем раньше, у этого может быть целый ряд причин.
Но это не значит, что помочь ему нельзя.
Мы нашли несколько действенных способов помочь вашему устройству и делится ими с вами.
1. Проведите генеральную уборку
- Со временем мы накапливаем множество файлов и программ, которыми не пользуемся. Чтобы правильно очистить память ноутбука, стоит разобраться в типах ненужных файлов и местах их хранения. Есть специальные приложения , которые найдут громоздкие и неиспользуемые файлы, предлагая от них избавиться. Может, пора уже забыть о том самом видео с выпускного?
- Если хотите сделать все вручную, то обратитесь к стандартным инструментам операционной системы. На Mac OS обратите внимание на раздел «Другое» в «Хранилище», а на Windows начните с «Рабочего стола» и папки «Загрузки».
2. Обновите систему
- Обновления для Mac OS или Windows необходимы не только для безопасности, они также могут улучшить работу системы. Например, Apple обещает, что новая Mac OS (High Sierra) сделает ваш Mac быстрее и функциональнее.
- Как правило, нужные обновления система загружает сама, но никогда не будет лишним проверить их статус. Для Windows сделать это можно в разделе «Панель управления - Центр обновления Windows», для Mac - «Об этом Mac - Обновление ПО».
3. Очистите автозагрузку
- При установке программ некоторые из них добавляются в автозагрузку, то есть запускаются при включении ноутбука. Даже если вы ими не пользуетесь, они «съедают» ресурсы ноутбука.
- В современных версиях Windows (8 и 10) этот раздел можно найти в «Диспетчере задач» (Ctr+Alt+Del). В Windows 7 нажмите Win+R и напишите в строке «MSConfig», в Mac OS - «Системные настройки - Пользователи и группы - Объекты входа».
- Программы, которые необходимы при запуске, можно включать и отключать вручную. Главное, не трогайте те компоненты, названия которых для вас непонятны.
4. Избавьтесь от вирусов
- Если скорость работы ноутбука резко ухудшилась, то проблема может быть во вредоносных программах. Современные вирусы настолько хитроумны, что даже с установленным антивирусом вы не можете чувствовать себя в безопасности.
- Если у вас есть подозрения, что с ноутбуком что-то не так, воспользуйтесь бесплатной утилитой от Dr.Web. Отключите свой антивирус, проверьте компьютер утилитой и, быть может, все встанет на свои места. Главное, не забывайте о профилактике: любые подозрительные сайты, файлы или электронные сообщения могут таить угрозу.
5. Загляните внутрь
- Вы берете ноутбук на работу, в поездки, он располагается то у вас на коленях, то на обеденном столе. Это приводит к тому, что к лэптопу быстро пристают пыль и грязь, которые почти невозможно разглядеть снаружи.
- Понять, что ноутбук загрязнился, можно по его температуре и звуку работы: если устройство горячее и шумит, у вас проблемы. Решить их можно, вскрыв корпус и вооружившись щеткой или доверив это профессионалам. Чтобы все прошло как по маслу, прежде чем разобрать ноутбук, стоит сфотографировать его в сборе и посмотреть пару видеоуроков на YouTube.
6. Поменяйте то, что можете
- Многие модели ноутбуков, как и обычные ПК, можно улучшить. Например, увеличить объем оперативной памяти, что приведет к росту производительности. Кроме того, вместо обычного жесткого диска (HDD) можно поставить твердотельный SSD. Скорость работы при этом гарантированно возрастет. Наконец, не забывайте, что у многих ноутбуков съемная батарея. Когда ресурс подойдет к концу, ее можно обновить.
Если ноутбук вас не слушается
Советы, которые вы прочитали выше, - варианты решения распространенных проблем. Ниже вас ждет несколько нюансов, которые пригодятся вам, если вы хотите продлить жизнь вашему устройству.
- Постарайтесь знать о модели вашего ноутбука все. Базовые характеристики написаны на корпусе устройства или под батарейкой и содержатся в документах. Они пригодятся вам при обращении в мастерские или к частным мастерам.
- Если вам кажется, что замена запчастей - дело затратное и хлопотное, то как минимум не забывайте о базовых вещах - очистке ноутбука от пыли и грязи и очистке памяти устройства.
- Если вам интересно, как можно улучшить свой ноутбук, то загляните на YouTube . Мастера со всего света делятся видеосоветами по ремонту и апгрейду своих устройств. Быть может, среди них есть и ваше?
- Помните, что любые изменения в конфигурации устройств, равно как и открытие корпуса, целесообразны лишь после истечения официальной гарантии .
- Не доводите ноутбук до плачевного состояния. Лучше всего не устранять поломку, а предотвратить ее. Используйте советы по уходу за вашим устройством, следите за состоянием батареи, памяти и дисплея.




