Здравствуйте уважаемые читатели и просто посетители блога сайт . Все вы при работе на компьютере пользуетесь таким инструментом, как Проводник. В сегодняшней статье мы рассмотрим некоторые полезные настройки Проводника Windows 7. Вы узнаете, как включить или отключить отображение отдельных элементов Проводника, а также, как добавить нужную папку в список Избранное .
Для начала рассмотрим устройство окна Проводника, вызвать которое можно щелкнув на значке Проводника в Панели задач.
 Окно состоит из четырех основных элементов:
Окно состоит из четырех основных элементов:
1. Содержимое папки (Окно просмотра) . Здесь отображается содержимое папки, выбранной на Панели навигации.
2. Область переходов (Панель навигации). Эта область предназначена для выбора текущей папки.
3. Область сведений. В данной области показывается подробная информация о выделенном в окне просмотра элементе.
4. Область предпросмотра. Область предназначена для предварительного просмотра текстов, изображений и файлов некоторых других типов, выделенных в окне просмотра.
Показ трех последних элементов можно, для удобства пользования, включить или отключить. Чтобы выполнить эти действия, нужно нажать кнопку «Упорядочить » на панели инструментов, в открывшемся меню выбрать пункт «Представление » и убрать или поставить галочки в соответствующих строках.
 Вы можете изменить ширину областей переходов и предпросмотра, а также высоту области сведений, передвигая их границы с помощью мыши.
Вы можете изменить ширину областей переходов и предпросмотра, а также высоту области сведений, передвигая их границы с помощью мыши.
Таким образом, включая или отключая отображение отдельных элементов Проводника и регулируя их размеры, вы можете настроить внешний вид окна Проводника по своему вкусу.
К числу полезных настроек Проводника Windows 7 следует отнести, также, возможность добавить нужную папку в список Избранное на панели навигации. Это может потребоваться, например, в том случае, если вам часто требуется какая-либо определенная папка, и вы хотите сократить время ее поиска.
По умолчанию, в списке Избранное содержатся три ссылки: Загрузки, Недавние места и Рабочий стол .
Чтобы добавить в список нужную вам папку (Папка А), необходимо, во-первых, открыть эту папку, щелкнув на ее имени в панели навигации проводника. Затем, следует щелкнуть правой кнопкой мыши на названии списка (Избранное с желтой звездой) и в открывшемся меню выбрать команду «Добавить текущее расположение в избранное ».
 Можно поступить проще – зажать нужную папку мышью и перетащить ее на название списка. При этом ярлык папки добавится в список избранных ссылок, а сама она останется на прежнем месте.
Можно поступить проще – зажать нужную папку мышью и перетащить ее на название списка. При этом ярлык папки добавится в список избранных ссылок, а сама она останется на прежнем месте.
 Удалить папку, ставшую ненужной, из списка Избранное
еще проще. Для этого необходимо щелкнуть на названии папки правой кнопкой мыши и в меню выбрать пункт удалить.
Удалить папку, ставшую ненужной, из списка Избранное
еще проще. Для этого необходимо щелкнуть на названии папки правой кнопкой мыши и в меню выбрать пункт удалить.
Возможно, вы удалили ссылки, которые были в списке по умолчанию, а затем захотели их восстановить. Чтобы вернуть удаленные ссылки, нужно щелкнуть на названии списка правой кнопкой мыши, а в открывшемся меню выбрать команду «Восстановить избранные ссылки ».
Вот примерно так можно редактировать список Избранное в панели навигации Проводника Windows 7. Как видите, ничего сложного здесь нет.
На блоге сайт вы, также, можете узнать о настройке и . А я на этом заканчиваю.
Надеюсь, информация была для вас полезной. Вы убедились, что некоторые полезные настройки Проводника Windows 7, могут значительно повысить удобство его использования. Спасибо за внимание. Удачи!
Дорогие друзья, в жизни всегда есть место маленьким проблемам. Несмотря на их скромные размеры, они не менее успешно способны отравлять вашу жизнь. Так советую приложить немного усилий и избавиться от надоевших неудобств.
В частности, в этом посте я хочу рассказать вам о том, как мне удалось убрать панель предварительного просмотра в проводнике Windows Vista. Не исключено, что таким же образом она отключается и в других операционных системах, но не суть важно. Главное, что вы узнаете о некоторых настройках проводника, которые не сразу и найдёшь.
Но перед тем как приступить к сути вопроса, давайте уточним детали. Говоря «проводник » я подразумеваю не электрический провод, а файловый менеджер MS Windows. К слову, проводник в настоящее время фактически является и основой графической оболочки ОС Windows. Если с этим разобрались, давайте посмотрим, как выглядит проводник в Windows Vista.
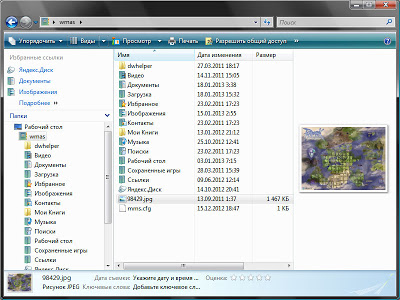
Здесь я хочу обратить ваше внимание на панель предварительного просмотра справа. На скриншоте в ней отображается миниатюра выбранного файла картинки 98429.jpg . Именно этот элемент интерфейса проводника лично мне показался излишним. Возник вопрос – как отключить панель предварительного просмотра ? Решение оказалось достаточно простым, но тем не менее.
Найдите на синей панели вверху меню «Упорядочить» и разверните список, нажав кнопку. Здесь нас интересует список «Раскладка», где и будет находиться управление панелями проводника. В частности, вы можете включить или отключить строку меню и/или панели: поиска, подробностей, просмотра (то, что нам надо) и навигации.
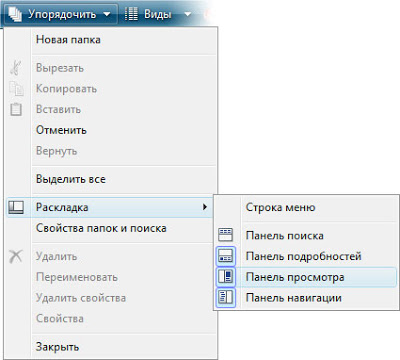
Как вы видите, ничего сложно здесь нет, но для того чтобы решить поставленную задачу, нужна была соответствующая информация и она у вас теперь есть. На этом у меня всё спасибо за внимание. Удачи!
Могу предположить, что Вы пробуете загрузить файлы на сайт через интернет-броузер - возможно проблема именно в последнем и стоит попробовать любой другой альтернативный вариант. Если это не поможет, надо попробовать перезагрузить компьютер - Windows Vista и Windows 7 часто сами преодолевают странные сбои после перезагрузки.
Кликаешь правой кнопкой мыши на полоску => Свойства => Ставишь галочку на "Автоматически скрывать панель задач" => Применить => Profit!
Потому, что он индексирует только то, что находится у тебя в Мои документы (ну и еще парочку мест). В других директориях - не индексирует (по умолчанию)
Что бы поменять это - зайди в "Indexing Options" в Control Panel (не знаю как на русском win7 это выглядит - Наверно "настройки индексации")
Запустите редактор с правами администратора (Run as administrator) и в диалоге открытия файла вставьте "C:\Windows\System32\drivers\etc\hosts".
Внесите требуемые изменения и сохраните файл.
Уверен что везде?
ибо вот тут,при выставлении русского,всегда проблема пропадала.
ну или через реестр попробуй
находим в реестре ключ
Код:
HKEY_LOCAL_MACHINE\SYSTEM\CurrentControlSet\Control\Nls\CodePage
e и изменяем значение параметра 1252 и 1250 на 1251
Индексация используется. Подробней расскажет (если у него будет хорошее настроение и звёзды станут в нужную позицию)
Поиск по массиву с хэшированием всегда намного быстрее любого перебора. Хеширование - та же индексация. Только в профиль. Каждому объекту вычисляется уникальный идекс, индексы упорядочиваются. Например, жёлтых людей назовём буковой А, чёрных - буквой Б, белых буквой В.
Толстых цифрой 1, средних цифрой 2, тонких цифрой 3
Берём человека белый толстый, получаем индекс В1
Берём чёрного толстого, получаем Б2
Берём жёлтого тонкого, получаем А3
Хеш массив упорядочен = А3, Б2, В1..
Первоначальная индексация занимает время. Зато потом находится моменто море. Нужен тебе чёрный - сразу идём к букве Б, потом ищем по толщине.. 1, 2 или 3.. ну грубо говоря:)
А перебор он перебирает все значения по очереди.. А.. Б... В... а представь, если их сотни тысяч?
Либо на хешировании 5 шагов, либо перебором 200000 шагов. Гугл и все вэб поисковики, тоже только с индексацией работают. У каждой странички свой индекс
Object Dock;
Rocket Dock;
Или тупо используй силу стартбара... :/
ну значит права пользователя поставлен что-бы нельзя было писать или вы пытались сохранить в одну из папок системы =/ а сами не администратор
Надо зайти как администратор и поменять доступ или права вашего пользователя




