Инструкция
Если на ваш компьютер установлена Windows 7 или Vista, щелкните в любом окне проводника Windows меню «Упорядочить» и выберите команду «Параметры папок и поиска». Откроется диалоговое окно «Параметры папок».
Теперь все команды, для активации которых ранее было необходимо щелкать дважды, будут активироваться по одному клику мыши. К примеру, чтобы открыть любой файл или запустить программу, достаточно будет щелкнуть один раз по иконке.
Если вы обладатель модели мыши, у которой есть дополнительные кнопки, одну из них вы можете настроить на активацию команд одним кликом. Для этого следует воспользоваться специальным программным обеспечением от производителя мыши, с помощью которого можно выполнить настройку дополнительных кнопок.
Каким образом будут открываться на компьютере папки , в каком виде будут отображаться они сами и содержащиеся в них файлы – все это зависит от того, какие настройки для папок выбраны. Все нужные параметры можно настроить в диалоговом окне «Свойства папки ». Для этого необходимо выполнить несколько действий.
Инструкция
Откройте окно «Свойства папки ». Сделать это можно несколькими способами. Откройте из любой директории на своем компьютере любую папку. В верхней строке меню выберите пункт «Сервис». В выпадающем меню кликните левой кнопкой мыши по строке «Свойства папки », - откроется нужное диалоговое окно. Другой способ: откройте «Панель управления» через кнопку «Пуск». В категории «Оформление и темы» выберите значок «Свойства папки ». Если «Панель управления» имеет классический вид, искомый значок доступен сразу.
В открывшемся окне на вкладке «Общие» задайте настройки для отображения и способов открытия папок на компьютере. Если в разделе «Задачи» у вас установлен маркер в поле «Отображение списка типичных задач в папках», область ваших открытых папок будет визуально разделена надвое. В правой части будут находиться значки файлов, содержащихся в папках, с левой стороны – задачи, которые могут быть выполнены для этих файлов (переименовать, копировать, удалить и так далее). Маркер в поле «Использовать обычные папки Windows» означает, что поле задач будет отсутствовать.
В этом уроке расскажу как добавить и убрать двойной клик мыши .
Как сделать двойной клик мыши
Сделать это очень просто. Заходим в любую из папок на компьютере. В верхнем меню переходим в "Файл ->
Это что касается Windows 10. В предыдущих версиях Windows вместо этого пункта будет "Упорядочить -> Изменить параметры папок и поиска".
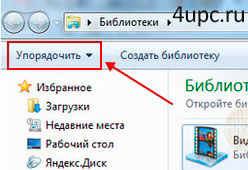
Если вы не ищите легкий путей, то можно зайти в "Панель управления", далее в режиме просмотра по категориям зайти в "Оформление и персонализация" и перейти по ссылке "Параметры проводника" (Параметры папок).
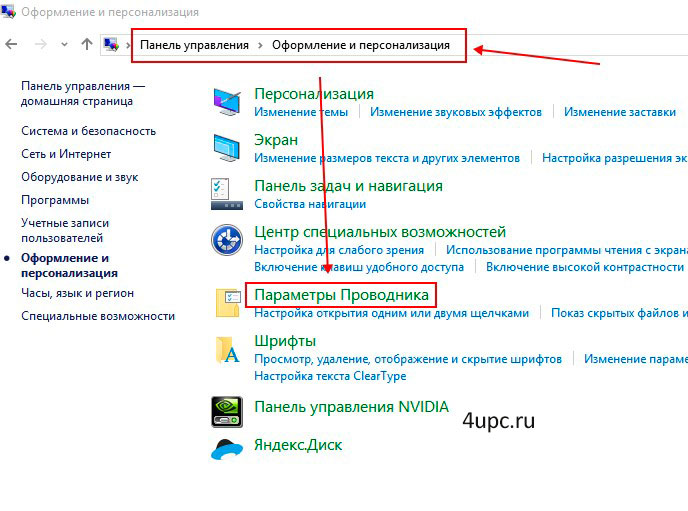
Все это приведет к открытию нового окна, где на вкладке "Общие" в блоке "Щелчки мыши" нужно просто поменять настройку на "Открывать одним щелчком, выделять указателем".
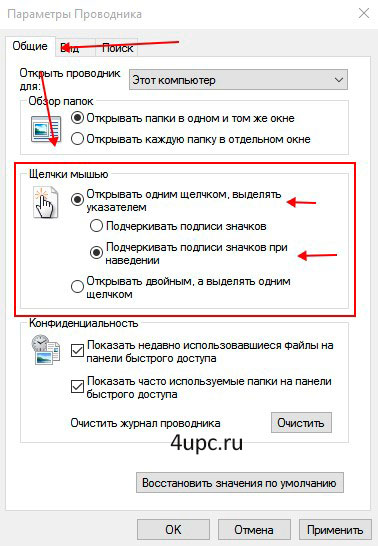
Дополнительные настройки "Подчеркивать подписи значков" и "Подчеркивать подписи значков при наведении" отвечают за подчеркивание имени файлов и папок. В первом случае оно будет всегда, а во втором только при наведении курсора мыши.
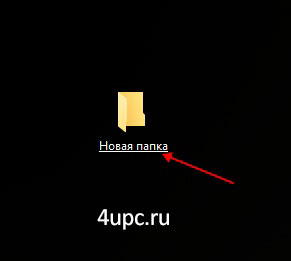
Теперь, чтобы выбрать файл или папку достаточно просто навести на них курсор мыши, а чтобы открыть или запустить, нужно кликнуть всего лишь один раз вместо двух.
Как убрать двойной клик мыши
Для того, чтобы все вернуть как было, нужно в настройках щелчка мыши выбрать пункт "Открывать двойным, а выделять одним щелчком". Т.е. опять заходим в "Файл -> Изменить параметры папок и поиска" (Упорядочить) и выбираем нужный пункт.

Все станет работать по старому. Двойной клик вместо одного будет открывать папки и файла, а один клик их просто выбирать.
Бывают такие случаи, когда данные манипуляции не помогают и на компьютере все равно остается одинарный клик мыши вместо двойного. Чтобы избавиться от этого можно попробовать удалить устройство с компьютера. Щелкаем на иконке "Мой компьютер" правой клавишей мыши и заходим в "Свойства".
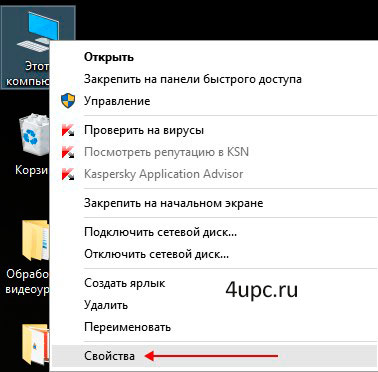

После этого полностью перезагружаем компьютер. При загрузке Windows устройство должно быть установлено по новой.
Если ни один из предложенных методов не помогает, то сходите и купите себе новую мышь, потому что скорее всего дело в ней.
Новый ТОП-проект от надежного админа, РЕГИСТРИРУЙТЕСЬ !
Оставайтесь в курсе обновлений сайта, обязательно подписывайтесь на канал Youtube и группу
Компьютерную мышь предназначена для взаимодействия с объектами на экране монитора, и с ее помощью мы можем перемещать объекты с одного места в другое, почти также, как мы это делам в обычном мире. При помощи щелчков и перемещения мыши можно открывать, изменять и перемещать объекты в компьютерной среде.
Основные параметры
Стандартная мышь имеет две кнопки: основная кнопка (левая) и вспомогательная кнопка (правая). Чаще всего при работе за компьютером используется основная кнопка (левая). Большинство мышек оснащены колесиком прокрутки, расположенным между кнопками. Колесо прокрутки облегчает просмотр» длинных» документов и веб-страниц, позволяя прокручивать страницу, как по вертикали, так и по горизонтали.
На некоторых мышках колесо прокрутки можно нажимать и использовать как третью кнопку. Многие современные мыши, особенно игровые, могут иметь дополнительные программируемые кнопки для выполнения определенных задач.
Работа с мышью
Если вы впервые берете в руку мышь, то поначалу ваша рука будет делать прерывистые движения, от чего указатель на экране будет двигаться непредсказуемо. Это нормальное явление на начальном этапе обучения работе с мышью и каждый, кто обучался на обычном стационарном компьютере, с этим сталкивался.
Для того чтобы быстро освоить работу с мышью, необходимо поместить мышь возле клавиатуры на чистую ровную поверхность и аккуратно взять ее в руку, так чтобы указательный палец лег на основную кнопку (левую), средний палец лег на вспомогательную (правую) кнопку, а большой палец находился сбоку мыши.
Для перемещения мыши — медленно передвигайте руку в любом направлении, стараясь держать нос мыши направленным от себя. Движения должны выполнятся рукой, а не кистью. По мере перемещения руки, в том же направлении перемещается указатель на экране. Если для перемещения не хватает место, приподнимите мышь и переместить ее в противоположное направление.
При перемещении, старайтесь держать руку расслабленной, не загибая запястье, это может уберечь вас от преждевременной усталости руки и болей в запястье.

Указатели
Работая с мышью, вы перемещаете ее указатель, наводя его на разные объекты. В системе основной указатель мыши имеет форму стрелочки. Работая мышкой в других программах, указатель мыши может принимать другой вид. При работе с текстовым редактором, указатель принимает вид английской заглавной буквы И, а работая с веб- страницами, при наведения указателя на гиперссылку, он принимает вид ладони с вытянутым указательным пальцем.
Указание, щелчок и перемещение
Основных действий с мышкой всего три: указание, щелчок и перемещение.
Указать на объект на экране – значит переместить мышь так, чтобы указатель как будто дотрагивается до объекта. Когда мышь указывает объект, зачастую появляется рамка и небольшая подсказка с описанием этого объекта.
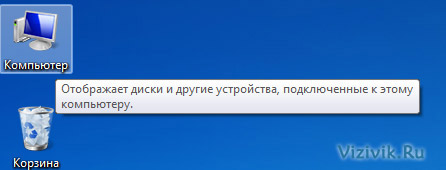
Большинство действий с мышью включают в себе указание объекта с нажатием одной из кнопок. Существует всего четыре основных способа использования кнопок мыши:
- Щелчок или одинарный щелчок;
- Двойной щелчок;
- Щелчок правой кнопкой;
- Перетаскивание.
Рассмотрим каждый из них подробнее.
Щелчок (одинарный щелчок)
Как правило, щелчок используется для выделения элемента (нажатие на основную кнопку) или открытия меню (нажатие на вспомогательную).
Для того, чтобы осуществить щелчок по элементу, наведите курсор мыши на него, тем самым вы сделаете указание объекта, затем нажмите и отпустите основную кнопку (левую).
Двойной щелчок
Как правило, двойной щелчок используется для открытия элементов на рабочем столе или запуска программ. Например, чтобы открыть папку или документ, нужно дважды кликнуть по значку папки или документа.
Для того, чтобы дважды щелкнуть элемент, укажите его на экране, наведя на него указатель, затем быстро, постарайтесь без задержек, щелкните его дважды. Щелчок должен производиться с минимальной задержкой при нажатии. Если у вас не получается делать щелчок быстро, то желательно потренироваться, иначе система распознает их как два одинарных щелчка, а это уже совершенно другая команда.
Полезный совет!
Если у вас не получается выполнить быстро двойной щелчок, то попробуйте изменить его скорость. Это можно сделать, выполнив следующее:
1. Нажмите кнопку Пуск и выберите пункты Панель управления, Оборудование и Звук. В появившимся диалоговом окне кликните вкладку Мышь.
Щелчок правой кнопкой
Щелчок правой кнопкой мыши, при указании на объект, обычно приводит к отображению списка доступных действий для этого объекта. Например, при наведении указателя и правом щелчке «Компьютер» на рабочем столе, отобразится меню, позволяющее произвести различные действия над этим элементом.
Если вы захотите произвести какое-либо действие над элементом, то смело делайте щелчок правой кнопкой мыши и в контекстном меню выбирайте нужную команду.
Чтобы щелкнуть элемент правой кнопкой, наведите на него указатель, тем самым вы его укажите, затем нажмите и отпустите вспомогательную кнопку (правую).

Перетаскивание
Для того чтобы переместить элементы с одного места в другое с помощью мыши, применяется перетаскивание. Перетаскивание чаще всего используется для перемещения папок и файлов, а также окон и значков на экране.
Чтобы перетащить объект, необходимо указать его (навести на него указатель мыши), затем нажать и удерживать основную кнопку (левую) и держа нажатой кнопку плавно перемещать объект до нужного места и отпустить основную кнопку.
Использование колеса прокрутки
Колесо прокрутки предназначается для быстрой прокрутки документов, веб-страниц. Если документ нужно пролистать вниз, поверните колесо на себя, если вверх, то от себя. Если колесо позволяет производить горизонтальную прокрутку (некоторые мышки снабжены таким колесом прокрутки), то документ можно просматривать влево и вправо.
Настройка мыши
Необходимо знать, что мышь, как и любой объект в системе имеет свои параметры свойства. Это значит, что вы можете изменять параметры мыши и тем самым подстраивать ее под себя. Например, можно переназначить основную кнопку мыши и сделать ее вспомогательной (это весьма подходит левшам) или изменить скорость двойного нажатия и т.п.
Для вызова параметров мыши, выполните следующее:
Нажмите кнопку Пуск и выберите пункты Панель управления, Оборудование и Звук. В появившимся диалоговом окне, кликните вкладку Мышь.
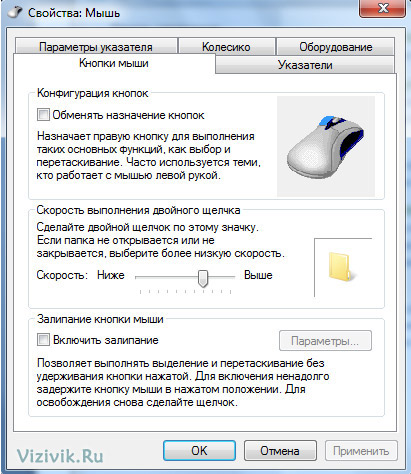
Правильное положение мыши в руке помогает избежать болевых ощущений и повреждения запястья, рук и кистей при долгой работе за компьютером. Вот несколько советов, как этого избежать:
1. Расположите мышь на уровне локтя. Плечи держите расслабленными.

2. Не сжимайте и не сдавливайте мышь, держите ее свободно.
3. Перемещайте мышь движением руки от локтя. Старайтесь не сгибать запястья сверху вниз и из стороны в сторону.

4. Для выполнения щелчка слегка надавливайте на кнопку, делайте это без усилия.
5. Старайтесь держать пальцы расслабленными, упустив их на кнопки мыши. Не держите пальцы на весу.

6. Если для работы мышь не нужна - отпустите ее.

7. Не забывайте выполнять небольшие перерывы в работе за компьютером, желательно каждые 15-20 минут.
Привет, у меня мышка logitech на ноутбуке, начала непроизвольно делать двойной клик левой кнопки, при одном нажатии. Это ненормальное явление, ни что иное как, проблема, которую сегодня решим.
Есть два пути разрешить ситуацию, у вас решение может отличаться от моего, так как мыши и системы наши с вами разные, делаем диагностику! Здесь два пути решения, механический и программный, сейчас всё поймёте.
Проблема
В этой статье мы решаем проблему непроизвольного, двойного клика, которого не должно быть в принципе. То есть исправляем глюки и нарушения программного обеспечения, а возможно и механически настраиваем грызуна…
Если вы просто хотите изменить двойной клик на одиночный, для того что бы не мешать родителям спать, Кстати, на заметку если ещё не знаете как установить приложения Android, Одноклассники, ВКонтакте, игры и приложения, почитайте этот пост.
Анализ
Я пришёл к выводу, что моя проблема заключается в самой мышке, это мне подсказала сама Windows, совсем недавно, я перешёл с 7ки на 8.1 и проблема двойного клика осталась.
Как вывод можно, предположить, что неполадки в самой мыши.
Как исправить, механическим путём, чуть ниже. Сейчас, вам нужно подумать, провести небольшой анализ.
Возможно вы меняли ОС недавно, но дв. клик остался?
Это же можно подтвердить удалением драйверов девайса, переустановкой.
Если у вас крутой, геймерский аппарат, то 100% к нему в комплекте идёт диск с дровами.
Удалите старые драйвера и поставьте заново, а лучше, посетите сайт производителя и скачайте свежий драйвер, для вашей операциоки. Как определить настоящий оф. сайт и отличить его от двойника читайте , (важно!).
А вот таким способом переустанавливаем стандартный драйвер мыши в Windows:
Пуск => Панель управления => Диспетчер устройств =>
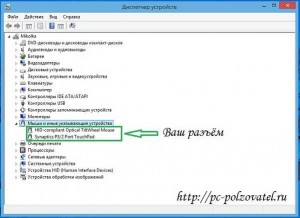
Выбираем свою мышку. Правой кнопкой вызываем контекстное меню, «Свойства».
Вкладка «Драйвер», и удаление драйвера «Удалить».

Не спорим со всеми предупреждениями Windows, соглашаемся.
Если все гладко, то драйвер полностью удалиться, после этого мышь перестанет работать.
Теперь извлеките разъём и перезагрузите компьютер, это не обязательно, но лишним точно не будет.
Раз мышь отключена, для перезагрузки компьютера используем клавиатуру.
Нажимаем Пуск, при помощи стрелок и клавиши Tab выбираем «Завершение работы», и давим в Enter.
После перезагрузки, подключаем мышь обратно в разъём, система автоматически определит устройство и установит заново драйвер.
Если двойной клик не куда не исчез, а просто сходил попить чаю и вернулся, делаем вывод, что решение заключается не в обеспечении а в самом девайсе. И его нужно править для этого:
И так, берём стамеску, молоток напильник и действуем как этот парень на одном из форумов:
А если серьёзно, давайте рассмотрим как это делается.
Механический способ
Разбираем мышку, выкрутив несколько болтов с нижней части, моя проблема заключалась в том что, увеличился прогиб пластины, изменился до неприличного состояния в микро выключателе левой кнопки мыши, на рисунке показано как разобрать и исправить, этот нюанс:

Соблюдая осторожность и последовательность:
1. Выкручиваем шуруп
2. Вынимаем микросхему
3. Отсоединяем питание от микросхемы
4. Подносим микросхему к свету5. Выправляем пластинку.
5.1. Ножом отсоединяем эту коробочку.
5.2. Руками извлекаем пластинку, выгибаем её почти до плоского состояния.
5.3. Устанавливаем её обратно.
5.4. Ножницами для зажатия удерживаем щелкунчик и помещаем его в коробочку.
5.5. Этими же ножницами берём всю конструкцию за щелкунчик и вставляем коробочку обратно.
5.6. Пальцами защёлкиваем, она защёлкнулась и всё.6. Подсоединяем шнур питания обратно к микросхеме.
7. Вставляем микросхему.
8. Закручиваем шуруп (ы).
Лог ваших действий может немного отличаться от моих, так как конструкции разные, но суть от этого не меняется.
Выводы
Как всегда всё упирается в качество изготовления, как следствия дешевизны нашего выбора.
Да и от производителя конечно, вот к примеру, покупая свою проблемную мышь logitech продавец консультант просто усирал**, что фирма просто лидер в нише и качества такого просто не найти, по цене в 250 руб.
Так, что ребята желаю вам поменьше проблем, и удачного выбора!
Помогли ли вам мои советы? Остались вопросы?
Обязательно напишите в комментариях, тема злободневная и возможно моих рекомендаций не достаточно!
А так же, не забывайте репостить статью в своих социалках, мне будет приятно
- Tutorial
- Recovery Mode
Жила-была мышь, и звали её Defender MM-525. Стойко тянула она свою мышиную лямку - на ссылки кликала, страницы прокручивала, курсор перемещала. Но однажды случилась беда - вместо одного клика она стала делать два, а то и больше. Бывало, захочешь приостановить видео на ютубе - а оно вместо этого на весь экран открывается. Или выделяешь текст - а в последний момент выделение сбрасывается. Понятно, что дальше так продолжаться не могло.
Что же делать? Интернет предлагает такие варианты:
Вверху питание, внизу земля, вправо - провод ко входу процессора. А на входе у него - затвор полевого транзистора. В нашем случае можно считать, что это попросту идеальный измеритель напряжения. Напряжение больше заданного - значит, делает вывод процессор, на входе единица, а если меньше - то ноль.
Но если вход у процессора идеальный, то выключатель таковым при всём уважении считать не получится. Когда выключатель замыкается - это означает, что один кусок металла соприкасается с другим куском металла. Но между состояниями «выключено» и «включено» есть тот неловкий момент, когда эти два куска соприкасаются едва-едва. И если сейчас контакт есть, то через микросекунду он может пропасть, а затем снова восстановиться. А порой и вовсе один контакт ударяется об другой и по законам Ньютона отскакивает от него, а то и несколько раз. Что подумает мама процессор? Правильно - он подумает, что выключатель включили, выключили, включили, выключили, включили, выключили и т. п. Хотя «на самом деле» его включили всего один раз. Это явление даже имеет своё название - дребезг контактов .
Постойте, ничего не напоминает? Ах да, аналогичный случай как раз произошёл с нашей мышкой! Значит, наша рабочая гипотеза будет в том, что разработчики мышки либо вовсе не вспоминали про возможность дребезга, либо их старания по борьбе с ним были тщетны. И нам придётся побороться с этим врагом за них.
Заметим две вещи. Во-первых, скорость нашего кликания ограничена. Вряд ли мы будем нажимать на мышь более десяти раз в секунду. Во-вторых, выключатели стараются делать так, чтобы момент дребезга проходил как можно скоротечнее, и уж наверняка за одну десятую секунды кнопка мыши успеет успокоиться. Таким образом, наша задача сводится к отделению высокочастотных нажатий от низкочастотных, то есть нам нужен фильтр низких частот. Простейший способ это сделать - впаять конденсатор:
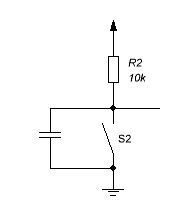
Именно этим мы и займёмся.
Вот она - наша кнопка:

А это она же, но без крышки:

Подпишем номера контактов для удобства:
![]()
Принцип работы налицо - в состоянии покоя замкнуты контакты 1 и 3, при нажатии кнопки на некоторое время все контакты размыкаются, а затем замыкаются контакты 1 и 2. При отжатии происходит всё то же в обратном порядке.
Вскрыли мы кнопку не для того, чтобы что-то подгибать, а для того, чтобы воочию увидеть, как она работает, а если повезёт, то и посмотреть на дребезг. А поможет нам в этом фотоаппарат Samsung WB2000 и объектив И96У. Упомянутый аппарат умеет снимать видео с частотой 1000 кадров в секунду. Правда, не ахти как, но, как говорится, чем богаты.
Сложнейшая установка для высокоскоростной съёмки:

И, собственно, кино:
Как видим, контакт успевает пролететь всё положенное расстояние за пять кадров (сиречь 5 миллисекунд), и никакого видимого дребезга не наблюдается. Возможно, дребезг можно было бы увидеть на осциллограмме, но, к сожалению, я вспомнил о том, что у меня есть осциллограф, только тогда, когда мышь была уже собрана. Но так или иначе понятно, что характерное время дребезга явно меньше, чем минимальное время клика, и что граница между ними проходит приблизительно на пяти миллисекундах.
Лирическое отступление. Как бы я сделал мышь, если бы у меня был выключатель вышеприведённой конструкции? А вот так:
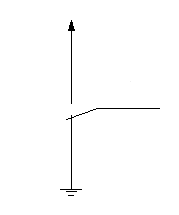
Дёшево и сердито. Вход процессора - это не только идеальный вольтметр, это ещё и конденсатор на несколько пикофарад. Так что за те миллисекунды, пока один контакт летит от второго к третьему, напряжение не успеет заметно измениться, а когда он прилетит, конденсатор зарядится, и даже если контакт будет прыгать, разрядиться он всё равно не сможет, так что никакого дребезга не будет. Ну разве что только он подпрыгнет ажно до противоположного контакта, но это, как мы видели, крайне маловероятная ситуация.
Но доблестные разработчики мыши, как мы сейчас увидим, не ищут лёгких путей.
Измерим наш выключатель мультиметром. Во-первых, находим, что ни один из контактов не закорочен на питание. Ну да ладно. В состоянии покоя на втором контакте 2,5 вольта питания, на остальных - ноль. В нажатом состоянии на всех контактах ноль. Это говорит о том, что разработчики не пошли по моему пути, и входом процессора, видимо, служит второй контакт, а третий контакт вовсе не используется. Но самое смешное - после отжатия кнопки ноль на втором контакте сохраняется ещё пять секунд! К сожалению, механизм работы и преимущества такого решения и мотивация разработчиков остаются для меня тайной. Надеюсь, кто-то из сведущих людей меня просветит.
Таким образом, вся наша стройная схема борьбы с дребезгом разбивается о глухую стену непонимания современных схемотехнических решений. Но, в самом деле, не останавливаться же, когда дело почти сделано. Так что будем паять без понимания.
Паять конденсатор будем между контактами 1 и 2. А для измерения эффекта воспользуемся скриптом наподобие




