В операционных системах Windows, Mac OS или Андроид пользователям компьютера и Интернета была предоставлена возможность работать одновременно в нескольких окнах с несколькими программами.
У пользователей сразу же возник соблазн передачи данных из одних программ (из одних окон) в другие программы (в другие окна).
Действительно, имеешь, например, подходящий текст в формате Блокнота (скажем, с расширением.txt), и это текст вполне пригоден, чтобы его вставить в подготавливаемую презентацию (скажем, в формате PowerPoint). Не перепечатывать же его заново?! Текст уже есть, но в другом формате и в другом окне, в другой программе. Так и хочется его каким-то образом автоматически перенести в другое окно, в другую программу.
Или, например, пользователь ПК сделал фотографию и сохранил ее в формате (например, с расширением.jpeg). И теперь надо эту фотку вставить в виде рисунка, например, в текст Word, чтобы «украсить» текст, сделать «книжку с картинками». Подобных примеров, когда есть желание перенести данные из одной программы (из одного окна) в другую программу (в другое окно) можно привести множество. А если есть желания, то должны быть и соответствующие возможности.
Как сделать так, чтобы можно было из одной программы в другую переносить совершенно любые данные: тексты, картинки, графику, чертежи, схемы и даже видео или аудио и пр.?
Что такое Буфер обменаРазработчики операционных систем придумали довольно оригинальный способ, который может считаться универсальным, пригодным для передачи практически любых данных.
Достаточно в одной программе выделить данные, подлежащие переносу в другую программу, и скопировать их в некую специальную область. Затем в другой программе, куда должны быть перенесены данные, нужно установить курсор в то место, куда данные должны быть помещены, и после этого выполнить процедуру вставки данных из этой специальной области, которые ранее были туда скопированы.
Кстати, процедура копи-паст работает также в пределах одного окна, одной программы, если данные нужно копировать из одного места и вставить в другое место текста, презентации и т.п.
Благодаря внешней простоте подобной процедуры переноса данных из одного окна в другое, эта процедура получила жаргонное наименование «копи-паст». Слово «копипаст» произошло от двух английских слов «copy-paste», что в переводе означает «копировать-вставить».
Специальная область, в которую данные сначала копируются, а потом оттуда восстанавливаются (вставляются), получила название «буфер обмена» (по-английски «clipboard», переводится так же – «буфер обмена»).
Здорово придумано: пользователю даже не надо задумываться, что такое буфер обмена, каким образом выделенные данные туда попадают, и потом каким образом эти данные восстанавливаются из буфера обмена в окне другой программы или в другом месте той же программы.
Операции «Копировать» или «Вырезать», а потом «Вставить» и связанный с этими операциями буфер обмена являются стандартными функциями операционных систем Windows, Mac OS или Андроид.

Схема работы буфера обмена в Windows, Mac, Android
Как правило, в буфер обмена информация попадает, когда пользователь использует одну из двух операций:
А из буфера обмена пользователь извлекает информацию с помощью операции «Вставить» (Ctrl+V).
Таким образом, буфер обмена является промежуточным хранилищем информации, которое занимает некоторую часть оперативной памяти компьютера. предназначена для временного хранения информации.
Стандартный буфер обмена как часть оперативной памяти способен сам себя очищать, например, при выключении компьютера или при помещении туда новой информации.
Если в Windows его делать с помощью кнопки PrtScr (сокращение от Print Screen), то он также попадает в буфер обмена. И извлечь скриншот из буфера обмена можно с помощью операции “Вставить”.
Операции буфера обмена «Копировать» и «Вставить»Многие программы имеют в своем арсенале возможностей пункты меню и кнопки «Копировать» («Copy»), а также пункты меню и кнопки «Вставить» («Paste»).
Как правило, из-за частого применения этих пунктов, данные пункты меню находятся чаще всего в самом главном меню программ, а кнопки «Копировать» («Copy») и «Вставить» («Paste») могут иметь довольно большой размер и могут быть хорошо заметными (рис. 1).

Рис. 1. Кнопки «Вставить» и «Копировать» в программе Microsoft Word
1 на рис. 1 – кнопка «Копировать» в программе Word, которая будет активна только в том случае, когда выделен текст (или картинка), и, следовательно, есть объект для копирования и помещения его в буфер обмена,
2 на рис. 1 – кнопка «Вставить».
Многие контекстные меню, которые появляются при щелчке правой кнопкой мыши (ПКМ) по выделенному фрагменту документа (текст, рисунок и т.п.) имеют опции «Копировать» и «Вставить», поскольку это часто применяемые действия пользователей ПК при работе с программами (рис. 2).
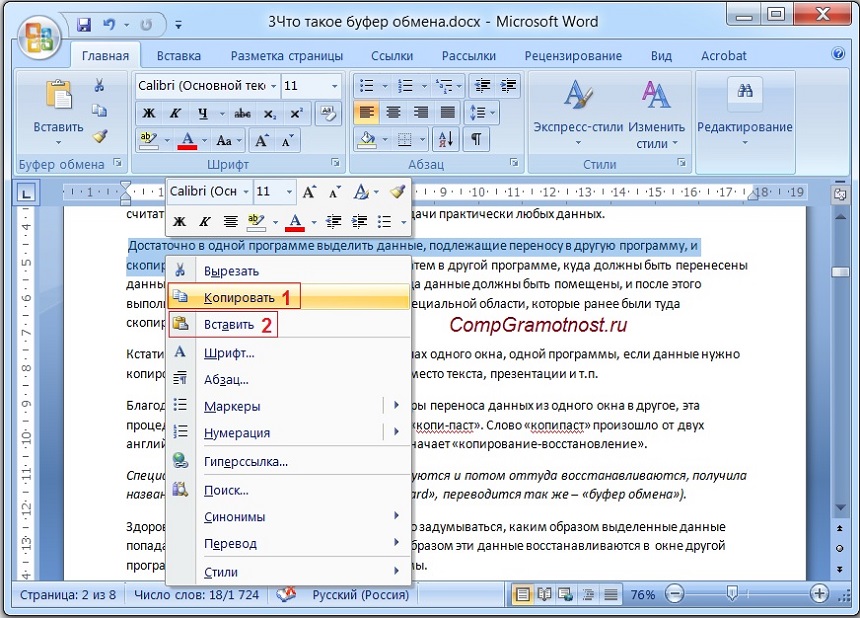
Рис. 2. Пункты контекстного меню «Копировать» и «Параметры вставки» в программе Microsoft Word
Заменой кнопок «Копировать» и «Вставить» (1 и 2 на рис. 1) являются пункты контекстного меню точно с такими же названиями (1 и 2 на рис. 2).
Все ли так просто?
Чаще всего пользователь применяет копирование и вставку для переноса данных из одного места программы в другое место или из одной программы в другую, даже не задумываясь, как это делается. И почти в 100% случаев получается адекватный результат: данные из одной программы переносятся без искажений в другую программу или из одного места они переходят в другое в пределах одной программы.
Но могут быть и исключения. И тогда применение буфера обмена может привести к искажению данных, если неправильно пользоваться предоставленными возможностями. Это случается редко, но все-таки может случиться. Разберем примеры «искажения» данных, а точнее, примеры неправильной работы с буфером обмена.
Буфер обмена или буфер обмана на примере ExcelПользователи электронных таблиц Excel знают, что в ячейках программы Excel могут храниться не только цифры, но и формулы для их вычисления. А в самих ячейках высвечиваются данные, полученные в результате вычислений по этим формулам. Теперь представьте себе, что мы ставим курсор в такую ячейку с формулой, жмем «Копировать» и данные помещаем в буфер обмена.
Затем ставим курсор в другую свободную ячейку и жмем «Вставить». Что должно попасть в эту свободную ячейку? Формула, которая стояла в прежней ячейке, из которой мы копировали данные в буфер обмена? Или число, которое стояло в прежней ячейке? Если формула, то результат вставки будет один (вставленная формула сработает, и в ячейке появится число, являющееся результатом вычисления по этой формуле). Если же вставится число, то результат вставки – это число, полностью равное тому, которое стояло в ячейке, из которой производилось копирование.
Понятно, что в итоге в новой ячейке мы можем увидеть либо одно число (если вставилась формула), либо другое (если вставилось число). Значит, мы можем получить как «правильный», так и «неправильный» результат. То есть мы или получим точный ответ из буфера обмена, или получим неточный ответ уже из «буфера обмана»!
Как не ошибиться? Надо знать, ЧТО по умолчанию вставляется из буфера обмена в той или иной программе. Именно знать. Для этого надо про это где-то прочитать (в справке к программе, например), или поэкспериментировать самостоятельно. Если не знать, то можно получить неверные данные, опираясь на возможности уже не буфера обмена, а «буфера обмана»!
В приведенном примере с программой Excel опытные пользователи этой программы знают, что по умолчанию в ячейку вставляется формула, а не значение. Если же нужно из буфера обмена вставить все-таки значение, а не формулу, то надо пользоваться дополнительным меню вставки, и выбирать из него «Вставить значение» (цифра 1 на рис. 3) или воспользоваться «Специальной вставкой» (цифра 2 на рис. 3 и рис. 4):
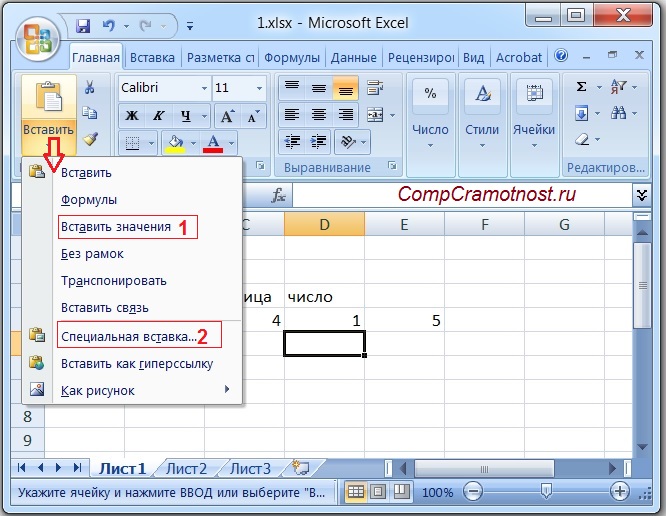
Рис. 3. Вставка значения в новую ячейку (вместо формулы) (цифра 1) или использование «Специальной вставки» (цифра 2)
Если кликнуть по опции “Специальная вставка” (2 на рис. 3), то в открывшемся окне с таким же названием получим много вариантов вставки:
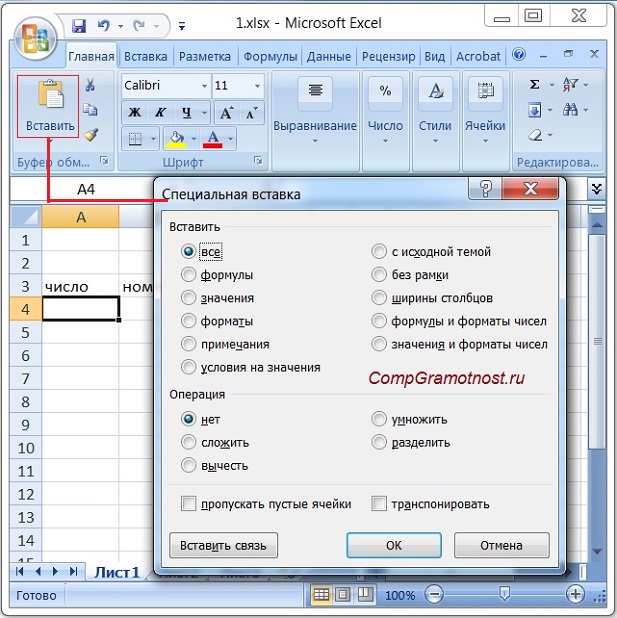
Рис. 4. Окно «Специальная вставка» программы Excel для выбора вариантов вставки скопированных данных из буфера обмена в новую ячейку.
Как видим на рис. 4 в новую ячейку можно вставить не только значения или формулы, но и форматы данных, формулы и значения вместе с форматами и пр., а также примечания к ячейкам, условия на значения, и в том числе добавить дополнительные операции для обработки данных.
Вот так можно с одной стороны окончательно запутаться с вроде бы простым буфером обмена, с которым обычные пользователи чаще всего делают две операции «Копировать» и «Вставить». С другой стороны, можно получить множество дополнительных возможностей, если эти возможности предусмотрены в программе, пользующейся буфером обмена.
О буфере обмена Microsoft Office, в том числе, 2010, 2013, 2016Развернутые, расширенные функции по управлению буфером обмена предлагаются в пакете Microsoft (сокращенно MS) Office. Это позволяет делать программа «Буфер обмена», встроенная в пакет MS Office. (В этот пакет входит набор программ: текстовый редактор Word, электронные таблицы Excel, презентации PowerPoint, базы данных Access и другие).
С помощью буфера обмена в MS Office можно осуществлять копирование и вставку не один раз и не раз за разом, а многократно.
В буфере обмена может храниться до 24 копий текстовых и графических элементов, которые в свою очередь затем можно вставлять все сразу, либо по одному, либо иным способом.
Обращение к возможностям буфера обмена, которое осуществляется из любой программы пакета MS Office, показано ниже на рис. 5 на примере Excel.
Из одного буфера обмена можно вставлять данные в разные программы офиса: Word, Excel, PowerPoint и др. Проще говоря, можно картинку скопировать один раз, после чего она будет помещена в программу «Буфер обмена» MS Office. Затем эту картинку можно поместить из буфера обмена и в редактор Word, и в таблицу Excel, и в презентацию PowerPoint.
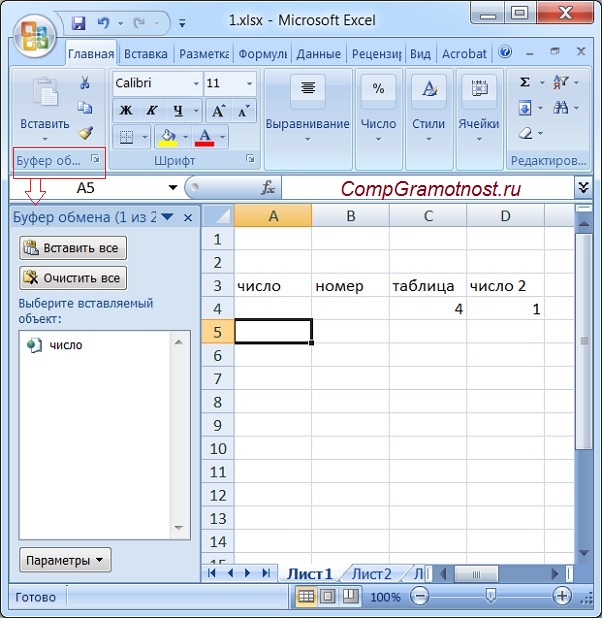
Рис. 5. Буфер обмена в Excel
Подробнее про буфер обмена для офиса 2010, в частности, про его включение и отключение, про настройку его видимости, информация с официального сайта на русском языке:
Официальный сайт Microsoft на русском языке о буфере обмена для Office 2013 и 2016:
Программа «Буфер обмена» в MS Office иначе еще называют менеджером буфера обмена. Есть и другие специальные программы для операционных систем, называемые менеджерами буфера обмена, которые предназначены для расширения возможностей стандартного буфера обмена.
Возвращаясь к стандартным возможностям обычного буфера обмена, который есть в Windows, Mac OS или Андроид, отметим, что в нем сохраняются последние данные, которые туда были скопированы.
Если копировать в буфер обмена несколько раз подряд, то вставить можно будет только данные, которые туда были скопированы последний раз, а все предыдущие копии автоматически стираются из стандартного буфера обмена.
Таким образом, при необходимости многократного использования стандартного буфера обмена нужно после каждой операции «Копировать» сразу же использовать операцию «Вставить». Многократно подряд скопировать, и потом многократно подряд вставить (даже если это кажется более удобным вариантом работы), пользуясь стандартными возможностями буфера обмена, нельзя.
Буфер обмена в WordСпециальные вставки есть не только в довольно сложной и многофункциональной программе Excel, но и в том же Ворде (рис. 6), а также во многих других программах. И об этом надо помнить, если активно пользоваться буфером обмена, чтобы он не превратился в итоге в «буфер обмана».
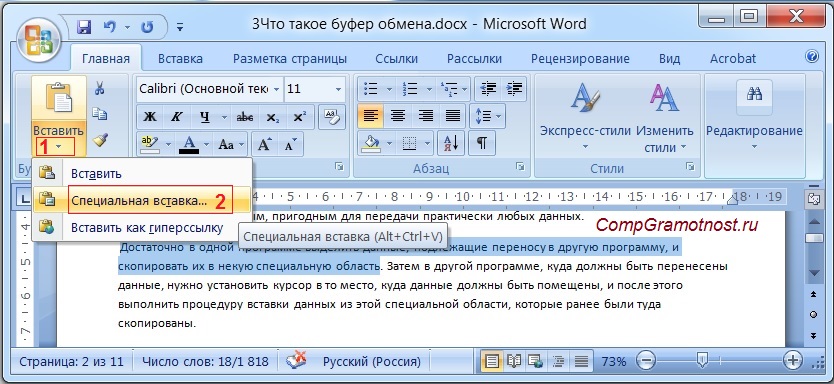
Рис. 6.1. Меню “Вставить” в Word
Если в Ворде открыть меню “Вставить” (1 на рис. 6.1), а затем кликнуть по опции “Специальная вставка” (2 на рис. 6.1), то можно увидеть предлагаемые возможности вставки из буфера обмена:

Рис. 6.2. Специальная вставка из буфера обмена в программе Microsoft Word
Вставить данные можно напрямую, без буфера обменаИ еще хотелось бы отметить следующее. Вставлять данные в программы можно не только из буфера обмена. Картинки можно вставлять из файлов, тексты можно тоже вставлять из файлов, в таблицы можно вставлять графики и диаграммы и многое-многое другое. Здесь уже буфер обмена не при чем! И меню «Вставка» в том же Ворде (рис. 7) тоже не имеет не малейшего отношения к вставке данных из буфера обмена, хоть это меню записывается одинаково с наименованием кнопки «Вставить», предназначенной для вставки из буфера обмена.

Рис. 7. Меню «Вставка» программы Microsoft Word, НЕ имеющее отношения к вставке из буфера обмена
На рис. 7 видно, что в Word в меню «Вставка», которое НЕ связано с буфером обмена, входят:
- страницы,
- таблицы,
- рисунок,
- клип,
- диаграммы,
- колонтитулы,
- надписи,
- символы
- и т.д.
Таким образом, пользуясь буфером обмена, пользователь ПК может вставлять данные, ранее скопированные туда из другого места той же программы или из другой программы. И это никак не связано с другими возможностями вставки других данных, которых, как видим, тоже немало.
Что значит «Буфер обмена содержит большой фрагмент»?После завершения работы с программами в буфере обмена остаются последние скопированные данные. Даже после , из которой данные были скопированы, эти данные останутся в буфере обмена, и их можно использовать для вставки в другие программы (в другие окна).
Если эти данные в буфере обмена занимают много места (например, скопирован большой текст, объемная картинка и др.), то при выходе из программы может быть выдано предупреждение о том, что в буфере обмена остался большой объем информации (рис. 8).
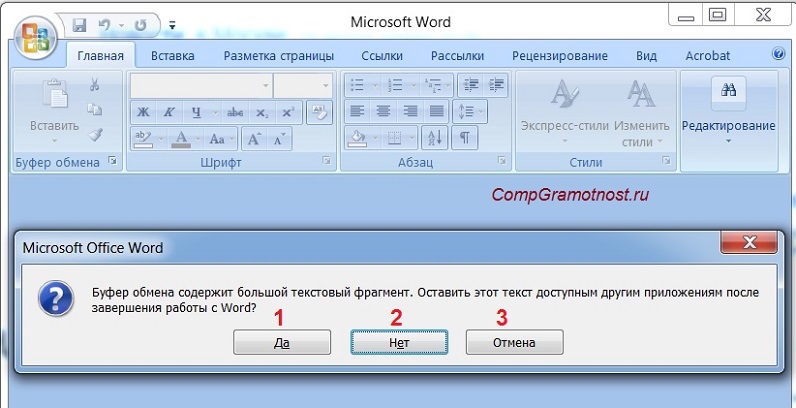
Рис. 8. Предупреждение, что в буфере обмена остался большой объем информации.
В этом случае пользователь должен принять решение, оставлять ли эти данные или буфер обмена нужно «почистить» одновременно с закрытием программы, из которой эти данные были скопированы.
1 на рис. 8 – если нажать «Да», тогда данные останутся в буфере обмена, программа Word будет закрыта.
2 на рис. 8 – клик по «Нет», данные будут удалены из буфера обмена, Word будет закрыт.
3 на рис. 8 – если щелкнуть «Отмена», тогда ничего не изменится, ибо пользователь передумал очищать буфер обмена и закрывать Word.
Решение, какую из трех кнопок выбрать, остается за пользователем.
Если данные из буфера обмена удалить, то их уже нельзя будет вставить в другие программы. А если оставить, то вставить их будет возможно, но при этом на хранение большого объема данных в буфере обмена потребуется много ресурсов ПК. Тут уж пользователь должен определиться, что он хочет: сохранить данные в буфере обмена или сохранить ресурсы оперативной памяти на своем устройстве для дальнейшей работы.
Не забывайте! Копировать тексты, картинки и прочую информацию из Интернета без указания ссылки на источник можно только для личного использования. Если же скопированная информация повторно выкладывается в Интернет БЕЗ указания ссылки на источник информации, то это является нарушением авторских прав и может повлечь неприятные последствия.
"Скопировать в буфер обмена" - функционал, который мы все используем несколько раз на дню, но клиентские API имеют свои недостатки; некоторые из них выводят раздражающее окошко с вопросом «Вы уверены?» всякий раз при попытке что-то скопировать, а это не очень хорошо отражается на юзабилити и общей картине приложения или сайта.
Несколько лет назад я рассказывал о ZeroClipboard - скрипта, позволяющего копировать в буфер обмена с помощью Flash. Я знаю, мы все ненавидим Flash, но функциональность превыше всего, и, надо признать, - это было достойное решение. Теперь, у нас есть кое-что получше: библиотека clipboard.js , не требующая Flash, наличия фреймворка типа jQuery и работающая во всех современных браузерах:
| 9 | 12 | 42 | 29 | 10 | 41 |
| 4.3 | 41 | 16 | 9.3 |
Вы можете установить ее с помощью npm или bower :
Npm install clipboard --save bower install clipboard --save
Если у вас не установлены менеджеры пакетов, скачайте ZIP-файл у нас или с официального сайта.
Подключение clipboard.jsВо-первых, подключите скрипт, расположенный d папке dist или загрузите его из CDN перед закрывающим тегом body :
Теперь вам нужно создать его экземпляр, передавая DOM-селектор, HTML элемент, или список HTML-элементов.
New Clipboard(".btn");
Внутри нам нужно собрать все элементы, которые совпадают с нашим селектором и присоединить приемники событий каждому из них. Но знаете что? Если у вас будет, к примеру, сто совпадающих элементов, эта операция может потреблять много памяти. Именно поэтому мы будем использовать передачу событий, которая заменяет множественные приемники событий одним. В конце концов, #perfmatters.
Примеры копирования в буфер обменаСкажем красиво: мы живем в эпоху декларативного ренессанса, поэтому мы решили воспользоваться всеми преимуществами HTML5-атрибутов data для лучшего юзабилити.
Копирование текста из другого элементаДовольно часто требуется скопировать содержимого из другого элемента. Вы можете сделать это, добавив атрибут data-clipboard-target в ваш триггер-элемент. Значение, которое вы включаете в данный атрибут, должно совпадать с селектором другого элемента.
Вырезать текст из другого элемента
Кроме того, вы можете определить атрибут data-clipboard-action , чтобы указать хотите вы copy (скопировать) или cut (скопировать и вырезать) контекст. Если опустить этот атрибут, будет использоваться copy .
Mussum ipsum cacilds, vidis litro abertis. Consetis adipiscings elitis. Pra lá , depois divoltis porris, paradis. Paisis, filhis, espiritis santis. Mé faiz elementum girarzis, nisi eros vermeio, in elementis mé pra quem é amistosis quis leo. Manduma pindureta quium dia nois paga.
Скопировать в буфер и вырезать
Как вы можете ожидать, действие cut работает только на элементах или .
Копирование текста из атрибутаНа самом деле нам даже не нужен другой элемент, чтобы копировать из него содержимое. Можно просто включить атрибут data-clipboard-text в триггерный элемент.
Скопировать в буфер Скопировать в буфер
СобытияБывают случаи, когда вам нужно осуществить обратную связь с пользователем или сохранить то, что было выбрано после операции копирования/вырезания. Именно поэтому сначала обрабатываются пользовательские события, такие как success и error , чтобы вы могли считывать и применять собственную логику.
Var clipboard = new Clipboard(".btn"); clipboard.on("success", function(e) { console.info("Действие:", e.action); console.info("Текст:", e.text); console.info("Триггер:", e.trigger); e.clearSelection(); }); clipboard.on("error", function(e) { console.error("Действие:", e.action); console.error("Триггер:", e.trigger); });
Для наглядной демонстрации откройте консоль:)
Дополнительные функцииЕсли вы не хотите изменять ваш HTML-код, - для вас есть очень удобный API. Все, что вам нужно сделать, - это объявить функцию, делать свое дело, и вернуть значение. Например, если вы хотите динамически устанавливать target , вам необходимо вернуть узел:
New Clipboard(".btn", { target: function(trigger) { return trigger.nextElementSibling; } });
Если вы хотите динамически устанавливать text , вы должны вернуть строку:
New Clipboard(".btn", { text: function(trigger) { return trigger.getAttribute("aria-label"); } });
Кроме того, если вы работаете с одностраничным приложением (SPA), вы можете управлять жизненным циклом DOM более точно. Вот как очистить события и объекты, которые мы создаем:
Var clipboard = new Clipboard(".btn"); clipboard.destroy();
Никакого Flash, простое API и работает во всех основных браузерах! Все это делает clipboard.js привлекательным для web-разработчиков. Дни подтормаживающего Flash сочтены – да здравствуют веб-технологии!
Несмотря на то, что им постоянно и ежедневно все пользуются, настоящие «чайники» о нём даже не догадываются или, во всяком случае, не понимают что это (хотя работают с ним). Но, при всей простоте его использования, зачастую даже опытные пользователи не всегда делают это эффективно.
Буфер обмена постоянно используется при копировании и вставке информации, но тем не менее, он всегда остаётся невидимым и поэтому часто вызывает непонимание у новичков. Итак…
По определению (англ. clipboard) это область оперативной памяти, используемая для временного хранения информации скопированной или вырезанной из одного места и предназначенной для вставки в другое место.
Мы можем, например, выбрать какой-то текст, потом с помощью команд Копировать (CTRL+C) или Вырезать (CTRL+X) незаметно для глаз поместить этот текст в специально выделенное для этого место в оперативной памяти, где он будет храниться до тех пор, пока мы не захотим вставить этот текст в другое место с помощью команды Вставить (CTRL+V).
Это очень удобно, т.к. можно копировать данные любого типа (различных форматов), включая звук и рисунки, при этом эти данные будут доступны в большинстве программ для Windows. Благодаря этому, буфер обмена очень часто используется для переноса каких-либо данных между разными приложениями и документами.
Например, создавая реферат, мы можем скопировать любой рисунок из Интернета (в ) и вставить его в текст, который написали в редакторе Word.
Но кроме этого, через буфер обмена можно копировать и вставлять целые файлы и даже папки. При копировании файла он будет помещен в буфер, а если вставить файл в какую-либо папку, то он будет скопирован в неё из буфера.
Ещё раз напомню, что удобнее всего работать с буфером обмена используя следующие комбинации клавиш:
Ctrl+A - выделить всё.
Ctrl+C - скопировать выделенные объекты в буфер обмена.
Ctrl+X - вырезать выделенные объекты в буфер обмена (для перемещения).
Ctrl+V - вставить из буфера обмена.
Ну и для наглядности давайте разберём этот вопрос с помощью рисунков. Итак, допустим нам надо скопировать текст из одного документа в другой (из Интернета в Блокнот):
1. Выделяем нужный текст (или рисунок) в браузере. Для этого установив указатель мыши в начало нужного текста и нажав левую кнопку мыши, перетащите указатель в конец текста. Тест будет выделен:
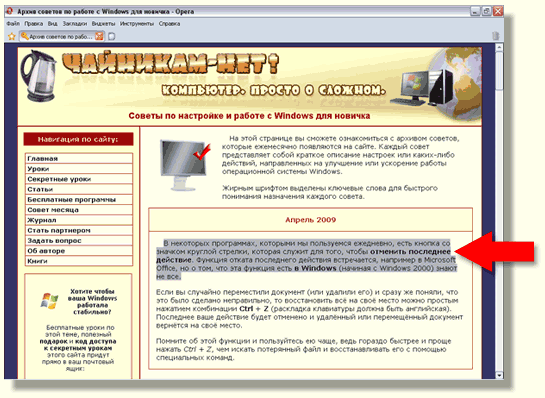
2. Копируем выбранный текст нажатием комбинации клавиш CTRL+C или щёлкнув по нему правой кнопкой мыши и выбрав соответствующий пункт меню.

Текст (незаметно) помещается в буфер обмена.
3. Открываем Блокнот и поместив указатель в его окно нажимаем комбинацию CTRL+V или щёлкаем правой кнопкой мыши и выбираем пункт Вставить :

Текст из буфера обмена копируется в открытый документ окна Блокнот (при этом он не удаляется из буфера и его можно вставить в другие документы).
4. В результате за несколько секунд мы получаем нужный нам текст в Блокноте :

Кстати, буфер обмена не такой уж и невидимый и если вам очень захочется посмотреть на него, то знайте, что он расположен в специальном файле clipbrd.exe , запустив который можно увидеть какая информация находится в буфере в данный момент. Файл расположен в системной папке C:/WINDOWS/system32 , поэтому будьте внимательны и ничего из неё не удаляйте.
Ну и напоследок давайте поговорим о недостатках системного буфера обмена…
Помните, что системный буфер обмена вмещает одновременно только один блок данных. При следующем копировании данных в буфер обмена старое содержимое будет заменено новыми скопированными данными.
Теперь представьте, что необходимо из одного документа скопировать двадцать отрывков в другой документ. Чтобы это сделать, придется двадцать раз повторить вышеперечисленные три пункта.
Было бы намного удобнее сначала скопировать сразу все отрывки в буфер, а затем один раз перейдя в другой документ поместить туда эти отрывки.
Стандартный буфер обмена Windows этого делать не умеет. Зато это умеют специальные программы - менеджеры буфера обмена.
Программ, позволяющих восстанавливать из буфера обмена множество занесенных в него данных, существует много. Я не буду делать обзор этих программ, а возьму на себя смелость и представлю вам только одну из них – бесплатную и русскоязычную.
Это программа CLCL 1.1.2 , скачать которую можно .
CLCL - простая программа (даже не требующая установки) для восстановления данных из буфера обмена. Она находится в системном трее (правый нижний угол экрана) и сохраняет в свой журнал занесенные в буфер обмена текстовые и графические фрагменты. Таких фрагментов может быть очень много и при необходимости любой из них можно вставить в документ, выбрав его из списка. Кроме этого существует ряд других настроек программы, с которыми думаю, вы сможете без труда разобраться самостоятельно.
Поэтому если вам по роду деятельности приходится часто пользоваться буфером обмена, то такая программа будет для вас незаменимым помощником.
Данная статья будет разделена на две части:
Когда мы наводим на какой-то файл или папку курсор, нажимаем правой кнопкой мыши и выбираем «Копировать» (или сочетание клавиш Ctrl+C), в этом момент информация помещается в буфер обмена.
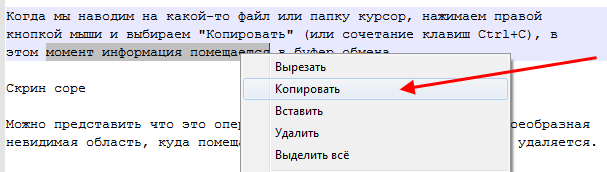
Туда мы можем копировать все что угодно: текст, папку, картинки, видео-файлы, аудиозаписи и прочие файлы. Компьютер выделит нужное место в оперативной памяти для хранения в буфере нужного объема информации.
Можно представить что это оперативная память компьютера, или своеобразная невидимая область, куда помещается информация на время, а затем удаляется.
То есть, когда мы перейдем в нужное место на нашем компьютере и опять же нажмем правой кнопкой мыши, но выберем уже «Вставить» (или сочетание клавиш Ctrl+V), то та папка, или файл, или кусок текста, который вы скопировали, возьмется из буфера обмена и вставится в нужное вам место.
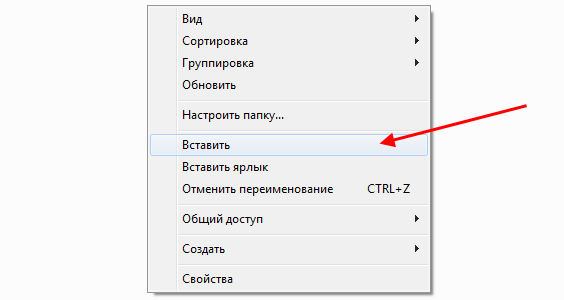
А это значит, что начинающему пользователю не стоит беспокоиться о том, где именно это информация храниться. Главное, что мы можем вставить ее в нужное нам место.
Следует также понимать, что когда вы опять нажимаете «Копировать», то старая информация в буфере заменяется на новую и при вставке, естественно, вставляется новая. Тоже самое происходит, если вы что-то «вырезаете».
Вы также можете вставлять информацию из буфера любое количество раз, т.е. при вставке информация от-туда не удаляется, она как-бы копируется.
И если вы скопировали папку, то вы можете вставить ее и на диск С, и на диск Е и в любое другое место на компьютере.
Также обратите внимание на то, что если вы скопировали в буфер обмена какой-то кусок текста из документа, допустим программы Microsoft Word, или веб-страницы, то вам нужно в документ или текстовое поле его и вставлять. Просто в папку вставить не получится.
И наоборот, скопированную папку в документ тоже вы не вставите.
Также будьте осторожны с важной информацией, которую вы скопировали в буфер: если компьютер неожиданно выключится, перезагрузится, или вы случайно забудете и выключите его, то информация из буфера обмена удалиться.
Поэтому сразу же когда что-то поместили в него, вставьте в нужное вам место и сохраните, если это какой-то документ.
Чистить буфер не обязательно , ведь копируя какой-то файл, или текст, он заменяет предыдущий и поэтому память вашего компьютера засорятся не будет.
Комбинации клавиш, которые необходимы для работыОтвет о нахождении буфера обмена для более продвинутыхВозможно среди читателей есть и те, кому хочется узнать, где находится та секретная папка, или то невидимое пространство, называемое буфером обмена.
Находим буфер обмена в Windows XPВ операционной системе Windows XP вы можете зайти на диск C, или на тот диск, на котором она находится, затем в папку «Documents and Settings», а дальше в «System 32», то есть путь такой: «C:/Documents and Settings/System 32».
Там есть файл (специальная программа) clipbrd.exe , запустив которую, вы можете увидеть что там находиться именно то, что вы скопировали.
Быстрее найти этот файл и запустить вы можете даже не заходя в папку «System 32», а просто войти в меню «Пуск» > «Выполнить», ввести clipbrd.exe и нажать клавишу ввода.
Сейчас приведу пример работы этой программы. Я выделю фрагмент текста и нажму «копировать».
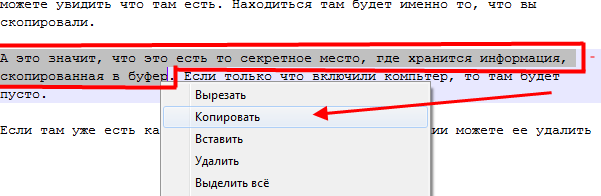
А затем запущу файл clipbrd.exe. Мы увидим что этот текст находится именно там:

А это значит, что это есть то секретное место, где хранится информация, скопированная в буфер — в стандартной программе clipbrd.exe для windows XP. Если вы только что включили компьютер, то там будет пусто, так как туда еще ничего не копировалось.
Если там уже есть какая-то информация (в моем случае там уже есть текст), то вы при желании можете ее удалить через вкладку «Правка — Удалить» или нажать на крестик, который можно найти на панели инструментов программы clipbrd.exe под вкладками.
Ситуация с буфером в Windows 7 и VistaВ более поздних версия ОС Windows, таких как Windows 7 и Vista стандартная программа clipbrd.exe отсуствует.
На замену ей есть файл clip.exe, который отвечает за хранение информации для буфера обмена, но запустить его вам не удастся и посмотреть что там находиться тоже.
Но если навести курсор на это файл, то нам будет показана информация, что файл действительно предназначен для этих целей.
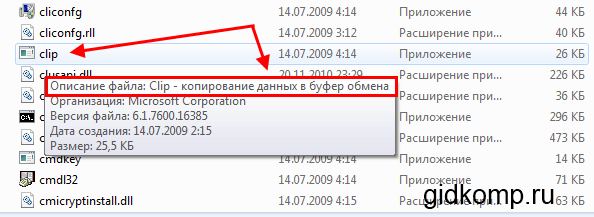
Привожу несколько удобных программ, которые себя зарекомендовали.
Программа CLCL 1.1.2 для WindowsДля Windows Xp и Windows 7 и некоторых других версий, есть очень хорошая бесплатная программа CLCL 1.1.2. Она не требует установки, легко запускается и не занимает много места.
Распаковав архив в увидите всего 4 файла, запускаем «CLCL»
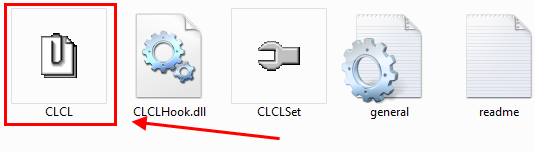
После запуска она сворачивается в трей
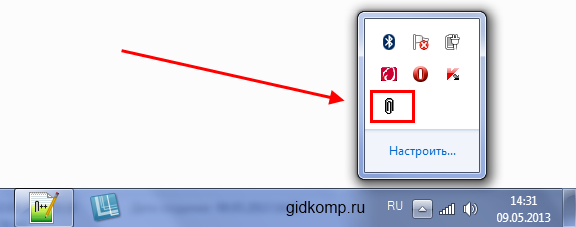
Кликнув по значку она открывается и вы видите, что там находятся те документы или тексты которые вы копировали.
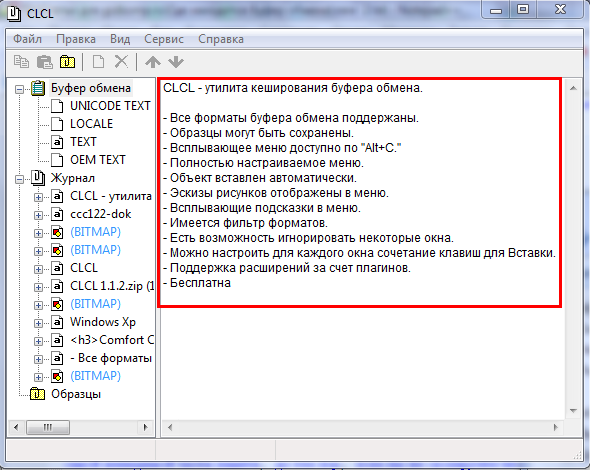
Для удобства, на скриншоте показан список основных преимуществ и возможностей программы CLCL 1.1.2 .
Comfort Clipboard — удобный менеджерДля Windows 7 есть удобная утилита по названием Comfort Clipboard. Вы можете поискать её через Google.com или Yandex.ru, скачать и установить.

Буфер обмена - это часть памяти компьютера, куда временно сохраняется то, что мы копируем. Информация, которая в нем находится, пользователю не видна.
Например, я выделил и скопировал кусок текста. Он невидим и хранится в буфере обмена. И будет там находиться до тех пор, пока я его не вставлю. Или пока не скопирую что-то другое.
Что такое буфер обменаДопустим, у меня на Рабочем столе есть папка, которую нужно переписать на флешку. Значит, щелкаю по ней правой кнопкой мыши и выбираю пункт «Копировать».
Вроде как ничего не изменилось, всё осталось по-прежнему. Но эта папка сохранилась в невидимой памяти компьютера - в буфере обмена. И сейчас компьютер держит ее в «уме».
Теперь я открываю свою флешку и вставляю в нее скопированную папку: щелкаю правой кнопкой мыши по пустому месту и выбираю «Вставить».
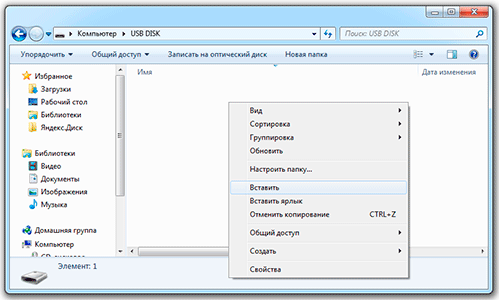
Папка с Рабочего стола добавляется на флешку. Получается, только что я вытащил ее из буфера обмена.
Вот так это и работает. Мы копируем какую-то информацию и тем самым добавляем ее в буфер обмена, а потом вставляем (вытаскиваем оттуда).
Как долго там хранится информацияХранится она там до тех пор, пока не будет заменена новой. Или до выключения (перезагрузки) компьютера. Объясню на примере.
Допустим, я где-то в Интернете прочел интересную заметку. Она мне так сильно понравилась, что я захотел ее сохранить у себя на компьютере. Дело это нехитрое: нужно выделить текст, скопировать, вставить в файл на компьютере и сохранить.
Кстати, об этом у меня на сайте есть отдельный урок .
Значит, я выделяю нужный мне кусочек текста и копирую его.
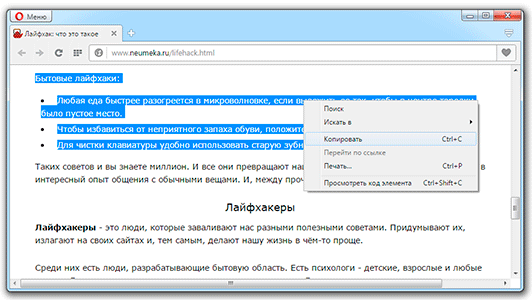
Как вы уже знаете, он сразу же попадает в буфер обмена и будет там находиться до тех пор, пока я его куда-то не вставлю. Но, допустим, я отвлёкся на другую статью. И в ней нахожу что-то, что тоже хотел бы сохранить на свой компьютер. Так вот если я выделю и скопирую эту новую часть, то тот текст, которой был скопирован до этого, сотрется. Он заменится новым фрагментом. И при вставке добавится только новый текст.
Кроме того, буфер обмена полностью очищается при выключении и повторном включении компьютера. То есть если я, например, решу прогуляться и перед этим выключу компьютер, то скопированная в него информация удалится.
Буфер обмена - временное и очень ненадежное хранилище. Если уж вы скопировали какую-то информацию, то не забудьте ее сразу же вставить.
Не зря под понятием «копирование» подразумевают и вставку тоже. То есть имеют в виду не одно, а сразу два действия. Ведь при копировании данные попадают в буфер - промежуточное место - откуда должны быть непременно вставлены. Иначе они не сохранятся.
Где находится буфер обменаУ него есть вполне реальное место в компьютере: Локальный диск C - Windows - system32 - файл clip.exe
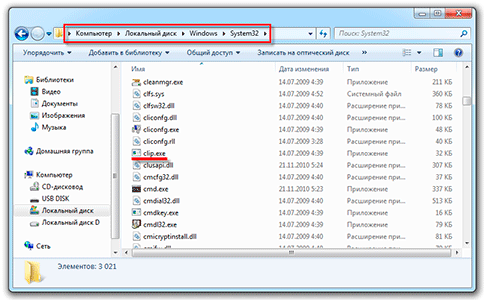
Но в системе Windows 7, 8 и 10 этот файл не открывается. То есть посмотреть, что там находится, невозможно. А вот в Windows XP он называется clipbrd.exe и открыть его таки можно. И если предварительно скопировать какой-нибудь текст, то он будет внутри этого файла.
Это системный файл. Его нельзя удалить, переместить или переименовать.
Как очистить буфер обменаЕсли вы копируете текстовые фрагменты или небольшие файлы, тогда особого смысла в его очистке нет. Однако при копировании больших файлов (например, фильмов) компьютер может начать притормаживать. Ведь вся информация попадает во временное хранилище, которое находится на системном Локальном диске. И даже после вставки она по-прежнему будет «сидеть» в памяти.
Но это легко поправить: нужно просто скопировать какой-нибудь небольшой файл (например, фотографию или документ). Тогда все, что до этого было в буфере, сотрется и вместо него добавится этот новый файл.
Программа для работы с буфером обменаСуществует несколько приложений для управления этим временным хранилищем. Нужны они в том случае, если человек часто работает с текстом. Ведь такие программы позволяют доставать текстовые фрагменты, которые были скопированы ранее. К папкам и файлам это не относится.
Подобных программ существует несколько, но лично я для этой цели использую бесплатную Punto Switcher от Яндекса. Ее основная задача - автоматически менять раскладку клавиатуру, когда пользователь об этом забыл.
Например, я печатаю какой-то текст и вдруг замечаю, что забыл поменять язык на русский - всё набирается английскими буквами. Вот Punto Switcher не допускает таких ситуаций. Программа сама автоматически меняет раскладку и «переводит» текст.
Так вот кроме смены раскладки это приложение обладает массой других полезных функций. В том числе помогает работать с буфером обмена - сохраняет его и позволяет доставать фрагменты текста, которые были скопированы в разное время.
Установка Punto SwitcherДля начала, проверьте, может, она уже есть на компьютере. Для этого посмотрите на панель задач - в нижнюю правую часть экрана. Если вместе со значком алфавита (или вместо него) есть вот такая иконка, значит, программа у вас уже установлена.
Иконка есть? Отлично! Тогда щелкните по ней правой кнопкой мышки, чтобы точно убедиться, что это именно Punto Switcher.
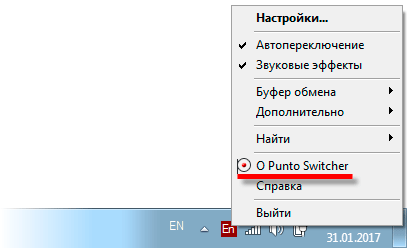
Если такую программу вы у себя не находите, загрузите ее с официального сайта . Процесс установки очень простой: запускаете скачанный файл, со всем соглашаетесь и нажимаете «Далее». Единственное, программа предложит добавить на компьютер разные Яндексовские штучки. Если вам это не надо, просто снимите все галочки.
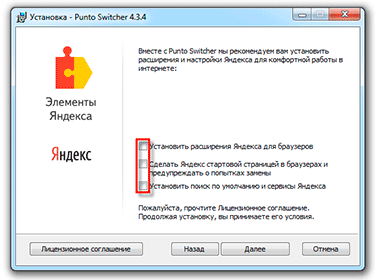
После установки на панели задач (справа) появится вот такая иконка:
Или такая, если выбран английский алфавит:
Теперь программа будет запускаться каждый раз при загрузке компьютера и всё время следить за тем, что и как вы печатаете.
Работа с буфером обмена в Punto SwitcherПрограмма может сохранять до 30 текстовых фрагментов, к которым у вас всегда будет доступ через историю. Также Punto Switcher позволяет транслитерировать фрагменты в буфере обмена и сохранять его даже после перезагрузки системы. Но для всего этого необходимо сделать кое-какие настройки.
1 . Открываем окно программы двойным щелчком левой кнопкой мыши по значку в трее. Во вкладке «Общие» выбираем пункт «Дополнительные».
![]()
2 . Ставим галочку там, где «Следить за буфером обмена», и еще на «Сохранять историю буфера обмена после перезагрузки Windows» (если это, конечно, вам нужно). После чего нажимаем «ОК».
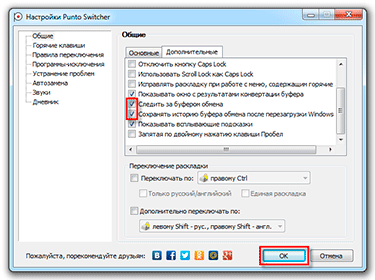
Теперь текстовые фрагменты, которые вы копируете, будут сохраняться в программе. И любой из них можно будет оттуда достать. Для этого нужно нажать правую кнопку мыши по значку Punto Switcher, после чего выбрать пункт «Буфер обмена» и «Посмотреть историю».
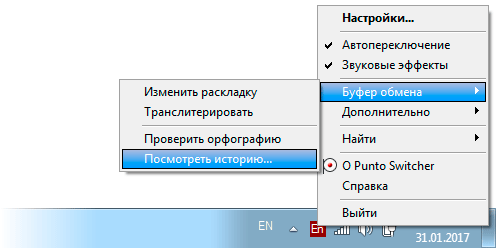
Щелкаем по тому кусочку, который нужен, и он копируется. После чего его останется только вставить.
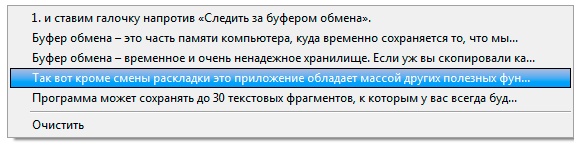
Копирование и вставку можно делать не только через правую кнопку мыши, но и при помощи сочетания клавиш клавиатуры Ctrl+С и Ctrl+V. Это быстро и удобно - нужно просто привыкнуть.
Принцип следующий: выделяем то, что нужно скопировать, зажимаем клавишу Ctrl и затем нажимаем на клавишу С. Переходим туда, куда эту информацию нужно вставить, зажимаем Ctrl и V (русскую М).




