Одним из способов загрузки файлов на хостинг и файлообменные сервисы, является загрузка по протоколу передачи файлов FTP (File Transfer Protocol). Этот протокол передачи файлов построен на архитектуре «клиент-сервер» и использует разные сетевые соединения для передачи команд и данных между клиентом и сервером.
Пользователи FTP могут пройти аутентификацию, передавая логин и пароль открытым текстом, или же, если это разрешено на сервере, они могут подключиться анонимно.
Можно использовать протокол SSH для безопасной передачи, скрывающей (шифрующей) логин и , а также шифрующей содержимое.Одним из лучших бесплатных FTP-менеджеров является FileZilla, который имеет приятный и удобный интерфейс, обладает множеством необходимых настроек и существует для различных операционных систем.
FTP
Рассмотрим установку программы FileZilla и её использование для передачи файлов на файлообменный сервис Letitbit. В поле поиска любого поисковика вводим «filezilla» и в выдаче получаем домашний сайт программы.

Выбираем нужную нам версию программы и кликаем на ссылку для загрузки.


Нажимаем на кнопку «I Agree».

Ставим отметку в поле «Anyone who uses this computer (all users)» и кликаем на кнопку «Next».


Указываем путь для установки программы и кликаем на кнопку «Next».

Нажимаем на кнопку «Install».

Заканчиваем установку кнопкой «Finish» и запускаем программу.

FILEZILLA
Основное окно программы имеет такой вид.

Для создания доступа к сайту по FTP нам нужно зайти в «Файл»-«Менеджер сайтов…».

Получаем окно для управления веб-сайтами.

Теперь нужно получить данные (логин, пароль, адрес FTP-сервера), необходимые для входа на сайт по протоколу FTP. На картинке видны все необходимые нам данные для FTP-загрузки (принцип получения данных похож на всех сайтах).

Теперь используем полученные нами данные в окне управления сайтами в программе (пошагово, как на скриншоте).
Шаг 1. Нажимаем «Новый сайт», пишем название сайта.
Шаг 2. Получаем запись с названием нашего сайта в «Мои Сайты».
Шаг 3. Копируем и вставляем адрес FTP сервера.
Шаг 4. Указываем порт 21 (основной номер порта для FTP).
Шаг 5. Выбираем Тип входа «Учётная запись» (для Анонимного входа на сервер шаги 6 и 7 пропускаем).
Шаг 6. Копируем и вставляем в эти 2 поля полученный Логин.
Шаг 7. Копируем и вставляем в поле «Пароль» полученный пароль.
Шаг 8. Можно сразу соединиться с сервером нажав кнопку «Соединиться».

Для доступа к сайту по FTP-протоколу, в основном окне программы FileZilla нажимаем кнопку быстрого доступа к выбору сайта и кликаем на созданный нами веб-сайт.

Получаем соединение с сервером, о чём нас информирует надпись (1 на скриншоте) «Список каталогов извлечен». Дальше ищем в левом окне программы нужную нам папку с файлом, который хотим загрузить на сервер (2 на скриншоте) и нажимаем на неё. Получаем в нижнем левом окне программы содержимое этой папки (3 на скриншоте).
В правом верхнем окне программы получаем основную директорию удалённого сайта (4 на скриншоте). В правом нижнем окне программы получаем папку (можем выбирать), куда будем загружать наш файл (5 на скриншоте).

Теперь делаем 2 клика мышкой по файлу, который загружаем на сервер и после загрузки видим загруженный файл в правом нижнем окне программы. Внизу программы, во вкладке «Успешные передачи» видим цифру с количеством успешно переданных файлов, в нашем случае (1).

Для управления программой можно использовать верхнюю панель меню, где нам доступны основные функции программы: включение/отключение отображения окон программы; обновление списка файлов; показать/скрыть процесс выполнения задания; отменить текущую операцию; отключиться от просматриваемого сервера и т.д.

Для себя, в меню «Редактирование»-«Настройки…» ставлю в поле «Максимальное число попыток» — 10 попыток, чтобы заставить приложение, даже при обрывах связи, докачать наш файл на сервер до конца. Ну вот и всё! Описанной мною пошаговой инструкции и выбранных опций, хватит для обычной стандартной загрузки файлов.
Дата: 2009-05-20
Недавно получил письмо по электронной почте от посетителя моего сайта. Не буду вдаваться в подробности, расскажу саму суть. Человек спрашивает: А что значит загрузить файлы на сервер по FTP? И как это сделать практический? Честно говоря до этого я как то не задумывался, что этот процесс может вызвать вопросы:-(. Ну что ж давайте исправлюсь и расскажу что это такое и как это практически.
Если у Вас Хостинг бесплатный то обычно закачать файлы сайта на сервер можно через форму для закачки, предоставляемую самим хостингом. Если Хостинг платный закачка файлов почти всегда осуществляется через FTP .
FTP (File Transfer Protocol) - протокол передачи файлов, используется для передачи файлов с одной машины (копьютера, сервера) на другую. Для использования FTP Вам необходимо установить так называемый FTP-клиент , который подключается к FTP-серверу (куда Вы хотите закачать файлы или скачать файлы).
Анонимный FTP позволяет подключаться к серверу, не имея на нем личных логина и пароля. Как правило, в качестве логина указывается "anonymous", а в качестве пароля - ваш e-mail. Это делается на больших серверах, для того, чтобы каждый мог скачать, какие-нибудь полезные программы.
Для того, чтобы начать пользоваться ftp скачайте какой-нибудь FTP-клиент , например Cute FTP , WsFTP . Я например пользуюсь FTP-клиент ом встроенном в программе Total Commander . Очень удобный файловый менеджер и устанавливать что-то еще не вижу смысла. В дальнейшем все пояснения даны для программы Total Commander . Возможно Вы воспользуетесь другим FTP-клиентом, на здоровье - принцип работы у них у всех одинаков.
Все FTP клиенты требуют следующей информации:
Имя пользователя
(Username)
- это Ваше имя пользователя панели управления.
Пароль
(Password)
- это пароль для доступа к Вашей панели управления.
Адрес
(Address)
- это адрес сервера. Например ftp.vashdomain.ru
Порт (Port) - Используйте номер порта по умолчанию (21).
При покупке хостинга, провайдер пришлет Вам эти данные в письме. Например:
Ваш логин (Username) : XXXXXX
Ваш пароль (Password) : yyyyyyyyyyy
Ваш хост FTP: ftp.vashdomain.ru или такого вида: 67.225.137.102
Если нет данных по порту, то и не заморачивайтесь, значит используется 21 порт по умолчанию и Вам прописывать ничего не нужно.
Итак считаем что Total Commander у Вас установлен, запускаем программу, открывается две панели в которых Вы видите перечисленные папки в зависимости от выбранного диска Вашего компьютера. И видим такую картину:
Рисунок 1
Теперь необходимо настроить FTP соединение c сервером. Жмем в верхней панели кнопку FTP (на рисунке обведена красным ), если задержать на ней мышку - высветится посказка "Соединиться с FTP сервером "открывается следующее окно:

Рисунок 2
В открывшемся окне видим все существующие соединения (если они есть и настроены). В правой панели жмем на кнопку "Добавить ". Открывается следующее окно "Настройка FTP соединения ":

Рисунок 3
Здесь вводим данные, которые нам предоставил Хостер при покупке хостинга:
В поле "Заголовок " пишем произвольное название (просто что бы сами могли отличить, если таких соединений несколько) - я например пишу название Хостинг-компании в данном случае у меня настроено соединение с Гудзон - хостингом на котором и живет , очень достойный Хостинг - рекомендую " ".
В поле "Имя сервера " прописываем хост FTP : 67.225.137.102 или бывает в таком виде ftp.vashdomain.ru .
В поле "Учетная запись " прописываем Логин (Username) выданный Хостером: XXXXXX .
В поле "Пароль "прописываем Пароль (Password) выданный Хостером: yyyyyyyyyyy
В поле "Удаленный каталог " можно прописать Вашу корневую папку на сервере где будут лежать файлы сайта, в данном случае public_html , тогда сразу откроется корневая папка, а можно и оставить это поле пустым.
Ставим галочку в чекбоксе "Пассивный режим обмена " и жмем "OK " .
Все соединение с FTP настроено и можно пересылать (загружать) файлы на сервер.
Возвращаясь к Рисунку 2 жмем кнопку "Соединиться " , в активном окне Рисунок 1 открывается удаленный каталог куда мы и будем грузить файлы сайта. Выбираем нужные файлы и простым перетаскиванием мыши из одного окна в другое загружаем файлы на сервер. Или же выделяем нужные файлы и жмем в нижней панели "F5 Копия " .

Рисунок 4
При установленном FTP соединении с сервером, в верхней части, открывается дополнительная горизонтальная панель (см. Рисунок 4), в которой из выпадающего списка можно выбрать "Режим обмена " файлами:
Автоопределение,
Бинарный (Binary),
Текстовый (ASCII) .
Внимание! Важно! Для некорых скриптов и программ, закачиваемых на сервер этот параметр "Режим обмена " очень важен. Обычно если это критично в описании скрипта указывается в каком режиме передавать файлы . Если этот параметр не указан в описании к скрипту или Вы неуверены - ставьте Автоопределение .
После закачки файлов и папок на сервер иногда необходимо выставить на эти файлы и папки "Права доступа " например обычно на папки права выставляются 755 , на файлы 644, но это по умолчанию. Если Вашему скрипту, для нормальной работы требуются другие права, смените их, делается это просто:
Выбираете (выделяете) нужный файл (папку) или группу файлов (папок), заходите в меню Файл / Изменить атрибуты , Открывается такое окно:

Рисунок 5
Здесь устанавливаем необходимые параметры для данного файла (папки), жмем "ОК " , все - права доступа установлены. Файлы закачаны, права доступа выставлены, скрипт готов к работе.
После окончания "Закачки" файлов и папок жмем кнопку "Отключение " (рисунок 4 ) и разъединяемся с сервером.
Совет: Всегда внимательно читайте описание по скрипту который хотите развернуть на сервере . Обычно 80% проблем возникает из-за нашей невнимательности, закачали не в том режиме или неправильно выставили права доступа . Это очень актуально для Unix ОС. Если ничего не помогает обращайтесь в службу техподдержки Вашего Хостинга. Очень быстрая, отзывчивая и адекватная служба поддержки на Гудзоне , здесь живет мой сайт .
Комментарии к этой статье (уроку):
Я слышал можно закачивать программы на сервер, чтобы они не зкнимали места на жестом, и запускать их уже от туда. Правда нет????????
FTP или File Transfer Protocol - один из протоколов для того, чтобы иметь возможность передавать файлы в сети между компьютерами. С помощью этого протокола, можно подключаться к FTP-серверам и без проблем смотреть их содержимое, видеть древо каталогов, загружать файлы со своего компьютера на эти сервера и наоборот скачивать. По сути, то же самое, что Вы делаете, когда копируете или перемещаете файлы на своем компьютере между дисками. Просто копировать - вставить. 🙂
Для работы через FTP Вам обязательно понадобится программа-клиент. Такая программа устанавливает соединение с FTP-сервером и предоставляет пользователю возможность работы с файлами. В интернете существует очень много таких программ, у каждой из них есть свои плюсы и минусы. Я хочу предложить Вам ту программу, которой пользуюсь лично я и многие другие веб-разработчики. Это программа - FileZilla . Именно она стала основным инструментом для многих.
Ниже, хочу показать Вам как начать работу с этим клиентом и облегчить Вам работу с своим сайтом.
Для начала Вам нужно скачать FileZilla . Сделать это можно с официального сайта - filezilla.ru/get . После того как скачали, установите программу и запустите для работы.
В первую очередь, Вам нужно добавить свой сайт для доступа через FTP. Для этого, в открывшемся окне Выберите пункт меню - "Файл" после в открывшемся контекстном меню выбрать - "Менеджер сайтов" .
Перед Вами откроется окно. Тут Вы можете добавлять сайты, к которым можно подключиться через FTP. Таких сайтов можно создать сколько угодно. Для того, чтобы создать новый сайт, выберите слева внизу пункт - .

Выше появится новая запись и Вы сможете добавить ей имя.

Справа, нужно по прядку заполнить все необходимые данные.

Давайте по порядку рассмотрим эти поля и как их заполнить. Сложного по сути ничего нет.
- 1. Хост - тут нужно ввести имя сервера или IP Вашего хостера, которое хостер отправит Вам в письме при покупке хостинга. Если же не было такого или вы его уже удалили, то напишите в техподдержку или посмотрите на сайте хостера, возможно там есть информация о этому поводу.
- 2. Тип входа - выберите "Нормальный", тогда есть возможность ввести имя и пароль.
- 3. Пользователь - имя пользователя, которое тоже Вам укажет хостер в письме.
- 4. Пароль - то же, что и с пользователем.
У Вашего хостера могут быть особенные настройки, поэтому Важно не удалять те письма, которые он Вам шлет для настроек и доступа к своим аккаунтам. Следуя его инструкциям Вы сможете настроить себе доступ через FTP. Также, иногда можно создать пользователей через панель управления сайтом на сайте хостера.
Если Все заполнено правильно, то нажмите кнопку ОК . Вы сохраните настройки и установите соединение со своим FTP-сервером.
При правильном соединении в окне программы в окнах с правой стороны откроется древо каталогов сервера. С левой стороны можно тоже настроить древо каталогов, но уже на Вашем компьютере. Например, открыть папку, в которой лежат файлы для записи на Ваш сайт. Также для отправки файлов на сервер, можно просто их перетаскивать с других окон на вашем рабочем столе в нужную папку в окна с правой стороны программы FileZilla .

Теперь вы сможете работать с файлами своего сайта. Это базовые настройки и тот минимум, который Вы должны знать, чтобы работать с этой программой.
Если у Вас возникнет потребность более глубокой настройки программы, программа имеет множество настроек. Думаю, Вы сможете это сделать, используя справку программы или просто следуя логике.
Программа постоянно обновляется и ее разработчики следят за тем, чтобы она всегда соответствовала стандартам и была надежным помощником веб-мастера. Надеюсь эта статья поможет Вам улучшить свою работу с сайтом.
А какой FTP-клиент используете Вы, для работы со своим сайтом?
На этом все, спасибо за внимание. 🙂
Здравствуйте, друзья!
Вы, наверное, уже приготовили файлы своего сайта для загрузки на хостинг и хотите узнать: как это сделать быстро и просто?
Вы попали, как раз на нужную тему! Но сначала мы установим специальный софт, а потом поговорим о том, как загрузить сайт на хостинг через ftp? Начинаем!
Установка файлового менеджера
Для того, чтобы скачать менеджер для переброски файлов заходим на ресурс filezilla.ru и нажимаем «Скачать FileZilla ».
На загрузившейся страничке выбираем версию соответственно операционной системы, которая у вас стоит.
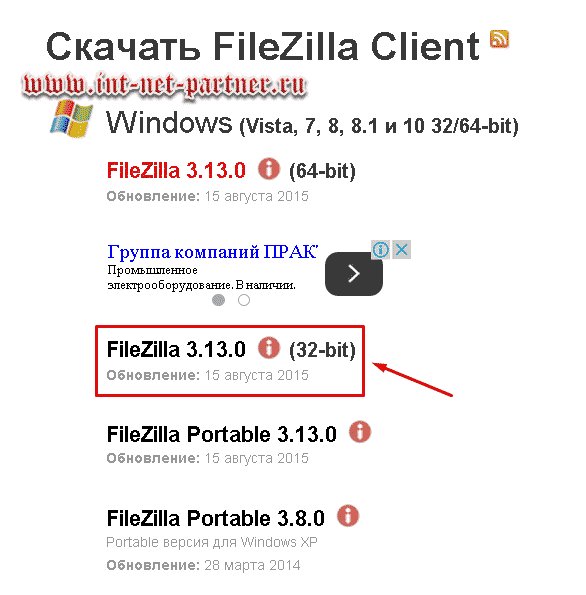
Скачиваем ее. Находим полученный файл:

И кликаем по нему. Произойдет установка программы.
Загружаем WordPress на хостинг
После завершения установки запускаем Файлзиллу.
В открывшейся программе, в самом верху нужно заполнить три поля.
Данные берем те, которые предоставлял хостер, когда вы оформляли тарифный план.
Посмотрите: среди них должна быть информация для FTP-доступа. Это нам и требуется.
В поле «Хост » пишем данные адреса (в Макхосте у меня a123456.ftp.mchost.ru) или IP-адреса (например: 77.221.323.71). Разницы нет. Файлзилла все нормально «переваривает». Главное, чтобы данные вводили точно те, которые вам дал поставщик услуг.
Во втором поле, «Имя пользователя », пишем логин (username) для FTP.
Третье, «Пароль », заполняем паролем.
Потом нажимаем кнопку «Быстрое соединение » (как вы успели заметить: все идет по порядку).
Когда соединение произойдет, увидите, что в окошках справа появятся файлы. Находим корневую папку (httpdocs ) ваших сайтов (ведь в будущем вы их поставите несколько):

И жмем по ней (действия происходят подобно, как в проводнике компьютера).
ВНИМАНИЕ! У вас может отличаться название корневой папки. Это зависит от хостинга. Например, встречаются и такое название «public_html». Уточняйте в техподдержке! О корневой папке я писал в статье « »
Помните, что у нас стояла задача: закачать содержимое WordPress на сервер? Вы уже увидели на скриншоте выше, что в программе с левой стороны находятся файлы компьютера, а справа – сервера?
Значит сейчас правая сторона у нас – пустая. Все, что увидите внутри папки (httpdocs) , вам не нужно. Можете удалять.
СТОП! Будьте внимательны! Убедитесь, что вы находитесь именно там, где необходимо (httpdocs). Убедились? Теперь удаляйте.
Переходим к левой. Наша задача – открыть нужные папки справа и слева. Справа мы уже открыли. А слева находите разархивированный установочный пакет ВордПресса. Напоминаю, что папка называется wordpress-4.2.4-ru_RU (цифры у вас могут быть другими, так как версии постоянно обновляются).
Скачать актуальную версию можно с официального русскоязычного сайта wordpress.org
Заходите внутрь. Там еще одна вложенная папка. Открываем ее. В итоге видим такую картину в Файлзилле:

Все у меня не поместилось на скрине, но главное: вы заметили три характерные папки, название которых начинается с букв «wp ». Выделяете все содержимое таким же путем, как в проводнике, и «перекидываете» его в правую часть программы, т.е. на сервер.
Я, например, делаю так: кликаю по любому файлу слева, делаю на клавиатуре «Ctrl+A »:

Потом – нажимаю на правую кнопку мышки и выбираю «Закачать на сервер ».
Начинается процесс загрузки, за которым сможете наблюдать в нижнем окошке:

Скоро у вас справа появятся такие же файлы, как и слева. Когда нижнее окошко станет пустым, процесс закончился. Поздравляю вас! Вы загрузили сайт на сервер!
В данном случае мы с вами загрузили CMS ВордПресс, для функционирования которой недостаточно простой загрузки. Для работы CMS ВордПресс нужно создать базу данных, внести изменения в файл wp-config.php и другие нюансы, которые в рамках данной статьи мы затрагивать не будем. Про эти нюансы вы можете прочесть в .
В конце статьи вы можете просмотреть видео, где о установки сайта на WordPress я очень подробно рассказал и этот момент загрузки рассмотрен.
Простой сайт, состоящий из html-документа и файлов — загружается точно также.
После загрузки сайта будь-то на CMS или состоящего из простого документа, необходимо к нему привязать домен и установка сайта будет завершена.
Теперь, друзья, вы познакомились с еще одной необходимой для администратора сайта процедурой. Через filezilla можно как загружать файлы на сервер, так и выгружать их на компьютер. Это может пригодиться тогда, когда научитесь редактировать содержимое своего сайта. Помните, что ваши коллеги общаются в моей группе VK, и ждут вас тоже!
А чтобы я знал, что интересно именно вам и написал соответствующую статью — подписывайтесь на обновления блога . Ваш комментарий к статье может быть полезен для других посетителей! Развивайтесь вместе со своим веб-ресурсом! Успехов!
Видео по установке сайта на WordPress (одно из первых моих видео):
Домены за 99 рублей Хостинг timeweb
P/S
С уважением, Александр Сергиенко
FTP-соединение используется для загрузки файлов на сервер. Оно может понадобиться, например, для того чтобы разместить в интернете веб-страницу или файлы PHP-скриптов.
Для загрузки файлов с помощью FTP-соединения необходимо воспользоваться специальной программой - FTP-клиентом (например, FileZilla). Перед загрузкой файлов установите FTP-подключение к серверу. Для этого введите в свойствах подключения FTP-клиента следующие параметры:
- адрес FTP-сервера;
- имя пользователя;
- пароль.
Параметры FTP-подключения можно получить у хостинг-провайдера либо самостоятельно настроить в контрольной панели хостинга.
После подключения к серверу вы увидите в окне FTP-клиента список директорий и файлов, расположенных на сервере. Выберите директорию, в которую необходимо загрузить файлы, затем выберите файлы на вашем компьютере и запустите операцию загрузки файлов на сервер.
Для того чтобы файлы были доступны через интернет, их следует загрузить на сервер в директорию, предназначенную для хранения таких файлов. Имя этой директории следует уточнить у хостинг-провайдера или администратора сервера. Часто такая директория называется public_html , www , htdocs или httpdocs .
После загрузки в директорию с указанным выше именем файлы становятся доступными в интернете по адресу вида http://ваш_сайт .ru/имя-файла , где ваш_сайт.ru - доменное имя вашего сайта, а имя-файла - полное имя файла с расширением. Например, если ваше доменное имя - mydomain.ru , а имя файла - test.html , то после загрузки на сервер файл будет доступен по адресу http:// mydomain.ru/test.html .
Внимание : имя директории public_html , www , htdocs или httpdocs не указывается в адресе загруженного файла!
- В каких файлах хранятся параметры подключения к базе данных?
- Как загрузить файлы на сервер по FTP?




