Практически с каждым из нас случалось так, что мы случайно удаляли какие-то файлы на своем смартфоне или планшете с ОС Android и потом долго думали, как бы выполнить восстановление файлов на Андроиде. Это актуально и для ситуаций, когда файлы удаляются из-за воздействия вируса на систему или по каким-то другим причинам. На самом деле восстановить удаленные файлы можно достаточно просто.
Для этого есть ряд специальных программ, которые берут недоступные взгляду пользователя (даже в режиме разработчика) данные телефона или планшета и на основании таковых показывают, какие файлы были на устройстве раньше, а сейчас удалены. Легче всего выполнить данную задачу именно при помощи таких программ. Рассмотрим самые популярные из них.
Wondershare Dr.Fone
Данная программа может очень успешно восстановить удаленные фото, видео, контакты и другую информацию. При этом все происходит в автоматическом режиме. При подключении к телефону или планшету программа самостоятельно дает ему права root, а по завершении восстановления убирает их во избежание непредвиденных последствий. Для работы с ней на телефоне необходимо включить отладку USB в режиме разработчика.
Как включить отладку по USB в Android
Для этого необходимо сделать следующее:
- Зайти в настройках в пункт «Об устройстве». Там открыть «Сведения о ПО».

- 7 раз нажать на номер сборки.

- Выйти в главное меню настроек и нажать на появившийся пункт «Параметры разработчика».

- Поставить переключатель напротив надписи «Отладка по USB» в такое положение, которое соответствует включенному данному пункту, как это показано на рисунке №4.

Примечание: В данной инструкции показана работа с Android 6.0.1, на более ранних версиях, скорее всего, не нужно будет заходить в пункт «Сведения о ПО». Там номер сборки будет показан уже при переходе в меню «Об устройстве».
Стоит сказать, что отладку по USB придется включить в большинстве случаев, если речь идет о программе для компьютера. Теперь перейдем к непосредственному использованию программы.
Как использовать Wondershare Dr.Fone
Скажем сразу, что программа платная, но у нее есть пробная версия на 30 дней. Скачать ее можно на официальном сайте (вот ссылка). Там будет предложено два варианта - «Try It Free» (попробовать бесплатно) и «Buy Now» (купить сейчас). Соответственно, нам нужно выбрать первый и нажать на его кнопку.

Установка очень простая - нажимаем большую кнопку «Install» и ждем конца установки.

Собственно, после этого останется только выполнить все инструкции помощника и подключить телефон или планшет к программе. Само подключение заключается в том, чтобы взять самый обычный USB кабель, подключить один его конец к компьютеру, а другой - к устройству Андроид и после появления соответствующего сообщения нажать кнопку ОК.
После этого подключение произойдет автоматически. Слева в программе будут пункты меню для восстановления с внутреннего хранилища устройства, карты памяти, с поломанного телефона или планшета и кнопка других инструментов. Нам нужен самый первый. Собственно, для этого ничего не нужно нажимать.
На экране появятся пиктограммы контактов, галереи, сообщений и других источников, откуда можно восстановить удаленные файлы. Это окно показано на рисунке №7. Там нужно поставит галочки возле тех источников, из которых мы будем восстанавливать информацию и нажать кнопку «Next».

Теперь нужно прочитать условия восстановления и нажать кнопку «Start». Она будет располагаться там же, где и «Next». Дальше остается дождаться конца анализа, сбора информации и восстановления выбранных файлов. После этого пользователь увидит окно, показанное на рисунке №8. Там следует только поставить галочки напротив пунктов файлов, которые нужно восстановить и нажать кнопку «Рекавери» в правом нижнем углу окна программы.

Внимание: Программа не работает с некоторыми моделями телефонов, поэтому если Ваш телефон при включенной отладке по USB просто не обнаружится, проблема не в нем, а в программе. Исправить эту проблему, к сожалению, невозможно, только усилиями разработчиков.
Таким образом, если Ваше устройство будет обнаружено программой Wondershare Dr.Fone, это будет оптимальный вариант для того, чтобы восстановить удаленные фото, видео и другую информацию. А если нет, тогда придется воспользоваться другой программой из данного обзора.
Кстати, после нажатия кнопки «Рекавери» может пройти немало времени на анализ и восстановление, но пугаться этого не стоит. При этом устройство будет несколько раз перезагружаться, если в нем есть SIM-карта, то пользователю придется постоянно заново вводить PIN-код. Все это вполне нормальные процессы.
GT Recovery
Этот вариант еще проще - достаточно только скачать программу на свой телефон, запустить ее и нажать на одну из кнопок: «Восстановление фотографии», «Восстановление SMS», «Восстановление контактов» и так далее. Интерфейс программы можно видеть на рисунке №9.

GT Recovery также самостоятельно выполняет сканирование и поиск необходимых скрытых файлов, с помощью которых и можно выполнить восстановление. Скачать его свободно можно с Play Market, при этом плата за использование не взымается. Судя по отзывам, работает данная программа очень даже хорошо и может восстанавливать файлы, которые были удалены довольно давно.
Правда, чтобы оно вообще заработало, на телефоне должны быть установлены root права. Как их установить, рассмотрим далее.
Как дать устройству root права
Легче всего выполнить данную задачу можно при помощи программы iRoot. Она устанавливается на компьютер, а скачать ее можно здесь (это официальный сайт). После установки нужно просто запустить программу и подключить к компьютеру телефон или планшет по USB кабелю.
iRoot самостоятельно определит подключенное устройство и покажет его в своем окне. Все будет выглядеть примерно так, как показано на рисунке №10. Пользователю только останется нажать кнопку «Connect».

Дальше все будет происходить автоматически, пользователю только останется дождаться конца процесса. Возможно, в новых версиях нужно будет еще с чем-то согласиться или несколько раз нажать кнопку «Next». На данный момент достаточно нажатия на «Connect». В процессе телефон или планшет тоже будет перезагружаться, бояться этого не стоит.
Также у данной программы есть версия на Android. Ее также можно скачать на официальном сайте в виде файла с расширением.apk или же на Play Market. В данном случае все еще проще - программу нужно запустить и нажать кнопку «Получить» в разделе ROOT. Для перехода на него не нужно никуда нажимать. При первом запуске программы выглядит именно так, как показано на рисунке №11.

EASEUS Mobisaver
Программа в использовании очень похожа на Wondershare Dr.Fone, но у нее намного больше база телефонов и планшетов, поэтому шансов на то, что программа просто не обнаружит Ваш смартфон, крайне мало. Правда, в сравнении с той же Wondershare Dr.Fone она может обнаружить меньше удаленных файлов, хотя разница не критичная.
То есть алгоритм поиска удаленной информации у EASEUS Mobisaver несколько хуже, зато она полностью бесплатная. Здесь нет никаких пробных периодов, гарантий и тому подобного.
Важно: Для использования EASEUS Mobisaver на телефоне и планшете установить root права вручную. Как это сделать, описано выше.
Скачать данную программу можно тоже на официальном сайте (вот ссылка). Ее тоже необходимо просто установить, подключить по USB кабелю устройство, дождаться конца синхронизации и увидеть список всех файлов, доступных для восстановления.
Дальше тоже нужно поставить галочки напротив тех файлов, которые нужно восстановить, и нажать кнопку «Рековери» в правом нижнем углу окна программы. Как видим, все также очень просто. И вероятность того, что EASEUS Mobisaver действительно заработает, намного выше.

7-Data Android Recovery
Еще одна также популярная и очень эффективная программа для восстановления файлов с устройства на ОС Андроид. По крайней мере, об этом можно судить по множеству позитивных отзывов о данной программе. Вообще, продукция 7-Data отличается надежностью и эффективностью. У этой команды также есть известная утилита для восстановления данных с флешки. К тому же, 7-Data Android Recovery полностью бесплатная.
Процесс использования практически такой же самый, как и у других программ из данного обзора. Сначала нужно установить программу на компьютер (вот ссылка на скачивание), подключить смартфон или планшет по кабелю USB, дождаться синхронизации (она здесь очень короткая), нажать кнопку «Next» и выбрать носитель, с которого будет восстановлена информация - внутренняя память или съемный носитель информации.
Дальше начнется процесс восстановления и в результате пользователь получит список файлов, которые можно восстановить. Напротив нужных нужно поставить галочки и нажать кнопку «Save» в правом нижнем углу окна программы.

Tenorshare Android Data Recovery
Также популярная у многих экспертов программа, которая позволяет восстанавливать самые разные файлы с телефона или планшета с операционной системой Android при помощи компьютера.
Процесс использования очень похож на то, что мы видели у первой программы в данном обзоре - сначала будет подключение устройства, инструкции по установке отладки по USB, долгое сканирование с перезагрузками и привычное окно с файлами, доступными для восстановления. Там тоже нужно просто поставить галочки и нажать кнопку «Recover» и выбрать папку, куда попадут восстановленные данные.

Tenorshare Android Data Recovery очень эффективна для восстановления контактов из телефонной книги. Вполне возможно, что для этих целей она вообще наилучшая. Но и остальные файлы данная программа восстанавливает тоже неплохо. Программа платная (вот ее официальный сайт), но у нее есть бесплатный пробный период. Для того чтобы попробовать Tenorshare Android Data Recovery, нужно нажать кнопку «Free Trial».
iSkysoft Android Data Recovery
Смысл использовать данную программу есть только на системах Windows Vista. Большинство других программ не работают на этой ОС или работают, но некорректно - восстанавливаются не все файлы, телефоны не обнаруживаются или программа вообще не запускается.
Также могут возникать различные проблемы с драйверами. Конечно же, работает она и на Windows 7 и 8, на 10 практически всегда не работает, за исключением редких случаев. Ее использования практически идентично тому, что мы видели в случае с Wondershare Dr.Fone. Более того, и интерфейс у них практически одинаковый. Это четко видно на примере окна с файлами, доступными для восстановления.

Программа тоже довольно неплохо восстанавливает сообщения, контакты и файлы. Программа тоже платная, но есть пробный период (вот ссылка на страницу скачивания на официальном сайте).
Также есть платная, но очень хорошая программа для восстановления файлов на смартфоне или планшете, для использования которой не нужен компьютер. Называется она Disk Digger Pro. Ниже видео по ее использованию.
В сегодняшней статье пойдет речь о восстановлении данных на Android при помощи компьютера и замечательной утилиты Dr.Fone от Wondershare. Благодаря ней можно восстановить изображения, видео, документы, музыку, контакты, сообщения и прочие утерянные данные.
Как уже было сказано, Dr.Fone — продукт известного разработчика программного обеспечения в области не только восстановления данных, но и мультимедиа, бизнеса и других полезных утилит для ПК Wondershare. Поэтому неудивительно, что программа платная. Но вы можете воспользоваться пробной бесплатной (30 дней) версией. Скачать её можно на официальном сайте .
Dr.Fone поддерживает множество моделей аппаратов Samsung, LG, HTC, Sony, Huawei, ZTE, а также других брендов. Для неподдерживаемых устройств могут понадобится root-права. Об их получении вы можете прочитать в следующих статьях:
Также вы можете восстановить данные при помощи других способов, о которых подробно рассказано на нашем сайте:
А чтобы в следующий раз предотвратить потерю файлов, могу посоветовать:
Теперь запустите Wondershare Dr.Fone. Программа сама определит ваш телефон или планшет и загрузит нужные драйвера на компьютер (если у вас их нету). Вам нужно согласится. Также на вашем Android-устройстве нужно подтвердить отладку с данного компьютера.

Если у вас есть root-права, то на вашем устройстве появится запрос для их предоставления.
Нажимаем «Start», после чего начнется процесс сканирования удаленной информации. Поиск может длится довольно долго. Это зависит от размера накопителя.
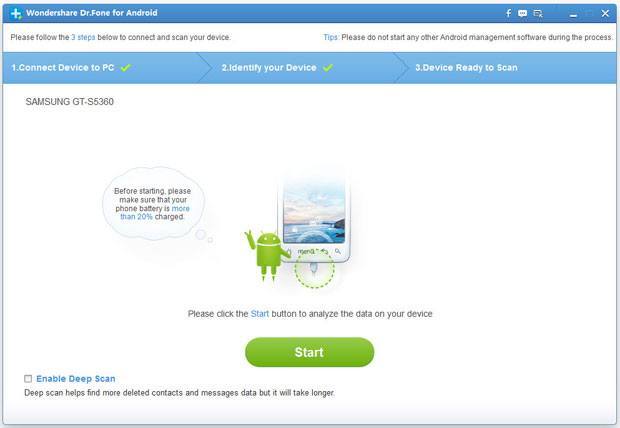
После этого вам выведется список найденных сообщений, контактов, изображений, аудио, видео, документов и т.д. Вы можете предварительно их просмотреть.

Чтобы восстановить нужные данные, выделите их галочкой и нажмите «Recover». Появится дополнительное окно, в котором вам нужно выбрать путь для сохранения данных.

Сложностей в работе с программой у вас возникнуть не должно, а по количеству поддерживаемых устройств и качеству восстановления данных Wondershare Dr.Fone опережает своих конкурентов.
В лучшем случае после падения на телефоне остается царапина, в худшем экран полностью теряет работоспособность. Как быть? Ведь на телефоне остаются важные данные.
Спаем данные с поврежденного телефона
К счастью, проблема решаема. Даже если экран не подает никаких признаков жизни, информацию из телефона можно извлечь. Одним из инструментов, пригодных для этой цели, является программа Dr.Fone. С ее помощью получится извлечь практически все, что осталось во внутренней памяти телефона:
- контакты;
- история вызовов;
- сообщения;
- мультимедийные данные.
Единственное условие для успешного извлечения – это работоспособность внутреннего диска. Если он не пострадал при ударе, то шансы спасти информацию без привлечения специалиста равны 100%. Процесс требует минимума технических знаний, он под силу даже неопытному пользователю.
Дополнительные возможности программы
Набор утилит Dr.Fone – это не только инструмент для извлечения данных с разбитого устройства, но и средство резервного копирования, восстановления и удаления информации, разблокировки устройства и решения проблем с SD-карты.
Характеристики
- Поддерживаемые ОС: Mac 10.6-10.12, Windows XP/Vista/7/8/8.1/10.
- Восстановление данных с платформ Android и iOS.
- Поддерживаемые устройства: Apple, Samsung, Google, Sony, HTC, LG, Motorola.
Извлечение данных
- Скачайте Dr.Fone, установите на ПК.
- Подключите смартфон или планшет к компьютеру при помощи USB.
- В программе выберите вкладку «Data Recovery».
- Выберите версию операционной системы, на которой работает поврежденное устройство.
- Отметьте галочкой типы данных, которые нужно извлечь, и нажмите «Start Scan».
- Ждите, когда завершится сканирование. Сколько это займет времени, зависит от модели устройства, объема данных и типа выбранных файлов.
- Данные, готовые к извлечению, будут отображены в панели слева. Вы можете нажать на каждую вкладку, чтобы просмотреть детали каждого файла.
- Отметьте галочкой те данные, которые хотите извлечь, и щелкните «Recover to Computer». Если извлечь нужно только тот файл, который вы выбрали при просмотре, нажимайте «Only recover current file». Для всех файлов жмите «Recover all the selected files».
- Укажите папку на ПК, куда будет происходить извлечение. Нажмите «Recover».
Это бесплотно?
Не совсем. Минус программы лишь в том, что бесплатная версия не позволяет сохранять извлеченную информацию: вы сможете только увидеть, что уцелело и готово к спасению.
Годовая лицензия стоит от $50. Это не так уж и дорого, если подумать, как часто бьются телефоны и скольким друзьям вы сможете помочь в течение года.
Wondershare Dr.Fone - хорошое программное обеспечение в мире для восстановления данных iPhone, iPad и iPod Touch. Он используется для извлечения данных из-за сбоя при удалении, сбоя устройства или джейлбрейка или зависа айфона. Вы также можете использовать программу для восстановления потерянных данных после обновления до последней версии iOS 11. Wondershare имеет три режима восстановления, такие как восстановление с устройств iOS, извлечение из резервной копии iTunes и извлечение из резервной копии iCloud.
Плюсы и Минусы Wondershare Dr.Fone
Плюсы Wondershare Dr.Fone:
Как инструмент для восстановления данных iOS, Wondershare Dr.Fone может восстанавливать до 19 типов данных на вашем устройстве iOS, включая Контакты, Сообщения, Заметки, Фотографии, Видео, WhatsApp, Facebook Messenger и т. д. Apple не позволяет людям читать данные iTunes, но Wondershare позволяет вам читать ваш файл резервной копии всякий раз, когда захотите. Wondershare Dr.Fone совместим с iOS 11, iPhone X/8 и всеми видами iOS-устройств.
Минусы Wondershare Dr.Fone:
Wondershare довольно дорогой и не может восстановить все данные.
Первоначально он не всегда распознает iPhone.
Пробная версия работает с минимальными возможностями.
Во время процесса сканирования он довольно медленный, если у вас большая база данных, и во время восстановления может произойти сбой.
Альтернативное программное обеспечение -UltData
Здесь мы найдем лучшую альтернативу Wondershare Dr.Fone - , который поможет вам эффективно восстанавливать данные iOS.
Плюсы UltData
Позволит просмотреть данные перед восстановлением и выборочно восстановить данные из iPhone, iTunes резервной копии, iCloud резервной копии.
Вы можете удалить ненужные резервные копии перед сканированием файлов резервных копий iTunes.
Поддерживает печать восстановленных данных.
Поддерживает восстановление более 25 типов данных, включая фото,музыку, сообщения, контакты,и т.д.
Поддержка восстановить Wechat, iBooks, Messenger и другие данные, которые Dr.Fone не может восстановить.
Wondershare Dr.Fone -Однолетняя лицензия на Windows $99.95≈6100 руб.
А iPhone Data Recovery -поддержка 1 год стоит 3496.5 руб, и без ограничения по времени он только стоит 4896.5 руб.
Как восстановить файлы через UltData
Шаг 1: Подключение к компьютеру & Выбор режима восстановления
Убедитесь, что ваш телефон подключен при помощи USB кабели. Потом запустить программу на компьютере. Она предоставляет 3 метода восстановления: восстановление данных с устройства iOS, восстановить резервное копирование iTunes и резервное копирование iCloud. Выберите один режим.

Шаг 2: Просмотр контактов, SMS, заметки, фотографий и т.д.
Теперь все отсканированные файлы отображаются. Вы можете выбрать «Показать все» или «Только показать удаленные». Чтобы сэкономить время, вы можете просто выборочно восстановить файлы, которые вы хотите восстановить.

Шаг 3: Восстановление данных с iPhone
Проверьте файлы, и нажмите кнопку «Восстановить». Позволит восстановить потерянные файлы на компьютер или непосредственно восстановить их на устройство (поддержка контактов, сообщений и заметок).

Следуйте инструкциям ниже, чтобы установить dr.fone на компьютере Windows,
Как установить и активировать dr.fone на Windows, PC?
Системные требования: Windows 10 / 8,1 / 8/7 / Vista / XP
Шаг 1. В вашем браузере откройте dr.fone официальный сайт и нажмите кнопку Загрузить сейчас или Попробовать Бесплатно скачать dr.fone.
Шаг 2. После того, как это downloded, вы можете найти загруженный файл среди списка загрузки в вашем браузере. Просто нажмите на загруженный файл.
Затем в окне командной строки, нажмите кнопку Установить, чтобы начать установку dr.fone на вашем компьютере.

В этом окне вы можете проверить политику конфиденциальности и лицензионное соглашение с конечным пользователем. Becides, что вы также можете нажать Customize Установить подстраивать программу и путь установки.
Затем начинается процесс установки. В зависимости от вашего состояния сети, это займет несколько секунд или минут.

После того, как она будет закончена, нажмите кнопку Пуск Теперь, чтобы открыть dr.fone.

Шаг 3. На главном экране dr.fone, нажмите кнопку Вход в правом верхнем углу.

Шаг 4. На всплывающем окне вы увидите «Нажмите здесь, чтобы войти в систему и активировать программу.» кнопка. Нажмите здесь.

Шаг 5. Войдите в свой аккаунт Wondershare или регистрационный код, который вы получили. Нажмите Вход или кнопку Регистрация. Тогда вы будете иметь полную версию dr.fone.

Как установить и активировать dr.fone на Mac?
Системные требования: Mac OS X 10,13 (High Sierra), 10,12 (MacOs Sierra), 10,11 (El Capitan), 10,10 (Yosemite), 10,9 (Mavericks), 10,8, 10,7 или 10,6
Шаг 1. После того, как вы загрузили dr.fone в вашем браузере, щелкните загруженный файл, чтобы открыть его. В появившемся окне, ознакомьтесь с политикой конфиденциальности и нажмите кнопку Принимаю, чтобы начать установку dr.fone.

Шаг 2. Затем на всплывающем окне, перетащите значок dr.fone в папку приложения, чтобы начать установку dr.fone.

Этот процесс займет всего несколько секунд.

Шаг 3. После того, как он установлен, он будет иметь другое окно с просьбой, если вы хотите открыть dr.fone. Нажмите кнопку Открыть.

Шаг 4. Откройте dr.fone, нажмите dr.fone в верхней строке меню Mac. В раскрывающемся меню выберите пункт Register.

Шаг 5. На новом окне введите свой счет Wondershare или регистрационный код, который Вы получили, чтобы активировать dr.fone полной версии.




