Если вам нужно, чтобы при нажатии на одну из ячеек в табличном документе Excel, раскрывался список с возможными вариантами значений, то вы попали по адресу. В данной статье расскажем вам о самых распространенных и популярных способах как это можно сделать. Это не занимает много времени. Специальные знания и навыки вам не нужны. Только желание, внимательность и четко следовать прописной инструкции. Итак, поехали!
Способ 1. Стандартный.
Для начала необходимо задать диапазон значений, который вы хотите видеть в своем выпадающем списке. К примеру, поговорим о ячейке «программа». Создадим список, который у нас должен выпадать из ячейки.
Вводим значения для выпадающего списка
Если у вас Excel 2003, тогда необходимо выполнить следующие действия. Станьте на ячейку, которую хотите сделать как выпадающий список, выбираете меню Данные – Проверка.

Выделяем будущую ячейку со списком
В Excel 2007 и выше данное окно вызывается через вкладку «Данные » -> «Проверка данных ».

Список в ячейке в MS Excell 2010
У вас появляется диалоговое окно с проверкой, куда необходимо ввести диапазон значений.

Указываем диапазон ячеек со значениями списка
Задаем конкретный тип вводимых значений, в нашем случае рассматриваем элемент «Список».
Для указания значений выпадающего списка, есть конкретное поле – «источник» . Здесь указывается диапазон ячеек, откуда будут браться значения для выпадающего списка. Делается это нажатием на значок в конце строки. Далее выделяете диапазон ячеек и нажимаете «Enter».
Вот какой результат получается в итоге.

Готовая ячейка с выпадающим списком
Для того чтобы в поле «Источник» не задавать постоянно диапазон значений. Можно эти значения объединить в одну категорию, присвоить ей имя и писать это имя в данной графе.
Указываем конкретный перечень значений, который должен выпадать. Заходим, выполняем следующие шаги.
- Шаг 1 – выбираем меню – «Вставка»;
- Шаг 2 – переходим в меню «Имя»;
- Шаг 3 — открываем диалоговое окно «Присвоить».

Создаем константу со значениями списка
Если у вас английская версия тогда так
- Insert;
- Name;
- Define.
В случае, если работаете с седьмой офисной версией или более новее Excel 2007. Тогда вам в помощь вкладка «Формулы» – «Диспетчер имен» (Name Manager) , и выбираем создать. Выбор имени ничем не ограничен. Можете написать, например «Обзор».

Создание имени диапазона значений в Excel 2010

Указываем имя созданного диапазона
Обратите внимание на такой момент. Источником данных может быть и любой именованный диапазон данных, к примеру, прайс-лист.
В этом случае, когда каталог прайса будет добавляться новыми позициями, они автоматически высвечиваются в выпадающем меню. Также, одним важным моментом для таких списков, считаются создание связанных выпадающих элементов. В таких случаях. Когда в одном элементе меняется содержание, в другом автоматически происходит изменение и обновление структуры.
Способ 2 – Элемент управления.
В этом способе рассмотрен вариант добавления нового объекта и привязка его к конкретному диапазону в екселе. Какие необходимо выполнить шаги:
Если у вас версия ексель 2007 года и позже, тогда выбираем меню Разработчик. Если версия ранняя тогда Вид — Панели инструментов – Формы.

Открываем панель элементов
В появившемся диалоговом окне элементов ActiveX, находим значок со списком «Поле со списком». Выносим элемент на страницу документа.


Формат элемента «Список»
В данном меню заносим диапазон значений и привязываем к ячейке данные.
ПРЕДСТАВЬТЕ СИТУАЦИЮ: Мы хотим создать в Excel небольшую табличку, где можно выбрать страну и соответствующий ей город. При этом с помощью выпадающих списков, необходимо ограничить доступные пользователям варианты стран и городов, из которых они могут выбирать. В первой ячейке мы сделаем выбор страны, а во второй будут доступны только принадлежащие выбранной стране города. Думаю, это понятно?
Итак, давайте начнём наш простой пример с того, как можно создать связанный (или зависимый) выпадающий список в Excel? В ячейке B1 мы будем выбирать страну, а в ячейке B2 – принадлежащий ей город, как на примере:
Для начала нужно создать базу данных. На втором листе я занес список стран, которые хочу дать пользователям на выбор в первом раскрывающемся списке, а в соседнем столбце указал числовой индекс, который соответствует одному из списков городов. Списки городов располагаются правее в столбцах D , F и H . Так, например, рядом с France стоит индекс 2 , который соответствует списку городов 2 . Позже Вы увидите, как этот индекс будет использован.

Если Вы работаете в Excel 2010, то можете создать лист-источник в отдельной рабочей книге. Если же у Вас версия Excel 2003 года, и Вы планируете использовать именованный диапазон, то значения должны находиться в той же книге, можно на другом листе.
Мы будем использовать именованные диапазоны и сделаем так, чтобы эти связанные выпадающие списки работали во всех версиях Excel. Следующий шаг – создать именованные диапазоны для наших списков. На вкладке Formulas (Формулы) есть команда Name Manager (Диспетчер имён). Нажав на нее, откроется диалоговое окно Name Manager (Диспетчер имён).

Нажмите кнопку New (Создать), чтобы добавить новый именованный диапазон. Откроется диалоговое окно New Name (Создание имени).

В поле Name (Имя) введите имя Country для нашего первого именованного диапазона, а в поле Refers to (Диапазон) выберите тот, в котором хранится список стран:
Sheet3!$A$3:$A$5

Имена диапазонам, содержащим города, можно присвоить точно таким же образом.
Теперь мы можем создать выпадающие списки в тех ячейках, где планировали выбирать данные. Выделите ячейку B1 (в ней мы будем выбирать страну), откройте вкладку Data (Данные), нажмите Data Validation (Проверка данных), а затем в выпадающем меню выберите Data Validation (Проверка данных).

Откроется диалоговое окно Data Validation (Проверка вводимых значений).

Мы хотим дать пользователю на выбор список вариантов, поэтому в поле Allow (Тип данных) выберите List (Список). Это активирует поле Source (Источник), где необходимо указать имя диапазона со странами. Введите в этом поле “=Country” и жмите ОК . Теперь нам нужно сделать второй раскрывающийся список, чтобы пользователи могли выбрать город. Мы поместим этот раскрывающийся список в ячейку B2 . А теперь внимание – фокус! Нам нужно проверить содержимое ячейки с названием страны (ячейка B1), чтобы получить индекс соответствующий базе данных с городами. Если пользователь выберет Portugal , то мы должны обратиться к базе с индексом 3 , в которой хранятся названия городов Португалии. Мы воспользуемся функцией ВПР (VLOOKUP) для поиска значения из ячейки B1 в таблице с названиями стран. После того как индекс будет известен, мы выберем список, который станет источником данных для нашего второго выпадающего списка. Для этого напишем такую формулу:
CHOOSE(VLOOKUP(B1,Sheet3!$A$3:$B$5,2,FALSE),England,France,Portugal)
=ВЫБОР(ВПР(B1;Sheet3!$A$3:$B$5;2;ЛОЖЬ);England;France;Portugal)
Что же делает эта формула? Она ищет значение из ячейки B1 в списке стран и возвращает соответствующий индекс, который затем использует функция CHOOSE (ВЫБОР), чтобы выбрать 1-й, 2-й или 3-й именованный диапазон.
Вот так будет выглядеть наш второй раскрывающийся список:

Выпадающие списки в Microsoft Excel незаменимы при создании объемных таблиц, работе с базами данных. В чем же конкретно заключается удобство этого инструмента?
Если при заполнении таблицы некоторые данные периодически повторяются, нет необходимости каждый раз вбивать вручную постоянное значение — например, наименование товара, месяц, ФИО сотрудника. Достаточно один раз закрепить повторяющийся параметр в списке.
Ячейки списка защищены от введения посторонних значений, что снижает вероятность допустить ошибку в работе.
Таблица, оформленная таким образом, выглядит аккуратно.
В статье я расскажу, как в Экселе сделать выпадающий список в ячейк
е и как с ним работать.
Формирование выпадающего списка
Один из распространенных примеров использования выпадающих списков – интернет-магазины, в которых вся продукция распределена по категориям – такая структура облегчает пользователям поиск по сайту.
Рассмотрим наглядно:
Все товары, перечисленные в таблице, нужно отнести к категории «Одежда». Чтобы создать выпадающий список для этого перечня, потребуется выполнить следующие действия:
Выделить любую ячейку, в которой будет создан список.
Зайти на вкладку «Данные», в раздел «Проверка данных».
В открывшемся окне выбрать вкладку «Параметры», а в перечне «Тип данных» вариант – «Список».
В появившейся строке необходимо указать все имеющиеся наименования списка. Сделать это можно двумя способами: выделить мышкой диапазон данных в таблице (в примере – ячейки А1-А7) или вбить названия вручную через точку с запятой.
Выделить все ячейки с нужными значениями, и, щелкнув правой кнопкой мыши, выбрать в контекстном меню пункт «Присвоить имя».
В строке «Имя» указать наименование списка – в данном случае, «Одежда».
Выделить ячейку, в которой создан список, и вписать созданное имя в строку «Источник» со знаком «=» вначале.
Итоговый результат выглядит так. Это самый простой вариант выпадающего списка. В зависимости от версии Excel, действий может быть больше или меньше, но в целом, инструкция универсальна для любой программы.

Как добавлять значения в список
Иногда возникает необходимость дополнить уже имеющийся перечень. В раскрывающемся списке все новые пункты отображаются автоматически при добавлении. Однако чтобы связать диапазон ячеек с добавленным вновь элементом, список требуется оформить в виде таблицы. Для этого нужно выделить диапазон значений, найти на вкладке «Главная» пункт «Форматировать как таблицу» и выбрать любой понравившийся стиль, например.
Очень часто тем, кто набивает какие-то данные или просто заполняет таблицу, нужно забивать данные, которые повторяются. Чтобы не забивать одно и то же, для этих случаев у Excel есть такой инструмент – выпадающий список. Смотрим как его сделать
Делаем пошагово
Как он работает - вы заранее формируете список, а затем в определенных полях выбираете нужное значение из списка, мышкой. Экономит время и нервы.
Реализуется это просто:
- Сначала формируете сам список данных.
- Выделяете те поля, которые планируете заполнять данными.
- Затем заходите во вкладку Данные, команда Проверка данных – Тип данных (Список), в поле Источник ставите диапазон.
Если вы планируете дополнять список новыми данными, пусть диапазон включает в себя еще и энное количество ячеек ниже списка.
Альтернативный вариант – помечаете не диапазон, а имя диапазона. В этом случае избавляетесь от вероятности увеличения списка больше, чем задали в списке. Достаточно только убедиться, что новые значения, которые вы забиваете в диапазон, действительно в него включены.
- Отмечаете галочкой поле «Игнорировать пустые ячейки».
Теперь при выделении ячейки из тех, к которым была применена команда, справа будет появляться кнопка со стрелкой.

Нюанс – при таком методе в ячейку можно ввести значения, ТОЛЬКО содержащиеся в списке.
Нюансы
Выпадающий список – это свойство ячейки. И поэтому, если вы скопируете другую ячейку и вставите в ту, где есть выпадающий список, свойства ячейки заместятся и выпадающий список пропадет. Соответственно, если вам понадобится тот же выпадающий список в другой ячейку, можете просто скопировать ячейку и вставить по нужному адресу (или через специальную вставку, нужно скопировать «условия на значения»).
После заполнения полей, если вы больше не планируете ничего делать, можно удалить функцию выпадающего списка (бывает, что визуально мешает стрелка при работе с ячейками). Делается это так – выделяется тот диапазон, где выпадающий список уже не нужен, та же команда, но нажимаете уже кнопку «Очистить все». Данные при этом все сохранятся.
Второй способ
Если вы не заполняете повторящиеся данные, а хотите сделать что-то типа анкеты, т.к. таблицу, где произвольно расставлены поля со списками, то лучше воспользоваться другим способом создания выпадающего списка.
Для этого надо зайти на вкладку Разработчик (Excel 2007-2010). По умолчанию эта вкладка не показывается. Чтобы ее открыть надо зайти в Параметры (Офис/Параметры Excel/Основные/Показывать вкладку "Разработчик" на ленте).

- На вкладке "Разработчик" есть кнопка "Вставить", где есть элементы формы. Нам нужно "Поле со списком".
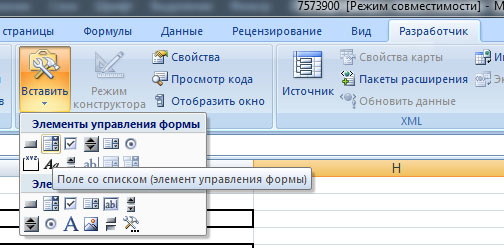
- Обведите мышкой контур кнопки, затем правой кнопкой мыши нажимаете на получившемся поле и выбираете "Формат объекта".

- В первом поле выбираете диапазон.
- Во втором поле можете поставить ячейку, куда будет проставляться порядковый номер элемента. Это может быть полезно, когда вы потом будете обрабатывать данные.
- Также можете поставить список элементов, которые будут показаны. В предыдущем способе автоматически дается только 8 элементов выбора, здесь хотя настройка сложнее, зато и выгод больше.
Потом нажимаете "Ок" и пользуетесь.
«Глаза боятся, а руки делают»




