Которые позволяют оптимизировать работу в MS Excel. А сегодня хотим предложить вашему вниманию новую порцию советов для ускорения действий в этой программе. О них расскажет Николай Павлов - автор проекта «Планета Excel», меняющего представление людей о том, что на самом деле можно сделать с помощью этой замечательной программы и всего пакета Office. Николай является IT-тренером, разработчиком и экспертом по продуктам Microsoft Office, Microsoft Office Master, Microsoft Most Valuable Professional. Вот проверенные им лично приёмы для ускоренной работы в Excel. ↓
Быстрое добавление новых данных в диаграмму
Если для вашей уже построенной диаграммы на листе появились новые данные, которые нужно добавить, то можно просто выделить диапазон с новой информацией, скопировать его (Ctrl + C) и потом вставить прямо в диаграмму (Ctrl + V).
Эта функция появилась только в последней версии Excel 2013, но она стоит того, чтобы обновиться до новой версии досрочно. Предположим, что у вас есть список полных ФИО (Иванов Иван Иванович), которые вам надо превратить в сокращённые (Иванов И. И.). Чтобы выполнить такое преобразование, нужно просто начать писать желаемый текст в соседнем столбце вручную. На второй или третьей строке Excel попытается предугадать наши действия и выполнит дальнейшую обработку автоматически. Останется только нажать клавишу Enter для подтверждения, и все имена будут преобразованы мгновенно.
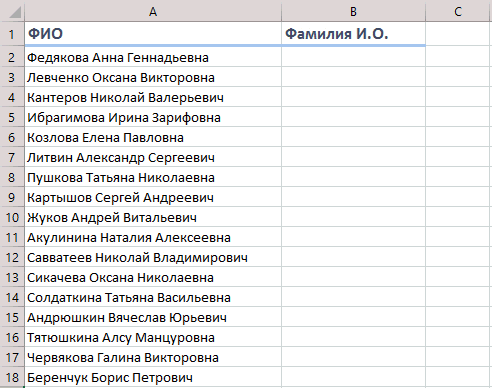
Подобным образом можно извлекать имена из email’ов, склеивать ФИО из фрагментов и т. д.
Копирование без нарушения форматов
Вы, скорее всего, знаете про «волшебный» маркер автозаполнения - тонкий чёрный крест в правом нижнем углу ячейки, потянув за который можно скопировать содержимое ячейки или формулу сразу на несколько ячеек. Однако есть один неприятный нюанс: такое копирование часто нарушает дизайн таблицы, т. к. копируется не только формула, но и формат ячейки. Этого можно избежать, если сразу после протягивания чёрным крестом нажать на смарт-тег - специальный значок, появляющийся в правом нижнем углу скопированной области.
Если выбрать опцию «Копировать только значения» (Fill Without Formatting), то Microsoft Excel скопирует вашу формулу без формата и не будет портить оформление.

В последней версии Excel 2013 появилась возможность быстро отобразить на интерактивной карте ваши геоданные, например продажи по городам и т. п. Для этого нужно перейти в «Магазин приложений» (Office Store) на вкладке «Вставка» (Insert) и установить оттуда плагин Bing Maps. Это можно сделать и по прямой ссылке с сайта , нажав кнопку Add. После добавления модуля его можно выбрать в выпадающем списке «Мои приложения» (My Apps) на вкладке «Вставка» (Insert) и поместить на ваш рабочий лист. Останется выделить ваши ячейки с данными и нажать на кнопку Show Locations в модуле карты, чтобы увидеть наши данные на ней.
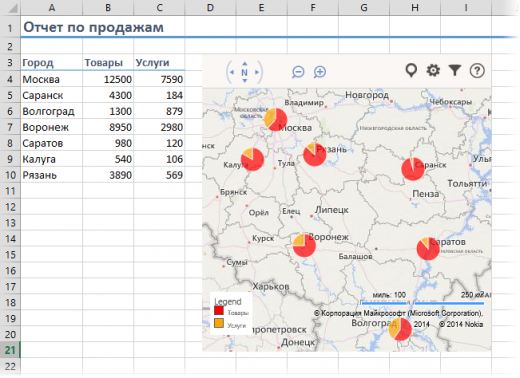
При желании в настройках плагина можно выбрать тип диаграммы и цвета для отображения.
Если в вашей книге количество рабочих листов перевалило за 10, то ориентироваться в них становится трудновато. Щёлкните правой кнопкой мыши по любой из кнопок прокрутки ярлычков листов в левом нижнем углу экрана.
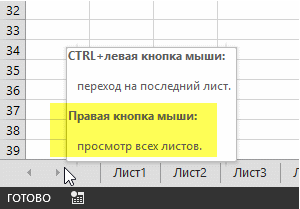
Вы когда-нибудь подбирали входные значения в вашем расчёте Excel, чтобы получить на выходе нужный результат? В такие моменты чувствуешь себя матёрым артиллеристом, правда? Всего-то пара десятков итераций «недолёт - перелёт», и вот оно, долгожданное «попадание»!
Microsoft Excel сможет сделать такую подгонку за вас, причём быстрее и точнее. Для этого нажмите на вкладке «Вставка» кнопку «Анализ „что если“» и выберите команду «Подбор параметра» (Insert - What If Analysis - Goal Seek). В появившемся окне задайте ячейку, где хотите подобрать нужное значение, желаемый результат и входную ячейку, которая должна измениться. После нажатия на «ОК» Excel выполнит до 100 «выстрелов», чтобы подобрать требуемый вами итог с точностью до 0,001.
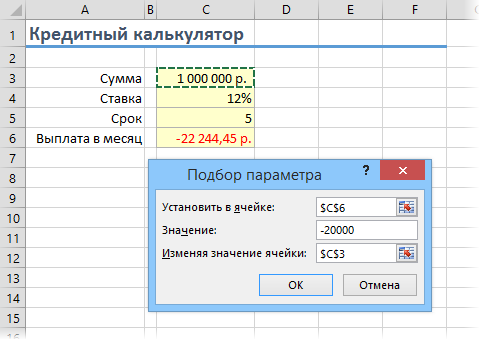
Если этот подробный обзор охватил не все полезные фишки MS Excel, о которых вы знаете, делитесь ими в комментариях!
Сделать таблицу в Excel очень легко для этого нужно выделить ячейки в Excel под таблицу, указать границы, выделить основные ячейки толстой линией, объединить нужные строки и столбцы, заполнить таблицу параметрами и формулами, а после этого можно распечатать таблицу в Excel или сохранить на компьютер.
Таблица Excel
Как создать таблицу в Excel
Запускаем и переходим на вкладку Главная. На этой вкладке нужно навести курсор на верхнюю с левой стороны ячейку будущей таблицы, нажать на мышке левую кнопку и не отпуская её произвести выделение ячеек в Excel которые будут входить в таблицу и после отпустить кнопку мыши.
Построение таблицы эксель для начинающих
Потом нажимаем на маленький треугольничек расположенный около квадрата. Откроется раскрывающийся список в котором нужно выбрать «Все границы». После этого выделенная область будет разделена тонкими линиями по столбцам и строкам и выглядеть как таблица.
 Заголовки в Excel таблице нужно выделять
Заголовки в Excel таблице нужно выделять
Чтобы выделить основные области таблицы нужно перейти на вкладку Главная и выделить левой кнопкой мыши те ячейки которые нужно обвести жирной линией. Потом нажать на маленький треугольничек расположенный около квадрата и в открывшемся списке выбрать «Толстая внешняя граница», а чтобы выделить весь периметр таблицы жирной линией нужно сначала при помощи левой кнопки мыши выделить всю таблицу.
Как в экселе добавить строку или столбец
Если нужно добавить ячейку в Excel или строк со столбцами то нужно нажать в таблице на ячейку и на маленький треугольник около «Вставить».
 Вставить столбец в Excel таблицу
Вставить столбец в Excel таблицу
Откроется список в котором нужно выбрать пункты Вставить строки таблицы сверху (снизу) или Вставить столбцы таблицы слева (справа).
Как объединить ячейки в Excel
Если потребуется объединить ячейки в экселе в строке или на столбце то нужно перейти на Главную вкладку и с помощью мыши в экселе выделить ячейки которые нужно объединить.
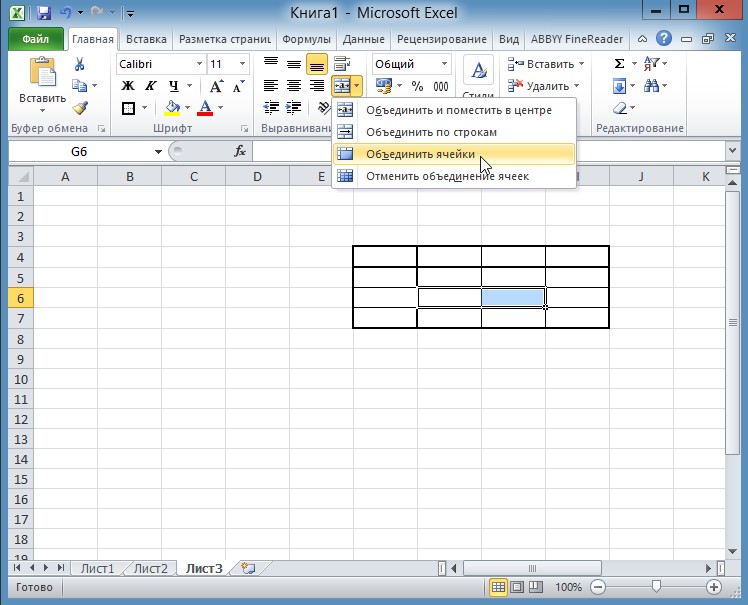 Объединение ячеек в Excel
Объединение ячеек в Excel
После этого, чтобы сцепить ячейки в Excel нужно нажать левой кнопкой мыши на маленький треугольник расположенный у пункта «Объединить и поместить в центре». Откроется список в котором нужно выбрать «Объединить ячейки» и ячейки сразу объединятся.
Как работать в программе Excel
Заполнять таблицу очень просто, наводите курсор на нужную ячейку и нажимаете левую кнопку мыши, а потом с клавиатуры вписываете слова или цифры и так с каждой ячейкой.
 Простые формулы эксель для чайников
Простые формулы эксель для чайников
Если нужно произвести какие то расчеты в Excel то нужно навести курсор на нужную ячейку и нажать левую кнопку мыши, а потом с клавиатуры нажать = потому, что все вычисления в таблице начинаются со знака равенства. Дальше нужно нажать на ячейку например из которой нужно вычитать, потом нажать на клавиатуре знак вычисления например (-) вычитание, а затем нажать на ячейку из которой нужно вычесть для завершения всегда нажимаем кнопку «Enter». На клавиатуре следующие символы означают + прибавить в Excel, — отнять в экселе, * умножение в Excel, / деление в Excel. Более подробно про работу в Excel с формулами можно узнать посмотрев в разделе Работа с формулами.
 Как в экселе распечатать таблицу
Как в экселе распечатать таблицу
Готовую таблицу можно печатать в экселе или сохранить на компьютер. Для этого нужно нажать Файл и в появившемся списке нужно выбрать Печать или Сохранить как.
Видео
В этом видео показано как сделать таблицу в экселе.
Microsoft Office OpenOffice AbiWord
Предлагаемые знания актуальны для всех версий программы (2003, 2007, 2010).
Принцип работы с приложением меняться в корне не будет.
Именно поэтому данные уроки универсальны!
 Уроки сопровождаются картинками!
Уроки сопровождаются картинками!
Проверочные упражнения в конце каждого урока!
Самоучитель Excel - это бесплатное пособие для тех, кто хочет научиться работать с этой программой.
Самоучитель Эксель включает в себя около 50 уроков, разбитых по разделам.
Главы учебника
Уроки актуальны для версий 2003, 2007, 2010 года.
Электронный учебник Excel включает в себя следующее.
Введение.
Вас знакомят с возможностями программы и терминологией.
Форматирование листа Эксель.
Вас обучают работать с ячейками, столбцами, учат их создавать, заполнять, менять и фиксировать.
Интеграция формул и функций.
Вас учат работать с формулами и функциями. Вы научитесь их применять на практике. С этими знаниями вы ускорите производительность своей работы.
Работа с графиками и диаграммами.
Включает уроки по создания, редактированию различных видов графиков, схем и диаграмм. Весьма полезная вещь при составлении статистических отчетов и презентаций.
Подготовка созданных листов к печати.
Включает уроки по чистке листа, проверке данных, работе с колонтитулами и полями. Эти знания помогут вам привести созданный документ в надлежащий вид.
Данное пособие распространяется свободно! Вы можете скачать самоучитель Excel бесплатно с нашего сайта. Обладая знаниями, вы сможете решать задачи гораздо быстрее других. Учебник поможет вам стать самым эффективным сотрудником в офисе. Кроме того, вы сможете экономить свое время, благодаря оперативному решению рабочих проблем.
Самоучитель Excel 2010 это интерактивное обучающее пособие с помощью которого вы сможете научится пользоваться всеми функциями и возможностями этой программы.
Самоучитель Microsoft Office Excel 2010
Особенности установки
- Excel 2010 самоучитель с примерами имеет русский интерфейс.
- Работает Excel самоучитель на любой операционной системе Windows.
- Устанавливать эксель самоучитель не надо она запускается из файла start.
Особенности программы
- Данный самоучитель поможет быстро научиться работать в Excel.
- В самоучителе уроки эксель для начинающих можно смотреть как видео или читать как текст с картинками.
- Очень легко научится работать в экселе с помощью самоучителя так как он показывает видео в котором рассказывается про все действия которые нужно выполнять.
- Работа в Excel самоучителе упрощается наличием содержания в котором можно выбрать и пройти обучение по конкретной теме.
- Имеется кнопка «Повтор» с помощью которой можно повторить занятие.
Обучение Excel для начинающих по темам
 Данные темы упрощают работу с экселем для чайников
Данные темы упрощают работу с экселем для чайников
- Вкладка-меню «Файл»
- Типы данных
- Иллюстрационный материал
- Вставка и форматирование изображений
- Панель быстрого доступа и масштаб
- Сортировка и фильтры
- Книги и листы
- Ячейки, столбцы и строки
- Вставка ячеек, строк и столбцов
- Форматирование строк и столбцов
- Редактирование данных
- Выравнивание данных
- Форматирование данных
- Ввод данных
- Поиск и замена данных
- Копирование и вставка формул
- Работа с формулами
- Ввод формул
- Как посчитать в excel сумму
- Мастер функций
- Шрифт, границы, заливка
- Создание диаграмм
- Подготовка к печати и предварительный просмотр
- Рецензирование и печать документов
- Электронная публикация документа




