Базовая статья, необходимая для составления более сложных статей.
Для доступа к настройкам роутера TP Link нужно в адресной строке браузера ввести сетевой адрес вашего роутера.
Существует несколько способов узнать адрес роутера TP Link:
Дата обновления статьи: 07.12.2016
Стандартный вход на роутер
Стандартный вход используется, при первоначальной настройке роутера или если не производилось ручное изменение сетевого адреса устройства.
Узнать стандартный адрес входа на роутер TP Link, можно либо из инструкции, либо перевернув роутер.
На нижней стороне роутера, будет наклейка с указанием адреса входа, логина и пароля.
Например на Изображении 1 , для роутера Tp Link WR720N — доступ к настройкам можно получить, введя в адресной строке: tplinklogin.net , этот адрес будет доступен даже без подключения к интернет.
Изображение 1. Наклейка на нижней стороне роутера TP Link, с адресом входа, логином и паролем
Вводим в браузере адрес tplinklogin.net нажимаем клавишу Enter и у нас открывается окно запроса доступа к роутеру.
ВНИМАНИЕ:
Если наклейка нечитаема, на данный момент известны два http адреса используемые для входа на роутеры TP-Link:
- tplinklogin.net
- tplinkwifi.net (для модели TP-Link AC1200, Archer C50)
Логин и пароль на доступ к роутерам TP Link, по умолчанию комбинация: admin admin
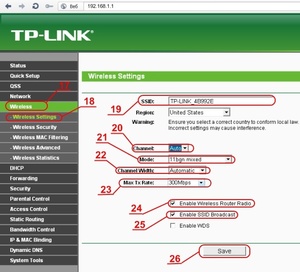
Изображение 2. Окно входа на роутер TP Link, введите логин и пароль
Вводим логин и пароль, нажимаем кнопку ОК . Вход на роутер происходит успешно.
Вход на роутер при измененном IP адресе
Если адрес роутера был изменен в процессе настройки, узнать адрес можно следующим образом.
Щелкаем по значку сетевого подключения в трее (область в правом нижнем углу рабочего стола) правой клавишей мыши, в открывшемся меню щелкаем по Центр управления сетями и общим доступом .
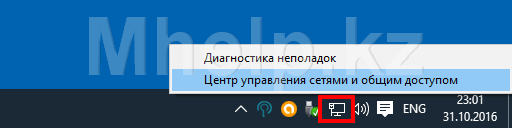
Изображение 3. Открываем Центр управления сетями и общим доступом
В левой части окна, щелкнем по пункту Изменение параметров адаптера , для доступа к имеющимся сетевым подключениям.

Изображение 4. Открываем список сетевых подключений
Выбираем проводное сетевое подключение, в моем случае Ethernet0 , щелкнем по нему правой клавишей мыши и выбрем пункт Состояние .
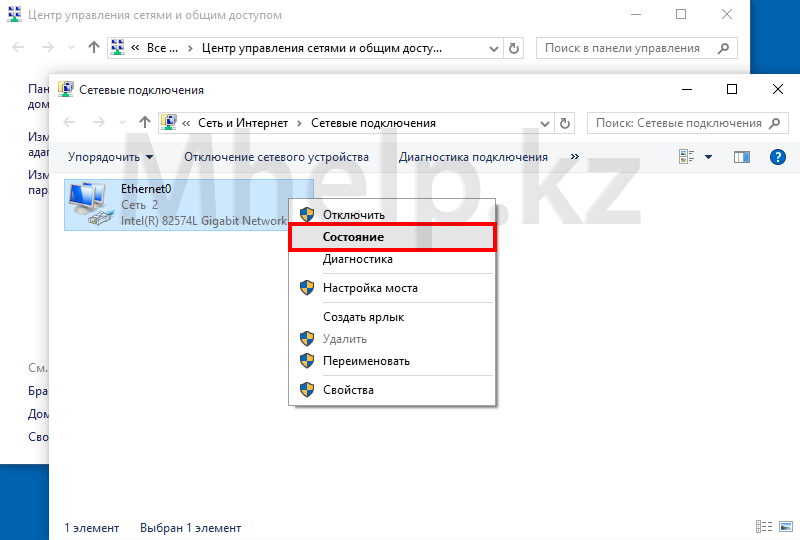
Изображение 5. Открываем свойства сетевого подключения
В окне состояния сетевого подключения щелкнем по кнопке Сведения .

Изображение 6. Адрес роутера TP Link в свойствах сетевого соединения
В окне Сведения , в строке Шлюз по умолчанию и будет указан адрес роутера TP Link.
Вводим в адресной строке браузера адрес 192.168.0.1 и переходим на страницу доступа к роутеру. По-умолчанию, логин и пароль на роутеры TP Link — комбинация admin admin
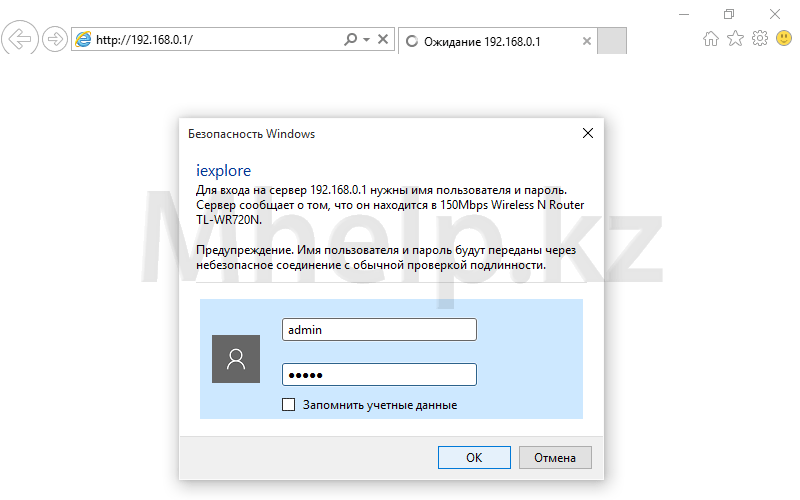
Изображение 7. Окно входа на роутер TP Link, вводим логин и пароль доступа
По нажатию кнопки ОК, открывается страница управления настройками роутера.
От автора:
Если данная статья вам помогла и вы хотели бы сказать «Спасибо» - прочитайте
На самом деле, зайти в настройки роутера TP-Link довольно просто, так как хороший интерфейс создаёт удобство рядовому пользователю, никогда не имевшему дело с подобными вещами. А алгоритм входа и настройки очень схож с другими роутерами.
Большое количество людей отдаёт предпочтение этому бренду. Понятно почему, ведь, во-первых, почти на всех моделях компании одинаковый вид настроек. Во-вторых, как уже и говорилось, простой интерфейс, что делает настройку самостоятельно лёгкой, а по рочтении статьи - вообще не останется никаких вопросов .
Как зайти в настройки роутера TP-Link производителя
- Подключить адаптер питания к сети в розетку с напряжением 220 В. Другой конец провода вставляем в соответствующий разъем питания (обычно он находится рядом с кнопкой включения). Включить роутер.
- Подсоединить устройство к компьютеру (в этом поможет сетевой кабель, который входит в комплектацию). Если раньше использовался модем, то сначала необходимо отсоединить кабель от компьютера, вставить его в синий разъем WAN и включить его снова. Затем кабель (патч-корд) в комплекте подключить к компьютеру, а другим концом в любой жёлтый разъем LAN. Если при подключении ПК к сети запрашивается SSID и пароль, то глянуть оный можно на наклейке в нижней части роутера.
- Дальше входим в центр управления сетями и общим доступом. В сайд-баре слева (левое меню) переходим на пункт «Изменение параметров адаптера». Далее ПКМ жмем по нашему соединению, выбираем свойства. Идём в пункт «Протокол Интернета …». В открывшемся окошке меняем изначальные значения на «Получить I. P. адрес автоматически» и «Получить DNS сервера автоматически». После этого, не без помощи DHCP, роутер раздаст IP адреса. Далее нужно зайти в «Свойства протокола». Если там написаны какие-либо DNS-сервера, то записываем их на листок, чтобы не потерять.
- Заходим в браузер (рекомендуется Google Chrome, Opera, Yandex Browser или Safari. Internet Explorer не всегда поддерживает страницу настроек TP-LINK) на сайт девайса по адресу, который указан на нижней части самого устройства. Для ТП-Линк это IP адреса 192.168.0.1 и 192.168.1.1, или же хост-адрес tplinkwifi. net, который универсален для любых моделей этого производителя. Необходимо ввести в адресную строку один из предложенных вариантов. Кстати, удобнее всего делать это с компьютера или ноутбука. Также нельзя одновременно заходить с двух гаджетов.
- Авторизоваться. Далее необходимо осуществить вход на сайт. Стандартные имя и пароль - admin admin. Если это сочетание не подошло, то, как и в случае с IP адресом, надо посмотреть на нижней части устройства. Позже рекомендуется сменить пароль, дабы избежать неприятностей.
Отлично, вы вошли в панель настроек роутера TP-LINK и оказались в личном кабинете. Вид интерфейса представляет из себя чёрно-зелёную страничку с сайд-баром слева, в котором находится все необходимое для настройки. Для того чтобы запустить быструю настройку, нужно нажать на второй сверху пункт меню и заполнить необходимые поля.
Кстати, о смене пароля
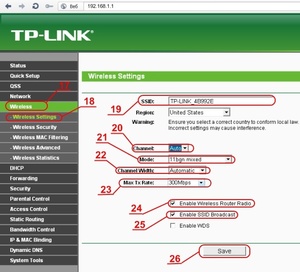 Это довольно важная процедура, ведь в меню настройки роутера может войти каждый, кто подключится к сети. Так что если ваша сеть не запаролена, то сосед может без проблем поменять все заводские установки
и поставить свои логин/пароль. В таком случае поможет только лишь сброс. Поэтому, чтобы такого не произошло, следует сменить стандартный пароль сразу. Сделать это просто:
Это довольно важная процедура, ведь в меню настройки роутера может войти каждый, кто подключится к сети. Так что если ваша сеть не запаролена, то сосед может без проблем поменять все заводские установки
и поставить свои логин/пароль. В таком случае поможет только лишь сброс. Поэтому, чтобы такого не произошло, следует сменить стандартный пароль сразу. Сделать это просто:
Заходим во вкладку System Tools (системные инструменты) , далее в Password (пароль) .
Old User Name - в этом поле пишем admin или прошлый логин.
Old Password - вводим admin или прошлый пароль.
New User Name - придумываем любой желаемый логин.
New Password - пишем любой желаемый пароль, рекомендуется надёжный, который сложно угадать.
Confirm New Password - печатаем то же самое, что и в предыдущем поле, тем самым подтверждая пароль и своё желание сменить его.
Немного подробнее о меню
 В данной статье меню рассматривается на примере модели TL-WR841N, но в целом интерфейс роутера TP-LINK у всех моделей одинаковый.
В данной статье меню рассматривается на примере модели TL-WR841N, но в целом интерфейс роутера TP-LINK у всех моделей одинаковый.
Status - показывает текущее состояние сети в целом. Quick Setup - запуск быстрой настройки. Network - сеть. Wireless - беспроводная сеть. Forwarding - переадресация. Security - безопасность. Parental Control - родительский контроль. Access Control - контроль доступа. Static Routing - расширенные настройки маршрутизации. Bandwidth Control - контроль пропускной способности. IP & MAC Binding - привязка I.P.- и MAC -адресов. Dynamic DNS - DNS динамический. System Tools - как не сложно догадаться, инструменты.
Если настраивания по инструкции не помогают, а роутер все никак не хочет работать, то можно сбросить установки на заводские и попробовать снова с самого начала. Если он вдруг действительно потребовался, то проделываем следующий алгоритм:
- Сзади, рядом с портами WAN и LAN, есть кнопка Reset. Необходимо зажать её на пол минуты. После этого выставятся базовые настройки.
- При входе на сайт роутера запускаем быструю настройку и делаем все заново по инструкции, указанной выше.
Сегодня в средствах массовой информации можно найти много информации по настройке беспроводных маршрутизаторов. Все они касаются управления роутером. Однако в предложенных материалах редко объясняется, как зайти в настройки маршрутизатора. Цель данной статьи заключается в предоставлении подробной инструкции о том, как входить в настройки роутера.
В этом нет ничего сложного, любой пользователь может самостоятельно выполнить данную операцию. Достаточно только выполнить рекомендуемые действия. Так вы сможете настроить маршрутизатор в течении нескольких минут. Кроме того, из данной статьи читатель сможет узнать о возможных проблемах, с которыми можно столкнуться в работе, а также узнает, как можно решить их.
Вводные данные
Чтобы подключить роутер, вам понадобится сам роутер, патчкорд, персональный компьютер или ноутбук. В качестве патчкорда используется восьмижильный кабель «витая пара», который с двух сторон обжат клипсами RJ-45. Он должен идти в комплекте. Для примера выполним настройку роутера TP-Link. Продукцией данного бренда пользуется большинство пользователей на отечественном рынке. Особой разницы между производителями на самом деле нет. Все отличия заключаются только в адресе точки доступа, пароле и логине. Чтобы узнать их, достаточно перевернуть устройство и ознакомиться с информацией, которая написана на основании роутера – IP-address, Password, Login. IP-address в большинстве случаев используется 192.168.1.1, а в качестве пароль и логин – admin.
Физическое подключение
Прежде всего нужно подключить роутер к источнику питания и убедиться, что он находится в рабочем состоянии. Должна загореться хотя бы одна лампочка на панели индикаторов. Одним концом патчкорд необходимо подключить к сетевой плате компьютера. Другой конец кабель подключается к разъему маршрутизатора. Обычно в устройстве сетевые входы и выходы имеют различную маркировку, она даже может иметь разный цвет. Для подключения к сети Интернет используется всего один вход, который имеет подпись WAN.
Он отличается от остальных портов, которые подписаны LAN. Подключение к компьютеру должно осуществляться только через LAN-интерфейс. Можно использовать порт LAN1, чтобы не запутаться. При связывании устройств на информационной панели роутера загорается светодиод, который будет информировать владельца о том, что подключение произошло. Также на экране компьютера появится информация, о том, что он был успешно добавлен в локальную сеть. На данном этапе пользователю стала доступна настройка роутера в режиме WEB-интерфейса.
Интерфейс для настройки и управления
Прежде, чем входить в меню настройки роутера, необходимо определиться с WEB-интерфейсом, который будет задействован. Для WEB-интерфейса производитель рекомендует использовать стандартный браузер Internet Explorer. Он не всегда корректно отображает панель управления, по этой причине лучше использовать альтернативные программы, такие как Opera, Google Chrome, Mozilla Firefox. После открытия браузера необходимо ввести в адресной строке IP-адрес, который указан на этикетке основания роутера (192.168.1.1 и 192.168.0.1), а после этого нажать «перейти». В появившемся окне нужно ввести пароль и логин, которые должны быть написаны на дне маршрутизатора, а затем нажать на кнопку «Войти» или Enter на клавиатуре. Успешная авторизация предоставляет пользователю панель управления маршрутизатором.
Ограничения в настройках
Настройка модема будет невозможна в том случае, если сетевой адаптер не работает в автоматическом режиме. Об этом свидетельствует световой индикатор в трее, который расположен в нижней правой части экрана рядом с часами. Он выглядит как восклицательный знак в красном или желтом треугольнике. В этом случае рекомендуется взять ручку, лист бумаги и выполнить на компьютере следующие действия:
— подведите курсор мыши к предупреждающему знаку и нажмите на него правой кнопкой мыши;
— выберите в появившемся меню пункт «Центр управления»;
— в появившемся окне, на левой боковой грани выберите «Изменение параметров адаптера»;
— выберите в одном из предложенных вариантов нужный значок, чаще он подписан как Ethernet, который имеет логотип с предупреждением. По нему нужно кликнуть правой кнопкой мыши;
— выберите пункт «Свойства»;
— найдите в диалоговом окне надпись TCP/IPv4;
— нажмите еще раз на пункт «Свойства»;
— перепишите все настройки на лист бумаги;
— установите флаг напротив меню «Получить автоматически» в обоих полях;
— после этого нажмите кнопку «Ок» и закройте все открытие вкладки.
Борьба с сетевым адаптером
Настройка роутера на компьютере будет невозможна, если на компьютере не установлены драйвера. Это вполне возможный сценарий развития событий после установки операционной системы. В этом случае в «Центре обновления» даже не будет нужного значка. После этого нужно зайти на официальный сайт производителя материнской платы и скачать оттуда необходимое программное обеспечение. Также возможен вариант, когда просто не удается найти надпись TCP/IPv4. Пользователь не сможет обнаружить искомого кроме TCP/IPv6. Для этого в том же диалоговом окне имеется кнопка «Установить». Далее необходимо выбрать пункт «Протокол» и в одном из предложенных вариантов указать на искомый интерфейс TCP/IPv4. В том случае, если ни один из вариантов настройки сетевого адаптера не поможет, можно попробовать обратиться к специалистам. Они непременно смогут решить вашу проблему.
Настройка роутера: ограничения провайдера
Многие провайдеры для работы в их сетях предоставляют пользователям собственные маршрутизаторы. Администраторы компании очень часто устанавливают собственные пароли для доступа к панели управления. В таких случаях вариантов не много. Можно попробовать заполучить данные для доступа у провайдера, можно выполнить полный сброс до заводских параметров. Второй вариант предполагает, что настройка роутера будет зависеть от пользователя. Заводские логин и пароль должны быть известны владельцу. Перед сбросом настроек необходимо убедиться, что вы полностью владеете ситуацией. Ведь довольно часто провайдер использует для подключения нестандартные настройки – PPTP, PPPoE, VPN и т.д. Пользователь должен иметь всю информацию для подключения.
Беспроводное подключение
Если пользователь прежде чем входить в настройки роутера, обнаружит, что в комплекте поставки отсутствует патчкорд, или на комплекте нет соответствующего разъема, отчаиваться не стоит. Большая часть устройств поддерживает управление точкой доступа по беспроводному каналу Wi-Fi. Для этого достаточно между двумя устройствами установить соединение. После этого необходимо открыть браузер и повторить все операции, связанные с вводом адреса точки доступа. В тех случаях, когда для доступа к Wi-Fi роутер не требует авторизации, специалисты рекомендуют все-таки установить пароль на использование беспроводной сети. В противном случае любой злоумышленник, который находится в зоне действия роутера, не только можно перенастроить под себя точку доступа, но и нанести всем устройствам пользователя вред.
Удаленное подключение
Одно дело, если вы выполняете настройку роутера TP-Link или D-Link DIR. Эти недорогие устройства ограничены WEB-интерфейсом. Получить доступ к ним иным способом нет возможности. Владельцы роутеров LinkSYS, ASUS, Zuxel, Cisco и других представителей бизнес-класса, могут использовать удаленное подключение к устройству или интерфейсный кабель COM-USB. Удобство управления при помощи оснастки «консоль» удобно по той причине, что за несколько секунд роутер можно перенастроить под нужды владельца.
Для этого создаются скрипты, которые посылаются маршрутизатору. Подключение происходит довольно просто. При помощи программы Telnet и Putty пользователь по IP адресу получает доступ, введя логин и пароль для авторизации. Дальше все происходит на уровне команд. Их в полном объеме можно найти не только в инструкции к маршрутизатору, но и на официальном сайте компании-производителя в разделе «Администрирование: пошаговая настройка роутера».
Заключение
Наверняка читатель согласится, что попасть в меню настроек беспроводной точки доступа довольно легко. Главное, чтобы оба устройства – персональный компьютер и маршрутизатор – не имели ручных установок. При подключении любая проблема будет свидетельствовать о том, что работа сетевого оборудования была откорректирована. Любой пользователь, разобравшись в том, как входить в настройки роутера, сможет без особого труда выполнить подключение к беспроводной точке доступа и организовать полное управление устройством.
Владелец маршрутизатора должен знать, что какие бы настройки он не выполнял, навредить персональному компьютеру или роутеру на физическом уровне невозможно. Максимум чего можно опасаться – это переустановка операционной системы, а также сброс точки доступа к заводским настройкам. Так что можете смело выполнять любые настройки роутера.




