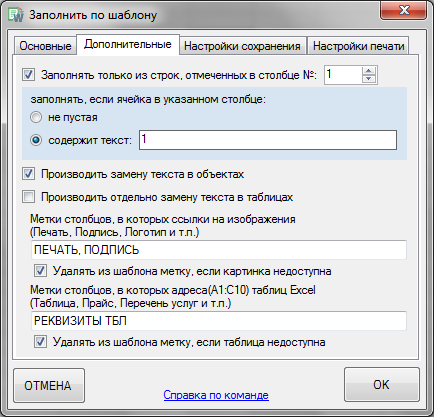3. Создание пустой таблицы
Новая – пустая таблица может быть вставлена в любую точку документа. Достаточно поставить в эту точку текстовый курсор и выполнить команду Вставить→ Вста вить таблицу... из меню Т аблица. При выполнении команды на экране появляется диалог с полями ввода: Количество столбцов и Количество строк и распахивающимся списком Ширина столбца , а также кнопкой Автоформат .
На начальном этапе построения таблицы кнопкой Автоформат пользуются для таблиц с заранее известным количеством строк и столбцов. В остальных случаях тот же диалог вызывают командой А втоформат... из меню Т аблица на этапе форматирования, когда таблица уже заполнена.
Количество столбцов задается по нижней строке шапки таблицы, количество строк - таким образом, чтобы их оказалось хотя бы на одну больше, чем в шапке. Например, для таблицы вида
|
Сведения о... |
||||
|
В том числе |
||||
желательно задать 5 столбцов и не менее 4 строк. Ширину столбца пустой таблицы задавать не имеет смысла: по умолчанию лист будет разбит на заказанное количество равных по ширине столбцов, а отрегулировать ширину столбцов удобнее после заполнения таблицы.
Еще один способ создания пустой таблицы - использование кнопки вставить таблицу - из панели инструментов “Стандартная” . При нажатии на эту кнопку на экране появляется сетка таблицы, в которой с помощью мыши выделяют необходимое количество строк и столбцов. Использование кнопки удобно при вставке небольших таблиц.
Перемещение по ячейкам таблицы
Внутри каждой ячейки таблицы могут быть расположены любые тексты и вставлены объекты других приложений WINDOWS. WORD запрещает только вложение таблиц, т.е. размещение новой таблицы в ячейке уже существующей таблицы.
В пустой ячейке размещается только маркер конца ячейки . Такой же маркер стоит в конце каждой строки. При занесении текста в ячейку маркер сдвигается вправо и вниз. Если в тексте несколько абзацев, т.е. текст набирается с использованием Enter > , в конце абзаца вставляется маркер. Приемы перемещения по тексту внутри ячейки не отличаются от аналогичных действий с обычным текстом.
|
Перемещение текстового курсора |
|
|
На первый символ ячейки |
|
|
на маркер конца ячейки |
|
|
на один символ, а на границе текста – начало/конец соседней ячейки |
|
|
на одну строку, а на границе текста – в последнюю/первую строку соседней ячейки |
|
|
на ячейку влево; после последней ячейки текущей строки – на первую ячейку следующей |
|
|
на ячейку вправо; после первой ячейки текущей строки – на последнюю ячейку предыдущей; в первой ячейке первой строки остается |
|
|
+ |
в первую ячейку текущей строки в последнюю ячейку текущей строки |
|
+ |
в первую ячейку текущего столбца и в последнюю ячейку текущего столбца |
Выделение элементов таблицы
Элементы таблицы выделяются вместе с расположенным в них текстом и объектами других приложений WINDOWS. Выделение можно производить:
С помощью клавиш управления курсором совместно с клавишей - аналогично выделениям в обычном тексте.
Через меню Таблицы с помощью команд Выделить с троку , Выделить с т олбец, Выделить табли ц у . Команды выделения доступны, когда текстовый курсор находится внутри таблицы, и выполняются для элемента, в котором он расположен.
С использованием мыши:
|
Элемент таблицы |
Последовательность действий для его выделения |
|
Щелчок по полосе выделения ячейки (внутри ячейки слева от границы текста) или протаскивание курсора мыши от маркера ячейки включительно до ее правой границы |
|
|
Щелчок по полосе выделения слева от границы таблицы |
|
|
Установка курсора мыши над столбцом, чтобы он принял вид жирной черной стрелки, и щелчок мышью |
Расширение зоны выделения для любых элементов таблицы производится одинаково:
выделяется первый элемент
выполняется протаскивание курсора на нужное количество элементов
Протаскивание курсора в обратном направлении при условии, что оно не прерывалось, сужает зону выделения.
Манипуляции с текстом
Редактирование текста внутри элементов таблицы ничем не отличается от редактирования обычного текста.
Удаление текста. Чтобы удалить текст из ячейки, столбца, строки или более сложного набора элементов таблицы, выделяют эти элементы и нажимают клавишу Delete > : текст из элементов удаляется, сами элементы остаются, выделение снимается.
Копирование. Чтобы скопировать фрагмент текста ячейки, его выделяют и копируют, используя буфер обмена, либо нажимают клавишу Ctrl > и, не отпуская ее, перетаскивают фрагмент мышью.
Внимание !
Выравнивание строк текста по ширине ячейки задается сразу для всех выделенных элементов таблицы либо, при отсутствии выделения, для абзаца, в котором находится текстовой курсор, с помощью соответствующих кнопок панели Форматирование .
Правую и левую границы текста можно перемещать для выделенного столбца, для выделенной ячейки, для текущего абзаца ячейки. Изменение границ производится с помощью горизонтальной линейки, которая при работе с таблицей разбивается на зоны по количеству столбцов в таблице. В каждой зоне располагаются свои ползунки для установки отступов текста:
Отступ первой строки абзаца,
Отступ слева - перемещение левой границы текста,
Отступ справа - перемещение правой границы текста.
В каждый момент времени пользователю доступны только ползунки текущего столбца.
Приведенная на рисунке линейка содержит зоны для трех столбцов; в зоне первого столбца доступны треугольные ползунки установки отступов текста, в этом столбце находится текстовый курсор. Зоны разделены прямоугольными ползунками, передвижение которых перемещает линии разделения столбцов либо отдельных (выделенных) ячеек.
Выравнивание текста по высоте ячейки. Если текст занимает по высоте лишь часть ячейки, с помощью кнопок панели инструментов “Таблицы и границы” можно выровнять его по высоте: на середину ячейки , к верхней границе ячейки , к нижней границе ячейки . Подлежащие выравниванию ячейки должны быть предварительно выделены. Пример 1 - оформление заголовка таблицы.
Изменение интервала между символами используют, чтобы растянуть короткий текст по ширине ячейки. Для этого с помощью команды Ш рифт из меню Фор м ат вызывают диалог Ш рифт , в нем открывают закладку Интервал , в поле Интервал указывают его новое значение.
Пример 2 - растягивание текста при оформлении итоговой строки таблицы
Редактирование таблиц
Под редактированием таблиц подразумевается добавление и удаление строк, столбцов или отдельных ячеек, разбиение всей таблицы по горизонтали. Любую из этих операций можно производить с помощью команд из меню Т аблица либо с помощью кнопок из панели инструментов Таблицы и границы. При отсутствии панели на экране вызываем ее, используя меню В ид .
Добавление строк . Простейшая операция – добавить новую пустую строку в конец таблицы, выполняется нажатием кнопки Tab > в момент, когда текстовый курсор стоит перед маркером последней ячейки. Добавление строки над текущей производят, выполнив команду Д обавить строки из меню Т аблица или нажав кнопку , которая появляется на панели инструментов Стандартная , когда текстовый курсор расположен в зоне таблицы.
Добавление нескольких строк производится тем же методом, но предварительно выделяется столько строк, сколько должно быть вставлено. Выделение начинают со строки, над которой собираются произвести вставку, и ведут вниз.
Добавление столбцов . Один столбец вставляется слева от текущего с помощью кнопки . При выполнении этой операции в таблице появляется новый (выделенный) столбец, а на панели инструментов Стандартная кнопка заменяется кнопкой . Операцию вставки столбца можно производить и через меню, но для этого текущий столбец необходимо выделить. При выделении столбца команды Д обавить строки и У далить строки в меню Т аблица заменяются командами Д обавить столбцы и У далить столбцы . Для добавления нескольких столбцов выделяют мышью нужное количество столбцов, начиная с того, перед которым должна произойти вставка.
При добавлении новых столбцов остальные сдвигаются вправо и могут выйти за границы листа. Чтобы этого не случилось, рекомендуется вместо вставки новых столбцов производить разбиение уже существующих. Разбиение небольших таблиц удобно производить с помощью из панели инструментов Таблицы и границы . Если ячейки столбца к моменту разбиения были заполнены, их содержимое окажется слева от линии разделения. При необходимости текст переносят вправо, выделяя нужный фрагмент и перетаскивая его с помощью мыши в созданную ячейку.
Разбиение и объединение ячеек в небольших таблицах также удобно выполнять с помощью и соответственно. Пример .
Преобразование: из панели инструментов Таблицы и границы
Обратите внимание: конфигурация элементов 1,2,3 получена разбиением части второй строки исходной таблицы; аналогичная ей конфигурация 4,5,6-объединением ячеек первого столбца.
Для больших таблиц эти операции выполняют с помощью команд Об ъ единить ячейки и Ра з бить ячейки... меню Т аблица (подробнее о разбиении),
однако в отличие от работы с “карандашом” и “ластиком” при использовании команд объединяемые/разбиваемые ячейки должны быть выделены. Аналогично действуют соответствующие командам кнопки – , панели инструментов Таблицы и границы .
Удаление и вставка отдельных ячеек производятся с помощью команд Д обавить ячейки… и У далить ячейки... Команда Д обавить ячейки… появляется в меню Т аблица после выделения ячеек, перед которыми предстоит вставить новые, вместо команды Добавить строки . Обе операции вызывают сдвиг ячеек исходной таблицы (подробнее).
|
|
Перед вставкой необходимо выделить ячейки, которые будут сдвинуты. Количество вставляемых ячеек определяется количеством выделенных, направление сдвига выделенных ячеек задается в диалоге, который появляется при выполнении команды |
|
Для удаления одной ячейки достаточно установить в нее курсор; несколько ячеек нужно сначала выделить. При выполнении команды в диалоге задают направление сдвига ячеек. После удаления ячеек со сдвигом влево или добавления со сдвигом вправо вид таблицы нарушается. Для восстановления исходного вида передвигают границы столбцов. |
Перемещение границ производят мышью:
выделяют ячейки, ширину которых нужно изменить;
захватывают мышью границу;
перетаскивают границу, не отпуская кнопку мыши.
Разбивка таблицы производится, если таблица не умещается на листе бумаги, и мы хотим сами указать начало новой части таблицы.
Порядок работы:
в строку начала новой части устанавливают текстовый курсор;
выполняют команду Р азбить таблицу из меню Т аблица .
Повторение заголовка. Для повторения первой строки – заголовка таблицы, при переходе на следующую страницу используют команду За г оловки меню Т аблица .
Форматирование таблиц
Форматирование таблиц - их окончательное оформление, предполагает создание рамок, выделение ячеек цветом или шрифтом, выравнивание высоты и ширины ячеек. Большинство из перечисленных операций можно выполнить с помощью команды А втоформат … из меню Т аблица .
При вызове команды на экране появляется диалог, позволяющий:
подобрать подходящий формат таблицы из списка форматов;
для выбранного формата применить или отключить оформление границ, цвет и заливку, шрифт (написание и цвет);
применить специальный формат к заголовкам строк, первому столбцу, последней строке, последнему столбцу;
включить автоматическое изменение размеров таблицы в зависимости от объема содержащегося в ней текста.
Характер изменений при включении перечисленных опций определяется выбранным форматом и отображается в рамке Образец.
Элементы выбранного формата, которые не удовлетворяют пользователя, можно изменить вручную. С этой целью используют команду Г раницы и заливка меню Фор м ат либо многочисленные кнопки панели инструментов “Таблицы и границы ”. Выполнение команды Г раницы и заливка вызывает на экран одноименный диалог с тремя закладками. Закладка С траница” позволяет изменить: внешний вид первой страницы документа, всех страниц, всех страниц кроме первой. Для выбранной части документа можно задать рамку страницы: нет рамки, рисунок, линия. Если выбрана линия, для нее можно указать начертание (например, пунктир), цвет, толщину и оформление: просто линия, линия с тенью, объемная линия.
Аналогичные действия можно произвести для выделенной части таблицы, открыв закладку Г раница .
Закладка З аливка позволяет задать для выделенной части документа или таблицы цвет и узор фона.
Перечисленные
в диалоге действия для таблиц дублируют
инструменты: цвет заливки
,
цвет границы
,
границы
,
тип линии
![]() ,
толщина линии
.
Щелчок по стрелке, расположенной рядом
с каждым инструментом, распахивает меню
для выбора значения соответствующего
параметра.
,
толщина линии
.
Щелчок по стрелке, расположенной рядом
с каждым инструментом, распахивает меню
для выбора значения соответствующего
параметра.
Сортировка таблиц
Сортировка производится для выделенного столбца с помощью команды С о ртировка… из меню Т аблица . В диалоге, появляющемся при выполнении команды, задают: закон сортировки (по убыванию или по возрастанию значений данных столбца), а также тип данных (строки текста, числа, даты) и другие параметры сортировки. WORD переставляет строки таблицы в соответствии с указанным законом. Эту команду можно использовать и для сортировки маркированных списков.
Правила сортировки:
Сортировка текста может быть проведена по алфавиту, номерам или датам по возрастанию (от «А» до «Я» или от нуля до 9) или по убыванию (от «Я» до «А» или от 9 до нуля).
Для разделения сортируемых элементов списка используется символ конца абзаца.
При сортировке первыми располагаются элементы, начинающиеся со знаков препинания или специальных символов (например: !, №, $, %, &); затем - элементы, начинающиеся с цифр; и, наконец, элементы, начинающиеся с букв. Даты рассматриваются как числа, состоящие из трех цифр.
При сортировке по номерам все символы, кроме цифр, игнорируются. При этом цифры могут находиться в любом месте абзаца.
При сортировке по дате допустимыми разделителями компонентов даты считаются символы [ / , . :]. Все сомнительные элементы помещаются в начало или в конец списка (в зависимости от выбранного порядка сортировки).
Если два или более элементов начинаются с одной и той же буквы, их расположение определяется следующими буквами.
При сортировке значений полей, если целое поле (например, фамилия) совпадает у двух элементов, сортировка происходит по последующим полям (например, по имени) так, как указывают параметры сортировки.
Преобразования текст-таблица и таблица-текст
Преобразование текста в таблицу
WORD позволяет преобразовывать в таблицу текст, набранный ранее или созданный в другом редакторе. Порядок действий по преобразованию текста в таблицу:
В каждой строке отметить границы ячеек каким-либо символом - разделителем. Разделитель выбирается таким образом, чтобы он не использовался в тексте. В качестве разделителя по умолчанию используется . Количество ячеек в строках должно совпадать.
Выделить строки будущей таблицы.
Выполнить команду П реобразовать в таблицу… из меню Т аблица
Удостовериться в правильности простановки разделителей: в появившемся диалоге число столбцов должно совпадать с тем, которое было задано при разбиении.
Если в качестве разделителя выбран символ, отличный от , указать этот символ в рамке Разделитель.
При желании - подобрать формат будущей таблицы, нажав кнопку Автоформат...
Нажать кнопку "ОК".
Внимание: при преобразовании каждая строка текста становится строкой таблицы. Если по смыслу строка таблицы должна быть составлена из нескольких строк текста, необходимо после преобразования произвести объединение ячеек, что в случае большой таблицы может потребовать больших затрат времени.
Преобразование таблицы в текст
Преобразование таблицы в текст - обратная операция, производится для выделенной части таблицы с помощью команды П реобразовать в текст… В появившемся диалоге указывается разделитель бывших ячеек, например, Enter > и нажимается кнопка "ОК".
4. Печать - печать документа.
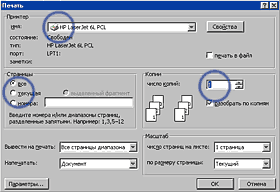
Для печати необходимо указать три параметра: Тип принтера (выбирается из списка), Число копий и Страницы . Печатаемые страницы можно задать тремя способами:
Все - печать всех страниц документа.
Текущая - печать страницы, на которой находится курсор.
Номера - печать указанных страниц. Можно перечислять через запятую, например 1, 6, 8, 10 (первая, шестая, восьмая, десятая) или диапазон страниц, например, 12 - 22, 25 - 27 (с двенадцатой по двадцать вторую и с двадцать пятой по двадцать седьмую).
Выделенный фрагмент - печать той части документа, которая выделена.
Закрепление материала. Работа с электронным учебником и выполнение практического задания (см. приложение)
5. Итоги урока. Оценивание работы обучающихся на уроке. Комментирование ошибок.
ПРИЛОЖЕНИЕ
Задание №1.
Спишите текст. Раскрыв скобки, поставьте глаголы в прошедшем времени. Глаголы подчеркни.
Московский школьник Миша Соколов (побывать) в США. Он (подружиться) с американскими ребятами. В прошлом году Аня Туманова (закончить) школу и (поступать) на фабрику швеёй. Вчера в училище (проходить) собрание. На нем (выступить) мать Володи Рыкова. Она (рассказать) ребятам о своей профессии. Её выступление (вызвать) большой интерес. На урок мужества (прийти) ветеран Великой Отечественной войны. Шефы с завода (беседовать) со старшеклассниками об их будущей работе на производстве.
Задание №2.
Ответьте на вопросы письменно. Подлежащие для ответов берите из скобок. Глаголы подчеркните используя на панели инструментов Ч – подчеркнутый.
Что вы будете делать после окончания школы? (Я)
В какой стороне заходит солнце? (Оно)
Что вы делаете на уроках труда? (мы)
Какую работу мы будем выполнять на субботнике? (мы)
Что делают пекари? (они)
Задание №3.
Напиши текст шрифтом в 16 пунктов, печатайте по ширине, с красной строки. Перекопируй данный текст.
Клен ты мой опавший, клен заледенелый.
Клен ты мой опавший, клен заледенелый,
Что стоишь согнувшись под метелью белой?
Или что увидел? Или что услышал?
Задание № 4.
Впиши в таблицу по порядку времена года. Под каждое время года запиши месяцы, которые относятся к данному времени года. Добавляем строки используя клавишу Tab .
Задание №5
Меняя размер шрифта, напиши данное стихотворение.
Мне нравится, что вы больны не мной.
Мне нравится, что я больна не вами,
Что никогда тяжелый шар земной не упадет под нашими ногами.
ЗАДАНИЕ № 6.
Создайте визитную карточку директора фирмы:
На нижней панели инструментов найдите «Надпись».
Используя «Word art», выбрав шрифт 18, напишите «Фармацевтическая фирма».
На панели инструментов находим «Автофигуры», выбираем нужную, пишем надпись «Шанс».
Затем записываем Ф.И.О. директора фирмы и его сотовый телефон.

Задание №7.
Используя «Формат», «Направление текста», запиши в таблице.
|
Объявление. Куплю 4-х комнатную квартиру со всеми удобствами: телефон, кабельное телевидение. Обращаться вечером после 18 00 . Звонить по телефону 50-45-80. |
|||||||||||
Задание № 8.
Создайте дополнительные колонки и уберите лишние строки, так же как на рисунке.
|
Денежные средства |
страховка |
Офисное оборудование |
||||
|
Балансовый отчет |
Предварительно |
|||||
Задание №9
Запишите в одну колонку таблицы однозначные числа, а в другую колонку таблицы двузначные числа
Задание №10
На верхней панели инструментов находим «Вставка», «Символ», затем решим неравенство, выбирая знаки,=
8*0+4…25 30*2-60…60
6*4-12…100 (70-30):20…2
80*0+80…80 100-80…40
40*5-100…200 9*9-11…10*7
Задание №11
Откройте программу WORD, создайте документ и сохраните его под именем «задание 16» на рабочем столе
Задание №12
Откройте документ «задание 16» напечатайте в нем следующее: !, №,;, %, :, ?,(), _
Задание №13
Откройте документ «задание 16». Переключитесь на английский язык и напечатайте в нем следующее:@,#,$,^,&,,{},:/,||,\
Задание№14
Создайте документ WORD. Откройте документ. Вставьте таблицу из 5 строк и трех столбцов. Автоподбор ширины столбцов по содержимому.
Задание №15
Создайте таблицу
|
Маша УРОКА : объяснительно – демонстрационный с элементами практикума . ТРЕБОВАНИЯ К ЗНАНИЯМ И... над нормализованными числами. ТИП УРОКА : объяснительно – демонстрационный с элементами практикума . ТРЕБОВАНИЯ К ЗНАНИЯМ... Занятия Краткий инструктаж по технике безопасности в компьютерном классе. Работа с обучающимисяя по принятию цели занятияУрокПравила выделения текстовых фрагментов. Тип урока : Объяснительно -демонстрационный с элементами практикума . Вид урока : Урок – практическое занятие. Образовательная цель... окно состоит из следующих основных элементов : Строка заголовка - на нем... Пособие содержит теоретическое обоснование природы имиджа учителя, его характеристики и типы, дан инструментарий формирования педагогического имиджа учителя и психологические методики его изучения.ДокументИнформационно-объяснительные , коммуникативно- ... урока в классе. Концептуальный – наличие элементов ... Сидоренко Е.В. Психологический практикум : Межличностные отношения: ... людей к определенному типу мышления и... такие демонстрационные материалы... 2 уроки по ознакомлению учащихся с новым материаломУрок... типы уроков : – уроки ознакомления с новым материалом; – урок закрепления изученного; – урок применения знаний и умений; – урок ... практикум . ... объяснения; демонстрационный ); б) активное... объяснительный , инструктивно-практический, объяснительно ... элементы ... Методические приемы использования мультимедиа на уроках биологии. 8 Общие принципы организации обучения с применением пк 9УрокОт приоритета объяснительно - иллюстративных методов обучения... различных типов уроков : ... управлять соревновательным элементом , присутствующим... уроков биологии большое значение имеет демонстрационный ... видеофрагменты. 10 Лабораторный практикум Биология 6 – ... |
Глава 4
Таблицы в HTML
Одним из наиболее мощных и широко применяемых в HTML средств являются таблицы. Понятие табличного представления данных не нуждается в дополнительном пояснении. В HTML таблицы используются не только традиционно, как метод представления данных, но и как средство форматирования Web-страниц. Приведем примеры реально существующих документов, в которых табличное представление является удобным способом построения документа. На рис. 4.1 показан типичный пример использования таблиц для представления числовых данных, разбитых по строкам и столбцам. На рис. 4.2 использование таблицы служит лишь целям форматирования документа, задания взаимного расположения элементов страницы. При просмотре такого документа сразу не видно, что для его построения используется таблица, так как рамки вокруг ее ячеек не прорисовываются.
Первая версия языка HTML не предусматривала специальных средств для отображения таблиц, так как была в основном предназначена для написания простого текста. С развитием сфер применения HTML-документов стала актуальной задача представления данных, для которых типично наличие ряда строк и столбцов. Создание документов, содержащих выровненные по колонкам данные, на первых порах осуществлялось использованием преформатированного текста, внутри которого необходимое выравнивание обеспечивалось введением нужного количества пробелов. Напомним, что текст внутри пары тегов
Ивыводится моноширинным шрифтом, и все пробелы и символы табуляции являются значащими. Работа по выравниванию такого текста выполнялась вручную, что существенно замедляло создание документов. Поддержка табличного представления данных стала стандартом де-факто, поскольку изначально была реализована во всех ведущих браузерах и лишь по прошествии значительного времени была закреплена в спецификации HTML 3.2.
Специальные средства для создания таблиц, впрочем, не отменяют возможности использования преформатированного текста. Использование таблиц не ограничивается только данными, состоящими из рядов и колонок. Одним из применений является организация расположения разнообразных данных на странице, которые могут состоять из простого текста, изображений, других таблиц и т. д. Правилам создания таблиц и примерам их использования посвящена данная глава.
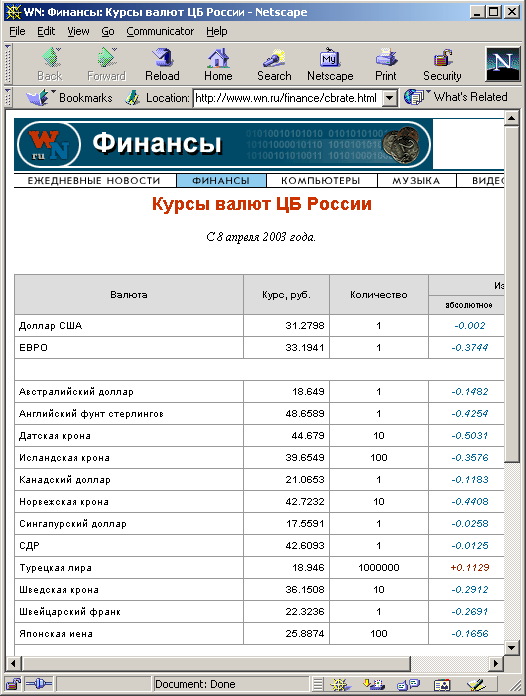
Рис. 4.1. Типичный пример HTML-таблицы
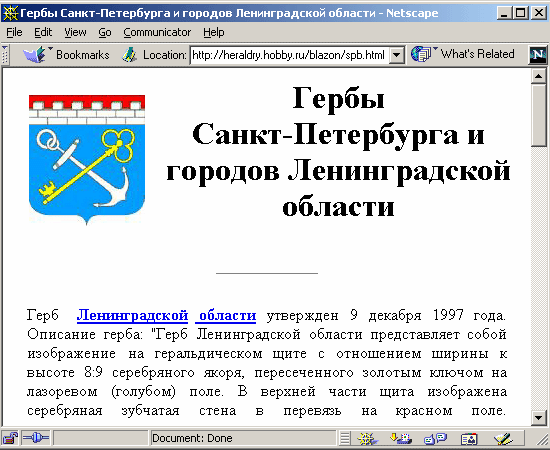
Рис. 4.2. Пример таблицы без рамок
Создание простейших HTML-таблиц
Рассмотрим сначала минимальный набор тегов и их параметров, необходимый и достаточный для создания несложных таблиц, а затем перейдем к их детальному описанию.
Описание таблиц должно располагаться внутри раздела документа
. Документ может содержать произвольное число таблиц, причем допускается вложенность таблиц друг в друга. Каждая таблица должна начинаться тэгомКаждая строка начинается тэгом
Тэги
Количество строк в таблице определяется числом открывающих тегов
Таблица может иметь заголовок, который заключается в пару тегов
| Ячейка 1 строки 1 | Ячейка 2 строки 1 |
| Ячейка 1 строки 2 | Ячейка 2 строки 2 |

Рис. 4.З. Пример простейшей таблицы
Представление таблиц на странице
Рассмотрим назначение различных параметров, которые могут использоваться в тэгах, описывающих таблицы.
Заголовок таблицы
Тэг заголовка таблицы
Если данное описание заголовка добавить к приведенному выше примеру, то таблица будет отображаться так, как показано на рис. 4.4.
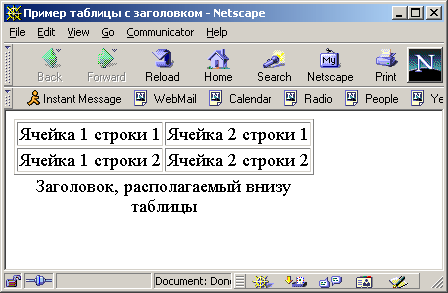
Рис. 4.4. Таблица с заголовком
Браузер Microsoft Internet Explorer предоставляет дополнительные возможности для выбора расположения заголовка. Параметр ALIGN допускает значения LEFT, CENTER и RIGHT для горизонтального выравнивания наряду с описанными выше значениями. Отметим, что это один из редких случаев, когда широко распространенный параметр ALIGN может использоваться и для горизонтального выравнивания, и для вертикального. Например, запись ALIGN=RIGHT обеспечит расположение заголовка, прижатого к правой стороне и размещенного над таблицей. Если записать ALIGN=BOTTOM, то так же, как и в приведенном выше примере, заголовок будет расположен под таблицей. Однако двойное использование в одном заголовке параметра ALIGN недопустимо. Поэтому дополнительно введен специальный параметр для вертикального выравнивания - VALIGN, принимающий значения ТОР или BOTTOM. Например, для заголовка, располагаемого внизу таблицы с выравниванием влево, описание имеет следующий вид:
Таблица с данным описанием заголовка в Microsoft Internet Explorer будет отображена следующим образом (рис. 4.5). Если данный пример просматривать в Netscape, то заголовок будет размещен по умолчанию, т. е. над таблицей и посередине в горизонтальном направлении.

Рис. 4.5. Горизонтальное выравнивание заголовка таблицы браузером Microsoft Internet Explorer
Возможности горизонтального выравнивания заголовка таблицы являются расширением спецификации HTML, не поддерживаются браузером Netscape Navigator, и поэтому ими следует пользоваться только в крайней необходимости.
Параметры тега Основным тэгом, применяемым при создании таблиц, является тег Параметр BORDER
Параметр BORDER управляет изображением рамки вокруг каждой ячейки, которые, по сути, дают линии сетки таблицы, и вокруг всей таблицы. По умолчанию рамки не рисуются, и на экране пользователь увидит лишь ровно расположенный текст ячеек таблицы. Существует немало ситуаций, когда использование таблиц без рамок вполне оправданно, например, для многоколонных списков, реализованных при помощи таблиц, или задания точного взаимного расположения рисунков и текста. Однако в большинстве случаев для традиционного использования таблиц ее ячейки полезно отделить друг от друга линиями сетки, что облегчает восприятие и понимание информации, содержащейся в таблице.
Для добавления в таблицу рамок необходимо включить в код Например,
Численное значение параметра определяет толщину рамки в пикселах, рисуемую вокруг всей таблицы, однако на толщину рамок вокруг каждой ячейки это значение не влияет. При отсутствии численного значения обычно оно принимается равным минимальному значению (1), хотя для различных браузеров стиль показа рамок может отличаться. Возможность независимого управления отображением рамки вокруг всей таблицы и рамками вокруг ячеек отсутствует.
Пример таблицы с рамкой толщиной 10 пикселов приведен на рис. 4.6.
Рис. 4.6.
Таблица с рамкой толщиной 10 пикселов
В спецификации HTML 3.0 не было включено значение для параметра BORDER. Это сделано лишь в HTML 3.2. Так, в частности, ранние версии Microsoft Internet Explorer не разрешали задания численного значения.
Отметим, что при отсутствии параметра BORDER рамки не прорисовываются, но место под них оставляется (это относится только к Netscape). Общий размер таблицы при отсутствии параметра BORDER или его наличии не изменяется (исключением является случай задания BORDER=0).
Таким образом, минимальное расстояние между двумя соседними ячейками в этих
случаях будет равно удвоенной толщине рамки, т. е. двум пикселам. Расположить
ячейки как можно ближе друг к другу возможно заданием BORDER=0, что означает отсутствие рамок. Некоторые браузеры могут не поддерживать задание численного значения параметра BORDER, тогда значение, равное нулю, будет проигнорировано, и таблица будет прорисована с рамками.
Приведем несколько примеров:
Все три приведенных примера браузером Netscape будут отображены по-разному. Заметим, что здесь имеет место довольно уникальный случай, когда нельзя говорить о значении по умолчанию. Третий пример, в котором параметр BORDER опущен, отличается от любого примера, где этот параметр присутствует. Для Microsoft Internet Explorer второй и третий примеры идентичны, поэтому для этого браузера значение по умолчанию параметра
BORDER равно
нулю
.
Параметр CELLSPACING
Форма записи параметра: CELLSPACING=num, где num - численное значение параметра в пикселах, которое не может быть опущено. Величина num определяет расстояние между смежными ячейками (точнее между рамками ячеек) как по горизонтали, так и по вертикали. По умолчанию значение принимается равным двум. Заметим, что традиционно в издательских системах смежные ячейки таблицы имеют общую границу. В HTML-таблицах по умолчанию между ними оставляется место, что хорошо видно на приведенном выше рисунке (рис. 4.6). При задании CELLSPACING=0 рамки смежных ячеек сольются и создадут впечатление единой сетки таблицы (рис. 4.7).
Рис. 4.7.
Таблица со значением
CELLSPACING=0
Параметр CELLPADDING
Форма записи параметра аналогична CELLSPACING. Величина num определяет размер свободного пространства (отступа) между рамкой ячейки и данными внутри ячейки. По умолчанию значение принимается равным единице. Установка параметра CELLPADDING равным нулю может привести к тому, что некоторые части текста ячейки могут касаться ее рамки, что выглядит не очень эстетично.
На рис. 4.8 показан пример таблицы со значением CELLPADDING=10.
Рис. 4.8.
Таблица со значением
CELLPADDING=10
Действие параметров CELLPADDING и CELLSPACING очень похоже друг на друга. Для таблицы без рамок изменение того или другого параметра приводит к одному и тому же результату. Оба параметра влияют на соответствующие отступы одновременно по горизонтали и по вертикали. К сожалению, раздельного управления горизонтальными и вертикальными отступами так, как это сделано, например, для отступов от изображений (параметры HSPACE и VSPACE тега Все три параметра - BORDER, CELLPADDING и CELLSPACING действуют независимо друг от друга, если какой-нибудь из них опущен, то берется его значение, принятое по умолчанию. В частности, если опущены все перечисленные параметры, то минимальное расстояние между данными из смежных ячеек будет равно 6 пикселам (для Netscape). Это значение складывается из двух пикселов для CELLSPACING, одного пиксела для CELLPADDING и одного пиксела для рамки каждой из ячеек. Наиболее компактная таблица будет получена заданием следующего описания:
Только в таком варианте ячейки будут расположены вплотную друг к другу. Примером использования может служить таблица, все ячейки которой содержат рисунки одинакового размера, которые необходимо расположить рядом друг с другом.
Параметры WIDTH и HEIGHT
При отображении таблиц их ширина и высота автоматически вычисляются браузером и зависят от многих факторов: значений параметров, заданных в описании всего документа, данной таблицы, отдельных ее строк и ячеек, содержимого ячеек, а также параметров, задаваемых при просмотре документа в том или ином браузере, например, типа и размеров шрифта, размеров окна просмотра и др. При отображении расчет размеров таблиц выполняется автоматически с учетом этих факторов, при этом делается попытка представить таблицу в наиболее удобном виде - расположить таблицу так, чтобы она помещалась и окне просмотра. Общая схема просмотра больших документов, как правило, сводится к линейной прокрутке содержимого документа по вертикали и чтении текста, перемежаемого различными таблицами, изображениями и т. п. Это относится как к HTML-документам, так и к обычным документам, создаваемым в любых текстовых редакторах. Большинство как текстовых редакторов (например, Microsoft Word), так и HTML-браузеров автоматически форматируют текст так (если возможно), чтобы длина строк не превосходила ширину окна просмотра. Это позволяет избежать необходимости горизонтальной прокрутки документа. Аналогичные действия предпринимаются браузерами с таблицами - по возможности форматировать их таким образом, чтобы ширина таблицы не превосходила ширины окна просмотра. Можно сделать вывод, что ширина таблиц является более важным, первостепенным параметром, расчет которого выполняется в первую очередь по сравнению с высотой.
В большинстве случаев динамическое определение размеров таблицы дает в результате эстетически соразмерное изображение с эффективным использованием реальной площади окна просмотра. Однако бывает необходимо принудительно указывать ширину или высоту таблицы. Для этой цели используются параметры WIDTH (ширина таблицы) и HEIGHT (высота таблицы) тега Аналогичные параметры могут задаваться и для отдельных ячеек. Заметим, что задание конкретного значения параметра, например
WIDTH=200, не означает, что таблица в любом случае будет иметь указанную ширину, а лишь определяет рекомендуемую ширину, которая будет выдержана по возможности. Поясним это на примерах. Пусть имеется таблица, которая в данных условиях по умолчанию имела бы ширину, меньшую заданной. В этом случае браузер увеличит ширину таблицы до требуемой путем пропорционального расширения всех колонок таблицы. При сужении окна просмотра ширина таблицы изменяться не будет, и, возможно, для ее просмотра потребуется горизонтальная прокрутка. Если же таблица по умолчанию имеет
ширину, большую заданной, то браузер сделает попытку уменьшить ее ширину за счет, во-первых, сокращения ширины отдельных колонок, для которых заданная ширина больше необходимой, во-вторых, разбиением текста в отдельных ячейках на несколько строк с увеличением высоты таблицы. Эти действия могут не обеспечить требуемого размера таблицы, и тогда она будет иметь минимально возможную ширину. Такие же действия предпринимаются для таблиц, у которых не указаны размеры, при сужении окна просмотра.
Конкретные алгоритмы настройки таблиц для различных браузеров могут несколько отличаться.
Параметр ALIGN
Данный параметр тега Приведем пример таблицы с обтекающим текстом, отображение которой показано на рис. 4.9.
населения Санкт-Петербурга
Рис. 4.9.
Таблица без рамок с обтекающим текстом
Этот документ состоит из таблицы без рамок с параметром
выравнивания ALIGN=LEFT, что позволяет тексту, следующему за таблицей,
расположиться справа от нее. Таблица состоит всего из одной строки, в которой
содержится две ячейки. Каждая ячейка содержит часть ненумерованного списка Неверное решение.
Приведем несколько иной пример для создания подобной страницы, отображение которой показано на рис. 4.10.
взрослого населения Санкт-Петербурга
Приведенные данные получены на основе анализа репрезентативной выборки,
содержащей сведения о 5000 мужчин в возрасте старше 18 лет, проживающих
в Санкт-Петербурге.
Рис. 4.10.
Таблица без рамок, содержащая три столбца
В отличие от предыдущего примера здесь нет текста, обтекающего таблицу. Весь документ состоит из одной таблицы с заголовком, содержащей три ячейки в одной строке. Первые две ячейки полностью повторяют предыдущий пример. В третьей ячейке располагается текст, который комментирует содержание первых двух ячеек. Здесь нет необходимости задавать принудительное обрывание текста, как это описано в предыдущем случае. Весь текст, относящийся к таблице, должен располагаться внутри третьей ячейки, а последующий текст - после окончания описания всей таблицы Форматирование данных внутри таблицы
Каждую отдельную ячейку внутри таблицы можно рассматривать
как область для независимого форматирования. Все правила, которые действуют для
управления отображением текста, могут быть использованы для форматирования
текста внутри ячейки. Внутри ячейки допустимо использование практически всех
элементов HTML, которые могут появляться внутри тела документа , Для форматирования данных внутри ячеек таблицы предусмотрены следующие параметры.
Параметры выравнивания содержимого ячеек - ALIGN и VALIGN. Могут применяться в кодах Приведем пример таблицы, в которой данные в ячейках первого столбца выровнены вправо, второго столбца - по центру, а третьего - влево (значение по умолчанию):
Отображение этого примера браузером показано на рис. 4.11.
Рис. 4.11.
Выравнивание данных в ячейках таблицы
Параметр NOWRAP отключает возможность автоматического разбиения текста ячейки на строки. Может применяться в кодах Параметры WIDTH и HEIGHT могут применяться в кодах Для сложных таблиц характерна потребность в объединении нескольких смежных ячеек по горизонтали или по вертикали в одну. Данная возможность реализуется с помощью параметров COLSPAN (COLiimn SPANning) и ROWSPAN (ROW SPANning), задаваемых в кодах На рис. 4.12 показан пример отображения таблицы, полученный по следующему HTML-коду:
Рис. 4.12.
Таблица с ячейками, распространяющимися на несколько строк или столбцов
Невнимательное задание значений параметров раздвижки ячеек может привести к их взаимному перекрытию и конфликтам, при которых результат непредсказуем. Характерное применение протяженных ячеек - общий заголовок для нескольких смежных колонок или строк.
Приведем пример кода HTML (отображение которого показано на рис. 4.13), в котором протяженные ячейки сформированы некорректно.
Ячейка 3
Рис. 4.13.
Результат некорректного определения протяженных ячеек (наложение текста)
Параметр BGCOLOR задает цвет подложки всей таблицы, отдельных строк или ячеек. Может встречаться в тэгах Пример:
Вложенные таблицы
Отдельные ячейки таблицы могут содержать практически любые теги языка и данные, разрешенные в разделе Приведем пример таблицы, использующей один уровень вложенности.
H - население города (тыс.жит.,1992 г.)
P - расстояние от Санкт-Петербурга (км) 50 26 48 40 30 29 24 35
Все города, подчиненные
ALIGN=RIGHT>245 ALIGN=RIGHT>122 24 ALIGN=RIGHT>159 ALIGN=RIGHT>147 ALIGN=RIGHT>138 ALIGN=RIGHT>115 55 ALIGN=RIGHT>244 85 ALIGN=RIGHT>141 ALIGN=RIGHT>40 ALIGN=RIGHT>246 ALIGN=RIGHT>145 ALIGN=RIGHT>201 ALIGN=RIGHT>192 81 ALIGN=RIGHT>200 53 64
Рис. 4.14.
Пример вложенных таблиц
Результат отображения данного примера показан на рис. 4.14.
На первый взгляд кажется, что в примере нет вложенности таблиц. На самом деле весь документ представляет собой таблицу, не имеющую рамок и состоящую из заголовка и всего одной строки, содержащей пять ячеек. Организация такой таблицы служит единственной цели - расположению данных на странице. Внутри первой ячейки располагается другая таблица, имеющая свой заголовок и состоящая из трех столбцов, после которой идет текст, выровненный посередине. Третья и пятая ячейки также содержат отдельные таблицы. Вторая и четвертая ячейки - пустые, они не содержат никаких данных и имеют единственный параметр WIDTH, определяющий ее ширину. Их назначение - задать отступ между первой и третьей, а также третьей и пятой ячейками, в которых располагаются таблицы. Это один из возможных вариантов задания такого отступа. Другой вариант - использование параметра CELLSPACING, определяющего расстояние между ячейками, однако этот параметр задает отступы одновременно и по горизонтали, и по вертикали, что в данный момент не требуется. Кроме того, пустая ячейка с заданной шириной при сужении области просмотра будет сокращаться в отличие от пространства, заданного параметром CELLSPACING (равно как и CELLPADDING). Попробуйте на данном примере уменьшать ширину области просмотра в браузере или, что приведет к тем жерезультатам, увеличивать размеры шрифта, которым отображается текст. Расстояние между таблицами
сократится до нуля, давая возможность видеть одновременно всю информацию как можно дольше, однако дальнейшее изменение не приведет к порче таблицы, а предоставит возможность горизонтальной прокрутки. По аналогичной схеме можно организовать размещение информации, состоящей не только из таблиц, но и изображений, фрагментов текста и т. д.
Особенности построения таблиц
В данном разделе рассматриваются некоторые специфичные возможности отдельных браузеров, а также отдельные тонкости построения и отображения таблиц.
Отображение пустых ячеек в таблицах
Одной из особенностей представления таблиц различными браузерами является отображение пустых ячеек. Согласно описанию языка все браузеры должны дополнять строки пустыми ячейками, если в какой-либо строке их количество задано меньшим, чем в остальных строках. Кроме того, в любом месте таблицы могут находиться ячейки, не содержащие данных. Существует различие между пустыми ячейками и ячейками, содержащими невидимые данные. В пустых ячейках внутри пары тегов Рис. 4.15.
Пустая ячейка таблицы отображается по-разному различными браузерами
Microsoft Internet Explorer и те, и другие ячейки отображает цветом фона ячеек. Такой браузер как NSCA Mosaic предоставляет пользователю возможность самому определить характер выдачи пустых ячеек таблицы с помощью выбора соответствующих опций. Знание таких особенностей позволит разрабатывать таблицы, которые будут отображены подходящим образом, вне зависимости от выбранного пользователем браузера. В ряде случаев достаточно для этого вместо некоторых пустых ячеек создавать ячейки, содержащие единственный код.
Выравнивание данных в столбцах таблицы
Характерной проблемой при создании таблиц является задание параметров выравнивания для отдельных строк или столбцов. Для выравнивания содержимого всех ячеек текущей строки достаточно задать требуемые параметры в коде В Microsoft Internet Explorer предусмотрены специальные теги - Параметрами тегов Тэг Различие между тэгами Приведем пример. Пусть необходимо построить таблицу, содержащую 6 столбцов, причем данные в первых трех из них должны быть выровнены вправо, а следующих трех - посередине. Для решения этой задачи следует записать такой фрагмент HTML-кода:
(данные для таблицы)
Результат отображения этого кода показан на рис. 4.16.
Рис. 4.16.
Таблица с разными параметрами выравнивания данных в группах ячеек
Другой пример. Пусть в предыдущей таблице первые две колонки должны быть выровнены вправо, а третья - посередине, причем все три колонки необходимо объединить в группу. Последующие три колонки также должны быть объединены в группу и иметь выравнивание, аналогичное первой группе. Для решения этой задачи следует записать такой фрагмент HTML-кода:
(данные для таблицы)
В этом примере после тега На рис. 4.17 показан результат реализации приведенного выше кода, а также вариант отображения такой таблицы с записью RULES=GROUPS в тэге Совет
Поскольку область применения тегов Рис. 4.17.
Таблица с группированными столбцами
Задание цвета рамок таблицы
Еще несколько параметров, характерных только для Microsoft Internet Explorer, позволяют выбирать цвет рамок таблиц - BORDERCOLOR, BORDERCOLORLIGHT
и BORDERCOLORDARK. Эти параметры могут задаваться в тэгах Примечание
Браузер Netscape версии 4.x также поддерживает параметр BORDERCOLOR.
Задание фонового рисунка для таблицы
Браузер Microsoft Internet Explorer (а также браузер Netscape версии 4.x) разрешает использовать параметр BACKGROUND, определяющий фоновый рисунок для таблицы так, как это может быть сделано для всего HTML-документа. Этот параметр может задаваться в тэгах Тэги структурирования таблицы , w
Браузер Microsoft Internet Explorer позволяет использовать ряд новых тегов для структурирования таблиц и гибкого управления прорисовкой рамок и линий сетки.
Тэги , Тэги и Тэг При использовании новых тегов появляется возможность более гибко управлять рамками и линиями сетки таблицы.
Управление прорисовкой рамок вокруг таблицы осуществляется параметром FRAME тега Параметр FRAME может принимать следующие значения:
Параметр RULES управляет прорисовкой внутренних линий сетки таблицы и может принимать следующие значения:
Пример:
Примечание
Прорисовка линий сетки таблицы и рамок будет осуществляться только при наличии параметра BORDER тега Приведем пример полного HTML-кода, создающего таблицу с использованием описанных возможностей:
Пример гибкого управления линиями
Рис. 4.18.
Гибкая прорисовка линий сетки таблицы браузером Microsoft Internet Explorer
В этом примере, отображение которого браузером представлено на рис. 4.18, показывается один из возможных вариантов управления линиями сетки и рамками вокруг таблицы. Вокруг таблицы рисуется рамка толщиной 5 пикселов (BORDER=S) только с верхней и нижней стороны (FRAME=HSIDES). Внутри таблицы рисуются линии сетки, разделяющие группы данных (RULES=GROUPS). Группы данных определены, во-первых, наличием трех тегов
Задание числа столбцов таблицы
Браузер Microsoft Internet Explorer (а также браузер Netscape версии 4.x) разрешает задавать в тэге Вертикальное выравнивание таблиц
Последний параметр тега Примечание
Отметим, что использование одного и того же параметра может существенно различаться как по назначению, так и по возможным значениям для разных тегов даже для одного браузера и в рамках спецификации языка. Поэтому невозможно составление сводной таблицы по использованию различных параметров вне контекста их применения. Например, параметр ALIGN только в таблицах используется в трех различных вариантах:
Альтернатива табличному представлению
Поддержка таблиц стала широко распространенным свойством Web-браузеров, так что практически не осталось причин, из-за которых следовало бы избегать их использования. Тем не менее рассмотрим возможные варианты альтернативного представления данных, которые можно использовать вместо таблиц или в добавление к ним.
Некоторые иные способы, не использующие понятие таблиц:
Подготовка таблиц
Для подготовки HTML-таблиц могут быть использованы любые редакторы, большинство из которых имеют средства для визуального создания таблиц. Приведем пример подготовки таблицы в редакторе HotDog Professional. Для создания таблицы достаточно выбрать пункт Tables из меню Insert, после чего будет выдано диалоговое окно, показанное на рис. 4.19. Создание таблицы заключается в заполнении соответствующих полей в окне. После определения количества строк и столбцов в таблице можно перейти к непосредственному заполнению отдельных ячеек таблицы, которые будут показаны в этом же диалоговом окне. Диалоговое окно имеет кнопку Preview, нажатие которой позволяет просмотреть получаемую таблицу при помощи встроенного браузера (рис. 4.20).
Рис. 4.19.
Диалоговое окно для создания таблиц
Рис. 4.20.
Таблица, показанная при помощи встроенного браузера
После завершения подготовки данных для таблицы следует нажать кнопку ОК. Тогда сгенерированный код описания таблицы будет вставлен в редактируемый HTML-документ. Для примера, приведенного на рис. 4.19, будет сгенерирован следующий код:
(часть кода опущена)
Аналогичным образом данная задача решается при использовании компоненты Netscape Composer программы Netscape Communicator. На рис. 4.21 показано диалоговое окно, в котором необходимо заполнить нужные поля. Для ввода дополнительных параметров тега Рис. 4.21.
Диалоговое окно для задания параметров таблицы программы Netscape Composer
Рис. 4.22.
Исходная позиция курсора ввода в пустой таблице
Для размещения упорядоченных текстовых, цифровых и графических элементов в документе часто используются таблицы. Таблицу удобно применять и для других вариантов оформления, например, для размещения абзацев на одном уровне (например, для двух согласующихся подписей). Таблица состоит из горизонтальных строк
и вертикальных столбцов
. На пересечении каждой строки и столбца находятся ячейки
. В каждой ячейке таблицы можно разместить как текст, так и графику. Размер ячейки по вертикали обычно автоматически увеличивается, чтобы вместить весь текст (графику). Практически каждая ячейка таблицы представляет собой маленькую «страницу» текста, на которой обычным способом можно оформлять текст: менять выключку абзацев, устанавливать для них отступы слева/справа, форматировать текст, импортировать графику и т. п. Таблицы помогают не только упорядочивать информацию, но и составлять формулы для расчетов. Если Вы используете электронную таблицу MS Excel, то она может быть помещена в документ и отредактирована в нем. К элементам таблицы легко применить формулы (например, для суммирования величин в столбце); использовать несколько вариантов типового оформления таблиц (с помощью различного фонового заполнения столбцов и строк). Если таблица переходит на новую страницу, то возможно автоматическое повторение заголовка (шапки) таблицы на каждой странице. При желании строку (несколько строк) таблицы можно перенести в кадр и обеспечить таким образом их точное размещение на странице. Создать таблицу в WinWord можно двумя способами
: 1) вставкой новой пустой таблицы
или 2) преобразованием уже набранного текста в табличную форму
. 1)
Пустую таблицу удобно создавать, используя кнопку Вставка Таблицы
стандартной панели инструментов. Под кнопкой появится сетка, символизирующая таблицу. Протяните курсор по ней до получения требуемого размера таблицы (графически он будет затемнен, а в строке снизу выведется число строк и столбцов таблицы; если предполагаемый размер таблицы больше условной сетки, то при дальнейшем продвижении курсора она увеличится на необходимую величину). При этом в документ будет вставлена пустая таблица на ширину всей колонки со столбцами одинаковой ширины. Таблица условно будет отображена тонкими пунктирными линиями сетки, составляющей таблицу (опция определяется установками Таблица
→
Линии сетки
). Если необходимо вставить таблицу не на всю ширину колонки, то нужно задать начальные размеры столбцов, выполнив команду меню Таблица
→
Вставить таблицу
. 2)
Чтобы создать таблицу на основе уже набранного текста, определите какой элемент в тексте можно использовать в качестве разделителей столбцов. Обычно применяется знак табуляции: каждая строка таблицы набирается в один абзац, а столбец от столбца отделяется знаком табуляции. Если предполагается пустая ячейка, то на этом месте ставится два знака табуляции; если последние ячейки в строке пустые, то для них можно знак табуляции не ставить. При преобразовании текста в таблицу число столбцов в таблице определится по максимальному числу столбцов в какой-либо строке. Можно использовать и другой разделитель, но необходимо следить, чтобы он не встретился в качестве элемента основного текста. Часто используется в качестве разделителя столбцов запятая с последующим пробелом. Но принципиально, программа позволяет описать в качестве разделителя любой символ.
После этого выполните операцию Таблица
→
Преобразовать текст
, уточните — при необходимости — тип разделителя, проверьте количество столбцов, которое предполагается создать и подтвердите операцию. Если таблица получается с ошибками, то удобно сразу же выполнить операцию отмены, исправить текст добавлением/удалением разделителей и вновь попытаться преобразовать текст в таблицу. Чтобы заполнить таблицу, поместите курсор в ячейку и наберите нужный текст. При наборе текста высота ячейки автоматически будет увеличиваться, чтобы вместить весь набранный текст. В одной ячейке может быть размещено несколько абзацев, каждый из которых форматируется таким же образом, как и обычный текст. Если курсор стоит в последней ячейке таблицы, то нажатие клавиши ТАВ приводит к добавлению еще одной строки в таблицу.
В ячейку таблицы можно импортировать графику обычным для работы с текстом способом. Если Вы хотите использовать в таблице табуляцию, то вместо клавиши
TAB
следует нажимать клавиши С
trl
+
TAB
В таблицу можно вставлять формулы для подсчета, например, суммы значений по какому-либо столбцу. Делается это вставкой поля формулы. Установите курсор в ячейку таблицы, в которую предполагаете вставить формулу, и выполните команду Таблица
→
Формула …
Будьте осторожны при изменении числа ячеек в строке (объединение ячеек, добавление новых и т.д.) в случае использования формулы. В формуле указываются адреса ячеек, которые модифицируются при изменении числа ячеек в строке, но в поле останутся их старые имена. То есть, если в ячейке стоит сумма чисел столбца, то при добавлении (удалении) ячеек в некоторой строке сумма изменится, но ошибку Вы заметите не сразу, а только после операции обновления поля! В созданной таблице можно добавлять и удалять ячейки, строки, столбцы, можно изменять ширину столбцов, разбивать таблицу на две самостоятельные, сдвигать строки таблицы в необходимое место. Можно легко перемещать текст из ячейки в ячейку, из строки в строку. Чтобы оформить текст, необходимо сначала выделить нужный участок. Можно выделить текст обычными операциями по выделению текстовых элементов, но можно использовать и специальные варианты выделения текста в таблице. Слева от каждой
ячейки также находится столбец выделений. Щелчок мышью по этим столбцам выделений активизирует соответствующую ячейку. Если щелкнуть в столбце выделений документа (слева от всей таблицы), то будет выделена одна строка таблицы. Чтобы выделить столбец таблицы, нужно щелкнуть на верхней линии сетки, показывающей таблицу (при нахождении курсора на верхней линии сетки он принимает вид жирной стрелки, направленной вниз). Выделение можно расширить, если перемещать курсор мыши при нажатой клавише. При переходе из ячейки в ячейку с использованием клавиши
tab
содержимое ячейки в первый момент после перехода является выделенным.
Выполняется как при работе с обычным текстом документа. Нужно выделить текст, скопировать его в буфер (или вырезать) и вставить в новом месте. Быстрые клавиши и методы работы мышью совпадают с обычными. Обратите только внимание, что если вы переносите содержимое ячейки вместе с символом конца ячейки, то такая операция приведет к замене содержимого всей
ячейки
на новые значения, независимо от того, выделили ли Вы часть ячейки для замены, или всю. Поэтому, чтобы добавить в ячейку таблицы текст из другой ячейки при выделении этого текста старайтесь не захватывать символ конца ячейки.
Чтобы добавить строки (столбцы) в таблицу, выделите всю строку (столбец) ниже
(правее) места вставки новой строки. Выполните команду Вставить строки (Вставить столбцы).
Будет вставлена пустая строка с форматом абзацев, совпадающем с форматом абзацев выделенной строки. Чтобы вставить несколько строк (столбцов), выделите столько строк, сколько нужно их вставить и выполните команду Вставить строки.
Нажатие клавиши
tab
или
Enter
при нахождении курсора перед маркером конца строки в таблице приводит к созданию новой строки
после этой строки таблицы.
Чтобы вставить столбец правее самого последнего столбца таблицы, выделите все маркеры конца строк таблицы (установите курсор перед маркером конца первой строки, нажмите клавишуShift
и переместите курсор клавишей →
до последней строки) и выполните команду Таблица
→
Вставить столбцы.
Чтобы удалить строки (столбцы), необходимо выделить их и выполнить команды Таблица
→
Удалить строки
(столбцы
). Если нажать клавишу
Del
при выделенном тексте ячеек, то будет удалён только текст, а структура таблицы останется без изменений.
Удаление ячеек отличается от удаления полных строк или столбцов тем, что удаляя отдельные ячейки Вы меняете структуру таблицы: надо дополнительно указать, куда сдвигать остающиеся ячейки (вверх или влево). В остальном выполнение команды полностью аналогично: нужно выделить ячейку, выполнить команду Удалить ячейки
и указать, куда сдвигать остающиеся ячейки установкой соответствующего переключателя.
Можно непосредственно установить ширину столбца таблицы, вводя нужное значение в поля диалогового окна Высота и ширина ячейки
при нахождении курсора в нужном столбце. Увидеть численные значения ширины столбца на горизонтальной линейке можно, если установить курсор мыши на любую вертикальную линию сетки таблицы, нажать на курсор мыши и нажать затем на клавишу
Alt. На линейке появятся значения ширины каждого столбца таблицы.
Но удобнее и быстрее выполнить данную операцию с помощью мыши. Установите курсор на пунктирную линию, обозначающую правую границу столбца таблицы, ширины которого предполагается изменить. Курсор примет вид ║ (можно перемещать и маркеры разделителей столбцов на горизонтальной линейке, они имеют вид серых прямоугольников
). Нажмите на клавишу мыши и потащите границу столбца в нужном направлении. При изменении размера столбца ширина столбцов, которые расположены правее изменяемого будет меняться пропорционально соотношению ширины столбцов таким образом, чтобы вся ширина таблицы осталась неизменной
. Если нажать и удерживать клавишу Shift
, то ширина изменяемого столбца будет модифицировать ширину столбца справа
так, чтобы ширина всей таблицы осталась без изменений. Если удерживать нажатыми клавиши Ctrl
+
Shift
, то ширина других столбцов не меняется, а ширина всей таблицы изменится
. При операциях с изменением ширины таблицы обращайте внимание, чтобы ее ширина не превысила ширину полосы набора, иначе это будет выглядеть как неряшливое оформление страницы. При значительном превышении ширины часть таблицы может попасть и на не пропечатываемые области бумаги…
Можно изменить ширину одной ячейки (или нескольких ячеек, расположенных друг под другом; для изменения ширины двух, трех и т.д. ячеек описанным способом нужно выделить перед началом операции соответствующее число строк таблицы) в таблице. Выполнять эту операцию нужно с помощью мыши. Выделите строку таблицы, ширину ячейки из которой нужно изменить. Для этого щелкните мышью в столбце выделений текста слева от искомой строки. Установите курсор на правую границу ячейки так, чтобы курсор принял вид ║. Измените ширину ячейки способом, описанным выше для изменения ширины столбца таблицы. Если установлена высота ячейки авто
(команда Таблица
→
Высота и ширина ячейки
), то при работе с таблицей WinWordавтоматически увеличивает и уменьшает высоту ячеек
в соответствии с вводимым текстом. Если же таблица используется для создания табличной формы, то высоту ячеек следует установить в абсолютных цифрах исходя из требуемых значений. Можно автоматически изменить ширину столбца так, чтобы она установилась по максимальной длине текста в какой-либо строке. Для этого дважды щелкните мышью по правой границе соответствующего столбца. Отрегулировать ширину всех столбцов за одну операцию можно, выделив таблицу и выполнив команду Таблица
→
Высота и ширина ячейки
→
Столбец
→
Автоподбор
. Будет уменьшена ширина столбцов там, где это возможно, а ширина остальных столбцов пропорционально увеличена. эта операция удобна при создании таблиц с числами разной разрядности. Если таблица не занимает по ширине всю полосу набора, то её можно расположить на странице с заданными установками. Выделите всю таблицу (À
lt
+
Shift
+ 5
num
) и выполните команду Таблица →
Высота
и ширина ячейки →
Строки.
В поле расположения установите опции (влево, по центру, вправо) и возможные отступы от края полосы (при расположении таблицы с края полосы). Каждую строку таблицы можно расположить по ширине полосы самостоятельно.
То есть одну строку влево, другую с отступом, третью — по центру и т.д. — как изображено на рисунке. Часто возникает необходимость расположения текста «через несколько ячеек» таблицы. Обычно так оформляют заголовки ко всей таблице и подзаголовки отдельных её частей. Для этой цели используется операция Объединить ячейки
.
Наберите текст заголовка в самой левой ячейке из тех ячеек, в которых предполагается разместить заголовок. Выделите ячейки, которые нужно объединить. Выполните команду Таблица
→
Объединить ячейки
.
Заметьте, что операция объединения «по вертикали» не может быть выполнена. Операцией разбиения ячеек можно не только восстановить исходное (до объединения) число ячеек, но и разбить любую ячейку на нужное число столбцов
. Эта операция нужна при создании таблиц сложной внутренней структуры. Выделите ячейки и выполните команду Разделить ячейки
,
указав число столбцов, на которые разбиваются ячейки. Если разбиваемые ячейки содержат текст, то он переносится по новым ячейкам следующим образом: Если в ячейке один абзац, то он остаётся в левой ячейке, а новые ячейки создаются пустыми. Если в ячейке несколько абзацев текста, то они перераспределяются по вновь создаваемым ячейкам таблицы.
Объединить ячейки по столбцу (верхнюю с нижней) невозможно. Но при необходимости можно использовать следующий способ оформления. Создайте таблицу. Включите сетку линий, которая бы разделяла ячейки таблицы (выделить таблицу, включить командой Формат
→
Обрамление и заливка
нужную сетку линий). Сделайте невидимую линию сетки, разделяющей ячейки, которые нужно было объединить (выделить ячейку и командой Формат
→
Обрамление
удалить линию сетки). Зрительно такая таблица будет восприниматься как с ячейками, объединёнными по столбцам, хотя, на самом деле, это самостоятельные ячейки. При создании таблицы в составе большого документа обычно бывает заранее неизвестно её точное положение. Если на таблицу приходится конец полосы, то обычно таблицу можно разорвать для переноса на следующую страницу. Как правило, на последующих страницах повторяют — для удобства — шапку таблицы. Чтобы шапка таблицы повторялась на каждой странице, выделите все строки, которые нужно включить в заголовок таблицы и выполните команду Таблица →
Заголовки.
По умолчанию в программе WinWord разрешено разрывать строки таблицы для переноса части текста ячейки на новую страницу. Такая операция не должна считаться хорошим тоном, но к сожалению, не предусмотрено изменение этой установки по умолчанию. Поэтому при просмотре разметки страницы старайтесь — при попадании таблицы на конец полосы — определять для таблицы отказ от разбиения строк для переноса на другую страницу.
Если нужно разделить таблицу на две самостоятельные, например, чтобы вставить между частями таблицы какой-либо текст, то выполнить эту операцию можно командой Таблица
→
Разбить таблицу. Установите курсор в строку, перед которой
должна быть разделена таблица и выполните команду разбиения таблицы.
В составе программы WinWord предусмотрено несколько вариантов оформления таблиц с использованием различных начертаний шрифта и различных фоновых решений. Для большинства случаев предложенных вариантов вполне достаточно для красивого оформления таблицы. Чтобы оформить таблицу по имеющимся вариантам, установите курсор в таблицу и выполните команду Таблица
→
Автоформат…
Появится окно Автоформат таблицы
. В этом окне первоначально нужно определить, какое оформление будет применено к таблице: надо ли выделять заголовок, первый столбец, можно ли использовать цвет, затенение и т.п. Использование этих вариантов определяется, в первую очередь, качеством принтера, на котором будет распечатываться документ, так как некоторые варианты оформления (например, объемное выделение) практически не будут видны при плохом качестве бумажной копии. После этого нужно остановиться на желаемом формате таблицы; при смене его в окне примеров сразу же будет показан внешний вид условной таблицы. После окончательного выбора и нажатия клавиши ОК оформление будет применено к исходной таблице. Кроме стандартных вариантов оформления можно использовать и любой свой, задавая для ячеек таблицы необходимый шрифт и варианты для линий сетки и фона заполнения ячейки командой Формат
→
Обрамление и заливка
. Если выделить содержимое таблицы и вызвать программу Microsoft Graph, то данные таблицы будут использованы в качестве исходных при создании диаграммы. Вызов команды: Команда Заполнить по шаблону
создает множество заполненных на основании выбранного шаблона файлов из данных в таблице Excel. Например, есть таблица с продукцией примерного такого вида: Подготовка данных (файл Excel и шаблон Word) Подготовка файла Word Далее метки в шаблоне будут заменены текстом из файла Excel по следующей схеме: Важно:
программа заполнит шаблон данными только тех столбцов, над которыми установлены метки({ТОВАР} , {Категория} , {Производитель} и т.д.). Если строка с метками пустая, либо записанная метка отсутствует в шаблоне, либо не заключена в фигурные скобки - ошибки это не вызовет, но и данные таких столбцов не будут записаны в шаблон. Основные Номер строки с метками для шаблона:
указывается номер строки выбранного диапазона, в котором записаны метки. По умолчанию применяется значение 1, но метки могут быть и второй строкой. Хоть программа и допускает выбор от 1 до 256 лучше в качестве меток использовать первую или вторую строку. Что следует учитывать: указывать необходимо номер строки в указанном диапазоне по счету, а не на листе в целом. Если выбрано Брать значения из указанного диапазона
и диапазон указан скажем A10:F15 (т.е. начинается с 10-й строки) и метки расположены в этой 10-ой строке, то следует указать 1, т.к. в указанном диапазоне это первая по счету строка. Файл шаблона для заполнения:
нажатием на кнопку правее поля выбирается файл Word для заполнения. Путь к выбранному файлу будет отображаться в этом поле. Сохранять выбранные файлы:
Заполнять только из строк, отмеченных в столбце №:
Для чего это нужно: в больших таблицах программа может работать довольно долго. И чтобы как-то распределить рабочее время на создание файлов и иные задачи можно просто отмечать строки порционно. Производить замену текста в объектах
- некоторые шаблоны могут быть созданы на основании таких объектов, как Надписи, WordArt, Фигуры, Картинки и т.п. Даже стандартная замена в Word не заменяет текст в таких объектах для всего документа сразу. Так же шаблоны могут содержать смешанные данные: и объекты и обычный текст. Поэтому если шаблон содержит такие объекты и текст внутри объектов содержит метки - необходимо установить этот пункт. Однако следует помнить, что такая замена может работать дольше, чем с шаблонами на основе обычного текста. Поэтому не следует применять опцию без необходимости. Производить отдельно замену текста в таблицах
- часто в шаблонах применяются таблицы для структурирования данных, а так же в случаях, когда без таблиц никак (дипломы, статистические данные, данные наблюдений и т.п.). В большинстве случаев программа отлично обработает таблицы и данные внутри них. Но если вдруг в шаблоне есть таблицы и они не были обработаны - следует установить этот пункт. Включение этой опции может увеличить работу программы даже если внутри таблиц нет меток. Поэтому включать стоит исключительно при необходимости. Метки столбцов, в которых ссылки на изображения (Печать, Подпись, Логотип и т.п.)
- применяется в случаях, если шаблон представляет собой некий документ, в котором в зависимости от данных так же должны вставляться различные картинки. На примере печати этикеток разберем подробнее как использовать данную опцию. Предположим, что этикетка товара содержит помимо просто описания еще и картинку категории продукта: Если в одном шаблоне используется несколько картинок для вставки, то создается столько столбцов, сколько применяется различных картинок в шаблоне и каждому назначается своя уникальная метка. Метки в поле при этом необходимо перечислить через запятую: ПЕЧАТЬ,ПОДПИСЬ,ЛОГОТИП. Удалять из шаблона метку, если картинка недоступна
- применяется в случаях, если не для всех строк есть картинка. При обычных настройках если картинки нет или она недоступна по указанному пути, то метка для вставки остается в шаблоне. Если же установить данную опцию, то при невозможности вставить картинку в шаблон, метка для картинки из шаблона будет удалена. Таким образом шаблон можно сразу отправить на печать, не беспокоясь о том, что в распечатанном документе будут находится всякие метки, которые не должны быть в конечном документе. Если заранее известно, что для данной строки нет картинки и она не должна быть вставлена, то поле можно просто оставить пустым. Картинка не будет вставлена, а метка будет удалена. И это не будет считаться ошибкой заполнения. Метки столбцов, в которых адреса(A1:C10) таблиц Excel (Таблица, Прайс, Перечень услуг и т.п.)
- применяется в случаях, если в шаблон необходимо вставить целую таблицу из файла Excel. Наиболее актуальна вставка целых таблиц в приложениях к договорам, где необходимо приводить перечень оборудования, материалов, видов работ и т.д., которые изменяются для каждого проекта. Например, в шаблонах спецификаций, проектов на строительство и т.п. Также таблицы могут применяться для вставки в договора реквизитов сторон: Настройки на этой вкладке дают возможность управлять правилами сохранения файлов и разрешения конфликтов сохранения. Давать новым файлам имена:
При совпадении имен файлов:
Сохранять так же в PDF
- в данном случае помимо сохранения файлов в формат Word, файлы будут так же сохранены в формат PDF. Имена файлов PDF будут полностью совпадать с именами файлов Word. Отправлять файлы на печать на указанный принтер:
Распечатать копий каждого файла:
указывается сколько раз необходимо распечатать каждый новый файл. Не сохранять файлы в папку
- только печать на принтер - если установлен, то ни один файл не будет сохранен, папка с файлами не будет создана и настройки сохранения файлов не будут иметь никакого значения. Все созданные на основании шаблона файлы будут просто отправлены на печать на выбранный принтер. Если во время заполнения шаблонов возникнут ошибки заполнения, то по окончании обработки программа выдаст предупреждение следующего вида: Вставка таблиц
- в этом столбце перечислены файлы (в формате " имя папки\ имя файла "), в которых возникла ошибка вставки одной или нескольких таблиц. Чаще всего это может происходить в случае, если метка для вставки таблицы располагается внутри другой таблицы шаблона: Иные ошибки
- в этом столбце перечислены файлы (в формате " имя папки\ имя файла "), в которых возникла любая ошибка, не связанная со вставкой картинок или таблиц. Это может происходить по множеству причин: Для чего вообще необходимо оповещение о подобных ошибках? Если такое сообщение не выводить, то при создании множества документов по шаблону, ошибка даже в одном из них может привести к печальным последствиям. Например, если при создании договора возникнет ошибка и какие-либо реквизиты или данные не будут вставлены корректно - велик шанс, что вторая сторона(Заказчик) может в последний момент отказаться от контракта. Примечание:
использование данной команды требует установленного на ПК MS Word.
Режимом таблицы называется визуальное представление данных, содержащихся в таблице, или результатов, полученных по запросу. Таблицы напоминают листы Microsoft Office Excel 2007, но в некоторых случаях они имеют другие функции. Например, обычно можно добавить только одну запись для каждого поля таблицы и необходимо указать определенный тип данных в этом поле, например, значение даты и времени или значение "да/нет". Поля также могут накладывать ограничения на размер или длину данных, что в Office Excel 2007 по умолчанию не используется. Например, можно задать ограничение в 256 символов для некоторых текстовых полей. Office Access 2007 упрощает создание таблиц. Теперь вы можете открыть пустую таблицу и выполнить с ней большинство задач, для которых ранее требовался конструктор таблиц. Например, после создания таблицы можно задать тип данных для большинства полей в ней путем их ввода вручную или вставки в поля. Так, если ввести дату в пустое поле, Access задаст для него тип данных "Дата/время". Если ввести текст, например имя, Access применит к полю тип данных "Текст", и т. д. Вы также можете задавать и изменять имена полей, не используя конструктор таблиц, и добавлять новые поля путем ввода текста в пустом столбце в правой или левой части сетки (в зависимости от языковых параметров). Кроме того, вы можете использовать команды форматирования, такие как Полужирный
и Курсив
, чтобы задавать форматы отображения полей, для чего раньше также требовался конструктор. Примечание:
Наконец, несмотря на то что Access позволяет создавать таблицы быстрее и проще, они по-прежнему должны соответствовать правилам разработки базы данных. Дополнительные сведения об этих правилах см. в статье . При открытии пустой таблицы в базу данных добавляется новая таблица. Невозможно открыть пустую таблицу, не создав новую таблицу. После того как Access загрузит новую таблицу, выполните следующие основные действия: Открыв и начав заполнять таблицу, помните, что в для реляционных баз данных существует ряд правил разработки и их необходимо соблюдать при создании таблиц. Эти правила обеспечивают надлежащую работу базы данных и гарантируют получение из нее точных данных. В рамках данной статьи эти правила не рассматриваются. Ознакомиться с правилами разработки базы данных можно в статье Основные сведения о создании баз данных . По умолчанию Access создает поле первичного ключа с именем "Код" для всех новых таблиц и задает для него тип данных "Счетчик". В режиме таблицы это поле по умолчанию скрыто, но вы в любой момент можете его отобразить, щелкнув правой кнопкой мыши любой заголовок столбца, выбрав команду Отобразить столбцы
, а затем в диалоговом окне Отображение столбцов
выбрав скрытое поле. На рисунке показано диалоговое окно Отображение столбцов
для новой таблицы: Поле "Код" и другие скрытые поля можно также просмотреть, открыв таблицу в Конструкторе. Кроме того, они указываются в списке полей таблицы в области Список полей
. Дополнительные сведения об использовании области задач см. в разделе далее в этой статье. Если вам нужна простая база данных, например список контактов, вы можете создать базу данных с пустой таблицей. В Office Access 2007 это можно сделать быстрее и проще, чем в предыдущих версиях, так как для создания новой таблицы не требуется использовать Конструктор. Помните, что можно использовать режим таблицы для выполнения всех задач по разработке таблицы, кроме создания поля подстановки. Дополнительные сведения о добавлении поля подстановки в таблицу см. в разделе далее в этой статье. Новая таблица, добавленная в существующую базу данных, остается изолированной до тех пор, пока не будет связана с существующими таблицами. Предположим, вам требуется учитывать заказы, размещенные государственным учреждением. Для этого в базу данных "Продажи" нужно добавить таблицу "Правительственные контакты". Для использования преимуществ реляционной базы данных, например для поиска заказов определенного контакта, необходимо связать новую таблицу с таблицами, содержащими данные заказов. Основные сведения о создании баз данных и Создание, изменение и удаление связи . Не забывайте, что поля с типом данных "Вложение" или "Объект OLE" необходимо добавить в новую таблицу вручную с помощью списка Тип данных
(на вкладке Таблица
в группе Тип данных и форматирование
) либо с помощью конструктора таблиц. В разделе далее в этой статье описано, как это сделать. Кроме пустых таблиц, в Office Access 2007 можно использовать таблицы на основе шаблонов. Каждая такая таблица соответствует шаблону базы данных, предоставляемому в Office Access 2007. Например, вы можете добавить таблицу, предназначенную для ввода данных "Активы", "Контакты" или "Вопросы". Шаблоны таблиц позволяют быстро создавать небольшие базы данных, так как не требуется присваивать имена полям и задавать типы данных. Следует помнить, что таблицу на основе шаблона можно добавить только в существующую базу данных. При создании таблицы в режиме таблицы большинство типов данных можно задать, просто введя данные в первую строку поля. Однако этот способ нельзя применить для присвоения типов данных "Вложение" и "Объект OLE": эти типы данных задаются вручную с помощью списка Задать тип данных
на вкладке Таблица
или с помощью конструктора таблиц. В этом разделе описываются оба метода. Конструктор
. В столбце Имя поля
выберите пустую строку и введите имя нового поля. Примечание:
Нужно выбрать новое поле. Тип данных существующего поля невозможно изменить на тип "Вложение" или "Объект OLE". В столбце Тип данных
щелкните стрелку вниз рядом с именем нового поля и выберите из списка Объект OLE
или Вложение
. Сохраните изменения. Дополнительные сведения о вложении файлов в записи базы данных см. в статье Вложение файлов и изображений в записи базы данных . Поле подстановки - это еще одно свойство, которое нужно задавать для новой таблицы вручную. В поле этого типа выводится набор значений в виде списка. Как правило, если в базе данных Access элемент выбирается из раскрывающегося списка, там используется список подстановки. Вы можете создать два типа списков подстановки. Списки на основе таблиц
используют запросы для извлечения данных из других таблиц. Запрос находится в таблице, лежащей в основе новой таблицы данных. Список на основе таблицы используется в тех случаях, когда необходимые значения находятся в другом объекте базы данных. Например, предположим, что вы ведете базу данных по обращениям в техническую поддержку. Сведения об обращениях находятся в одной таблице, а список сотрудников, занимающихся ими, - в другой, причем данные второй таблицы часто изменяются. Использование списков на основе таблиц избавит от необходимости вводить длинный список имен вручную и позволит получать самые последние данные. Список на основе таблицы можно заполнять данными таблицы или данными, возвращенными другим запросом. Списки на основе значений
- это относительно небольшие списки элементов, которые не используются в других объектах базы данных. Предположим, что вы используете Access для хранения сведений об активах компании и управления ими. Вы можете создать поле подстановки с именем "Состояние" (или подобным) и предоставить пользователям возможность выбирать из него такие значения, как "Хорошее", "Отличное", "Плохое" и т. д. Списки значений создаются путем ввода непосредственно в таблицу, лежащую в основе новой таблицы данных. Наконец, чтобы добавить список подстановки на основе значения или на основе таблицы, можно воспользоваться мастером или создать их вручную в конструкторе таблиц. Мастер является наиболее простым и быстрым способом создания поля подстановки, поэтому в этом разделе описано, как использовать его. На вкладке Таблица
в группе Поля и столбцы
щелкните Столбец подстановки
. Появится мастер подстановок. Выполните одно из указанных ниже действий. Создание списка на основе таблицы
Выберите Объект "Столбец подстановки" будет использовать значения из таблицы или запроса
и нажмите кнопку Далее
. В группе Вид
выберите параметр, в появившемся списке выберите таблицу или запрос, а затем нажмите кнопку Далее
. Например, если вы хотите использовать в поле подстановки значения из таблицы, щелкните Таблицы
. Если вы хотите использовать запрос, щелкните Запросы
. Чтобы просмотреть список всех таблиц и запросов в базе данных, выберите Таблицы и запросы
. Доступные поля
в область Выбранные поля
и нажмите кнопку Далее
. Далее
. Далее
. . Разрешить несколько значений
. Нажмите кнопку Готово
Да
. Вернитесь в режим таблицы, перейдите к полю подстановки и выберите элемент из списка. Создание списка на основе значений
Выберите вариант Будет введен фиксированный набор значений
и нажмите кнопку Далее
. В поле Число столбцов
укажите количество столбцов, которые должны быть в списке, перейдите к первой пустой ячейке, а затем введите значение. При вводе первого значения появится еще одна пустая ячейка под текущей. По окончании ввода первого значения нажмите клавишу TAB или СТРЕЛКА ВНИЗ, чтобы переместить фокус на следующую ячейку, а затем введите второе значение. Повторяйте шаги 2 и 3, пока список не будет создан полностью, а затем нажмите кнопку Далее
. При необходимости введите имя нового поля, а затем нажмите кнопку Готово
. В области навигации щелкните правой кнопкой мыши таблицу, лежащую в основе новой таблицы, и в контекстном меню выберите пункт Конструктор
. Выберите поле, которое вы хотите преобразовать. Выберите пустую строку и в столбце Имя поля
введите имя нового поля. В столбце Тип данных
щелкните стрелку вниз и выберите значение Мастер подстановок
. Появится мастер подстановок. Выполните действия с мастером, описанные в предыдущем разделе. По умолчанию данные в новой таблице остаются изолированными от других данных в базе данных, пока не будет создана по крайней мере одна связь между таблицей, лежащей в основе этой таблицы, и другими таблицами базы данных. Office Access 2007 упрощает процесс создания связей, так как теперь можно перетаскивать поля из области задачи в открытую таблицу. С помощью этого нового способа вы можете создать два типа отношений. Добавьте поле внешнего ключа в таблицу, лежащую в основе таблицы данных. При этом новая таблица окажется на стороне "многие" отношения "один-ко-многим". Используйте значения первичного ключа из новой таблицы в другой таблице. Новая таблица окажется на стороне "один" отношения "один-ко-многим". При создании любого типа связи используйте мастер подстановок для создания поля подстановок на основе таблицы. Ниже описано, как создать связи обоих типов. Важно.
Для успешного создания связей между таблицами необходимо знать принципы разработки баз данных. Дополнительные сведения о структуре базы данных и связях между таблицами см. в статьях Основные сведения о создании баз данных , Добавление, определение, изменение и удаление первичного ключа , Руководство по межтабличным связям и Создание, изменение или удаление связи . Переместите поля, которые вы хотите добавить в список подстановки, из области Доступные поля
в область Выбранные поля
и нажмите кнопку Далее
. Вы также можете выбрать один или несколько вариантов сортировки для полей, выбранных на предыдущем шаге, после чего нажать кнопку Далее
. При необходимости измените ширину столбцов в списке подстановки и нажмите кнопку Далее
. Можно дополнительно ввести имя в текстовое поле Введите заголовок для столбца подстановки
. При желании установите флажок Разрешить несколько значений
. Этот параметр позволяет выбирать и хранить несколько элементов из списка. Нажмите кнопку Готово
. Если Access предложит сохранить таблицу, нажмите кнопку Да
. Access добавит запрос подстановки в новую таблицу. По умолчанию этот запрос извлекает указанные поля и значения первичного ключа исходной таблицы. Для поля подстановки задается тип данных, соответствующий типу данных ключевого поля в исходной таблице. Например, если ключевое поле в исходной таблице имеет тип данных "Счетчик", для поля подстановки Access задает числовой тип данных. При создании таблицы в режиме таблицы может оказаться, что ввод данных привел к выбору неверного типа данных. Например, при вводе цифр российского почтового индекса полю присваивается числовой тип данных, что не позволит вводить почтовые индексы некоторых других стран. Для решения этой проблемы измените тип данных поля. В Access существует два способа изменить тип данных. Можно использовать команды вкладки Таблица
или конструктор таблиц. Следующие шаги описывают оба способа. Важно.
Изменение типов данных может привести к удалению существующих данных. Например, если вы измените тип данных "Текст" на числовой для поля, которое содержит и буквы, и числа, то существующие данные будут удалены, так как Access не выполняет вычисления с текстовыми знаками. В области навигации дважды щелкните таблицу, которую нужно изменить. Таблица откроется в режиме таблицы. Выберите поле, которое требуется изменить. На вкладке Таблица
в списке Задать тип данных
, расположенном вверху группы Тип данных и форматирование
, выберите параметр. Лента является частью пользовательского интерфейса Microsoft Office Fluent. Да
Сохраните изменения. В области навигации щелкните правой кнопкой мыши таблицу, которую требуется изменить, и в контекстном меню выберите пункт Конструктор
. Щелкните столбец Тип данных
и выберите новый тип данных. Если Access запрашивает подтверждение изменений, нажмите кнопку Да
, если вы уверены, что хотите продолжить. Сохраните изменения. Вы можете выполнять различные задачи управления таблицей, щелкнув правой кнопкой мыши строку заголовков и выбрав команду контекстного меню. Например, вы можете вставить поле в определенное место, удалить или переименовать поле, отобразить или скрыть столбец, запустить мастер подстановок и преобразовать столбец в поле подстановки. При создании пустой таблицы Access задает тип данных для каждого поля при первом вводе данных в него. В следующей таблице указаны типы данных, которые присваиваются полю при вводе в него тех или иных данных. Примечание:
Невозможно задать тип данных "Вложение" или "Объект OLE" путем ввода данных в пустое поле. Сведения о том, как задать эти типы данных, см. выше в разделе . Введенное значение
Office Access 2007
Назначаемый тип данных поля
Блок текста или текста и чисел длиной более 256 символов. Примечание:
Разработка в режиме просмотра не позволяет форматировать текст как RTF. Сведения о форматировании текста как RTF см. в статье Ввод или изменение данных в элементе управления или столбце, который поддерживает формат RTF . http://www.contoso.com Access распознает следующие протоколы IP: http, ftp, gopher, wais, file, https, mhtml, mailto, msn, news, nntp, midi, cid, prospero, telnet, rlogin, tn3270, pnm, mms, outlook. Примечание:
Чтобы приложение Access распознало протокол и присвоило полю тип данных "Гиперссылка", после обозначения протокола не должно быть пробела. Число, длинное целое Число, длинное целое Число, double Число, double Форматы даты и времени, заданные в параметрах языка и региональных стандартов Windows, определяют форматирование данных типа "Дата/Время" в Access. Пуск
и выберите Панель управления
. . Откроется диалоговое окно Язык и региональные стандарты
. В разделе Стандарты и форматы
нажмите кнопку Настройка
. Откроется диалоговое окно . Число
Справка
(?
На панели задач Windows нажмите кнопку Пуск
и выберите Панель управления
. Откроется панель управления. Откроется диалоговое окно . Щелкните . Откроется диалоговое окно Язык и региональные стандарты
. В разделе Стандарты и форматы
нажмите кнопку Настройка
. Откроется диалоговое окно Настройка региональных параметров
. Щелкните вкладку, которая содержит параметры, которые вы хотите изменить, и внесите нужные изменения. Например, чтобы полностью или частично изменить числовой формат, откройте вкладку Число
и измените нужный параметр. Для получения справки по параметру нажмите кнопку Справка
(?
), а затем выберите нужный параметр. Дата/время 31 декабря 2006 г. Примечание:
Access не распознает названия дней (понедельник, вторник и т. д) как допустимые данные для выбора типа "Дата/время". Необходимо ввести название месяца. Дата/время Дата/время Дата/время Дата/время Access распознает символ валюты, заданный в параметрах языка и региональных стандартов Windows. Задание или изменение этих параметров
В Windows Vista
В Microsoft Windows XP (классический вид)
На панели задач Windows нажмите кнопку Пуск
и выберите Панель управления
. Откроется панель управления. На панели управления дважды щелкните значок Язык и региональные стандарты
. Откроется диалоговое окно Язык и региональные стандарты
. В разделе Стандарты и форматы
нажмите кнопку Настройка
. Откроется диалоговое окно Настройка региональных параметров
. Откройте вкладку Валюта
и в списке Обозначение денежной единицы
Справка
(?
), а затем выберите нужный параметр. На панели задач Windows нажмите кнопку Пуск
и выберите Панель управления
. Откроется панель управления. Откроется диалоговое окно Дата, время, язык и региональные стандарты
. Щелкните Изменить формат чисел, дат и времени
. Откроется диалоговое окно Язык и региональные стандарты
. В разделе Стандарты и форматы
нажмите кнопку Настройка
. Откроется диалоговое окно Настройка региональных параметров
. Откройте вкладку Валюта
и в списке Обозначение денежной единицы
выберите символ, который вы хотите использовать. Для получения справки по параметру нажмите кнопку Справка
(?
), а затем выберите нужный параметр. Денежный Число, double Число, double Число, double При вставке данных в одном или нескольких полях новой таблицы могут оказаться данные, относящиеся к разным типам. Предположим, что вы вставили несколько столбцов с данными о контактах, а эти данные содержат почтовые индексы разных стран мира - как числа, так и сочетания букв и цифр. При вставке данных Access обрабатывает каждую запись (строка столбца) и определяет ее тип данных. Затем Access пытается выбрать тип данных, который мог бы использоваться для хранения всей информации без потери и обрезания записей. При этом полю иногда присваивается общий тип данных. Ниже приведены примеры того, как Access выбирает типы данных. При обнаружении смешанных типов данных полю обычно присваивается тип данных "Текстовый", так ка текстовые поля являются наиболее гибкими. При обнаружении чисел с одним и тем же обозначением денежной единицы полю присваивается тип данных "Числовой", а обозначение денежной единицы удаляется. Это дает больше возможностей для сортировки и фильтрации данных, а также для применения агрегатных функций. Если вы хотите сохранить обозначение денежной единицы, примените к полю с типом данных "Числовой" денежный формат или преобразуйте его тип в "Денежный". Если вставляются данные с разными обозначениями денежных единиц, полю присваивается тип данных "Текстовый", а обозначения сохраняются. Если вы вставляете значения даты и времени в различных форматах (например, 14/12/2005 и 14.12.2005), применяется тип данных "Дата/время" и общий формат даты. Примечания:
Отказ от ответственности относительно машинного перевода
. Данная статья была переведена с помощью компьютерной системы без участия человека. Microsoft предлагает эти машинные переводы, чтобы помочь пользователям, которые не знают английского языка, ознакомиться с материалами о продуктах, услугах и технологиях Microsoft. Поскольку статья была переведена с использованием машинного перевода, она может содержать лексические,синтаксические и грамматические ошибки. Используйте английский вариант этой статьи, который находится , в качестве справочного материала. Вместе с другими участниками сообщества Майкрософт вы можете улучшить эту статью с помощью Community Translation Framework (CTF). Просто наведите указатель мыши на предложение в статье и выберите команду "УЛУЧШИТЬ ПЕРЕВОД" в мини-приложении CTF. Для получения дополнительных сведений о CTF щелкните . Используя CTF, вы соглашаетесь с нашими
. Он может использоваться с рядом параметров, каждый из которых допустимо опускать. Набор допустимых параметров зависит от браузера. Согласно спецификации HTML в тэге
могут использоваться следующие параметры: BORDER, CELLSPACING, CELLPADDING, WIDTH, ALIGN. Браузеры NetScape
иMicrosoft Internet Explorer разрешают кроме перечисленных пяти параметров использовать параметры HEIGHT и BGCOLOR. Отдельные браузеры позволяют также задавать и другие параметры. Рассмотрим назначение общеупотребительных параметров тега
.
параметр BORDER, который может иметь численное значение.
или
.
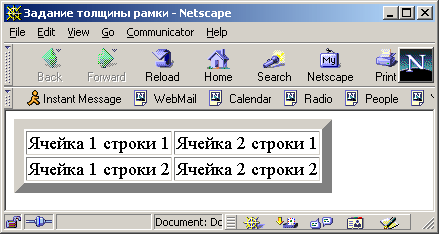
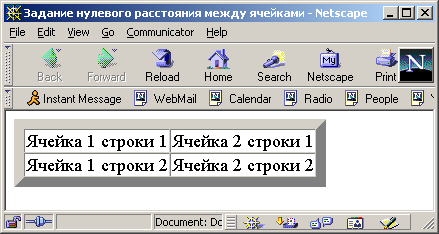

), не предусмотрено.
. Форма записи:
WIDTH=num или WIDTH=num%, где num - численное значение ширины всей таблицы в пикселах или в процентах от всего размера окна. Заметим, что допустимо задавать значения, большие 100%, хотя трудно представить себе случай, где это необходимо. Пример:
.
определяет горизонтальное расположение таблицы в области просмотра. Допустимые значения - LEFT (выравнивание влево) и RIGHT (выравнивание вправо). По умолчанию таблицы выровнены по левому краю. Заметим, что среди допустимых значений нет типичного значения для параметра выравнивания - CENTER. В некоторых источниках по языку HTML значение CENTER (по центру) приводится в качестве допустимого в данном случае. Это соответствует спецификации HTML, но на практике и Netscape Navigator, и Microsoft Internet Explorer реализуют только два значения. Дело в том, что присутствие параметра ALIGN в тэге
не только определяет месторасположение таблицы, но и разрешает выполнить обтекание таблицы текстом с противоположной стороны аналогично обтеканию картинок. Обтекание таблицы текстом с двух сторон не предусматривается ни в каких случаях. Для более точного управления обтеканием следует использовать тег
. Оба примера при просмотре на полном экране выглядят одинаково, за исключением заголовка, который в первом случае расположен посередине
двухколонного списка, а во втором - располагается посередине всех трех колонок таблицы. Однако при уменьшении области просмотра в последнем примере никакая часть текста не может перейти ниже таблицы, тем самым нарушив ее структуру.
с параметром CLEAR так же, как это выполняется для . Если параметр ALIGN опущен, то место справа и/или слева от таблицы всегда будет пустым независимо от ее ширины. Если таблица не требует обтекания текстом, то можно добиться ее расположения по центру окна просмотра. Для этого, например, можно все описание таблицы поместить внутри пары тегов
взрослого
Указанные 43 наиболее часто встречаемых имени
охватывают 92% выборки.

. Использование таблицы для вывода списка - это один из способов принудительного расположения списка в несколько колонок, что также иллюстрирует данный пример. Текст, расположенный справа от таблицы, может весь там не поместиться, при этом он будет продолжен после таблицы. Попробуйте на данном примере уменьшать ширину окна просмотра браузера, и в какой-то момент весь текст окажется снизу таблицы. Напомним, что для принудительного прерывания обтекания текста вдоль таблицы (например, если последующий текст логически не связан с таблицей и должен располагаться ниже ее) следует воспользоваться кодом
с установленным параметром CLEAR. Для данного примера нужно записать
или
. Некоторые браузеры разрешают запись параметра CLEAR без значения, но этого делать не рекомендуется. Для осуществления той же задачи задание нескольких переводов строки
без параметра CLEAR
(как это сделано в примере перед текстом для его сдвига вниз на несколько строк)
или нескольких кодов начала нового абзаца
Наиболее употребительные мужские имена
Указанные 43 наиболее часто встречаемых имениохватывают 92% выборки.
Частота встречаемости каждого из остальных
имен не превосходит 0.3%
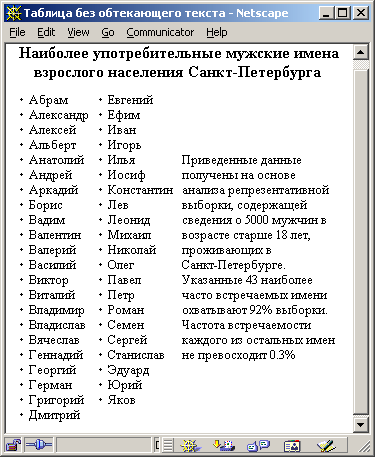
,
, коды
заголовков - от до
, теги форматирования символов - <В>, , , , , ,
, тэгивставки графических изображений
, гипертекстовых ссылок <А> и т. д. Сразу же подчеркнем, что область действия тэгов, заданных внутри отдельной ячейки, ограничивается пределами этой ячейки независимо от наличия завершающего тэга. Например, если внутри ячейки определен цвет текста -
, и . Параметр горизонтального выравнивания ALIGN может принимать значения LEFT, RIGHT и CENTER (по умолчанию LEFT для и CENTER для ). Параметр вертикального выравнивания VALIGN может принимать значения ТОР (по верхнему краю), BOTTOM (по нижнему краю), MIDDLE (посередине), BASELINE (по базовой линии). По умолчанию - MIDDLE. Выравнивание по базовой линии обеспечивает привязку текста отдельной строки во всех ячейках к единой линии. Задание параметров выравнивания на уровне кода определяет выравнивание для всех ячеек данной строки, при этом в каждой отдельной ячейки строки может быть определены свои параметры, переопределяющие действие параметров, заданных в .
Ячейка
1
Ячeйкa 2
Ячейка
3
Ячeйкa 4
Ячейка 5
Ячейка 6

, и . Следует избегать неоправданного применения этого параметра, так как это может значительно сократить возможности динамического изменения размеров таблиц и ухудшить их восприятие. В большинстве случаев достаточно применить NOWRAP для отдельных ячеек, действительно требующих запрещения переноса слов на новую строчку. Перенос слов осуществляется только по разделителям между словами (пробелам), и в ряде случаев для запрещения разрыва текста в отдельных местах следует вместо символа пробела задавать код неразрывного пробела (NonBreaking Space). В качестве примеров можно привести случаи, где разрыв не рекомендуется - между числовым значением и единицами измерения данной величины; между фамилией и инициалами. Так, текст 650 км или Ельцин Б.Н. рекомендуется записывать
в виде
650 км
и
Ельцин Б.Н.
и . Их синтаксис аналогичен синтаксису этих параметров для тега . Их
значение
определяет ширину или высоту ячейки, для которой записаны данные параметры. Значения могут задаваться в пикселах или в процентах от размеров всей таблицы. Microsoft Internet Explorer разрешает задавать значение WIDTH только в пикселах. Поскольку таблица представляет собой связную структуру, состоящую из строк и колонок, то задание ширины для какой-либо ячейки влияет на ширину всей колонки, в которой расположена ячейка, а задание высоты влияет на всю строчку. Если в колонке значение ширины указано лишь в одной ячейке, то данное значение становится шириной всей колонки. Если таких указаний несколько, то выбирается максимальное значение. Те же свойства характерны и для строк.
или . Форма записи:
COLSPAN=num, где num - числовое значение, определяющее, на сколько столбцов следует расширить текущую ячейку по горизонтали. Применение параметра ROWSPAN аналогично, только здесь указывается количество строк, которые должна захватить текущая ячейка по вертикали. По умолчанию для этих параметров устанавливается значение, равное единице. Допустимо одновременное задание значений обоих параметров для одной ячейки. Правильная установка значений этих параметров может оказаться не очень простой задачей, тем более, что большинство HTML-редакторов позволяют визуально конструировать с последующей генерацией HTML-кодов лишь простейшие таблицы.
Ячейка, захватывающая две строки
Ячейка, захватывающая два столбца
Ячейка 3
Ячейка 4
Ячейка 5
Ячейка 6
Ячейка 7

Ячейка 1
Ячейка 2
(распространенная
Ha три
строчки)
Ячeйкa 4 Ячейка 5
Ячейка 6
Ячейка 7 (распространенная на два столбца)

,
, и . Эта возможность не предусматривается спецификацией HTML, однако поддерживается как Netscape, так и Microsoft Internet Explorer. Форма записи такая же, как и для тега , а именно:
BGCOLOR=значение, где в качестве значения задается содержание цвета в RGB-формате или его название.
или
.
Города Ленинградской области
Город
H P Зeлeнoгopcк 13.6
Koлпинo 144.6
Кронштадт
45.2
Ломоносов
42.0
Пaвлoвcк 25.4
Петродворец
83.8
Пушкин
95.1
Сестрорецк
34.9
администрации
Санкт-Петербурга
,
имеют
прямые
гopoдcкиe
тeлeфoнныe номера.
Город
H P Бокситогорск
21.6
Boлxoв 50.3
Bceвoлoжcк 32.9
Выборг
80.9
130 Высоцк
1.0
Гатчина 80.9
46 Ивангород
11.9
Каменногорск 5.9
157 Кингисепп 51.5
Кириши 53.8
Кировск
23.8
Лодейное Поле
27.3
Лyгa 41.8 139
Город H P Любань
4.7
Новая
Ладога 11.2
Отрадное
22. 9
Пикалево 25.1
Пoдпopoжьe
23.1 285 Приморск
6.7 137 Приозерск
20.5
Светогорск
15.8
Сланцы
42.6
Сосновый
Бор 57.6
Тихвин
72.0
Тосно
33.8
Ш
лиcceльбypг 12.5

и не содержится никакой информации или один или более пробелов, которые не трактуются как данные. Ячейки, содержащие невидимые данные, к примеру, могут содержать код или код перевода строки
, или любой текст, цвет которого совпадает с цветом фона ячейки. Если ячейки, содержащие данные (пусть даже невидимые), отображаются всеми браузерами одинаково, то пустые ячейки будут показаны по-разному. Браузер Netscape пустую ячейку не показывает, т. е. место, где располагается данная ячейка, будет закрашено цветом фона страницы, а не цветом фона ячейки в отличие от ячеек, содержащих данные. Вокруг пустых ячеек не прорисовывается рамка. Пример таблицы с пустой ячейкой приведен на рис. 4.15.
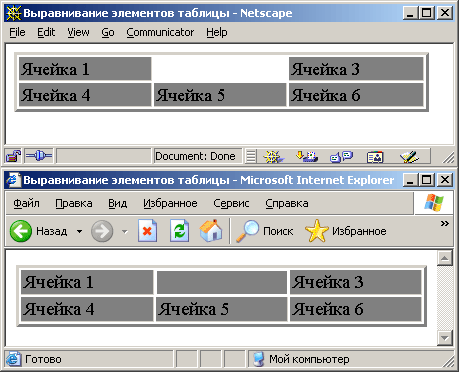
. Однако чаще необходимо обеспечить одинаковое выравнивание для всех элементов одного столбца, так как в большинстве случаев в столбце располагаются однородные данные. В ранних версиях HTML для этого предлагалось использовать параметр COLSPEC (COLumn SPECification), который задавался в тэге и определял выравнивание и ширину каждой колонки таблицы. Для примера, задание
colspec="L40 R50 C80" определяло для трех колонок таблицы выравнивание данных в ячейках: для первой колонки - LEFT,
для второй - RIGHT и для третьей
- CENTER, а
также
ширину
каждой колонки. По мере развития языка HTML от использования этого параметра отказались, и в настоящее время он не входит в спецификацию языка и не поддерживается большинством браузеров. В итоге для решения такой задачи в Netscape Navigator не имеется специальных средств, и единственным вариантом остается либо использование выравнивания по умолчанию, либо задание соответствующих значений в каждой ячейке, где это необходимо.
перед первым появлением тега
.
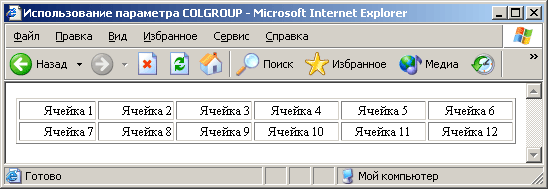
, из которого виден смысл объединения в группы.

,
, и . В качестве значения этих параметров может использоваться название цвета или его шестнадцатеричное значение. Параметр BORDERCOLOR определяет цвет всех элементов рамок таблицы, а другие два параметра задают цвет отдельных составляющих рамок, переопределяя значение BORDERCOLOR. Параметр BORDERCOLORLIGHT окрашивает в заданный цвет левый и верхний края всей таблицы и соответственно правый и нижний края каждой ячейки. Второй параметр BORDERCOLORDARK задает цвета противоположных краев. За счет сочетания действия этих параметров таблица будет выглядеть несколько приподнятой над поверхностью страницы или углубленной. Все зависит от выбранного сочетания цветов.
,
и .
и
.
, а линий сетки таблицы - параметром RULES. Например, становится возможным провести только вертикальные линии между колонками и вместо рамки вокруг всей таблицы дать горизонтальные линии сверху и снизу таблицы.
.
. При отсутствии этого параметра или его нулевом значении линии сетки и рамки будут отсутствовать при любых значениях параметров FRAME и RULES.
сетки таблицы
Заголовок столбца 1
Заголовок столбца 2
Заголовок столбца 3
Данные Данные Данные Данные Данные Данные Данные Данные
Данные Данные Данные Данные Данные Данные Данные Данные Данные Данные Итог
Итог
Итог

параметр COLS, значение которого определяет число столбцов в таблице. Запись этого параметра позволяет ускорить процедуру верстки таблицы при отображении в браузере, так как появляется возможность определить количество столбцов до окончания загрузки кода описания таблицы. На текущий момент включение этого параметра никак не влияет на ход загрузки документа.
, свойственный только Microsoft Internet Explorer, это - VALIGN, определяющий вертикальное выравнивание таблицы относительно текста. Его действие подобно такому же параметру для изображений.
параметр ALIGN может принимать значения LEFT или RIGHT, и означает расположение таблицы, прижатой к левому или правому краю соответственно;
, и параметр ALIGN принимает значения LEFT, RIGHT или CENTER, и означает выравнивание содержимого соответствующей ячейки (или ячеек) таблицы по горизонтали.
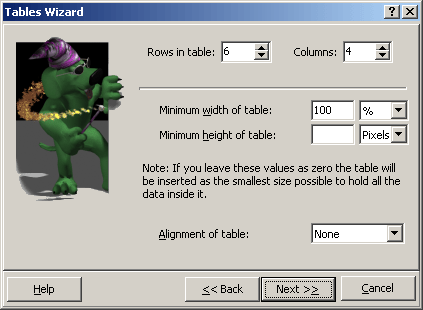
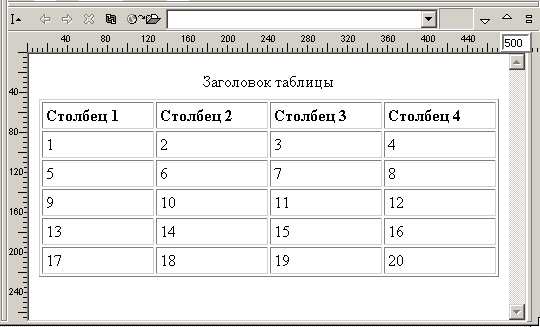
Cтoлбeц 1
Столбец 2
Cтoлбeц 3
Столбец 4
1
2
3
4
предусмотрена кнопка Extra HTML. После заполнения полей диалогового окна следует нажать кнопку Apply и тогда будет предоставлена возможность заполнения ячеек таблицы (рис. 4.22).

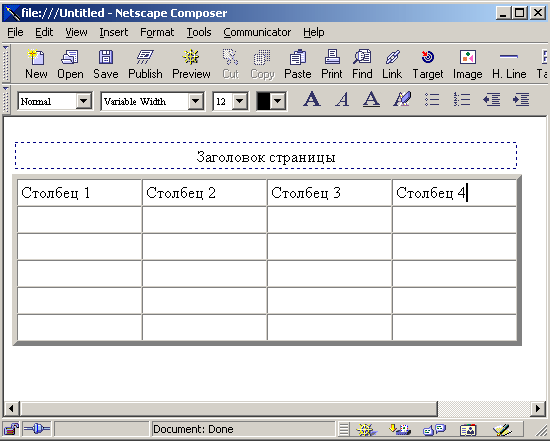
Скачать лабораторные работы «Таблицы в MS Word»
Создание таблицы
Заполнение
таблицы
Модификация
таблицы
Копирование ячеек, строк и столбцов
Добавление строк (столбцов)
Удаление строк (столбцов)
Удаление ячеек
Изменение ширины столбца
Изменение ширины ячейки
Настройка параметров ячеек
РАСПОЛОЖЕНИЕ ТАБЛИЦЫ НА ПОЛОСЕ
ОБЪЕДИНЕНИЕ И РАЗДЕЛЕНИЕ ЯЧЕЕК
РАЗБИЕНИЕ ТАБЛИЦЫ НА СТРАНИЦЫ
РАЗБИЕНИЕ ТАБЛИЦЫ
СТАНДАРТНЫЕ ОФОРМЛЕНИЯ ТАБЛИЦЫ
СОЗДАНИЕ ДИАГРАММ
-группа Книги/Листы
-Книги
-Заполнить по шаблону

Только строк не один десяток и необходимо создать ценники на весь перечисленный товар по шаблону:
и либо распечатать, либо создать на каждый товар по отдельному файлу. Вручную делать такое не просто нудно - это к тому же займет кучу времени.
Однако, если шаблон привести к нужному виду, а в таблицу добавить еще одну строку - то можно использовать команду Заполнить по шаблону
и она за несколько минут(зависит от вида шаблона и количества данных для заполнения) сделает все сама.
Естественно, программу можно применять не только для заполнения ценников, но и для заполнения любых шаблонных форм: договора, анкеты, квитанции, накладные, штапмы, открытки для рассылок и т.п. Например, если ведется учет клиентов компании в таблице и периодически на основании этих данных заполняются файлы договоров на продление услуг, дополнительные соглашения, ежемесячные акты выполненных работ и т.п., то данная команда избавит от необходимости делать это каждый раз вручную. Достаточно на каждый случай составить по одному шаблону и далее просто на основании уже имеющегося списка просто заполнять шаблоны.
Самая главная сложность в работе с данной командой это настроить шаблон и исходные таблицы. Хотя сделать это совсем не сложно.
Подготовка файла Excel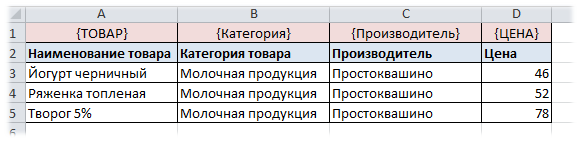


Как это работает: программа последовательно берет каждую метку из строки в Excel и заменяет точно такой же текст во всем шаблоне Word на данные ячейки из основной таблицы(ищет {ТОВАР} в шаблоне и если находит заменяет на Йогурт черничный). Как итог результатом работы программы получим три заполненных ценника:


При этом для каждой строки Excel будет создан свой документ Word. Сам исходный шаблон при этом не изменяется.
Брать значения из:
указывается номер столбца по счету в заданном диапазоне(именно номер столбца по счету, а не на листе). Необходимо, если не требуется заполнять шаблоны всего списка, а только определенные. Допускается выбрать один из вариантов отбора строк:
При этом картинка должна изменяться в зависимости от категории: для молочных одна, для сыров другая, для фруктов третья и т.д. Тогда в сам шаблон необходимо будет добавить в нужном месте метку:
а в изначальную таблицу данных надо добавить еще один столбец - Иконка категории. В этом столбце необходимо будет указать полный путь до иконки каждой категории:
Для указания полного пути к файлам лучше воспользоваться командой MulTEx - . Она вставит пути правильно и не придется беспокоиться за различные нюансы написания путей, расширений файлов и т.п.
Так же в качестве пути к файлу можно указать путь к файлу картинки, расположенной не только на ПК, но и в интернете, если путь до них начинается с " http:// ". Например, можно указать картинку, расположенную на любом доступном сервисе или сайте: http://www.iconsearch.ru/uploads/icons/crystalproject/16x16/aim_online.png .
Если по указанному в ячейках пути не будет картинки или она будет недоступна для открытия, то для такой строки действий по замене картинки производиться не будет и метка останется в шаблоне нетронутой. Если метку необходимо удалять в случае невозможности вставить картинку, то необходимо включить пункт .
Теперь останется в строке для меток указать метку в фигурных скобках - {ИКОНКА КАТЕГОРИИ}
.
В результате помимо заполненной основной информации получим для каждой категории свою иконку на ценнике:
Конечно, данную возможность можно применять не только для ценников и этикеток - это так же актуально и для многих других шаблонов, документов. Например, это могут быть:
Как применять: для начала необходимо определить адрес ячеек вставляемой таблицы или именованный диапазон(так же можно использовать имена "умных" таблиц -вкладка Вставка
-Таблица
), содержащий необходимую информацию: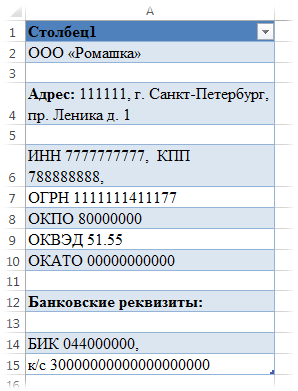
Если используются "умные" таблицы, то название заголовка таблиц в конечный шаблон не вставляется - только данные.
далее в таблицу Excel с данными добавить еще один столбец - назовем его " Реквизиты организации ". В нем указывается адрес ячеек этой таблицы или её имя: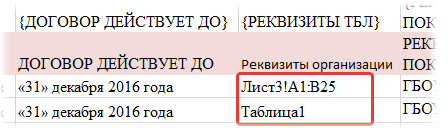
Метка столбца на картинке выше названа {РЕКВИЗИТЫ ТБЛ} . Её же используем для указания в поле " Метки столбцов, в которых адреса... ":
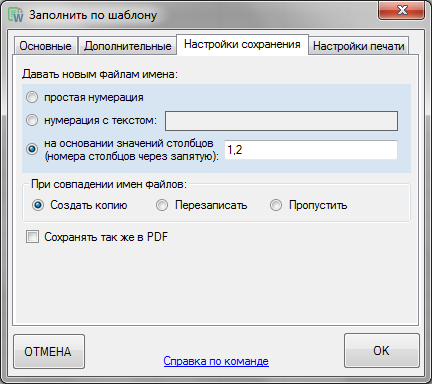
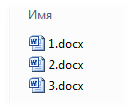
данная опция нужна, если в таблице будут одинаковые наименования и в опции Давать новым файлам имена
выбрано на основании значений столбцов
, либо если сохранение файлов выбрано в уже существующую папку, в которой могут находиться файлы.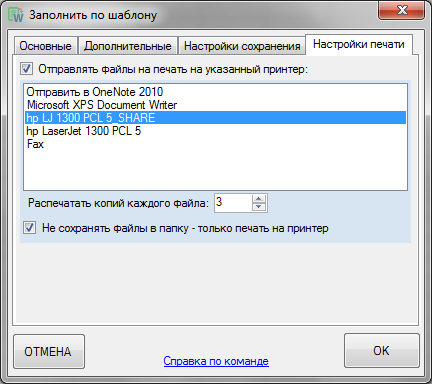
Если установить, то станет активным окно выбора доступных на ПК принтеров. Необходимо выбрать принтер, на котором необходимо будет распечатать каждый документ. Если ни один из принтеров не доступен, то при самом запуске команды появится предупреждение, что доступных для печати принтеров не обнаружено.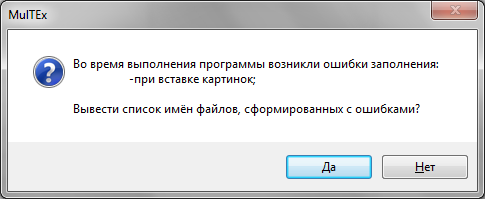
В данном сообщении будут перечислены общие сведения о типах ошибок. Если выбрать Да, то будет создана новая книга, в которой программа создаст более развернутый отчет с именами файлов(включая имя папки с итоговым файлом), в которых возникли ошибки и типами ошибок: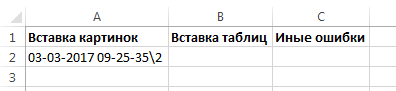
Вставка картинок
- в этом столбце перечислены файлы (в формате " имя папки\ имя файла "), в которых возникла ошибка вставки одной или нескольких картинок. В каких случаях это может происходить:
Поэтому не следует располагать метки таблиц в других таблицах, если не уверены, что это отработает без ошибок.
Данная же опция позволяет легко выявить проблемы с заполнением и сама показывает, к каким файлам и их настройкам следует присмотреться.Новые возможности таблицы
Открытие пустой таблицы
Учет правил разработки при создании таблиц
Автоматическое добавление первичного ключа в новую таблицу
Создание пустой таблицы в новой базе данных
Создание таблицы в новой базе данных
Добавление пустой таблицы в существующую базу данных
Добавление таблицы в базу данных
Добавление основанной на шаблоне таблицы в существующую базу данных
Добавление таблицы на основе шаблона в базу данных
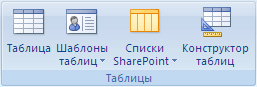
Назначение типов данных "Вложение" или "Объект OLE"
Использование списка "Задать тип данных"
Использование конструктора таблиц
Добавление поля подстановки в таблицу
Добавление поля подстановки в режиме таблицы
Добавление поля подстановки в Конструкторе
Связывание новой таблицы с другими объектами базы данных
Добавление поля внешнего ключа в таблицу

Создание связи с помощью мастера подстановок
Добавление первичного ключа из новой таблицы в другую таблицу
Изменение типа данных поля
Изменение типа данных с помощью команд на ленте
Изменение типа данных с помощью конструктора таблиц
Управление полями таблицы
Использование команд контекстного меню
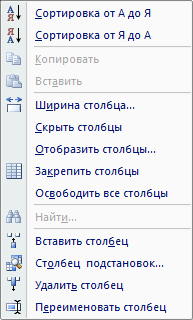
Присвоение типов данных при вводе информации вручную
Присвоение типов данных при вставке информации