Способов, которые помогают пользователям убрать иконки стандартных приложений с рабочего стола, очень много. Сегодня мы расскажем, как без джейлбрейка можно убрать иконки стандартных приложений iOS со Springboard iPhone, намертво вшитых в систему.
Для выполнения этой операции необходимо зайти на сайт и воспользоваться разделами, которые предназначены для скрытия стандартных приложений в iOS. Приложение при этом не удаляется и при перезагрузке устройства иконки снова появятся на вашем спрингборде.
Как убрать иконки стандартных приложений на iPhone:
1. Для начала нужно зайти с мобильного гаджета, на котором вы планируете убрать иконки стандартных приложений на сайт http://rag3hack.no-ip.org/. Данная фича работает на всех «яблочных» устройствах и поддерживает любую прошивку, при этом джейл абсолютно не нужен.
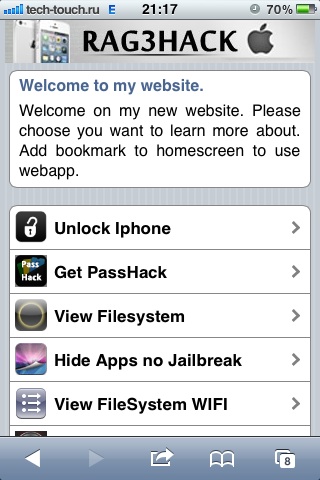 3. Затем вам нужно определиться, иконки каких стандартных приложений iOS вам больше всего докучают. Определились? Отлично, дело за малым, осталось только выбрать их на странице сервиса и сделать «таб» по нему.
3. Затем вам нужно определиться, иконки каких стандартных приложений iOS вам больше всего докучают. Определились? Отлично, дело за малым, осталось только выбрать их на странице сервиса и сделать «таб» по нему.
Допустим, вы хотите скрыть иконку приложения «Заметки», соответственно, вам нужно выбрать «Hide Notes», а для приложения «Киоск» — «Hide Newsstand» соответственно и т.д.
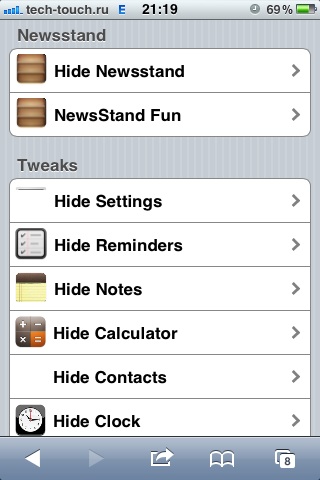 4. После того, как вы выбрали необходимый вам раздел сервиса, браузер выведет сообщение, в котором будет предложено установить данный хак, естественно, соглашаемся и нажимаем «Установить», иначе зачем мы делали все предыдущие шаги?
4. После того, как вы выбрали необходимый вам раздел сервиса, браузер выведет сообщение, в котором будет предложено установить данный хак, естественно, соглашаемся и нажимаем «Установить», иначе зачем мы делали все предыдущие шаги?
 5. Если все в норме, вас перенесет на рабочий стол и появиться довольно странное сообщение о том, что приложение не может быть установлено, ничего, нажимаем «Готово».
5. Если все в норме, вас перенесет на рабочий стол и появиться довольно странное сообщение о том, что приложение не может быть установлено, ничего, нажимаем «Готово».
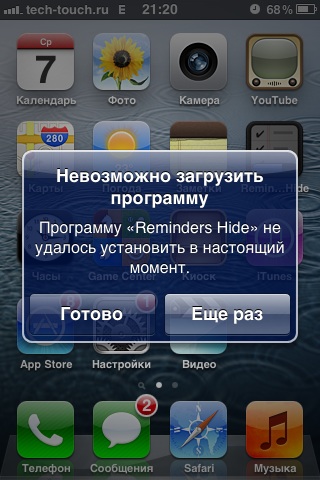 6. Иконка приложения, которое вы собирались скрыть с рабочего стола iPhone приобретет статус бар установки или побелеет.
6. Иконка приложения, которое вы собирались скрыть с рабочего стола iPhone приобретет статус бар установки или побелеет.
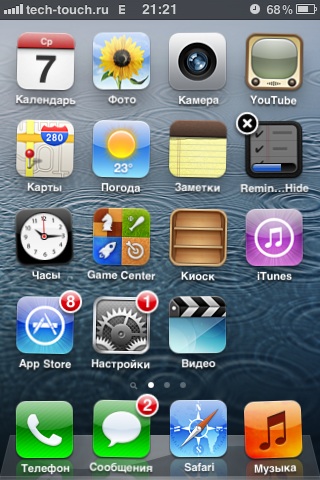 7. Вам остается лишь удалить этот белый никчемный участок экрана. Делаем долгий таб по этой иконке до того момента, пока все иконки рабочего не «затрясутся». Над нашим ненавистным приложением, которое мы планировали удалить, нажимаем на крестик и подтверждаем удаление.
7. Вам остается лишь удалить этот белый никчемный участок экрана. Делаем долгий таб по этой иконке до того момента, пока все иконки рабочего не «затрясутся». Над нашим ненавистным приложением, которое мы планировали удалить, нажимаем на крестик и подтверждаем удаление.
AppStore изобилует бесплатными приложениями: у пользователя буквально разбегаются глаза, когда он первый раз попадает в этот виртуальный магазин. Пользователь устанавливает забавные приложения одно за другим, не рассуждая об их полезности, а также о том, к чему приведет захламление памяти : устройство будет зависать . При первых «тревожных симптомах» пользователь уже начинает задумываться, как удалить приложения с Айфона, пока не возникла необходимость сбрасывать настройки до заводских. К счастью, есть несколько способов удаления – владелец «яблочного» гаджета вправе сам выбирать, какой ему больше подходит.
Удаление игр и приложений с рабочего стола (этот метод еще называется методом 5-и касаний ) – простейший вариант. Следуйте такой инструкции:
Шаг 1 . Нажмите кнопку «Home », чтобы вернуться к рабочему столу.
Шаг 2 . Коснитесь пальцем иконки того приложения, которое вы хотели бы удалить, и держите 2-3 секунды, пока все иконки не станут дрожать. После этого можете убрать палец.
Вы увидите, что в верхних левых углах иконок появились «крестики».
Шаг 3 . Нажмите на «крестик» — iPhone запросит подтверждение операции удаления и предупредит, что все данные, хранившиеся в программе, будут стерты.

Шаг 4 . Нажмите «Удалить », и иконка исчезнет с рабочего стола – это значит, что программа удалена с Айфона.
Шаг 5 . Нажмите кнопку «Home » еще раз, чтобы иконки перестали «дрожать» и вы снова могли полноценно пользоваться гаджетом.
Обратите внимание, что иконки встроенных приложений тоже «дрожат» при длительном нажатии, но «крестик» над ними не появляется.
Удалить какие-либо стандартные приложения с iPhone невозможно.
Удаляем ненужные приложения через «Настройки»
Удалять программы через встроенное приложение «Настройки » можно только с тех гаджетов, на которых установлена iOS версией выше 5.0 (включительно). Этот способ более информативен – пользователи могут видеть, сколько памяти занимает та или иная программа, и именно на этом основывать решение о целесообразности удаления.
Чтобы полностью удалить программу через «Настройки », действуйте так:
Шаг 1. Пройдите по пути «Настройки » — «Основные » — «Статистика », и вы увидите перечень программ, установленных на гаджете. Изначально будут показаны только самые «весомые» приложения – если вы хотите просмотреть полный список, кликните по кнопке «Показать все программы».
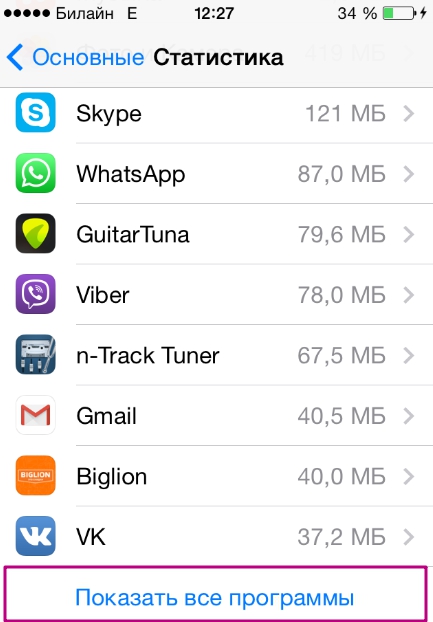
Справа вы можете видеть вес приложения.
Шаг 2 . Выберите ненужное приложение, нажмите на его иконку и на следующей странице кликните по кнопке «Удалить программу ». Затем подтвердите удаление в появившемся окне.
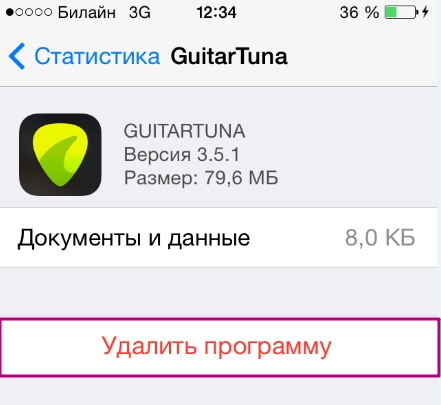
На этом процедура удаления завершена.
Как полностью удалить приложения через iTunes ?
Стирать приложения с iPhone можно и через iTunes , пусть это и не самый удобный и быстрый способ. Действовать нужно так:
Шаг 1 . Подключите гаджет к ПК через USB-кабель или Wi-Fi и запустите Айтюнс .
Шаг 2 . Выберите подключенное устройство в боковой панели слева. Если панели нет, вызвать ее можно, нажав CTRL+S .
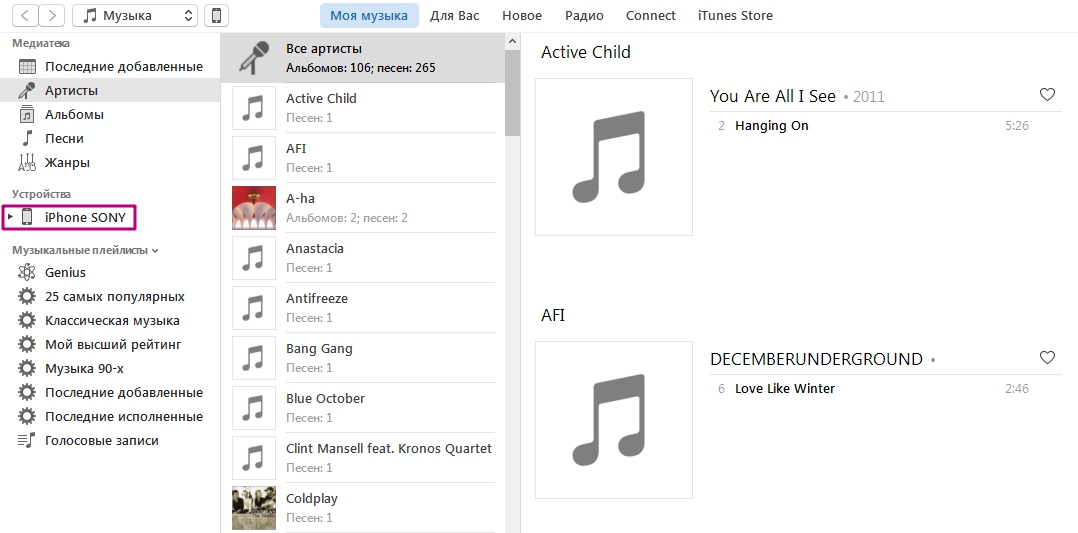
Шаг 3. На экране управления устройством выберите вкладку «Программы ».
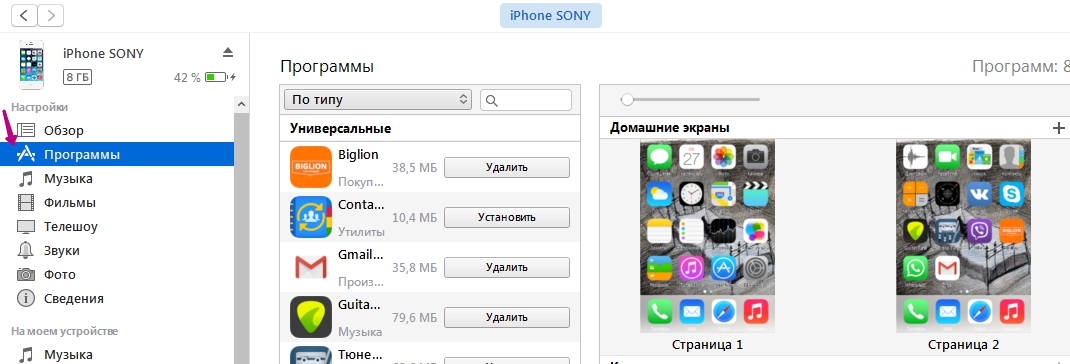
Шаг 4 . Произвести удаление можно одним из двух способов. Первый способ : найдите ненужную программу в перечне и нажмите «Удалить ».
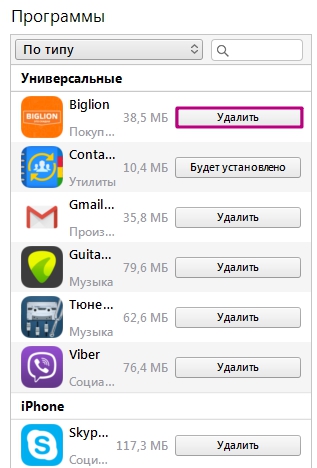
Второй способ : листайте домашние экраны, выберите тот, на котором находится ненужное приложение, и кликните по экрану левой кнопкой мыши дважды. Затем просто нажмите на «крестик», расположенный над ненужным приложением.

Шаг 5. Нажмите «Применить », и после синхронизации программа будет удалена с iPhone.
Приложения не удаляются: в чем причина?
Если при длительном нажатии иконки «дрожат», но крестик в верхнем углу не появляется, это значит, что в настройках стоит запрет на удаление программ. Снять этот запрет можно так:
Шаг 1 . Пройдите по пути «Настройки » — «Основные » — «Ограничения ».
Шаг 2. Введите пароль безопасности (тот самый, что вы всегда вводите при разблокировке гаджета). Будьте внимательны: есть всего две попытки!
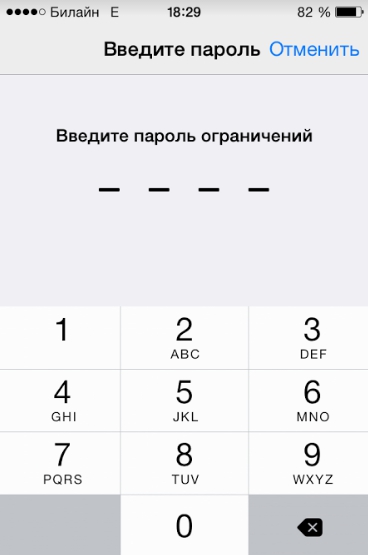
Шаг 3 . Переключите тумблер напротив «Удаление программ » в активное положение.
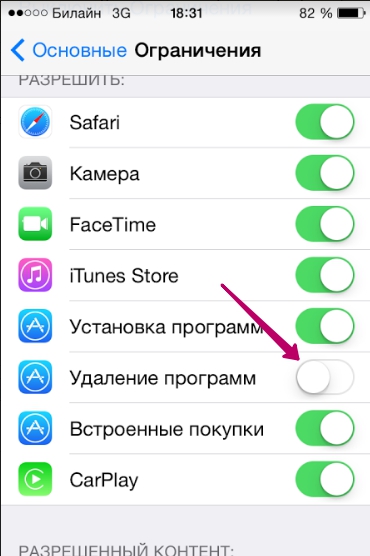
Затем можно удалять приложения в обычном порядке.
Владельцы iPhone с джейлбрейком тоже могут столкнуться с проблемами при удалении программ из Cydia – часто на иконках просто нет «крестика». В этом случае стирать приложения лучше непосредственно через альтернативный магазин (путь «Cydia » — «Manage » — «Packages »).
Можно ли стереть игровые данные на iPhone?
Прогресс в играх из AppStore привязывается к учетной записи, поэтому, если пользователь хочет начать игру сначала, у него есть два варианта:
Именно после удаления игровых данных из iCloud пользователь может быть уверен, что стер приложение полностью.
Заключение
Важное преимущество, доступное владельцам техники Apple, заключается в том, что даже после удаления с iPhone любое приложение возможно восстановить, ведь программы привязываются не к конкретному устройству, а к учетной записи в iTunes . Пользователям платного софта переживать не нужно: за повторную загрузку удаленного приложения платить снова им уже не придется.
Всем известно, что на экране iPhone помещается 20 иконок приложений, плюс 4 иконки в доке. Продуманное и взвешенное решение. Будь их меньше - пришлось бы много листать, больше - они выглядели бы очень мелко и затрудняли восприятие. Увеличить количество, к сожалению нельзя, но если 20 иконок для вас слишком много, можно полностью убрать их, оставив только 4 иконки в доке, тем самым подчеркнув обои и сделав домашний экран минималистичным. В этом нам поможет один маленький трюк, о котором я вам сейчас расскажу.
Что нам даст подобная расчистка? Главным образом это придаст рабочему столу вашего iPhone чистый, минималистичный вид, ну и позволит вам беспрепятственно любоваться обоями. Многие из нас устанавливают в качестве обоев фото девушки, жены или детей, а иконки приложений в этом случае перекрывают его и портят всю красоту. Но даже в случае с обычными обоями (не фото), картинками закрывается иконками и по этой причине, нам приходится ставить в качестве обоев домашнего экрана различные текстуры и градиенты - их иконки не испортят.
Как убрать иконки с главного экрана
Для этой процедуры нам понадобится компьютер с iTunes и три минуты вашего времени. Я покажу как это сделать на Mac’е, но также это должно работать и в Windows.
1. Открываем iTunes и подключаем ваш iPhone к компьютеру с помощью USB/Lightning кабеля или Wi-Fi.
2. Выбираем наш iPhone в боковом меню и переходим на вкладку Программы .

3. В разделе Домашние экраны нажимаем + для добавления нового рабочего стола.
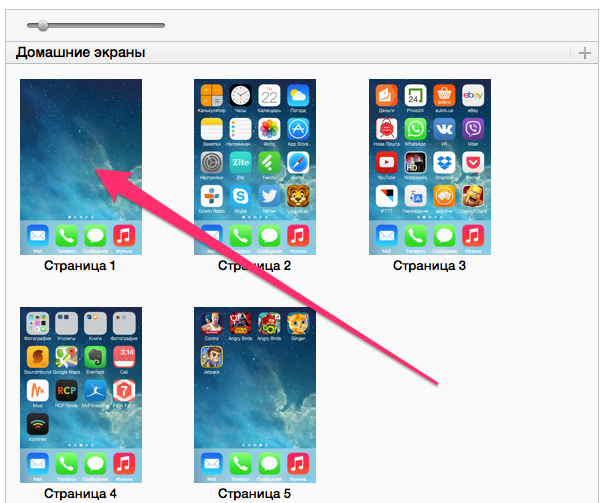
4. Перетаскиваем новый рабочий стол из конца списка в начало - из Страница n , он сразу переименуется в Страница 1.
5. Жмем Применить для того, чтобы подтвердить внесенные изменения.
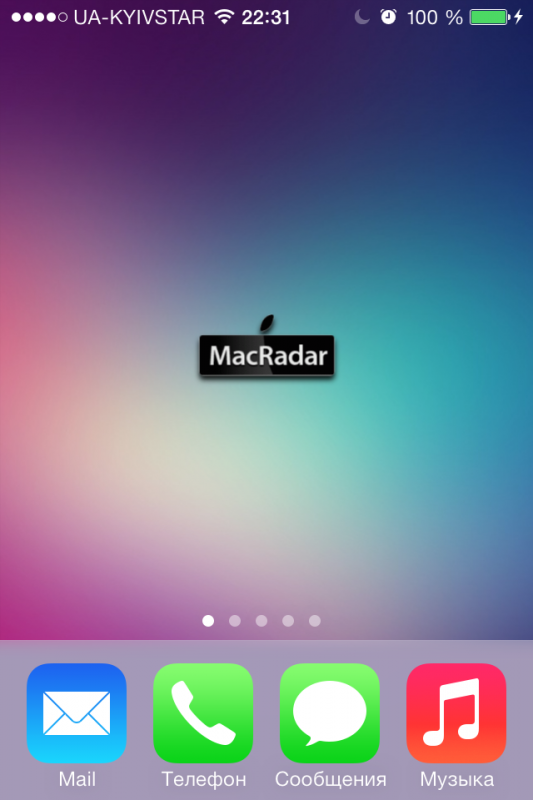
Все. Теперь отключаем устройство, разблокируем его как обычно и переходим на главный экран свайпом или нажатием на индикатор рабочего стола. Да здравствует минимализм!
Как вернуть домашний экран
Главный экран будет оставаться пустым, даже если вы поместите туда какое-нибудь приложение, а затем уберете его. Для возврата к первоначальному виду, подключите iPhone к компьютеру, перенесите первую страницу в конец списка и примените изменения. Если захотите снова очистить домашний экран, процедуру придется повторить сначала.
Вот так без всяких твиков, фейковых иконок, джейлбрейка и прочих модификаций устройства можно сделать чистый домашний экран вашего iOS-устройства.
Этот трюк точно работает с iTunes 11.1.3 и iOS 7. Больше ничего под рукой не оказалось, поэтому если есть возможность – проверьте и отпишитесь в комментариях, как обстоят дела с предыдущими версиями iOS.
Наш очередной урок учебного курса посвящен тому, как очистить рабочий стол от лишних ярлыков.
По последним данным, в цифровом магазине Google Play загружено почти 2 миллиона приложений, большую часть которых составляют бесплатные программы. При этом функционал апплетов простирается от простых блокнотов и калькуляторов до управления бытовой техникой в доме.
Естественно, что пользователю мобильного устройства, даже если он точно знает, что хочет установить, крайне трудно удержаться от скачивания дополнительных приложений. В этом случае программы и виджеты и серии «на один раз» начинают скапливаться, увеличивая количество рабочих столов. Из-за этого:
- Рабочий стол превращается в настоящую свалку иконок
- В этой свалке довольно трудно найти нужное приложение
- Приложения, работающие в фоновом режиме, перегружают батарею и процессор.
Впрочем, функционал операционной системы Android позволяет как следует навести порядок на рабочем столе телефона и избавиться от нагромождения лишних ярлыков, виджетов и дополнительных рабочих экранов. Для этого существует 3 простых способа:
Способ 1. Как удалить ярлык или виджет с рабочего стола Андроид через системную корзину
Данный метод удобен тем, что не требует работы с настройками системы. Все происходит на главном экране смартфоне:
- Выбираем ненужную программу
- Задерживаем палец на ярлыке
- Дожидаемся появления выбора Убрать/Удалить
- Перетаскиваем иконку к нужному пункту
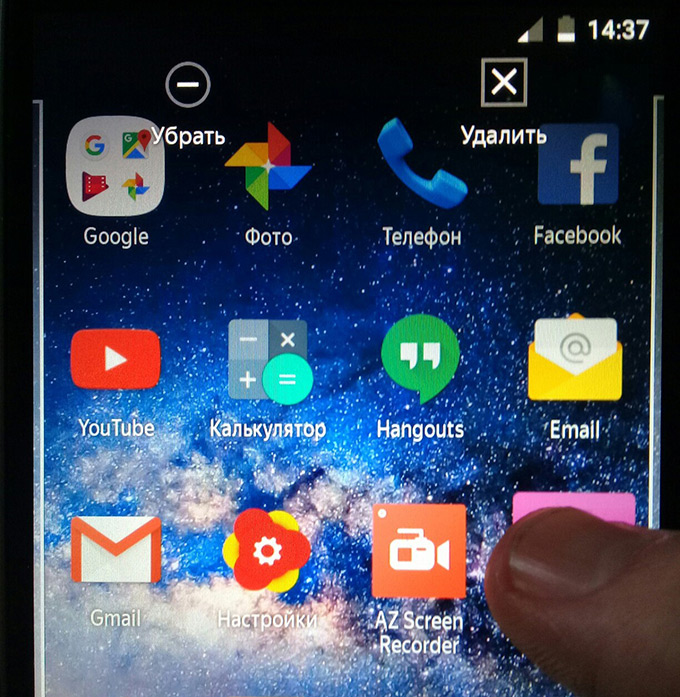
Чтобы просто стереть иконку с рабочего стола, достаточно выбрать команду «Убрать». При этом программа останется в меню смартфона, откуда ее можно в любой момент вернуть на главный экран. А вот команда «Удалить» деинсталлирует приложение.
Стоит отметить, что данный способ действует только со сторонними приложениями. У системных программ получится только убрать иконки с рабочего стола.
Как правило, после удаления любого приложения, в памяти мобильного устройства остается, так называемый, кэш – остаточные файлы, которые нагружают процессор и переполняют внутреннюю память. Поэтому после удаления программы или виджета, мы рекомендуем воспользоваться приложением для очистки мусора, например, Clean Master:
- Установите приложение на смартфон
- Дайте программе доступ к файлам
- Нажмите на кнопку «Мусор»
- Нажмите «Удалить»

Утилита тщательно просканирует смартфон и удалит весь лишний кэш.
Как удалить виджет с рабочего стола Андроид? Точно так же, как и ярлык. Зажимаете палец на виджете, дожидаетесь появления команды «Убрать» и тянете к ней виджет.

Способ 2. Как упорядочить приложения в одной папке
Если вам важно держать на рабочем столе ярлыки приложений от одного поставщика, например, от Google, все иконки можно поместить в специальную папку:
- Задержите палец на ярлыке приложения
- Перенесите ярлык на другую иконку
- В созданную папку переместите прочие ярлыки
- При необходимости, укажите название папки
Способ 3. Удалить рабочий стол на Андроиде
Пустые рабочие столы – это не менее избыточные элементы в телефоне, как и лишние ярлыки и виджеты. Как сократить количество рабочих столов.
В процессе использования iPhone на нем неизбежно накапливаются не нужные приложения и игры. Часто это приводит к тому, что на устройстве просто заканчивается свободное место. Кроме этого ненужные приложения захламляют рабочие столы из-за чего пользоваться смартфоном становится не так удобно. Столкнувшись с подобными проблемами, пользователи задаются вопросом, как удалить приложение с iPhone.
Способ № 1. Удаление приложений прямо с рабочего стола.
Самый простой способ удалить приложение с айфона это выполнить удаление прямо с рабочего стола. Для этого нажмите на клавишу «Домой» и найдите приложение, которое вы бы хотели удалить. После этого нажмите на него и удерживайте палец на экране до тех пор, пока приложения на рабочем столе не начнут дрожать.
Теперь приложение можно удалить, для этого нужно нажать на крестик, который появится в левом верхнем углу иконки приложения.
После нажатия на крестик появится предупреждение об удалении приложения. Здесь нужно нажать на кнопку «Удалить».
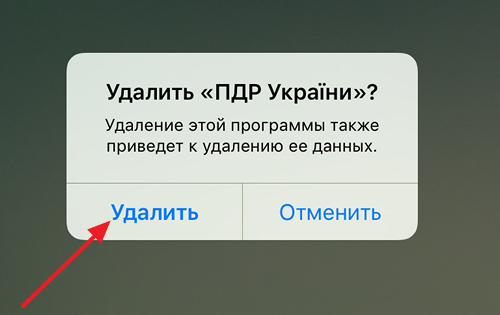
После этого приложение удалится и исчезнет с рабочего стола. Для того чтобы приложения перестали дрожать просто нажмите на кнопку «Домой».
Способ № 2. Удаление приложений с помощью iTunes.
Также вы можете удалять приложения с айфона при помощи iTunes. Для этого подключите ваш айфон к компьютеру и запустите iTunes. После того как запустится iTunes, нужно нажать на иконку вашего устройства в верхней части окна iTunes.

После этого переходим в раздел «Программы» (ссылка на него будет в левой части экрана).
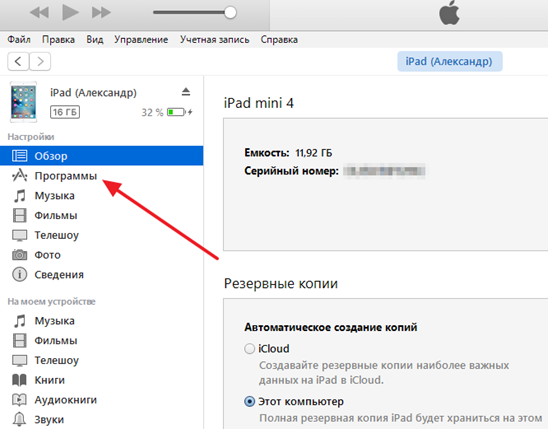
В результате перед вами появятся рабочие столы вашего iPhone. Здесь нужно двойным кликом открыть рабочий стол, на котором находится приложение, которое вы хотите удалить.
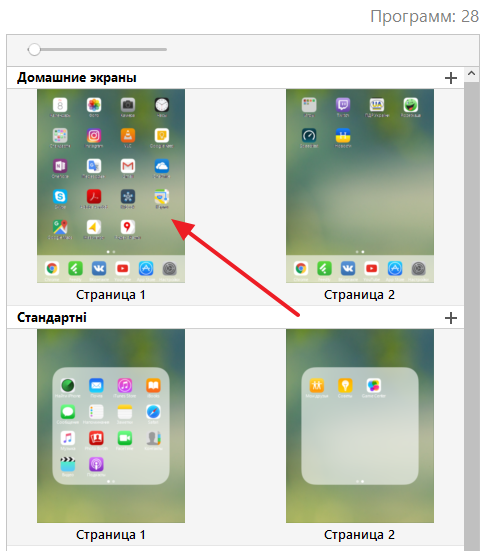
После того как откроется рабочий стол, просто наведите указатель мышки на приложение и нажмите на крестик.

В результате приложение исчезнет с рабочего стола вашего iPhone. Для того чтобы подтвердить удаление приложения, не забудьте нажать на кнопку «Готово» внизу окна iTunes.
Что делать, если приложения не удаляются?
Если вам не удается удалить приложения со своего айфона, то, скорее всего, у вас включено ограничение на удаление программ. Для того чтобы его снять нужно открыть настройки и перейти в раздел «Основные – Ограничения». Здесь нужно передвинуть переключатель «Удаление программ» в положение «Включено».
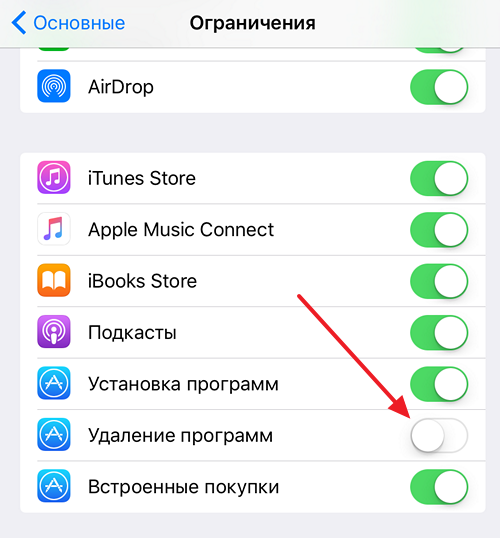
Также вы можете полностью отключить все ограничения просто выключив данную функцию.




