Человек может столкнуться с проблемой, когда имеющийся файл находится в неудобном формате и его необходимо переконвертировать. Часто это происходит с документами в формате pdf, родной программой для них является Acrobat Reader. Причин для перевода изначального формата в картинку может быть несколько, способов конвертировать pdf в jpg тоже.
Как конвертировать pdf в jpeg
Для выполнения конвертации можно использовать несколько способов. Каждый из них по-своему удобен, конечный результат будет одинаков – вы получите графическое изображение вместо исходного формата. Конвертировать pdf в jpeg можно через специальные программы для преобразования, через бесплатные онлайн-сервисы или при помощи встроенных инструментов самой операционной системы. Последний вариант выполняется очень легко, если необходимо перевести пдф в jpg только для одной или пары страниц. Выполняется конвертирование следующим образом:
- Откройте из папки-источника файл формата ПДФ.
- Отрегулируйте масштаб так, чтобы на экране помещалась вся необходимая вам информация.
- Далее на клавиатуре найдите кнопку PrtScr, нажмите ее. Система создаст снимок экрана, сохранит его в буфере обмена.
- Вам понадобится любой графический редактор. Можно воспользоваться стандартным приложением Paint.
- Откройте программу, создайте новый документ и выполните нажатие сочетания кнопок «Ctrl+V» или, через пункт «Правка» кликните по строчке «Вставить».
- Появится изображение экрана со станицей из файла ПДФ. У вас будет возможность обрезать края снимка, чтобы на картинку не попали элементы интерфейса.
- Далее необходимо кликнуть по кнопке «Сохранить». По умолчанию программа использует формат PNG, поэтому не забудь внизу окна выбрать вариант JPG.
- Способ полностью бесплатный, можно повторить эту процедуру необходимое количество раз.
Перевод из pdf в jpeg онлайн
Если страниц в документе много и каждую скринить желания нет, то можно перевести из pdf в jpeg онлайн на специальных сайтах. Вариантов таких сервисов очень много, необходимо в поисковой системе вбить запрос вида «pdf2jpg» и перед вами будет широкий выбор вариантов для форматирования файла. Большинство их них работает по очень простому принципу:
- Через специальное поле вам предложат загрузить источник.
- Далее нужно будет указать почту, на которую придет конечный результат, либо сразу же нажать на кнопку «Convert».
- Если файл не будет отправлен к вам на имейл, то появится ссылка для скачивания, и вы сможете сохранить документ в удобное для вас место.
- Сервисы работают на бесплатной основе с неограниченным количеством страниц.
Программа для конвертации pdf в jpeg
Если у вас часто возникает необходимость перевести файлы из ПДФ, то можно установить специальный софт, который на это рассчитан. Программа перевода pdf в jpeg может быть бесплатной или с требованием приобрести лицензию. Такое ПО, как правило, не имеет сложного интерфейса, очень легкое в управлении. Чтобы перевести файл ПДФ можно использовать один из нижеописанных вариантов приложения.

STDU Viewer
Самый доступный и популярный конвертер pdf в jpg – STDU Viewer . Самый простой и надежный способ, если требуется изменить большое количество страниц. Установить приложение следует, если далее вы будете часто работать с данным форматом. Программа распространяется на бесплатной основе, способ поменять формат следующий:
- Откройте через программу файл.
- Выберите далее пункт «Файл» строчку «Экспортировать» и кликните по «Как графический файл».
- В следующем окне просто установите нужный формат документа для сохранения, напишите название и укажите папку.
- Жмите «Готово».
PDF-XChange Editor
Это еще одна бесплатная программа для Windows, которая предоставляет весь необходимый функционал тем, кто ищет, как перевести pdf в jpeg. PDF-XChange Editor работает только с рассматриваемым типом документов, но благодаря этому выдает прекрасную скорость конвертации. при необходимости вы можете не только перевести данные, но и обработать их. Если вам захочется использовать Pro версию программы, то за нее придется заплатить. Утилита предоставляет возможность:
- настраивать масштаб;
- подчеркивать карандашом интересные моменты в тексте, делать стрелки, рамки, кривые;
- выделять маркером, зачеркивать важные места книги.
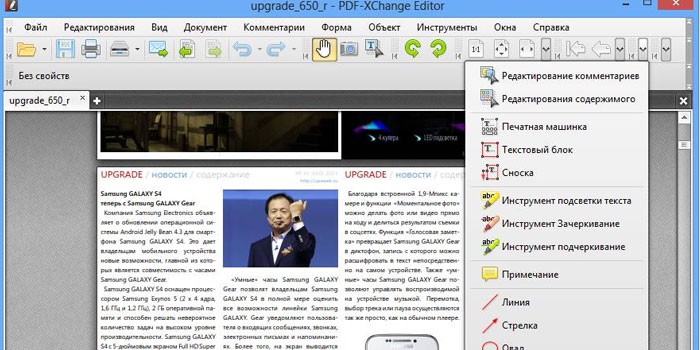
Total PDF Converter
Если предыдущие варианты программ вам не подошли, то можете попробовать перевести книгу при помощи Total PDF Converter . Интерфейс очень дружелюбен к пользователю, присутствует русская локализация, что значительно упрощает работу с приложением. Перевести книгу в картинку можно следующим образом:
- Слева вы найдете проводник, через который можно выбрать книгу. Через него вы увидите все данные: дата изменения, размер, атрибуты, заголовок, тип, имя и т.д.
- Затем необходимо кликнуть «Конвертировать в JPEG».
- Программа может провести экспорт всех страниц на одном изображении, или каждой по отдельности.
Видео: как pdf перевести в jpeg
Формат PDF написан на языке PortScript и является одним из продуктов компании Adobе, . Чтение файлов PDF возможно при помощи программы Acrobat Reader. Программа поддерживает опции, которые позволяют редактировать и работать с этими файлами.
JPEG - это формат сжатия, который позволяет сохранить изображение, например - цифровую . Именно в этом формате сохраняют изображения большинство цифровых фотоаппаратов. Существует несколько способов перевода из одного формата в другой и наоборот.
Перевод документов: как jpg перевести в pdf.
Как же нам jpg перевести в pdf? Существует несколько популярных программ, которые позволяют преобразовывать изображения, хранящиеся в формате JPEG, в формат PDF.
С помощью программы Adobe Acrobat Professional
просто создается новый документ в формате PDF. Для этого необходимо в открывшемся окне выбрать все нужные вам файлы, из которых и будет сделан общий документ формата PDF.
Adobe Acrobat Distiller
— эта программа может легко сохранить нужный документ JPEG в формате PDF.
Photoshop CS3
- ещё одна программка, дающая возможность совершить все нужные действия: с этой программой возможно сканировать изображение, править его, ретушировать и сохранить его в PDF.
JPEG2PDF
- маленькая программка, служащая для конвертирования изображений JPEG в документ PDF.
Сначала программу загружаем и устанавливаем на компьютер. Все изображения JPEG, требуемые для преобразования, собираем в общий файл. Если в создаваемом PDF-файле изображения JPEG будут расположены в определённом порядке, то нужно эти изображения соответственно пронумеровать. Дальше запускаем программу и жмём на кнопку «AddFolder». В появившееся окно загружаем файлы JPEG, с помощью проводника находим эта папку и жмём «Ок». В окне увидим список всех изображений JPEG. В меню можно указать ключевые слова, имя автора, заголовок и прописать параметры сжатия. Выбираем папку, в какую будут помещены файлы и проводником определяем, где будет храниться созданная папка с преобразованными изображениями. После завершения преобразования мы видим в указанной папке готовый документ.
Как JPG перевести в PDF наоборот: преобразование PDF в JPEG с помощью графического редактора
Как JPG перевести в PDF нам понятно, а как перевести PDF в JPEG? В случае обратного конвертирования подойдёт следующий метод: сначала открываем PDF-документ, который необходимо отмасштабировать так, чтобы вся часть файла для перевода была на экране. Для перевода PDF в JPEG нужно нажимает сочетание клавиш Alt+PrtScn
.
Затем открываем любой графический редактор, например, Paint.
В нём выбираем «Правка» — «Вставить».
На экране появится изображение конвертированного в JPEG документа. С помощью опции Paint обрезаем все лишние части и сохраняем полученный файл в JPEG.
Конвертирование документа в JPEG влечёт за собой их существенное сжатие, что может негативно отразиться на его качественных характеристиках.
Вы сканировали документ и вместо одного файла получили целый набор картинок? Или скачали книгу с интернета страниц на пятьсот и увидели то же самое? А если вам ещё нужно работать с документом или отправить его кому-нибудь? Знакомая ситуация? Решить проблему достаточно просто. Существует несколько методов объединить все документы в один.
Существует несколько способов объединить картинки в один документ.
- Можно на компьютер скачать и установить графический редактор . Плюс: всегда под рукой, что, согласитесь, удобно при частой работе со сканированными страницами. Минус: программа потребует наличие свободного места на компьютере. А если его и так мало?
- Можно воспользоваться бесплатными сервисами , которых в интернете десятка два. Плюс: не занимают место на компьютере. Минус: нужен интернет.
Рассмотрим, как работать и с теми, и с другими.
Программный способ объединения изображений
JPEG to PDF
Портативная программка на английском языке отлично справляется с IPG/IPEG изображениями.

- Скачать и запустить прогу.
- Кликнуть Add Files и выбрать IPG/IPEG файлы. Они появятся слева.
- Выбрать настройки:
- «Move Sel Up и Move Sel Down» - выставить по порядку;
- «Single PDF File named» - дать имя;
- Multiple PDF files - одну картинку делаем в PDF;
- «Shrink Over-Sized Image to Page Area» и «Enlarge Small Image to Page Area» – для уменьшения или увеличения картинки.
4. Save Output - поставить галочку и указать место.
PDF Tools
Можно установить на компьютер или воспользоваться онлайн-сервисом:
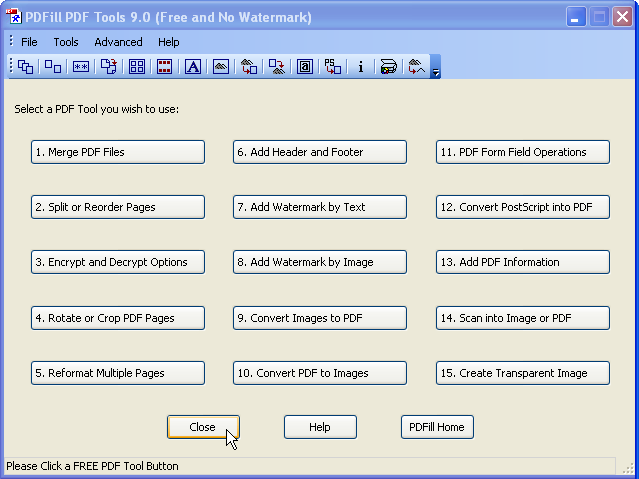
- Вверху окошка «Создать новый PDF документ из:» — «Изображений. Конвертировать изображение в PDF» - «Пуск».
- «Добавить файлы» - «Открыть» - «Далее».
- Выставляем нужные настройки изображения. «Далее». «Далее».
- Выбрать, куда сохранится документ, дать ему имя.
- «Процесс» или «Запуск программы просмотра», а затем «Процесс».
- После завершения процесса «Завершить».
PDFCreator
- Устанавливается как виртуальный принтер и работает со многими форматами и программами. Поэтому создать PDF вы можете как из программы, так и из документа, с которым работаете. При необходимости использования несколькими компьютерами локальной сети, программу можно установить на сервер. Она проста в установке и использовании и поддерживает русский язык.
- Открыть: «Принтер» - «Настройки».
- Изменить: «Основные настройки 1», «Основные настройки 2». «Сохранить».
Как сделать один документ из нескольких изображений в PDF Creator.
- «PDFCreator - Монитор печати PDF» - перетащить картинки в окошко или через проводник.
- Выбрать PDFCreator как временный принтер по умолчанию. «Принять».
- Заполнить данные на документ и установить настройки, если необходимо.
- После преобразования «Сохранить» документ в проводнике.
Онлайн-сервисы для преобразования JPG файлов
Многие по своему функционалу ничем не отличаются от скачиваемых программ. И имеют множество дополнительных опций. Таких бесплатных сервисов на русском языке много, но они имеют свои особенности.
JPG 2 PDF
- Сервис подойдёт, если вам нужно объединить в документ не больше 20 файлов .
- А также сервер может конвертировать в DOC, DOCX, TEXT, JPG, PNG.
- Редактор автоматически установит необходимый масштаб и оптимизирует каждое изображение.
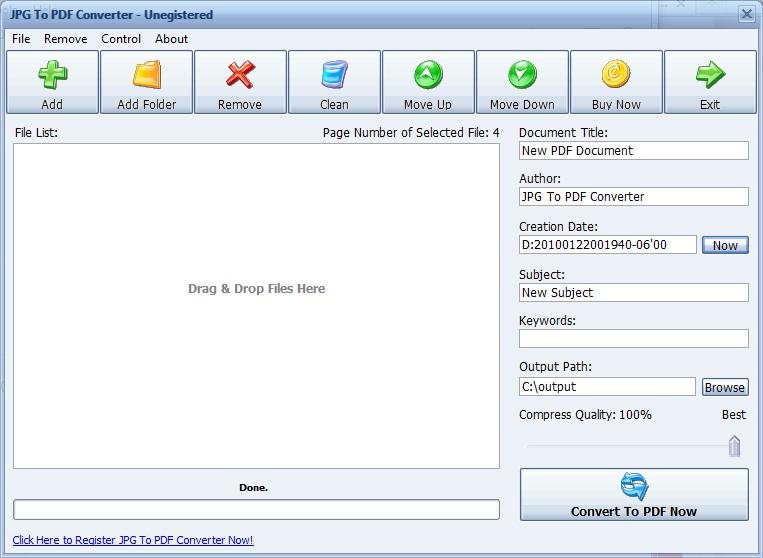
- Для загрузки файлов кликните «Загрузить» и в появившемся окне выделите нужные файлы. «Открыть». После чего запустится процесс конвертирования. Или сначала выделите файлы, а затем, потянув за них, перетащите в поле «Перетащить файлы сюда».
- Кликнуть «Общий файл», в окне выбрать место сохранения. «Сохранить». Документ готов.
- «Очистить», чтобы убрать файлы с сервиса.
Small pdf
- Работает с TIFF, BMP, JPG, GIF и PNG форматами.
- Подходит для всех ОС: Windows, Mac, Linux.
- Для того, чтобы не создавалась нагрузка на процессор компьютера, процесс конвертации происходит в Облаке.
- Объединять можно большое количество изображений.
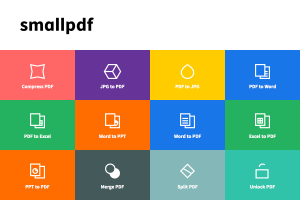 Как объединять файлы?
Как объединять файлы?
- Для добавления изображений так же, как и на предыдущем сервисе, можно воспользоваться кнопками «Перетяните изображение сюда» или «Выберите файл». При необходимости можно добавить картинки «Добавить ещё картинки».
- На нижних иконках:
- выставляем формат A 4, письмо (US);
- ориентацию «Книжная», «Альбомная», «Авто»;
- поля: «Без полей», «Узкие поля», «Широкие поля».
3. Кликаем «Создать PDF прямо сейчас».
4. После конвертирования появляется надпись «Оп! Оп! Мы поместили все ваши картинки в PDF - файл! И это здорово!», под ней выбираем способ сохранения.
- Первая иконка «Сохранить файл»: сохраняем в папке на компьютере.
- Вторая иконка со значком. Наводим на неё «Сохр. в Dropbox».
- Третья иконка - «Сохранить в Google Drive».
- Четвёртая иконка «В JPG» конвертирует документ в картинки.
- Пятая иконка «eSign» - «Подписать PDF», где вы можете задать имя получившегося документа.
Сервис предоставляет и другие инструменты, которые откроются при нажатии сверху на Tools.
PDFCandy
Сервис позволяет объединять большое количество картинок , но добавляет по 20 штук за один раз . То есть, загрузив 20 картинок и нажав «Добавьте файлы и перетащите сюда», можно добавить ещё 20. И так далее.
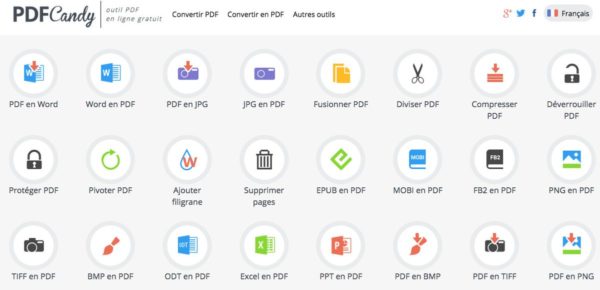
Как конвертировать?
- Добавить IPG или IPEG изображения можно несколькими способами:
- «Из Google Drive».
- «Из Dropbox»
- через проводник.
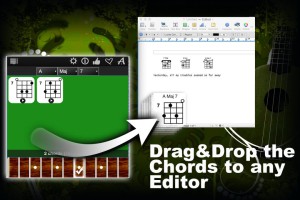 Или перетащить картинки, используя механизм Drag & Drop.
Или перетащить картинки, используя механизм Drag & Drop.
- «Конвертировать файлы».
- В появившемся окошке сохранить, выбрав место:
- «Скачать PDF файл» - на компьютере.
- «Сохранить в Google Диск».
- «Сохранить в Dropbox».
PDF - DOCS
Простой сервис. Обладает несколькими недостатками:
- каждую картинку нужно добавлять отдельно;
- конвертирует 10 документов за раз.
Как работает?
- «Выберите файл» - добавится только одно изображение. Выбирайте нужное количество от 1 до 10.
- «Вперёд».
- После конвертации внизу слева «Скачать файл».
- Сохраняем в папку.
Мобильное приложение
Для упорядочивания ваших фотографий Google Play предлагает приложение «Быстрый PDF конвертер». За несколько кликов приложение создаст из них альбом.
- Нажать «Создать PDF из изображений», выбрать место хранения изображений, отметив их галочками.
- «Добавить файлы» - «Создать».
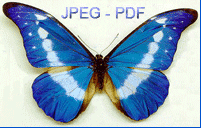 Поскольку PDF файлы компактны в размере и достаточно универсальны, многие пользователи предпочитают именно этот формат для хранения изображений. PDF является одним из самых универсальных типов файлов, потому что он может хранить графику и тексты в хорошем разрешении в формате, поддерживаемом любым устройством. Некоторые пользователи предпочитают конвертировать изображения JPEG в PDF для экономии места на диске и простоты обмена данными по интернету.
Поскольку PDF файлы компактны в размере и достаточно универсальны, многие пользователи предпочитают именно этот формат для хранения изображений. PDF является одним из самых универсальных типов файлов, потому что он может хранить графику и тексты в хорошем разрешении в формате, поддерживаемом любым устройством. Некоторые пользователи предпочитают конвертировать изображения JPEG в PDF для экономии места на диске и простоты обмена данными по интернету.
Total Image Converter является универсальной утилитой для конвертации изображений, поддерживающей практически все существующие форматы файлов. В нем есть очень удобный пользовательский интерфейс, который делает задачу преобразования JPEG в PDF максимально простой для пользователя. Помощник настроек проведет вам по всему процессу и сделает всю работу за вас. Это один из немногих JPEG PDF конвертеров , которые преобразовывают JPEG изображения в PDF партиями. Функция пакетной конвертации позволяет конвертировать тысячи JPEG файлов за считанные секунды.
Как конвертировать JPEG в PDF
 Total Image Converter является самым простым в работе JPEG PDF конвертером. Он не требует опыта или специальных знаний. Чтобы конвертировать файлы JPEG в PDF, нужно выбрать папку с JPEG-источниками, указать файлы для конвертации и выбрать PDF в качестве целевого формата.
Total Image Converter является самым простым в работе JPEG PDF конвертером. Он не требует опыта или специальных знаний. Чтобы конвертировать файлы JPEG в PDF, нужно выбрать папку с JPEG-источниками, указать файлы для конвертации и выбрать PDF в качестве целевого формата.
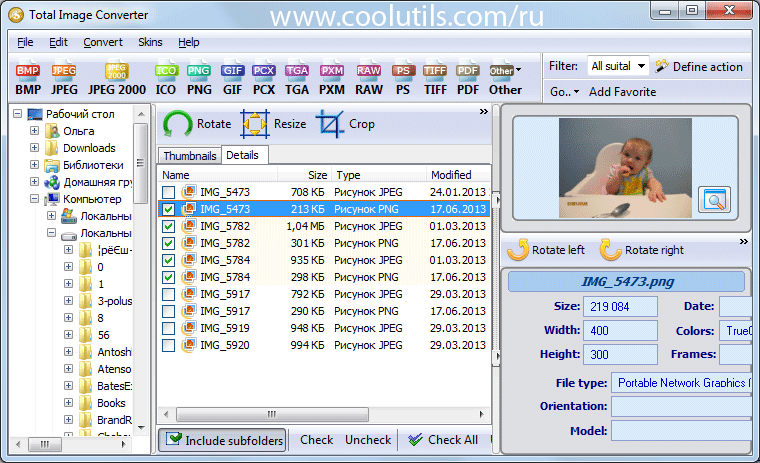
![]()
Total Image Converter имеет встроенный просмотрщик файлов, с помощью которого вы можете оценить качество JPEG изображений и проверить, как они будут выглядеть после конвертации в PDF. Вы также можете поворачивать, вырезать или менять размер исходных изображений.
Total Image Converter позволяет осуществлять конвертацию тремя способами: через интерфейс, с рабочего стола и с командной строки. Поддержка командной строки может быть использована, когда нужно конвертировать файлы с других программ. Чтобы конвертировать файлы с рабочего стола, нужно нажать на иконку файла правой кнопкой мыши, и выбрать в появившемся меню опцию Конвертировать в. Вы можете прямо сейчас и протестироваьт ее в течение 30 дней.
Доброго всем времени суток. мои дорогие друзья и гости моего блога. Сегодня у меня очень радостное настроение, так как у моей дочки сегодня день рождения. Ей исполняется 7 лет и осенью будет «Здравствуй школа!». Эх, девочка моя, совсем уже выросла...Ну да ладно, несмотря на день рождения, без статьи я вас все равно не оставлю. Статья сегодня будет очень интересная и для многих полезная.
Я думаю, что многие знают, что такое PDF-файл, и . Так что готовьтесь. Мне по долгу работы периодически приходится работать с пдф-файлами. Иногда возникает задача , а иногда наоборот, т.е. . Но бывают случаи, когда нужно соединить несколько изображений в один такой документ. Что тогда делать?
А ответ очень просто. И сегодня я вам покажу, как сделать пдф файл из картинок быстро и без установки дополнительных программ, т.е. в режиме онлайн. Готовы? Тогда поехали. Только заранее приготовьте несколько изображений.
В принципе далеко ходить не надо. Нам может помочь наш офисный друг Microsoft Word. Всё, что вам нужно сделать — это создать документ в ворде и на каждую страницу вставлять изображение, подгоняя его под формат листа.
После всех манипуляций нам просто достаточно сохранить этот документ в формате PDF. Вот и всё. Далеко ходить не надо. Но все таки здесь нужно заходить в офис, что-то подгонять. Дельце, я вам хочу сказать, муторное. А я вам покажу, как нашу задачку облегчить. Причем для этого нам не понадобится вообще никаких программ.
Small PDF
В первом случае нам поможет знакомый нам по прошлым статьям сервис, только в данном случае работа происходит немного по другому.
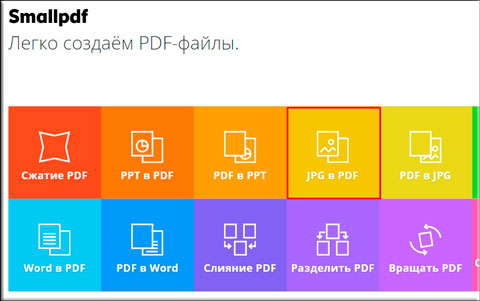
Jpg2Pdf

Проверяем, что получилось. Все настройки по умолчанию, фотки заполняют всю область страницы и в завистимости от ориентации, каждая страница будет вести себя по-разному.
В целом, все способы довольно удобные и очень быстрые и каждый для себя решает, какой способ ему нравится. Лично вы какой предпочитаете? Или быть может вы пользуетесь специальной программой-обозревателем типа XnView? В любом случае напишите ваш ответ в комментариях.
С уважением, Дмитрий Костин.




