Не каждый владелец персонального компьютера имеет полное понимание о его технических и системных показателях. Но, когда дело доходит до определенных проблем и необходимости получить сведения о параметрах ПК, большинство пользователей не могут найти нужную информацию. В последнее время техническая индустрия серьезно шагнула в развитии, поэтому, устанавливая развлекательные программы или игры, современное поколение все чаще задается вопросом о характеристиках компьютера. Конфигурация может понадобиться при необходимости решения проблемы с системными неполадками. К примеру, на форумах, предоставив такие сведения тем, кто может дать ответ на Ваш вопрос, Вы сэкономите время и получите более точную информацию.
Когда знаете конфигурацию своего устройства, Вы сможете решить любую неполадку быстрее и эффективнее, обратившись к тому или иному источнику с помощью собранных сведений. Ну, а если таковых нет, и Вы понятия не имеете, как узнать конфигурацию компьютера, то, со временем, Вы обязательно столкнетесь с некоторыми трудностями. В статье Вы узнаете возможности и различные варианты для получения сведений о конфигурации устройства с помощью операционной системы или сторонних программ.
Информация о системе - msinfo32
Чтобы получить сведения о конфигурации в текстовом файле, Вам не обязательно устанавливать какое-либо специализированное обеспечение. В операционной системе Windows имеется диспетчер, с помощью которого Вы сможете экспортировать информацию о конфигурации ПК в текстовый документ. Для запуска обслуживающего утилита Вам не потребуется прилагать много усилий, достаточно кликнуть «Пуск». Далее у Вас будет несколько вариантов запуска программы:
- Способ № 1. После входа в «Пуск», перейдите в последовательном порядке в папки «Программы», «Стандартные», «Служебные».
- Способ № 2. В меню «Пуск» нажмите «Выполнить», либо пропишите название msinfo32 в строке поиска меню «Пуска», затем подтвердите ввод.
После старта операции, спустя пару секунд, Вы получите необходимые сведения, которые сможете поместить в текстовый документ, кликнув меню «Файл» , опция «Экспорт» . Затем укажите путь сохранения документа и имя. Поскольку размер файла будет не слишком маленьким, что может помешать переместить его на форум, можно поместить его в архив.
Программы от иных разработчиков
Есть множество бесплатных утилит для определения конфигурации компьютера, которые имеют различные положительные свойства. Протестировав несколько из них, я выделил наиболее эффективные и быстродействующие утилиты, опираясь на следующие факторы: бесплатность, наличие русификатора, простой и удобный интерфейс, возможность сохранения сведений в текстовом файле, небольшой размер. И так, далее мы просмотрим самые подходящие варианты изо всех мною обследованных.
Vinaudit
Программа довольно проста в использовании, абсолютно бесплатна и не требует установки. Я предпочел версию, поддерживающую Unicode
. После запуска переда Вами всплывает окно, в котором четко и ясно описано, как получить конфигурацию. Помимо информации о технических показателях аппарата, программа собирает сведения об операционной системе и установленных программах. Если Вам не нужна эта информация, Вы можете убрать флажки в меню «Параметры», затем снова нажмите «Аудит» для создания отсчета, после чего Вам будет предложено множество вариантов создания файла.

Утилита (SIW) бесплатная, имеет небольшой размер и также не требует установки, в таком случае Вы сможете воспользоваться лишь англоязычной версией, поэтому, рекомендую все-таки осуществить инсталляцию. Языковые настройки можно поменять в меню «Tools» далее раздел «Options». Разработчики неплохо постарались, предоставив нам приятный многофункциональный интерфейс с функцией подробной и конкретной информации о ПК. Пользуясь бесплатной версией, Вы сможете сохранять отсчет только в виде HTML файла, что не вызовет у определенного дискомфорта. Для получения отсчета кликните в разделе «Файл» .
Данный обозреватель предназначен для отображения технических показаний персонального компьютера, то есть: видеокарта, процессор, ОЗУ (оперативная память) и свойства операционной системы Windows. Она абсолютно бесплатна и комфортна в использовании.
Определяется следующие характеристики:
- Оперативная память: тактовая частота, количество каналов памяти, сведения в SPD, серия карты и объем.
- Материнская плата: чипсет, южный мост, марка производителя, PCI Express, BIOS.
- Процессор: напряжение ядра, степпинг и ревизия, количество ядер, кэш, сокет, марка процессора.
- Видеокарта: объем памяти, производитель, частота видеочипа и шейдерного домена.
Everest
Пожалуй, это наиболее одаренная программа, которая собирает сведения и выводит на экран информацию практически обо всем устройстве. «Everest Ultimate Edition» не только предоставляет сведения о системных показателях, но и дает возможность пользователю тестировать комплектующие детали компьютера в реальном времени. Разработчики славно потрудились над оформлением интерфейса и сделали его достаточно многофункциональным. Вы сможете просматривать характеристики установленных устройств на материнской плате и системные данные ОС Windows. Можно без проблем найти и определить состояние и возможности видеокарты, звуковой карты, процессора и т.д. Единственным недостатком является то, что бесплатная версия доступна в использовании на 30 дней.
Сейчас производители перескочили на более модернизированную модель программы - «AIDA Exteme Edition». Выделим основные функции и достоинства:
- Полная диагностика системы и показатели процессов ПК в реальном времени;
- Проведение различных тестов оборудования;
- Отслеживание информации о «внутренностях» компьютера.
На этом все. Данная статья поможет Вам найти ответы на вопросы и с легкостью определить функциональность и конфигурацию своего компьютера.
Легко посмотреть основную конфигурацию (характеристики компонентов) вашего компьютера можно через бесплатную программу Speccy. Да, в Windows, начиная с самых ранних версий есть и свои средства для определения характеристик основных компонентов компьютера, но их, как правило, недостаточно, потому что показывают эти средства не всё и не всегда. Поэтому лучше воспользоваться сторонней программой.
Ранее, в одной из предыдущих статей я уже рассказывал об аналогичной программе Sysinfo Detector . Она тоже хороша, показывает всё что нужно, но менее удобна в навигации. А в Speccy, о которой сейчас пойдёт речь, в плане интерфейса сделано всё гораздо удобнее и понятнее, особенно тем, кто не шибко то ориентируется в «начинке» компьютера.
Видеоурок. Установка программы Piriform Speccy и получение через неё информации о конфигурации компьютера
Установка программы Piriform Speccy
Официальный сайт программы, откуда можно скачать самую последнюю версию:
Запустите установочный файл программы, который у вас скачался.
В первом окне измените язык установки, если необходимо (1) и отметьте внизу «No thanks, I don’t need Cclenaer» (2), иначе на компьютер установится ещё одна программа, которая вероятно вам не нужна.
Для запуска установки нажмите Install (3).
После установки программы снимите галочку View release notes (1), чтобы вам не выводилась на экран ненужная информация от разработчиков. Для запуска программы нажмите Run Speccy (2) или же запустите с ярлыка на рабочем столе.
Получение конфигурации компьютера при помощи программы Speccy
После запуска программы открывается общая информация о компьютере, которой часто бывает и достаточно, чтобы понять, что у вас за компьютер и подходит ли он для выполнения тех или иных задач.
Информация в окне может появиться не сразу, а через где-то, возможно, через минуту, потому что программа какое-то время собирает всю нужную информацию.
Большая часть информации по вашему компьютеру (а иногда и вся нужная вам) у вас находится в разделе «Общая информация в программе».
Центральный процессор. Здесь указан производитель «Intel», модель «Core i7», а также тактовая частота = 2.40 GHz (2400 МГц.). Не хватает количества ядер, но это можно узнать, открыв детальную информацию по компоненту (см.ниже).
Оперативная память. Сразу указан объём памяти = 8 Гб., в этой же строке тип памяти «DDR3» и частота = 798 Мгц.
Видеокарта. Все подключённые видеокарты отображаются в разделе «Графические устройства». В компьютере (ноутбуке), конфигурация которого показана на примере, есть интегрированная видеокарта и внешняя. Внешняя обведена красным на изображении выше. Там указан объём видео памяти 2047 Мб. = 2 Гб., разработчик «NVIDIA», серия GeForce GT 635M. Информации о разрядности шины и типе видеопамяти программа информации не даёт. В крайнем случае можно посмотреть эту информацию в интернете, набрав в Google производителя и модель своей видеокарты.
Хранение данных. Здесь перечислены жёсткие и SSD диски. В компьютере, демонстрируемом в примере, установлено 2 жёстких диска (HDD), один ёмкостью 465 Гб, а второй 698 Гб. Тип диска указан в конце строки. Если написано «SATA», значит стоит обычный жёсткий диск. Если написано «SATA-SSD», значит установлен SSD диск.
Некоторые недостающие характеристики можно посмотреть в соответствующих разделах, где даётся более подробная информация о компонентах компьютера:
Например, в разделе «Центральный процессор» вы найдёте подробную информацию о процессоре. Там, к примеру, указано количество ядер процессора (1), что не указано в общей информации.
Заключение
При помощи программы Speccy вы сможете очень быстро увидеть всю нужную вам конфигурацию своего компьютера и даже посмотреть температуру таких важных устройств, как, например, центральный процессор, видеоадаптер, материнская плата. В общем инструмент очень удобный и наверняка многим пригодится, потому что встроенными средствами Windows по сей день можно мало что увидеть о своём компьютере.
Бывают ситуации, когда необходимо узнать точную модель видеокарты или любого другого комплектующего. Не всю нужную информацию можно обнаружить в диспетчере устройств или на самом железе. В таком случае, на помощь приходят специальные программы, которые помогают не только определить модель комплектующих, но и получить множество дополнительной полезной информации. В этой статье мы рассмотрим несколько представителей такого софта.
Использовать данную программу смогут как продвинутые пользователи, так и новички. Она помогает не только получить информацию о состоянии системы и железе, но и позволяет проводить некоторую настройку и проверять систему различными тестами.

Распространяется Everest абсолютно бесплатно, не занимает много места на жестком диске, имеет простой и понятный интерфейс. Получить общую информацию можно прямо в одном окне, но более подробные данные находятся в специальных разделах и вкладках.
AIDA32
Этот представитель является одним из самых старых и считается прародителем Everest и AIDA64. Программа давно не поддерживается разработчиками, и не выпускаются обновления, однако это не мешает ей исправно выполнять все свои функции. С помощью данной утилиты можно в одно мгновение получить основные данные о состоянии ПК и его комплектующих.
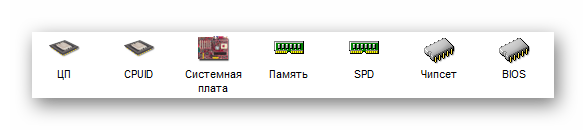
Более подробная информация находится в отдельных окнах, которые удобно рассортированы и имеют свои значки. За программу ничего не нужно платить, а также присутствует русский язык, что не может не радовать.
AIDA64
Помочь в диагностике комплектующих и проведении тестов на производительность призвана данная популярная программа. В ней собрано все лучшее от Everest и AIDA32, усовершенствовано и добавлено несколько дополнительных функций, которые недоступны в большинстве другого подобного обеспечения.
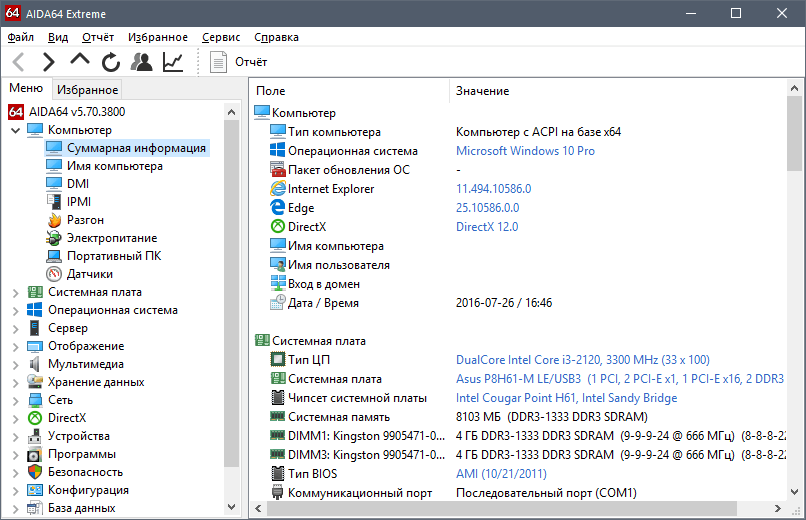
Конечно, за такой набор функций придется немного заплатить, но это нужно будет сделать только один раз, нет никаких подписок на год или месяц. Если не можете определиться с покупкой, то на официальном сайте доступна бесплатная пробная версия с периодом в месяц. За такой срок использования пользователь точно сможет сделать вывод о полезности софта.
HWMonitor
Данная утилита не обладает таким большим набором функций, как предыдущие представители, однако в ней есть что-то свое уникальное. Ее основная задача стоит не показать пользователю всю детальнейшую информацию о его комплектующих, а позволить следить за состоянием и температурами железа.

Отображается напряжение, нагрузки и нагрев определенного элемента. Все разделено по сегментам, чтобы было проще ориентироваться. Программу можно скачать абсолютно бесплатно с официального сайта, однако отсутствует русская версия, но и без нее все интуитивно понятно.
Speccy
Пожалуй, одна из самых обширных программ, представленных в данной статье, по своему функционалу. Тут совмещается множество разнообразной информации и эргономичность размещения всех элементов. Отдельно хотелось бы затронуть функцию создания снимка системы. В другом софте также есть возможность сохранить результаты тестов или мониторинга, но чаще всего это только формат TXT.
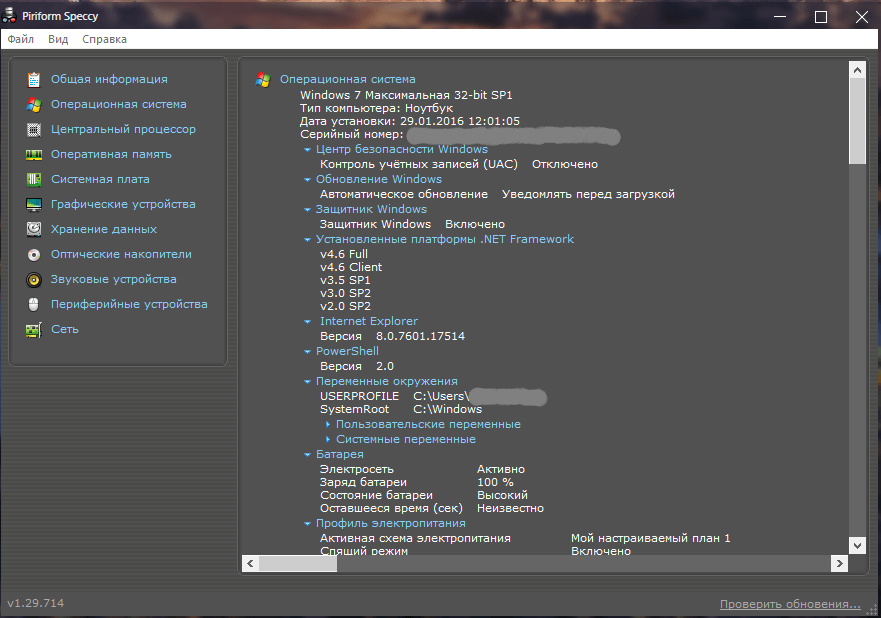
Все возможности Speccy просто не перечислить, их действительно много, проще скачать программу и просмотреть каждую вкладку самому, уверяем, что узнавать все больше нового о своей системе — это очень занятное дело.
CPU-Z
CPU-Z – это узконаправленный софт, который ориентирован только на предоставление пользователю данных о процессоре и его состоянии, проведении с ним различных тестов и показе сведений об оперативной памяти. Однако если нужно получить именно такую информацию, то дополнительные функции попросту и не понадобятся.

Разработчиками программы является компания CPUID, представители которой еще будут описаны в данной статье. Доступна CPU-Z бесплатно и не требует много ресурсов и места на жестком диске.
GPU-Z
Используя данную программу, пользователь сможет получить максимально подробную информацию об установленных графических адаптерах. Интерфейс устроен максимально компактно, но при этом все необходимые данные вмещаются на одном окне.

GPU-Z отлично подойдет для тех, кто хочет знать все про свой графический чип. Распространяется данный софт абсолютно бесплатно и поддерживает русский язык, однако не все части переведены, но это не является существенным недостатком.
System Spec
System Spec – разработана одним человеком, свободно распространяется, но обновлений не было уже достаточно долгое время. Данная программа не требует установки после загрузки на компьютер, пользоваться ей можно сразу же после скачивания. Она предоставляет большое количество полезной информации не только о железе, но и о состоянии системы в целом.

PC Wizard
Сейчас эта программа не поддерживается разработчиками, соответственно, и не выпускаются обновления. Однако и последней версией можно комфортно пользоваться. PC Wizard позволяет узнать детальную информацию о комплектующих, отследить их состояние и провести несколько тестов на производительность.

Интерфейс устроен довольно просто и понятно, а наличие русского языка помогает быстрее разобраться со всеми функциями программы. Загрузить и пользоваться ей можно абсолютно бесплатно.
SiSoftware Sandra
SiSoftware Sandra распространяется платно, однако за свои деньги она предоставляет пользователю широкий спектр функций и возможностей. Уникальным в данной программе является то, что можно подключиться к компьютеру удаленно, только нужно иметь для этого доступ. Кроме этого, возможно подключение к серверам или просто к локальному компьютеру.
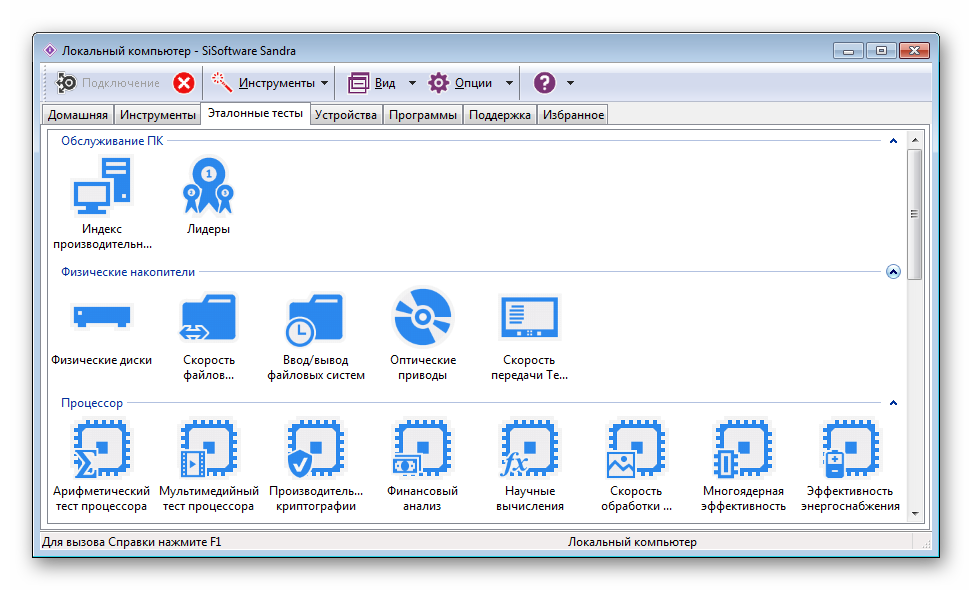
Этот софт позволяет следить за состоянием системы в целом, узнавать подробную информацию о железе. Можно также найти разделы с установленными программами, различными файлами и драйверами. Все это можно редактировать. Загрузка последней версии на русском языке доступна на официальном сайте.
BatteryInfoView
Узконаправленная утилита, целью которой является показ данных об установленной батарее и мониторинг ее состояния. К сожалению, больше она ничего не умеет, но свою задачу полностью выполняет. Доступна гибкая настройка и ряд дополнительного функционала.

Все подробные сведения открываются одним кликом, а русский язык позволяет еще быстрее освоить работу софта. Скачать BatteryInfoView можно с официального сайта бесплатно, там же и находится русификатор с инструкцией об установке.
Это не полный список всех программ, которые предоставляют информацию о комплектующих ПК, однако за время тестирования они показали себя достаточно хорошо, и даже нескольких из них будет вполне достаточно, чтобы получать всю возможную подробную информацию не только о комплектующих, но и об операционной системе.
Для обновления старого «железа» персонального компьютера на новое нужно знать текущие характеристики всех его комплектующих. Сделать это можно по-разному, однако разные варианты, как узнать конфигурацию компьютера, предполагают отличающиеся друг от друга подходы, да и выводят они различную по наполненности информацию о конфигурации ПК. Давайте же пройдемся по различным методам определения характеристик компьютера.
Сегодня мы рассмотрим:
Способ 1. Через окно Система
Первый и самый простой способ, как узнать конфигурацию ПК, не требует много времени, однако и выводит очень скудную информацию о характеристиках аппаратной составляющей ПК.
Чтобы им воспользоваться, перейдите
и в зависимости от версии Windows, которую вы используете, осуществите действия, описанные в одном из первых трех пунктов той статьи, после чего на экране вашего монитора отобразится сжатая информация о системе ПК:
- название и разрядность операционной системы;
- название и частота центрального процессора;
- количество установленной оперативной памяти.
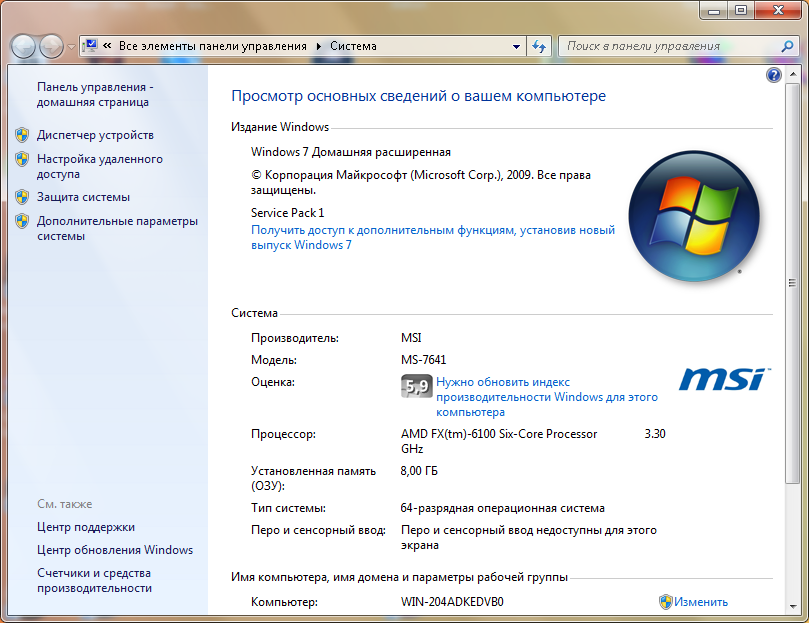
К сожалению, это всё, на что вы можете рассчитывать при использовании данного способа.
Способ 2. Через Диспетчер устройств (для Windows 7)
В любой версии ОС Виндовс имеется возможность посмотреть, какие физические устройства подключены к ПК в данный момент. Там же можно узнать некоторые характеристики о каждом из компонентов. Сделать это можно с помощью Диспетчера устройств. Описывать алгоритм действий мы будем на примере Windows 7.
Чтобы перейти в Диспетчер устройств, достаточно нажать правой кнопкой мыши по иконке Компьютер и выбрать Диспетчер устройств .

Если такой иконки на Рабочем столе нет, то вам следует перейти в меню Пуск , где нужно проделать те же действия, только с полем Компьютер .
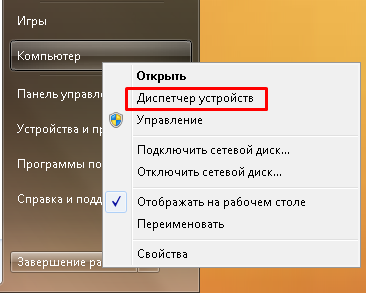
Войдя в Диспетчер, вы увидите список подключенных компонентов к ПК (их название и установленную версию драйверов для каждого элемента).

Однако существуют и другие методы, позволяющие увидеть куда больше информации о вашем ПК.
Способ 3. Утилита Sisoftware Sandra
Данное приложение – это интуитивно понятная и качественно проработанная утилита для диагностики системы. Она способна предоставить практически всю необходимую вам информацию о конфигурации вашего компьютера.
Скачайте Lite-версию Sisoftware Sandra по этой ссылке , запустите инсталлятор и установите программу. Когда приложение будет успешно установлено, запустите его и перейдите ко вкладке Устройства .
В этом разделе выберите интересующий вас аппаратный компонент, и система выдаст вам о нем максимально подробную информацию.

Способ 4. Утилита ASTRA32
Программа – это инструмент, позволяющий как смотреть информацию о различных комплектующих компьютера, так и проводить анализ устройств, на которые не были установлены драйвера. Помимо этого, с помощью ASTRA32 вы можете проверить жесткий диск на работоспособность.
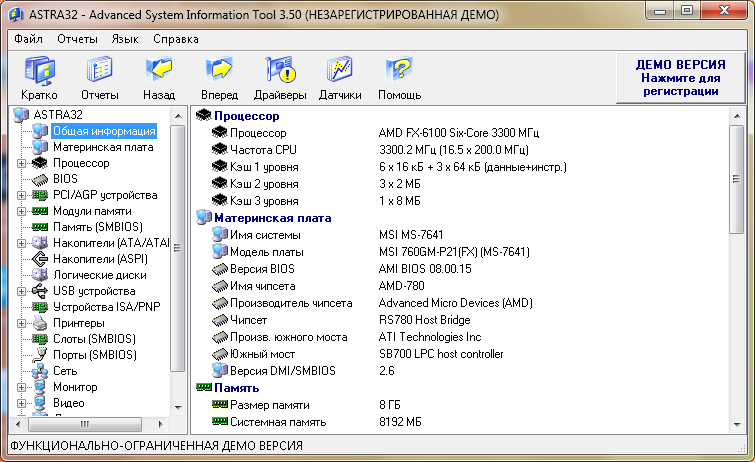
Способ 5. Утилита Everest
Everest – одна из самых популярных программ по диагностике операционной системы на сегодняшний день. Эта программа отображает самую подробную информацию о программном обеспечении ПК и о его комплектующих среди всех существующих подобных приложений.
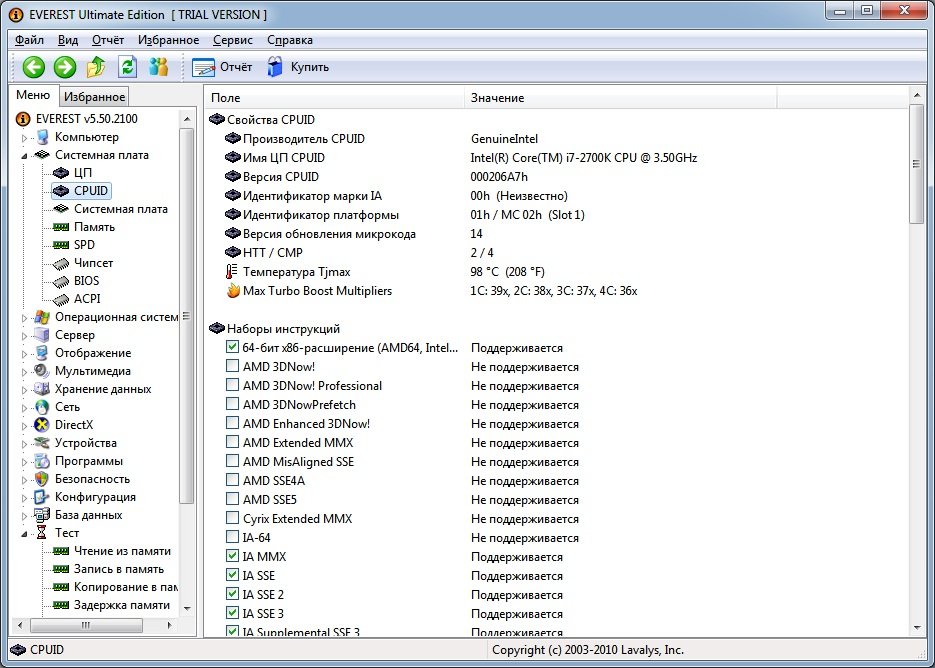
Итог
Первые два методы, описанные нами, являются не больше чем «пустышкой», так как подходят они лишь для некоторых ситуаций. При необходимости провести серьёзный анализ конфигурации компьютера, воспользуйтесь одной из выше названных утилит. Какой именно – для наших сегодняшних целей это не важно. Однако если говорить о дополнительных возможностях, то, конечно, все три приложения могут предложить различный спектр функций для пользователя.
Конечно, эти три программы – не все, и существует еще большое количество подобных продуктов. И если вы знаете еще какую-нибудь достойную программу для определения конфигурации компьютера, то пишите об этом ниже в комментариях, чтобы пользователи знали и о других интересных проектах подобного рода.




