Сегодня мы будем рассматривать с вами довольно неоднозначную тему, которым многим пользователям покажется откровенно недостойной какой-либо статьи — нужно ли отключать роутер и как отключить вай фай на роутере.
Согласитесь, не самый понятный запрос. Если вы приобрели маршрутизатор Wi-Fi для своего жилища, то, естественно, будете использовать его функционал на полную. Так зачем же лишать это устройство своего предназначения? Именно в этой статье мы и попытаемся дать вам ответ на этот вопрос и на вышеуказанные.
Надо ли отключать роутер?
Для начала давайте разберем вот какой вопрос — нужно ли отключать роутер и, в особенности, нужно ли отключать роутер на ночь? Довольно непростой вопрос, который и по сей день рассматривается огромным количеством пользователей на различных форумах, в комментариях и статьях. На самом деле, оставлять или не оставлять маршрутизатор включенным — это дело личного каждого человека, так как точка зрения довольно сильно разнится.
Некоторые люди предпочитают отключать роутер или раздачу Wi-Fi сети из-за якобы вредоносных электромагнитных излучений. Другие же делают этого из-за того, чтобы ночью им не мешал свет от индикаторов. Третьи думают, что постоянная работа роутера может привести к его скорому выводу из строя.
Однако, мы рекомендуем вам не обращать внимание на все эти аргументы. Отключать роутер или его раздачу Wi-Fi сети можно, но разве что только по желанию. Более того, как уже было доказано многими, постоянное отключение и включение маршрутизатора(имеется в виду отключение от сети) наоборот может привести к его скорейшей гибели.
Давайте подведем итог и перейдем к следующему пункту статьи. Нужно ли отключать роутер? Нет, в этом нет необходимости. Его постоянная работа ни на чем не скажется, тем более на вашем здоровье.
Как отключить Wi-Fi на роутере?
Теперь давайте разберем уже более интересный вопрос — как отключить сеть Wi-Fi на маршрутизаторе? Давайте представим, что вы купили себе роутер, установили его, но, вот незадача, его функционал вам пока не нужен. Что делать в таком случае? Не сбрасывать же все настройки, отсоединять провода и обратно упаковывать его?
Верно, в этом нет нужды, так как можно оставить роутер на месте, т.е. Интернет-соединение все еще будет проходить через него к компьютеру, но деактивировать вещание Wi-Fi сети. Причем вам даже не придется «шаманить», так как такой функционал уже находится в самих настройках роутера или даже на его корпусе. Давайте поподробней.
На некоторых роутерах этого производителя имеется особая кнопка, нажатие на которую позволит вам прекратить вещание Wi-Fi сети. Обычно, она находится рядом с WAN и LAN-разъемами, т.е. на задней части корпуса, и имеет название Wireless, Wi-Fi и тому подобное. Порой может располагаться рядом с кнопкой Сброса или же комбинироваться с ней или с кнопкой WPS. Бывают даже тройные кнопки, которые комбинируют в себе функционал WPS, отключения Wi-Fi и сброса.

Единичное нажатие на нее не деактивирует ненужный вам функционал — вам нужно нажать на нее и удерживать в нажатом состоянии в течение пяти-десяти секунд.
Если у вас нет такой удобной кнопки, то отключить сеть Wi-FI можно также еще другим способом — через веб-интерфейс вашего маршрутизатора. Чтобы зайти в туда, вам нужно с браузера компьютера(или любого другого устройства) перейти по указанному на коробке роутера или на его корпусе IP-адресу(наиболее часто используется адрес 192.168.1.1 ).
Как только окажетесь в настройках своего роутера, перейдите в раздел Беспроводной сети. Там вы найдете опцию, которая будет отвечать за раздачу Wi-Fi сети. Называться она может по разному, но смысл будет один и тот же: ее отключение позволит прекратить вещание беспроводной сети.

Отключив вещание Wi-Fi сети, сохраните настройки в веб-интерфейсе своего роутера. Вот и все. Теперь ваш роутер не будет раздавать Wi-Fi, который вам в данный момент времени попросту не нужен. Соответственно, чтобы снова активировать раздачу Wi-Fi, вам придется пройти в настройки Беспроводной сети и включить ранее отключенную опцию.
Нашли опечатку? Выделите текст и нажмите Ctrl + Enter
Давайте начнем по порядку, для того что-бы отключить WiFi раздачу на роутере, нам потребуется войти в настройки роутера, для кого то это будет сделать сложно, но мы постараемся подробно все изложить. Для примера я покажу на роутерах абонентов компании Ростелеком и МГТС. У данных операторов, очень большой набор различных роутеров технологии ADSL и GPON. Выберем у каждого, по одному, и пройдемся по настройкам, если вы все внимательно прочитаете, то даже с моделями других роутеров проблем в том чтобы отключить WiFi у вас не возникнет.
Надеюсь вы понимаете, что после того как у вас получится отключить беспроводную сеть, доступ к роутеру или терминалу будет возможен, только через сетевой кабель, при помощи сетевой карты, поэтому делайте данные настройки осознанно, и только после того как удалось настроить подключение по локальной сети. Подробнее с настройками вы можете ознакомиться тут:
Для того, чтоб-бы зайти в настройки роутера нам потребуется логин и пароль от WiFi и самого роутера, тут важно не путать логин и паролем от WiFi сети, с логином и паролем от роутера, так как они отличаются. Как правило данные для входа в роутер и подключения к WiFi, Вам выдают при заключении договора. В этом случае уточните необходимо уточнить эти данные у оператора. В большинстве случаем, роутер уже идет сконфигурированный с завода, и его логин и пароль, как от WiFi-сети, так и от входа в настройки роутера, указывается на корпусе самого роутера, и эти данные вы найдете на его этикетке или коробке.
IP- адрес для входа в настройки роутера. Username- логин для входа в настройки. Password- пароль.


Обобщим, нужен Ip-адрес для входа в модем, как правило это: http://192.168.1.1 и логин\пароль для входа: admin\admin.
Так же нужно значить SSID\WEP Key -имя вашей WiFi-сети\пароль от WiFi, смотрите его на роутере или коробке от него.
Второй вариант как узнать пароль от WiFi-сети:

Кликам по подключению ПКМ, выбираем Свойства.

Переходим на кладку Безопасность, выбираем Отображать вводимые знаки.
Отключаем WiFi у роутера Ростелеком
У компании Ростелеком, наверное самый богатый ряд роутеров, и все зависит во много от региона, для примера покажу на оборудовании Московской и Свердловской областей.
ADSL
Sagem F@st 2804
Для того чтобы отключить WiFi на Sagem Fаst 2804, заходим в настройки модема.

Этикетка роутера, в ней много полезной информации.

Пример из жизни.
Открываем браузер, вводим в адресной строке http://192.168.1.1 нажимаем Enter.

Вводим логин и пароль - «admin».

Нажимаем на вкладку Настройка WAN. Снимаем галочку «Включить беспроводную сеть».
На этом WiFi на роутере Sagem Fаst 2804 отключен. Для сохранения настройки нажимаем кнопку в низу страницы «Сохранить/Применить».
QTECH QBR2041WW

Для сохранения настройки нажмите кнопку Apply внизу страницы, на этом WiFi на роутере QTECH QBR2041WW отключен.
D-Link DSL-2640U
Вход в настройку роутера осуществляется по адресу: http://192.168.1.1

Открываем Wi-Fi, Общие настройки, отключаем «Включить беспроводное соединение».
Нажимаем кнопку Применить, на этом WiFi на роутере D-Link DSL-2640U Ростелеком отключен.
GPON
Для оптических терминалов, настройка делается аналогично, если будут какие корректировки, я обязательно сделаю акцепт на это.
Eltex NTP-RG-1402G-W
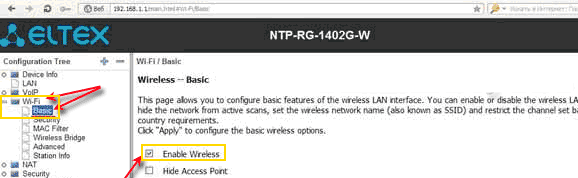
Открываем Wi-Fi, Basic, снимаем указанную галочку Enable Wierless.
Нажимаем кнопку Aplly внизу страницы, на этом WiFi на оптическом терминале Eltex NTP-RG-1402G-W отключен.
RON RFT 620
IP-адрес для входа терминал отличается от предыдущих вариантов, чтобы попасть в настройки терминала, указываем http://192.168.1.254, логин и пароль на них установлен либо amdin\admin или user\user. Обратите внимание, что после входа имеется возможность сменить язык интерфейса.

Нажимаем LAN, откроется Беспроводная сеть, выбираем Основные параметры, снимаем указанную галочку на параметре «Включить беспроводную сеть WiFi)».
Нажимаем кнопку Применить внизу страницы, на этом WiFi на оптическом терминале RON RFT 620 отключен.
Huawei Echolife HG8245H
IP-адрес для входа терминал отличается от предыдущих вариантов, чтобы попасть в настройки терминала, указываем http://192.168.100.1
Логин и пароль необходимо уточнять у провайдера Ростелеком, вот возможные варианты:

Выбираем раздел WLAN, WLAN Configuration, снимаем указанную галочку Enable WLAN.
Нажимаем кнопку Aplly внизу страницы, на этом WiFi на оптическом терминале Huawei Echolife HG8245H отключен.
Мы рассмотрели основные роутеры и терминалы компании Ростелеком. Если у Вас другая версия и требуется помощь, напишите нам и мы дополним инструкцию.
Отключаем WiFi у роутера МГТС
Давайте аналогично разберем роутеры и терминалы провайдера МГТС, и посмотрим как отключить на них WiFi.
ADSL
Intercross 5633 NE-10
Включение и отключение WiFi сети данного роутера производится при помощи кнопки на корпусе модема:

Для этого ЛЕГОНЬКО нажмите и удерживайте две секунды кнопку WLAN.
После отключения индикатор сети WLAN, погаснет на панели индикаторов, на этом WiFi на роутере Intercross 5633 NE-10 отключен. Для включения сети обратно, проделайте аналогичную операцию.
D-LINK 2650U
Настройка роутера D-LINK 2650U для абонентов МГТС немного отличается от стандартной но только внешнее, вкладки все те же самые, что мы рассматривали для Ростелеком.
Вход в настройку роутера осуществляется по адресу: http://192.168.1.1

Открываем Wi-Fi, Общие настройки, снимаем галочку с «Включить беспроводное соединение».
Нажимаем кнопку Применить, на этом WiFi на D-LINK 2650U от МГТС отключен.
HUAWEI HG 532C
Вход в настройку роутера осуществляется по адресу: http://192.168.1.1

После входа открываем вкладку Basic, WLAN, снимаем указанную галочку с параметра Enable WLAN.
Нажимаем кнопку Submit, на этом WiFi на HUAWEI HG 532C отключен.
HUAWEI HG 532e
Вход в настройку роутера осуществляется по адресу: http://192.168.1.1

После входа открываем вкладку Basic, WLAN, снимаем указанную галочку с параметра Включить WLAN.
Нажимаем кнопку ОК, на этом WiFi на HUAWEI HG 532e от МГТС отключен.
GPON
ONT SERCOM RV6688BCM
Вход в настройку терминала осуществляется по адресу: http://192.168.1.254
Логин и пароль - admin.

Заходим во вкладку Беспроводная сеть, Основные параметры, снимаем галочку с параметра «Включить беспроводную сеть (WiFi)».
Сохраняем настройки, на этом WiFi на ONT SERCOM RV6688BCM от МГТС отключен.
ZTE F660
Вход в настройку терминала осуществляется по адресу: http://192.168.1.1
Открываем меню Network, -WLAN, Basic, в выпадающем списке Wireless RF Mode: Disable
Сохраняем настройки нажав на кнопку Submit, на этом WiFi на ZTE F660 отключен.
Huawei HG8245
Вход в настройку терминала осуществляется по адресу: http://192.168.100.1 имя пользователя root, пароль admin

Сохраняем настройки и на этом WiFi на Huawei HG8245 отключен.
Вот и все, как вы видите отключить WiFi - ‘Это просто. Оставляйте ваши пожелания на странице обратной связи.
Полезно посмотреть
Видео
Нашли опечатку? Выделите текст и нажмите Ctrl + Enter
Куплен ноутбук, телефон или планшет. Специально выбрано переносное устройство для входа в Интернет через Wi-Fi в любом доступном месте. Однако возникает непредвиденная трудность: связь почему-то неожиданно пропадает. В чём причина? Давайте разберёмся.
Резкое и внезапное отключение беспроводной сети может случаться из-за нескольких причин. Они представлены ниже:
- Wi-Fi покрытие может пропадать из-за того, что одной из функций любого современного устройства, будь то ноутбук, планшет или телефон, является экономия заряда аккумулятора.
- Немаловажной причиной может служить наличие слабого Wi-Fi сигнала.
- Ещё одна причина – непредвиденные сбои работы драйверов, в том числе и драйвера, отвечающего за качественную работу беспроводной сети.
Однако какими бы не были причины того, почему отключается Wi-Fi, всех их довольно легко устранить. Важно лишь уметь вносить необходимые настройки, либо переустановить драйвер. При этом лучше всего драйвер скачать с официального сайта производителя, иначе могут возникнуть серьёзные проблемы в работе Wi-Fi. Поговорим о решениях проблем подробнее.
Что делать при наличии слабого сигнала или источников сильных помех?
Данный фактор является довольно частой причиной отключения Wi-Fi связи. Что и говорить, это покрытие основано на радиосигналах, которые можно поколебать. Об уровне сигнала стоит прямо сказать, что он не всегда стабилен. На него оказывают воздействие некоторые факторы, из которых наиболее значимый – напряжение в электрической сети. Самые разнообразные электрические приборы участвуют в создании помех, которые иногда могут быть настолько сильными, что препятствуют распространению Wi-Fi сигнала.
Ещё больше может помешать наличие металлических предметов между переносным устройством и роутером. При расположении ноутбука на довольно большом расстоянии от точки распространения сигнала он периодически может исчезать. Поэтому Wi-Fi отключается. Как уже отмечалось, сигнал не является стабильным.
При расположении ноутбука, телефона или планшета вблизи роутера колебания незаметны, а при отдалении они начинают всё сильнее проявляться, и в итоге Wi-Fi связь обрывается. Особенно негативное воздействие на связь оказывается мобильными телефонами или микроволновыми печами. Устранить проблему можно, если переместить ноутбук ближе к беспроводному маршрутизатору.
Проблемы, вызванные экономией заряда аккумулятора
 Как известно, одной из основополагающих функций любого ноутбука, планшета и телефона является автономная работа, которая достигается благодаря качественной экономии заряда аккумулятора. В связи с этим разработчиками создана специальная программа, которая позволяет экономить энергию, и которая автоматически отключает долгое время не используемые модули.
Как известно, одной из основополагающих функций любого ноутбука, планшета и телефона является автономная работа, которая достигается благодаря качественной экономии заряда аккумулятора. В связи с этим разработчиками создана специальная программа, которая позволяет экономить энергию, и которая автоматически отключает долгое время не используемые модули.
То же самое касается и Wi-Fi адаптера. Вполне возможно его самопроизвольное отключение, если он не используется. Однако бывает, что программа даёт определённые сбои и в результате нестабильной связи с Wi-Fi адаптер отключается через некоторый промежуток времени в независимости от того, нужна в данный момент Интернет-связь или не нужна.
Решить описываемую проблему можно, отключив упомянутый параметр. Чтобы это сделать, нужно обратить внимание на значок аккумулятора в нижнем правом углу экрана. Выбрав его, следует зайти в «Дополнительные параметры подпитки батареи», а затем задаться оптимальным планом подпитки. Здесь вполне возможно поэкспериментировать, пока не будет найден оптимальный план.
В завершение необходимо выбрать иконку «Изменить». Появится окно «Режимы сбережения энергии». Здесь нужно задаться максимальной производительностью как при работе от аккумулятора, так и при функционировании от сети. Таким образом, автоматическое отключение Wi-Fi адаптера станет неактивным. В итоге, Wi-Fi не будет внезапно исчезать.
Однако что если вся работа проделана правильным образом, но всё равно происходит постоянное отключение Wi-Fi соединения? Это означает, что в самой операционной системе установлены настройки экономии электрического питания . Отключение данной функции возможно с помощью «Центра управления беспроводными сетями и общим доступом». Всё что необходимо, так это нажать правую кнопку мыши на иконке «Wi-Fi». Затем следует выбрать требуемый всплывающий подпункт – «Изменение параметров». Здесь нужно отыскать ярлык беспроводного соединения и кликнуть на нём правой кнопкой. В «Свойствах» следует выбрать «Сеть». Затем стоит зайти в «Настройки» и выбрать «Управление питанием». Здесь следует убрать галочку в пункте «Разрешение отключения устройства с целью сэкономить электроэнергию» .
Сейчас нам уже сложно представить полноценную жизнь без беспроводного выхода в интернет. Море информации и развлечений доступно дома, в офисах, в торговых комплексах и других местах с любого устройства, поддерживающего технологию Wi-Fi. Это очень удобно и практично. Но у каждого обладателя роутера может возникнуть насущная необходимость по различным причинам прекратить раздачу беспроводного сигнала со своего устройства. Как это можно сделать?
Для отключения раздачи беспроводного сигнала с вашего маршрутизатора нужно внести изменения в конфигурацию сетевого устройства. Если вы хотите оставить доступ к Wi-Fi только себе или избранным пользователям, то можно включить и настроить фильтрацию по MAC, URL или IP-адресу. Рассмотрим подробно оба варианта действий на примере оборудования от TP-LINK.
Вариант 1: Отключение раздачи Wi-Fi на роутере
Выключить Wi-Fi на роутере предельно просто, необходимо войти в веб-интерфейс девайса, найти нужный параметр и изменить его состояние. Никаких непреодолимых трудностей у рядового пользователя эти действия вызвать не должны.


Вариант 2: Настройка фильтрации по MAC-адресу
При желании можно отключить Wi-Fi только для отдельных пользователей локальной сети. Для этого в конфигурации маршрутизатора присутствуют специальные инструменты. Попробуем включить фильтрацию на своём роутере и оставить беспроводной доступ только себе. В качестве примера используем компьютер с установленной Виндовс 8.
- Сначала нужно уточнить свой MAC-адрес. Правой кнопкой мыши щёлкаем по «Пуск» и в контекстном меню выбираем пункт «Командная строка (администратор)» .
- В открывшейся командной строке набираем: getmac и жмём по клавише Enter .
- Смотрим результаты. Переписываем или запоминаем комбинацию чисел и букв из блока «Физический адрес» .
- Затем открываем интернет-обозреватель, вбиваем IP-адрес маршрутизатора, проходим аутентификацию пользователя и попадаем в веб-клиент сетевого девайса. В левом столбце выбираем раздел «Беспроводной режим» .
- В выпавшем подменю смело переходим на страницу «Фильтрация MAC-адресов» . Все нужные нам настройки там.
- Теперь нужно задействовать сам сервис беспроводной фильтрации MAC-адресов на роутере.
- Определяемся с правилами фильтрации, то есть запрещать или, наоборот, разрешать беспроводной доступ станциям, которые мы внесём в списки. Ставим отметку в соответствующее поле.
- При необходимости в маленьком окошке подтверждаем свой выбор правила.
- На следующей вкладке пишем свой MAC-адрес, который мы предварительно выяснили, и жмём на кнопку «Сохранить» .
- Задача решена. Теперь вы будете иметь беспроводной доступ к маршрутизатору, а остальные юзеры — только проводной.









Подведём итог. Отключить Wi-Fi на роутере можно совсем или для отдельных абонентов. Делается это без особого труда и самостоятельно. Поэтому пользуйтесь этой возможностью в полной мере.
- 1 Как отключить вай фай на модеме Ростелеком
- 2 Как отключить от вай фая Ростелеком других пользователей
- 3 Дополнительная информация
- 4 Заключение
Как отключить вай фай на модеме Ростелеком
Большинство пользователей не выключают раздачу сигнала с момента покупки. Нет ничего страшного в постоянном использовании данной функции, если на вашем ПК не хранится важная информация. При трансляции сигнала опытные программисты могут проникнуть в ваш компьютер посредством определенных программ.Необходимость в отключении раздачи возникает и в том случае, когда в доме есть дети, в воспитательных целях. Многие абоненты убеждены, что волны вай-фай вредны для здоровья при постоянном воздействии. Независимо от того, что именно стало причиной отключения, следует пользоваться пошаговым руководством к действию:
Для полного отключения трансляции вай-фай следует выполнить определенные шаги:
Лучше всего провести определенные манипуляции, войдя в панель управления. Самым распространенной моделью роутера является Ethernet с разъемом RJ-45. Процедура отключения будет аналогичной для оборудования любого типа. Для начала нужно ввести в браузере шлюз 192.168.1.1. Для авторизации в личном кабинете следует ввести логин и пароль, указанные на корпусе оборудования или же стандартную комбинацию admin/admin.
Далее переходим в раздел WiFi-Wireless-Wlan. В чекбоксе «Включение вай-фай» убираем галочку, и сохраняет произведенные настройки. После сохранения внесенных изменений страница будет перезагружена, изменения вступят в силу.
Как отключить от вай фая Ростелеком других пользователей
Определить стороннее подключение к вашей сети можно по нескольким признакам: индикатор будет постоянно мигать и снизится скорость обменных данных. При возникновении данных изменений следует убедиться в том, что вашей сетью решили воспользоваться без ведома хозяина. Можно вычислить взломщика, посмотрев его ip и MAC-адрес устройства. Для этого нужно воспользоваться командой ipconfig.Зайдите в настройки роутера и в строку браузера введите адрес вашего прибора и укажите свои данные. В списке будут представлены все пользователи, подключенные к вашей сети. Можно воспользоваться дополнительными утилитами Wireless Network. Запускать программу нужно с того ПК, который подключен к роутеру. Программа просканирует все подключенные устройства и адреса пользователей
Если у Вас остались вопросы - сообщите нам
Перед тем как отключить wi fi на роутере Ростелеком подключенных пользователей, изучите следующую инструкцию:
Дополнительная информация

Ставьте на вай-фай надежный пароль, который не будет схож с домашним адресом. Именем и фамилией и логином. Такая мера увеличит уровень безопасности и позволит избежать нежелательных подключений.
Обратите внимание, что отключение wi-fi возможно как для отдельных абонентов, так и для целой группы. Можно разрешить подключение только для себя. Для данных целей рекомендуется использовать фильтры url, mac, ip. Данный вариант настроек незаменим для тех пользователей, которые предпочитают использовать интернет-соединение в одиночку. Для активации фильтрации следует войти в панель управления в раздел Windows и активировать команду getmac. После этого будет определен ваш ip-адрес, который следует указать в MAC-фильтре.




