Сегодня я расскажу о переносе сайта на WordPress с хостинга на хостинг или c хостинга на денвер, а так же на новый домен или в другую папку.
Содержание статьи:
Рано или поздно каждому из нас приходится столкнуться с переездом, для этого существует ряд причин. Самая распространенная из них – недовольства хостингом, когда терпеть уже нет сил, начинаешь думать о смене хостинг-провайдера. Хотя в этом случае проще оставить заявку в техподдержку на перенос вашего сайта (любой приличный хостинг предоставляет такую услугу бесплатно). Мне приходилось менять хостинг сотню раз, пока однажды, наконец, не повезло, теперь я пользуюсь хостингом и вам советую.
Причинной смены домена может стать попадание сайта под фильтр или в бан поисковых систем, тогда придется выбрать другой домен и начать продвижение с начала.
Да мало ли какие причины заставили вас заняться переносом сайта на вордпресс. Лично мне понадобилось развернуть локальную версию сайта у себя на денвере (читайте ), потому что работать с локальным сайтом быстрее и удобнее. На нем можно экспериментировать с настройками блога и плагинами, не боясь за работоспособность сайта. Поэтому я советую каждому иметь локальную версию, пусть будет.
Перенос WordPress на другой хостинг 1. Скачиваем файлы сайта и базу данных со старого хостингаСпособ №1:
Зайдите на старый хостинг, чтобы сделать бэкапы текущего состояния файлов и базы данных. Обычно по готовности бэкапы сохраняются в корневом каталоге хостинга в заархивированном виде.
Чтобы попасть в эту папку, можно зайти по FTP (я использую программы Total Commander или File Zilla) или через файловый менеджер хостинга (этот способ удобнее, как мне кажется). Скачайте полученные архивы к себе на компьютер. Распакуйте базу данных.
Если по какой-то причине вы не смогли сделать бэкапы, существует второй способ:
Далее зайдите в раздел управления базами данных вашего хостинга, выберите phpMyAdmin. В колонке слева выберите название вашей базы данных из списка. Перейдите на вкладку Экспорт (Export) и щелкните Ок(Go). Сохраните сгенерированный файл.

Итак, дамп БД в виде файла с расширением.sql и архив со всеми файлами блога находятся на нашем компьютере и готовы к переносу на другой хостинг.
2. Перенос данных с компьютера на новый хостингВ разделе «базы данных» нового хостинга добавьте нового пользователя БД и новую БД, придумайте ей пароль и запомните его. У меня это выглядит так:

Внимание! Если вы так же меняете доменное имя, то сейчас необходимо выполнить пункт « », затем вернитесь и продолжайте по порядку.
Откройте phpMyAdmin, найдите в списке слева вашу базу данных, перейдите на вкладку Импорт (Import). Закачайте ранее скачанный на компьютер дамп базы данных с разрешением.sql и нажмите ОК (Go).

Теперь залейте архив с файлами на ftp и разархивируйте его. Следите, чтобы в итоге файлы оказались в правильной папке, на моем хостинге это папка public_html, так же она может называться httpdocs, www или иначе, в зависимости от хостинга. Проверьте, чтобы эта папка была пустой, прежде чем распаковывать в нее архив.
3.Настройка соединения с базой и установка правНайдите в корне сайта файл wp-config.php. Поменяйте в нем данные подключения к базе данных на новые:
/** Имя базы данных для WordPress */ define("DB_NAME", "имя_вашей_базы_данных"); /** MySQL имя пользователя */ define("DB_USER", "имя_пользователя_базы_данных"); /** MySQL пароль базы данных */ define("DB_PASSWORD", "пароль_к_базе_данных");
Установите права (атрибуты) 777 для папки wp-content/uploads и всех вложенных папок. Это делается по ftp или в файловом менеджере:

Ваш сайт должен начать работать на новом хостинге, но вы пока не можете этого проверить, т.к. домен до сих пор ссылается на старый хостинг. Чтобы исправить эту ситуацию:
- Узнайте у нового хостера его DNS сервера. Обычно они написаны в письме, отправленном вам на почту при регистрации хостинга.
- Зайдите в личный кабинет своего регистратора доменов — сайт, где вы покупали домен. Я пользуюсь 2domains.ru и расскажу, как это делается там. Найдите раздел «Управление DNS-серверами» и измените DNS-сервера на новые:

Теперь нужно подождать, пока изменения вступят в силу и домен привяжется к хостингу. Это может занять до трех суток, но как показывает опыт, через пару часов вы уже сможете загрузить ваш сайт.
Если вы не переезжаете на новый домен, для вас урок окончен. Если сайт не заработал, посмотрите .
Перенос WordPress на другой домен, папкуЕсли помимо хостинга, вам нужно перенести сайт на другой домен, придется столкнуться с некоторыми сложностями. В отличие от большинства CMS, в вордпрессе все пути прописаны абсолютными ссылками (это неприятный минус системы) и нам предстоит бороться с ними вручную. Давайте по порядку:
1. Работа с базой данныхКогда вы скачали дамп базы данных со старого хостинга, надо открыть ее в редакторе (я пользуюсь Dreamweaver) и заменить все упоминания о старом домене на новые:

Есть еще один способ: когда вы импортируете базу данных, зайдите на вкладку SQL совершите три запроса:
UPDATE wp_options SET option_value = REPLACE (option_value, "https://old_domain.ru", "https://new_domain.ru") WHERE option_name = "home" OR option_name = "siteurl";
UPDATE wp_posts SET guid = REPLACE (guid, "https://old_domain.ru", "https://new_domain.ru");
UPDATE wp_posts SET post_content = REPLACE (post_content, "https://old_domain.ru","https://new_domain.ru");

Найдите такие файлы в корневом каталоге сайта, найдите в них упоминания имени вашего старого домена и замените на новое.
3. Изменения в файлах сайтаЗамечу, что этот пункт не обязательный. Если у вас все заработало, то его можно пропустить. Иногда бывает, что в теме ворпресс тоже закрадываются абсолютные ссылки на старый домен и их нужно заменять.
Можно распаковать архив с файлами вашего сайта и выполнить поиск по всем этим файлам на наличие в них старого домена. Аналогично работе с базой, смените старые ссылки на новые. Ура, с переносом wordpress на другой домен покончено.
Перенос сайта в другую папкуЕсли вам нужно перенести блог в другую папку (например, domain.ru/blog), внесите следующие изменения в.htaccess (изменения выделены жирным):
# BEGIN WordPress
RewriteEngine On
RewriteBase /blog
/
RewriteRule ^index\.php$ — [L]
RewriteCond %{REQUEST_FILENAME} !-f
RewriteCond %{REQUEST_FILENAME} !-d
RewriteRule . /blog
/index.php [L]
# END WordPress
На случай, если ваш сайт не заработал, привожу примеры типичных ошибок. Если вашей ошибки нет в списке, оставьте комментарий, я с радостью дополню этот список:)
Сегодня каждый человек, который имеет свой сайт в интернете, может столкнуться с проблемой, что ему нужно будет перенести сайт на другой хостинг. На это может быть много различных причин. Конечно, самая распространенная из них - недовольства предоставляемыми услугами. Если вы уже не можете терпеть, то необходимо действовать. Это довольно долгая процедура. Если вы будете все делать пошагово, то сможете спокойно перенести сайт, а не переделывать все несколько раз. Итак, как производится перенос WordPress сайта с сохранением настроек? В этой статье вы найдете все ответы на интересующие вопросы.
Правильный перенос сайта на WordpressЕсли вы пользовались довольно популярным хостингом, то, возможно, можете воспользоваться услугой по переносу сайта. Причем она обычно проводится совершенно бесплатно. Конечно, если такой возможности нет, то придется все делать самостоятельно. Для начала необходимо рассмотреть алгоритм действий, чтобы правильно перенести блог или сайт:
1. Во-первых, необходимо скопировать все файлы со своего сайта.
2. Также экспортируем со старого хостинга базу данных.
3. После переноса всех файлов можно подключать на новом хостинге.
4. Создаем базу данных и импортируем в нее данные, которые вы сохранили.
5. Переходим к конфигурационному файлу, в котором необходимо изменить настройки подключения к новой базе данных.
6. На этом шаге можно проверить правильность выполнения всех действий. Для этого можно использовать технический домен или временный URL.
7. На последнем этапе нужно изменить DNS домена. Для этого переходим в панель управления регистратора доменных имен.
Получился довольно длинный список. При правильном выполнении всех этих действий вы сможете произвести перенос WordPress с хостинга на другой хостинг. На это может уйти достаточно много времени, но не стоит спешить. Вам необходимо следить, чтобы все действия были произведены без ошибок.
Перемещаем файлы со старого хостингаЭто довольно простое действие. Если вы сами занимались созданием сайта, то сможете быстро разобраться и все правильно сделать. Чтобы произвести перенос WordPress блога на другой хостинг, нужно подключиться по FTP к старому серверу. После этого скачиваем все данные себе на компьютер. Также необходимо предварительно подготовить папку, в которую вы сохраните файлы со старого хостинга.

Замечание. Если вам нужно переместить сразу несколько сайтов, и вы хотите схитрить, то было бы логично перенести сразу всю папку с названием public_html. После этого также ее загрузить на новый хостинг. К сожалению, на многих хостингах из-за разной структуры папок может не получиться такой фокус. Каждый сайт или блог придется перемещать отдельно.
Перенос базы данныхЭкспортировать старую базу данных нужно в phpMyAdmin. Перейти к этой директории можно через панель управления. Вам нужно будет найти ссылку на phpMyAdmin в пункте «Базы данных». Этот шаг необходимо проделать, если у вас установлена cPanel.
В новом окне выбираем нужную базу данных, а затем переходим к разделу «Экспорт». Далее нужно изменить несколько параметров. Опускаемся к пункту «Способ экспорта» и выбираем «Обычный». Пролистав немного ниже, вы увидите раздел «Вывод», и в пункте «Компрессия» устанавливаем значение gzip.
Осталось только подтвердить свои действия, нажав на кнопку "ОК". Сразу после этого начнется загрузка вашей базы данных.
Перенос сайта на WordPress с одного домена на другойНа третьем шаге необходимо добавить которое вы собираетесь переносить. Это можно сделать в панели управления хостингом. Нужно понимать, что на многих хостингах нельзя загрузить файлы, пока вы не привяжете к сайту домен. То есть не будет создана папка www без привязанного доменного имени.
Итак, как его привязать? Как мы уже выяснили, нужно перейти в панель управления. Далее необходимо найти раздел «Домены» и перейти к нему. Далее нажимаем на кнопку «Добавить доменное имя». Осталось только указать бывший домен и подтвердить свои действия.
Загрузка файлов на новый хостингНа предыдущих этапах мы все подготовили к загрузке файлов сайта. Это довольно простой этап, с которым вы быстро сможете справиться. Сначала нужно подключиться к новому серверу по FTP. После подключения вы заметите одну директорию с названием www. Перейдя к этой папке, вы сможете увидеть еще одну папку с названием вашего доменного имени. В нее и необходимо сбросить все файлы, которые были на прошлом хостинге.

Стоит отметить, что если вы на первом этапе копировали полностью папку, то вставлять нужно не ее саму, а все файлы, которые были в ней. То есть если вы скопировали директорию, например, my_blog, то она не должна содержаться в папке с аналогичным названием. Ее нужно будет открыть и переместить все файлы, которые были на старом сервере. Казалось бы, довольно глупая ошибка, но ее часто совершают, поэтому стоило упомянуть об этом.
Также нужно следить за тем, чтобы не происходило неудавшихся передач. Если вы все-таки допустили это, то необходимо скачать заново такие файлы. Если вы этого не сделаете, то в дальнейшем у вас будут возникать ошибки в работе сайта.
Создание базы данныхНа этом этапе нам необходимо создать базу данных на выбранном сервере. Как это сделать? Ничего сложного в этом нет. Переходим к панели управления и выбираем пункт «Базы данных». Далее нажимаем на кнопку «Создать базу данных». В новой вкладке вводим пароль и имя для новой БД.
Стоит отметить, что к названию базы данных автоматически будет добавлен префикс с логином, который вы указываете при входе в панель управления.
Импортирование данных в БДТеперь в новую БД необходимо перенести информацию, которую мы сохранили на компьютере в самом начале нашего пути.
Переходим в phpMyAdmin на выбранном хостинге. Далее заходим в раздел «Базы данных». Теперь нужно посмотреть информацию о вашей базе данных. Для этого нужно нажать на кнопку «Информация о логине».
На новой странице откроются полезные параметры, которые нужно сохранить для подключения базы данных к нашему сайту. Но сначала нужно войти в phpMyAdmin. Нажав на соответствующую кнопку, нужно ввести пароль от БД.
PhpMyAdmin откроется на новой странице. Теперь нужно выполнить действия, обратные тем, что мы делали при экспорте информации. Это не должно вызвать у вас затруднения, но все же стоит рассмотреть алгоритм импортирования данных:
Чтобы произвести перенос на другой хостинг WordPress сайта, нужно зайти в выбранную базу данных.
На верхней панели нужно нажать на кнопку «Импорт».
Переходим к полю «Импортируемый файл», где необходимо указать путь к старой базе данных. Она должна быть заархивирована.
Конечно, загрузка затянется, если база данных довольно много весит. В конце вы должны получить сообщение об успешной загрузке. Если такого не будет, то необходимо перезагрузить базу данных.
Настраиваем подключение сайта к БДНа этом этапе нам необходимо настроить подключение базы данных к сайту или блогу на WordPress. Эти настройки хранятся в файле под названием wp-config.php.
Этот файл можно отыскать в корне самого сайта. Далее нужно найти этот документ и открыть его. Переходим к строкам, где в функции define отображены параметры: DB_NAME - имя базы данных, DB_USER - имя пользователя БД, DB_PASSWORD - пароль, DB_HOST - сервер базы данных.
Чтобы перенести на другой хостинг WordPress блог, нужно эти данные заполнить из окна, которое мы открывали ранее - «Информация о логине». Во втором параметре функции define необходимо указать необходимую информацию.

Уже практически все сделано. Остается всего несколько действий. На предпоследнем этапе вам необходимо проверить качество своей работы. А как это сделать? Так как доменное имя еще не указывает на наш сайт, нужно использовать технический домен или временный URL (это одно и то же, название зависит от того, на каком хостинге вы пытаетесь проверить свой сайт или блог).
Чтобы перенести на другой хостинг WordPress блог, нужно узнать техническое доменное имя. Для этого необходимо перейти к разделу «Домены». Далее выбираем нужное название и кликаем по кнопке «Инструменты». В новом окне вы сможете увидеть ссылку на временный URL для своего блога. Кликаем по ней и проверяем корректность работы своего сайта.
При переходе у вас будет открываться главная страница. Если это не происходит или у вас не открываются другие страницы, то произошли какие-либо проблемы при переносе. Возможные проблемы и их решения рассмотрены ниже.

Если вы проверили сайт, и он хорошо работает, то можно переходить к завершающему этапу. Вам необходимо изменить DNS доменного имени. Сейчас, чтобы сайт был виден другим пользователям, нужно указать путь к сайту на новом хостинге.
Чтобы произвести перенос на другой хостинг WordPress блога, необходимо DNS изменять в панели управления сайта, где были приобретены услуги по регистрации доменного имени. На различных сервисах это происходит по-разному. Если у вас уже был рабочий сайт, то вы знаете, как это можно сделать. Также на каждом таком сайте есть техподдержка, которая довольно шустро отвечает.
DNS изменяется довольно быстро. Уже через несколько часов люди вновь смогут посетить ваш ресурс.

1. Если у вас появляется сообщение, что не удается соединиться с БД, то нужно проверить изменение в файле под названием wp-config.php. Проблема состоит в некорректности введенных данных в этот файл.
2. Если у вас не открывает сайт, а только начинается установка WordPress, необходимо еще раз загрузить БД и проверить, что загрузка была успешна. Также нужно проверить, что загрузка идет именно в ту базу данных, которая подключается к серверу.
3. Если вместо открытия сайта появляется только белый экран, нужно проверить файлы, которые вы загрузили на хостинг. Скачайте заново данные со старого сервера и перезагрузите их на новый.
4. Если вместо нормального текста появляются различные искажения и непонятные символы, необходимо поменять кодировку во всех таблицах на utf8_general_ci.
5. Если проблема состоит в том, что появляется много странных слов, следует посмотреть за работой плагинов. Скорее всего, это и является причиной ошибки. Изучите сообщение, которое выдает сервер, и перейдите к соответствующему плагину. Чтобы произвести перенос сайта WordPress на другой хостинг, плагин нужно удалить, это должно решить проблему.
Услуги по переносу сайтаЕсли у вас возникают проблемы при переносе сайта и вы сами не в состоянии их исправить, то можно воспользоваться помощью профессионалов. В интернете есть множество различных сервисов, которые предоставляют эти услуги. Легкий перенос WordPress на другой хостинг обойдется вам в пределах от 1000 до 2000 рублей. Они обещают перенести сайт на другой хостинг в течение одного дня.
Это довольно недорого. Вы можете заплатить и не волноваться за сохранность своей информации. Эти студии уверяют, что производят резервную копию сайта, исследуют его структуру и переносят ссылочную массу сайта, чтобы он не потерял свой рейтинг.
Вы можете перенести сайт на другой сервер совершенно бесплатно, если такие услуги предоставляет хостинг. Об этом необходимо сразу узнать, чтобы не тратить целый день на перенос своего проекта. Можете узнать подробнее об этом в техподдержке сайта. Конечно, эти услуги могут быть платные от хостинга. Это может обойтись дешевле, чем в специальных компаниях, которые занимаются переносами сайтов.

Перенос WordPress с одного хостинга на другой - довольно трудоемкая процедура, которая требует определенных навыков. Вы можете воспользоваться алгоритмом, который поможет пошагово переместить ваш блог. Вам нужно приготовиться к этому и освободить свое время. Если вы раньше не занимались переносом сайтов, то его может потребоваться достаточно много. Как перенести сайт WordPress на другой хостинг? Даже если ничего не получится, не стоит расстраиваться. Вы можете заказать услуги по переносу сайта и на следующий день получить свой сайт, который будет находиться на новом хостинге. Помните, что хостинг может предоставить вам бесплатные услуги по переносу сайта. Если вы узнали, что такое возможно, то уточните все подробнее в техподдержке.
Всем привет! На связи с вами Александр Сергиенко. Постоянные читатели знают, что одно из моих увлечений — это . И не могу не сказать, что это увлечение приносит неплохой результат. Но чтобы иметь успех в продажах Интернет-проектов, нужно уметь их передавать, переносить как на другой хостинг, так и на другой домен.
Скажите, а сколько способов переноса сайта вы знаете? Я расскажу о трех, каждый из которых имеет свои преимущества и недостатки, узнав которые, перенос сайта wordpress на другой хостинг будет максимально прост и понятен.
Данную статью я разделяю на 2 части:
1. Перенос сайта на другой домен.
2. Перенос сайта wordpress на другой хостинг (Таймвеб).
1. Перенос wordpress сайта на другой домен
В данном разделе статьи, я акцентирую внимание на базу данных, подробности (как импортировать, экспортировать базу, копировать файлы сайта и т.д.) читайте во втором разделе.
Смысл переноса Интернет-проекта на другой домен обретает лишь при его покупке. Либо, если вы спохватились и решили переименовать свой Интернет-ресурс. В принципе, разницы нет, когда вы хотите менять имя , так как можно поставить и все его показатели (домена) перейдут на новый, но об этом позже.
Собственно, сама сложность и состоит в том, чтобы показатели старого домена ( и Pr) плавно перетекли на новый.
При переносе вся ссылочная структура, всё содержимое Интернет-ресурса остаётся прежним, меняется лишь домен.
Итак, первое, что нужно сделать перед началом переноса:
- Скопировать все файлы Интернет-проекта и переместить в папку, привязанную к новому домену;
- Создать резервную копию базы данных, для страховки.
Теперь нам нужно в самой базе данных изменить все ссылки типа http://domain.ru заменить на http://newdomain.ru . Иначе все картинки и страницы интернет-ресурса будут ссылаться на новый домен. Далее я Вам приведу три способа как это сделать:
Первый способ .
Данный способ подойдёт для пустого сайта, либо созданного на локальном сервере, так как мы изменяем только siteurl и home, а ссылки в меню, адреса картинок не изменяются.
Этот способ самый простой, но я его узнал позже других:).
1). Зайдите в административную панель вашего блога, нажмите на пункт «Настройки»--->"Общие" .
2). В полях «Адрес WordPress (URL)» и «Адрес сайта (URL)» вставьте адрес нового домена и нажмите кнопку "Сохранить изменения " . После чего Вордпресс вас сразу же переадресует на страницу входа на новом домене.

Второй способ .
Можно использовать, если длины доменных имён (старые и новые) совпадают либо сайт имеет небольшое количество постов, так как может возникнуть ошибка в базе данных.
1). Экспортируйте базу данных себе на компьютер. Формат должен быть "SQL " .
2). Откройте файл (дамп) базы данных в формате sql через любой PHP редактор, я рекомендую воспользоваться программой notepad++ , которую можете .
3). Теперь замените все старые URL-адреса в базе данных на новые, для этого в notepad++ нажмите ctrl+f и в всплывающем окне выберите пункт "Заменить " , далее вводите в пункт "Найти " существующий URL, в пункте "Заменить на " — новый URL-адрес.

4). Удалите старую базу данных и импортируйте новую, после этого сайт будет открываться по новому адресу.
Третий способ .
Наилучший вариант, среди перечисленных.
1). Откройте phpMyAdmin, нажмите на редактируемую базу данных.
2). Нажмите на пункт "SQL " и выполните 3 запроса, заменяю адрес старого домена на новый. Запросы вводите поочередно.
- UPDATE wp_options SET option_value = replace (option_value, "http://domain.ru", "http://newdomain.ru") WHERE option_name = "home" OR option_name = "siteurl";
- UPDATE wp_posts SET guid = replace (guid, "http://domain.ru","http://newdomain.ru");
- UPDATE wp_posts SET post_content = replace (post_content, "http://domain.ru", "http://newdomain.ru");

Отлично, теперь нам нужно добиться того, чтобы показатели Тиц и Pr перешли на новый домен. Для этого в файле .htaccess , который находится , прописать следующее:
Options +FollowSymLinks
RewriteEngine on
Данная директива способствует переносу Pr со старого домена на новый.
В некоторых случаях закрадываются в файлах Интернет-проекта на старый домен, которые исправить можно только вручную. Для этого можно использовать notepad++, проверить файлы сайта и заменить как описано в способе №2.
Для переноса Тиц необходимо :
1). В файле.htaccess вставить следующее:
RewriteEngine off
Options +FollowSymLinks
RewriteEngine on
RewriteRule (.*) http://newdomain.ru/$1
2). В файле robots.txt вставить следующее:
User-Agent: *
Disallow:
Host: newdomain.ru
Всё, теперь Тиц и Pr вашего старого домена со временем перейдут на новый домен.
2. Перенос сайта wordpress на другой хостинг
Нередко возникает необходимость в переносе сайта на другой хостинг, по некоторым причинам, например, надежность и качество хостинга.
В данной статье я буду говорить о переносе сайта с хостинга Timeweb на этот же самый хостинг. Т.е. я буду разбирать данный вопрос на одном и том же хостинге в рамках данной статьи. У вас же, естественно, будет два различных хостинга.
Также я акцентирую внимание на мелкие детали (как скопировать файлы, базу данных, привязать домен и т.д.), которые для новичков в этом деле вызывают затруднение, так как в основном опытные вебмастера на это внимания не обращают.
Итак, начнём:
1). Делаем архив всех файлов сайта . Для этого существует раздел "Файловый менеджер « , далее открываете папку с вашим Интернет — проектом и заходите в его корень. Что такое корень сайта можете . Далее нажимаете на вкладку „Правка“--->»Выделить всё" .

После выделения нажмите "Архиватор--->Архивировать " . После чего вам предложат выбрать тип архива, выбирайте rar или zip и нажмите "Упаковать " , через некоторое время будет создан архив с выбранными параметрами. Последний штрих — кликните два раза левой кнопкой мыши по архиву, после чего начнётся его скачивание на компьютер.


2). Экспортируем базу данных себе на компьютер . Для этого ищем пункт "Базы данных MySQL " , нажимаем. Перед вами откроется список всех баз данных. Нажимаем на в базе данных, которую мы хотим скачать себе на компьютер.
Отлично, теперь нажмите вкладку "Экспорт " . Формат оставляйте тот же, после чего нажмите кнопку "Ок " . Всё, теперь база данных будет автоматически скачана на Ваш компьютер.

3). Импорт базы данных на сервер (хостинг) . Перед тем как это сделать вам нужно создать новую базу данных на хостинге, на который перемещаете сайт. Для этого зайдите в раздел "Базы данных MySQL " . Там увидите строку создания новой базы данных. Введите желаемое имя базы данных и пароль.
После этого зайдите в как было описано в пункте 2, но теперь нам нужно нажать кнопку "Импорт " , выбрать базу данных переносимого Интернет-проекта и нажать кнопку "Ок " .
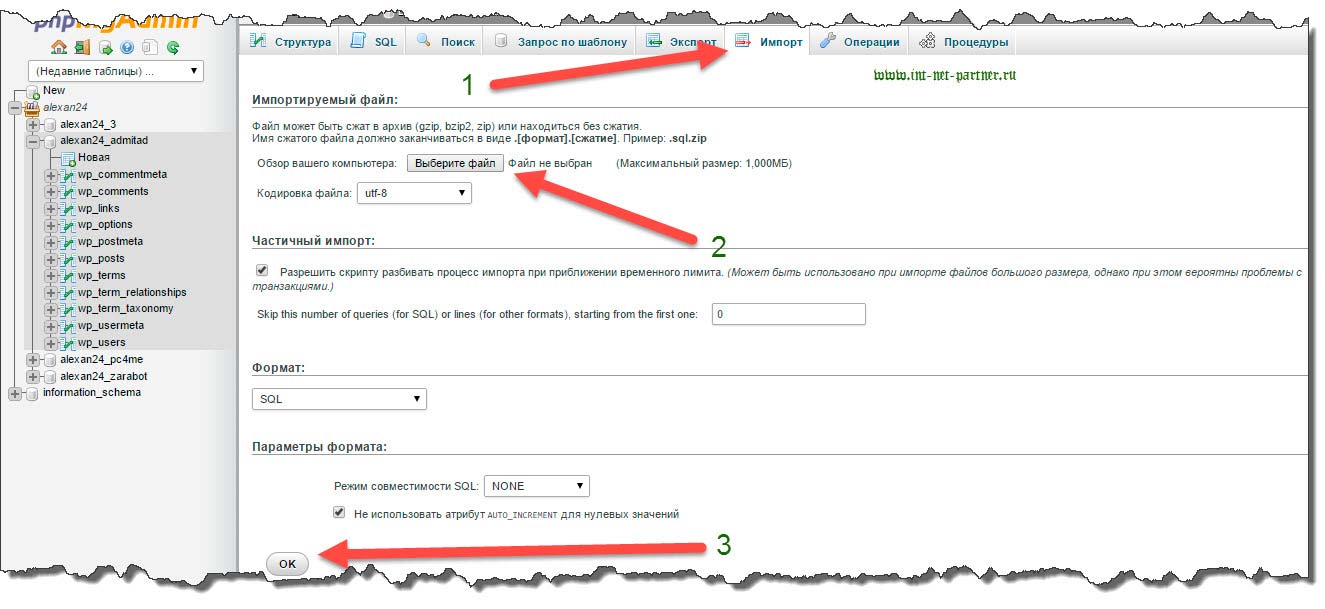
4). Редактирование файла wp-config.php .
Этот файл находится в архиве сайта, сразу при открытии архива ищите файл с таким названием, ни в какие папки не заходите. Когда найдёте этот файл, вытащите его на рабочий стол и откройте при помощи программы notepad++, которую можно скачать по ссылке в первой части статьи.
Ниже в скриншоте я выделил строки, которые нужно заменить. Название базы данных WordPress, имя пользователя MySQL, пароль MySQL — всё это мы с вами создали в предыдущем пункте.
Единственная сложность — определить хост MySQL. В Таймвебе — это всегда "localhost " , в других хостингах может быть соответственно другое название хоста. Но во всяком случае — вам должно быть выслано письмо на электронный ящик с параметрами вашего доступа как по FTP, так и напрямую, через сайт хостинга. Если вам ничего не пришло — обратитесь в службу поддержки сервера (хостинга), а быть может все настройки вы можете увидеть в своём личном кабинете.
Будьте внимательны, так как даже отсутствие необходимого отступа в символах этого файла не даст работать вашему Интернет-проекту.

Хорошо, когда вы заполните необходимые строки — замените старый wp-config.php в архиве на новый.
5). Загружаем все файлы сайта на новый сервер (хостинг) . Также как и в пункте 1, заходим в "Файловый менеджер " , открываем папку, в которую хотим закачать архив сайта, нажимаем «Файл» ---> "Закачать " , выбираем архив и нажимаем "Закачать " .
После того как архив будет скачан на хостинг (сервер) нажимаем на него и выбираем пункт меню "Архиватор " ---> "Разархивировать " .
6). Размещение домена на хостинга (сервера) . Для этого в Таймвебе вам нужно будет нажать на пункт "Управление доменами " . Далее нажмите "Разместить на NS серверах " .

1. Прописать название и выбрать зону, в котором он находится (ru, com и т.д.)
2. Выбрать директорию (папку), где находится сайт (где распаковали архив с сайтом).
3. Нажать на кнопку "Перенести домены на NS-сервера TimeWeb " .

7). Прикрепляем (прилинковываем) домен к корневой папке сайта . Т.е. к папке, где находится Интернет-ресурс. Для этого нажимаем на пункт "Управление сайтами " в личном кабинете хостинга Таймвеб. После этого выбираем домен и директорию, где находится сайт, нажимаем "Привязать домен к сайту " .
Всё! Если вы все пункты выполнили верно, то ваш сайт будет работать на новом хостинге и открываться по старому адресу (домену).
Если есть какие мысли по статье — пишите в комментариях.
Р/S
С уважением, Александр Сергиенко
Порой перед администратором сайта стает необходимость сменить домен. Перенос сайта на Вордпрессе из одного домена в другой обладает некоторыми особенностями. Недостаточно просто перенести файлы в корневой каталог нового домена, импортировать базу и настроить коннект к ней в конфигурационном файле. WordPress имеет привязку к домену и обязательно требуется внести изменения в настройки сайта, чтобы он работал с нового домена. В этой статье я подробно Вам расскажу пошагово как это выполнить просто и без каких-либо последствий.
Перенос файлов и базы сайта на Вордпресс из одного домена в другойПервым этапом нужно получить исходные данные сайта, а именно сохранить файлы сайта и базу данных. Рассмотрим это на примере хостинга Макхост.

1.
Создаем и сохраняем файлы сайта, выполнить это можно через Файловый менеджер:
Пройдите в корневой каталог старого домена выберите все файлы из корневого каталога и создайте архив. Сохраненный архив скачиваем на Ваш компьютер. Еще для скачивания файлов можно воспользоваться . 
2.
Экспортируем дамп базы данных. Для этого проходим в phpMyAdmin, выделяем базу в левом списке и нажимаем сверху на кнопку Экспорт

Еще: Архивы файлов и базы сайта в Макхосте можно сделать автоматически из меню Резервные копии раздел Создать резервную копию. Файлы будут помещены в каталог private
Теперь имея исходные файлы Вашего сайта можно перейти ко второму этапу: это перенос данных в новый домен и настройка. Советую сделать их копию и сохранить отдельно, на случай  3.
Переходим в корневой каталог нового домена и производим загрузку архива. Выполнить это опять же можно как через файловый менеджер панели управления хостинга, так и через FTP. Файл можно распаковать в файл-менеджер
3.
Переходим в корневой каталог нового домена и производим загрузку архива. Выполнить это опять же можно как через файловый менеджер панели управления хостинга, так и через FTP. Файл можно распаковать в файл-менеджер  4.
Производим импорт sql дамп в базу данных через phpMyAdmin. Для этого, авторизовавшись в phpMyAdmin требуемой базы выбираем базу в левом списке и затем нажимаем в верхней панели на кнопку Импорт
4.
Производим импорт sql дамп в базу данных через phpMyAdmin. Для этого, авторизовавшись в phpMyAdmin требуемой базы выбираем базу в левом списке и затем нажимаем в верхней панели на кнопку Импорт

5.
В конфигурационном файле сайта wp-config.php
нового домена пропишите информацию для подключения к базе данных. 
После переноса как правило в сайте не отображаются изображения, как-будто отсутствуют файлы стилей. Переход по ссылкам происходит на старый домен. Это особенность движка WordPress, для завершения переноса нужно внести изменения в базе данных, а именно изменить ссылки старого домена на новый. Выполнить это можно несколькими способами.
Смена домена в Вордпресс через phpMyAdminЗаходим в phpmyadmin базы данных, к которой подключен Ваш сайт. Обязательно выбираем базу в левом списке и нажимаем кнопку SQL, как показано на скриншоте 
Поочередно или все три сразу скопируйте и выполните запросы что указаны ниже, исправив параметры
UPDATE wp_options SET option_value = REPLACE(option_value, "http://старый-домен.ru", "http://новый-домен.ru") WHERE option_name = "home" OR option_name = "siteurl"; UPDATE wp_posts SET guid = REPLACE(guid, "http://старый-домен.ru","http://новый-домен.ru"); UPDATE wp_posts SET post_content = REPLACE(post_content, "http://старый-домен.ru", "http://новый-домен.ru");
Важно!
Прописывать нужно домен без слеша / в конце, как это указано в примере.
Запрос не выполнится если у вас префикс в таблицах не
wp_
, а другой.
Если например у вас префикс
pref_
, то в коде запроса пропишите его: UPDATE pref_posts SET…
Другим способом обновления информации в базе данных является ручная замена ссылок со старого домена на новый. Авторизуйтесь через phpMyAdmin в базе данных старого домена и выполните экспорт, если еще сделалм. Текстовым редактором откройте полученный файл sql и выполните поиск с заменой все упоминания старого домена на новый. После обновления информации выполните импорт дампа в базу на хостинге, очистив её предварительно от старых таблиц. 
На этом перенос и настройка завершены.
Около 17% веб сайтов построены на WordPress платформе. Эта CMS набирает популярность в кругах большинства разработчиков. Как же быть с уже существующими сайтами, на других движках или вообще без них? Значит ли это, что перенос сайта на wordpress платформу займет массу времени, усилий и денег? Или нужно вообще все начать заново?
Перенос сайта на WordPress на самом деле легче нежели вы можете представить. В этой статье мы рассмотрим процесс переезда сайта шаг за шагом, на реальном примере. Постараемся охватить и обсудить все существующие с этим проблемы.
Основные шагиВот главные моменты, которые нельзя упустить при миграции сайта на WordPress:
Это базовый план переноса сайта на новую платформу. Теперь рассмотрим каждый из этапов подробнее.
Начните с планаКлючевой момент успешного переезда сайта - оценка существующего веб проекта. Вам надо осмыслить, как импортировать и структурировать контент в WordPress. Основные моменты переноса сайтов не меняются, вся сложность в деталях, которые специфичны для каждого проекта.
Ниже список вопросов, которыми надо руководствоваться при оценке контента:
- Сколько контента должно быть импортировано? Количество страниц, изображений и т.д.
- Возможно, импортировать контент вручную? Или надо использовать инструмент?
- Если использовать инструмент, существует ли он?
- Можно ли организовать контент в «постах» и «страницах», или он отличается от стандартных типов?
- Нужно ли переносить дополнительные элементы контента (поля ввода, примеры, видео и т.д.)?
- Поменяется ли структура URL? Если да, то надо не забыть о редиректе со старых страниц на новые.
- Открыт ли контент для общего доступа? Или существуют страницы только для зарегистрированных пользователей?
Перед тем как перенести контент, нужно подготовить wordpress. Если Вы только экспериментируете, . В ином случае, надо это сделать на хостинге.
Когда WordPress установлен, можно действовать!
Настройка URL
Перейдите в Settings -> Permalinks для внесения изменений. В большинстве случаев, ссылки лучше хранить в виде названия поста.

Аккаунты пользователей
Если на вашем сайте были зарегистрированы пользователи, необходимо создать для них аккаунты в установленном wordpress. После окончания переноса сайта, будет хорошо сообщить пользователям об этом по email.
Необходимые плагины
Плагины подбираются под конкретные нужды сайта (контактная форма, слайдер контента, галерея, социальные закладки и т.д.). Вот официальная директория плагинов . Единственное, обратите внимание на организацию резервного копирования данных (backup).
Импорт контента в платформу WordPressЭто рутинная и ответственная работа!
Если ваш старый сайт использовал CMS, возможен вариант автоматического импорта контента. Пересмотрите список скриптов позволяющих сделать это . Следуйте инструкциям и сделайте это!
Если ваша старая CMS не в списке, или сайт самописный, с количеством страниц не более 100, тогда лучше всего сделать все вручную. Копируйте и вставляйте контент, записывая перенесенные url страниц.

Если в вашем распоряжении база данных с контентом в несколько тысяч, тогда придется позаботиться о специалисте. Или найти решение для автоматического импорта.
Перенос дизайна сайтаЕсли вам не так критичен новый дизайн, можно просто подобрать существующую тему. Или подкорректировать стандартную (заменить логотип, футер и поменять цветовую гамму).
В случае переноса раскрученного и узнаваемого пользователями сайта, лучше всего сохранить дизайн прежним.
Работаем с исходным кодомНа собственном опыте, лучше всего работать с исходным кодом в браузере. Если брать файлы с хостинга, можно сделать множество ошибок. В браузере мы видим сайт таким, каким видят его пользователи.

В Google Chrome это делается так: Меню -> Инструменты -> Исходный код, или нажатие правой кнопки мыши для вызова контекстного меню.
Создание темы Файл стилейПервым шагом в создании темы будет копирование существующих стилей в файл стилей wordpress темы: style.css
Для этого достаточно открыть этот файл для редактирования, поменять информацию о теме (закомментированная в начале файла), вставить стили со старого сайта.
НЕ забудьте о url картинок! Вероятнее всего они поменяются в связи с новой структурой папок. Поэтому внимательно следите за этим как в файле стилей, так и в теме соответственно.
Шапка (Header) сайтаСледующим шагом будет создание верхушки сайта. Здесь надо объединить структуру текущего html кода с кодом WordPress шаблона. В нашем примере, мы будем действовать так:
- Продублируем HTML структуру старого сайта
- Заменим статическое меню на WordPress меню
- Используем WordPress title тег и оставим wp_head крючок.
- Сделаем слияние других релевантных тегов из старой шапки сайта.
Рассмотрим код!
Старый HTML код шапки
Vegan Food Pyramid posters, postcards and wallpapers Vegan Food Pyramid
Новый код шапки (HEADER. PHP)
try{Typekit.load();}catch(e){}
Рассмотрим все что мы сделали!
Убедитесь что перенесли старый doctype . В ином случае, использование нового HTML5 doctype для кода старых спецификаций, может вызывать перебои в работе шаблона (особенно в старых браузерах).
Мета теги
Как правило переносятся все основные теги. Исключением в нашем случае является подключение файла стилей, которое вставляется автоматически с помощью wp_enqueue_style в файле functions.php
Скрипты
Со скриптами могут возникать трудности. Если скрипт подключен на каждую страницу сайта (например, главный файл скриптов или скрипт шрифта), тогда можно смело прописать его в header или footer темы. Если необходимо подключить только на определенной странице, тогда можно использовать условные теги . Лучим способом будет зарегистрировать все скрипты и добавить их с помощью wp_enqueue_script .
Вставьте внизу тега. WordPress использует это для подключения собственных скриптов и стилей темы. Также для установленных плагинов. Без wp_head, большинство фронт-энд плагинов не будут работать.
body_class
Заметьте применение нашего тега. WordPress использует его для предоставления серии полезных классов для тега. Эти классы вставляются в зависимости от типа страницы автоматически.
WordPress меню
Вывод WordPress меню, это одно из самых сложных заданий при переносе сайта на этот движок. В нашем примере, мы имеем меню с простой разметкой, которая использует active класс (сгенерированный с помощью PHP), для определения просматриваемой страницы. Функция wp_nav_menu очень гибкая и предоставляет множество встроенных решений для организации меню. В примере, мы взяли стили с active класса и поместили их в эквивалентный wordpress класс current-menu-item.
Подвал (Footer) сайтаКак правило в подвале сайта меньше всего изменяется. Все так, как в случае с шапкой сайта. Сделаем слияние HTML кода.
Старый HTML код футера
© 2013 VeganFoodPyramid.com
Новый код футера (FOOTER. PHP)
© VeganFoodPyramid.com
var gaJsHost = (("https:" == document.location.protocol) ? "https://ssl." : "http://www."); document.write(unescape("%3Cscript + gaJsHost + "google-analytics.com/ga.js" type="text/javascript"%3E%3C/script%3E")); try { var pageTracker = _gat._getTracker("UA-6992755-1"); pageTracker._trackPageview(); } catch(err) {}Некоторые из футеров сложно перенести на wordpress тему. Например, которые содержат меню и разные виджеты. Большинство из футеров простые, как в нашем примере. Главное не забудьте вставить тег перед тегом.
Главная страницаСделать работу можно разными способами. Главная страница яркий пример этому, так как она отличается от остальной структуры веб сайта. В нашем примере, мы полностью встроим главную страницу в шаблон WordPress. Любые изменения можно будет сделать позже.
Старый код главной страницы
 Poster
$30 each
Buy
Poster
$30 each
Buy
 Postcards
$50 for 50
Postcards
$50 for 50
Includes free shipping worldwide
BuyНовый код главной страницы (/page-templates/front-page.php)
/images/Vegan-Food-Pyramid-New.jpg">




