Владельцы ноутбуков часто сталкиваются с проблемой, когда Wi-Fi адаптер, встроенный в ноутбук, слабо принимает Wi-Fi сигнал. Эта проблема может возникать и у владельцев Wi-Fi USB адаптеров, которые имеют слабую мощность и чувствительность.
Бывают ситуации, когда компьютер показывает хороший уровень сигнала, но не подключается к точке доступа или подключается, но Интернет не работает. Такое может быть, если ноутбук находится в зоне покрытия мощной точки доступа, но на большом расстоянии от нее или за стенами. Получается Wi-Fi точка передает сигнал до вас, а адаптер ноутбука в обратную сторону не может передать сигнал на такое расстояние или через стены.
Обычно встроенный Wi-Fi адаптер ноутбука на открытом пространстве работает до 100 метров, а в закрытом помещении до 35 метров в зависимости от стен.
Чтобы усилить Wi-Fi сигнал на ноутбуке или компьютере, необходимо установить мощную внешнюю точку доступа или мощный Wi-Fi USB адаптер .
Установка внешней точки доступа имеет свои недостатки. Ее необходимо установить, закрепить, подключить питание от розетки 220В. Поэтому внешняя точка доступа не обладает такой мобильностью как Wi-Fi USB адаптер, который можно взять в сумку с ноутбуком и включить в любом месте, подключив к USB разъему.
В этой статье мы протестируем Wi-Fi адаптер Wifistation фирмы Ubiquiti и определим, на сколько он сможет усилить Wi-Fi сигнал.
Ubiquiti выпускает адаптер Wifistation в двух модификациях: Wifistation и Wifistation-EXT .
Wifistation EXT имеет всенаправленную антенну, и разъем RP-SMA, к которому можно подключить внешнюю направленную антенну. Адаптер можно использовать с наружи помещения, ему не страшна вода. Питание адаптера осуществляется через USB порт компьютера. Эта модель популярна у моряков, которые стоят на рейде в портах и хотят подключаться к Wi-Fi точкам доступа на берегу. Моряки подключают к Wifistation EXT внешнюю панельную антенну и могут принимать Wi-Fi сигнал с большего расстояния.
Wifistation имеет встроенную направленную антенну. Это позволяет ему работать дальше, чем Wifistation-EXT с всенаправленной антенной. Питание адаптера осуществляется через USB порт ноутбука. Wifistation подойдет владельцам ноутбуков, которым нужна мобильность и большая дальность работы.
Тестирование Wi-Fi адаптеров D-Link DWA-120 и Ubiquiti Wifistation
Для тестирования мы взяли адаптер D-Link DWA-120 и Ubiquiti Wifistation.
Проведем простой тест, подключим по очереди Wi-Fi адаптеры и посмотрим, сколько Wi-Fi сетей они найдут.
Как видим результат на лицо. Wifistation позволил не только усилить до 100% сигнал Wi-Fi точек, которые нашел адаптер D-Link, но и нашел дополнительно 13 новых Wi-Fi сетей.
Wifistation - очень мощный и очень чувствительный Wi-Fi адаптер, который позволит усилить Wi-Fi сигнал на ноутбуке или компьютере.
По умолчанию Wifistation не настроен на максимальное усиление Wi-Fi сигнала. Это связано с тем, что в разных странах разрешена различная мощность Wi-Fi адаптеров. Настроим Wifistation на использование всего потенциала.
Откройте «Диспетчер устройств» из панели управления → управление компьютером.
На значке Ubiquiti Wifistation нажмите правой кнопкой мыши и выберите Свойства .
Теперь откройте вкладку Дополнительно , выберите Свойство: Country Code и в выпадающем списке Значение: выберите Compliance Test .

Теперь с Wifistation вы сможете максимально усилить Wi-Fi сигнал, и видеть большее количество Wi-Fi точек доступа.
Если нужно улучшить прием Wi-Fi на ноутбуке, то вам понадобится мощный и чувствительный Wi-Fi адаптер с хорошей антенной.
Сейчас большую популярность получили мощные Wi-Fi адаптеры тайваньского производителя Alfa Network . Свою популярность они заработали прежде всего у моряков, которые их используют для подключения с корабля к Wi-Fi точкам, расположенным на большом удалении на берегу. Мы рассмотрим две самые популярные модели Wi-Fi адаптеров Alfa.
Что же дает использование данных Wi-Fi адаптеров? Для ответа на этот вопрос мы решили провести тест и сравнить, на сколько адаптеры Alfa помогут улучшить прием wifi на ноутбуке по сравнению с его встроенным вай фай адаптером.
После сканирования эфира стандартными средствами Windows мы получили следующее:
- Ноутбук нашел только одну Wi-Fi сеть роутера, который установлен в помещении.
- Wi-Fi адаптер Alfa 036H нашел 8 беспроводных сетей.
- Wi-Fi адаптер Alfa 036NHR нашел 13 беспроводных сетей.
Явным фаворитом по количеству найденных сетей оказался адаптер Alfa 036NHR .
Но количество найденных Wi-Fi сетей это еще не показатель. Беспроводной адаптер может видеть сеть, но если у нее слабый сигнал, то он не подключится к ней. Поэтому еще нужно смотреть, какой уровень приема вай фай сигнала. Для определения уровня сигнала нам поможет бесплатная программа Homedale. Просканируем эфир с ее помощью.

Посмотрим на уровни сигналов на скриншоте. Чем меньше число dBm, тем лучше прием сигнала. Например, сигнал -63 dBm - это лучше, чем сигнал -73 dBm . Идеальным Wi-Fi сигналом считается уровень от -60 dBm до -65 dBm . Все что выше -60 dBm (например -45 dBm) - это слишком мощный сигнал, все что ниже -80 dBm (например -87 dBm) - слишком слабый сигнал.
На картинке видно, что лучшие уровни приема Wi-Fi сигнала у адаптера Alfa 036H , значит он будет самый дальнобойный. Однако этот адаптер не поддерживает передачу данных по более скоростному N стандарту. Именно поэтому он нашел меньше вай фай сетей, чем адаптер Alfa 036NHR .
Из тестов можно сделать следующие выводы:
- Wi-Fi адаптер - самый чувствительный и дальнобойный. Но из-за отсутствия поддержки N стандарта, он не сможет подключиться к беспроводным сетям, которые работают только в N стандарте.
- Wi-Fi адаптер - оптимальный усилитель вай фай сигнала для ноутбука. Он быстрый, мощный, сможет работать с беспроводными сетями, которые работают только в N стандарте.
Если адаптеры Alfa с родной всенаправленной антенной 5dBi не дают вам нужное усиление, то можно подключить направленную антенну с большим коэффициентом усиления. Для примера мы взяли компактную панельную антенну с усилением 15 dBi, которую моряки часто берут с собой в рейс.

В такой конфигурации адаптер Alfa 036H нашел целых 22 беспроводные сети и существенно улучшил прием Wi-Fi на ноутбуке.
Поэтому, если дополнить адаптер Alfa направленной антенной, то вы получите самый мощный усилитель вай фай сигнала для ноутбука.
Навскидку два варианта
1. Продаются специальные антенны, посерьезнее штатных. Значительного улучшения не получишь, но все же результат будет
2. Купить WiFi Range Extender (иногда называют Range Booster) - вот они сильно помогают, если слабый сигнал есть следствие расстояния.
style_emoticons/default/smile.gif)
Цитата(GrayWolf @ 7.06.2008 - 15:15) 1182161
Ган, злой ты дядька, все прогибы фиксируешь:)
Я хотел как лучше...
Если бы кто мои прогибы фиксировал, я бы "спасибо" говорил.
А все только норовят обидеть несчастного дона. (IMG:style_emoticons/default/sad.gif)
Цитата(дон_Ган @ 7.06.2008 - 14:29) 1182148
Цитата(Данил Сергеевич @ 7.06.2008 - 14:00) 1182140
Цитата(дон_Ган @ 4.06.2008 - 12:05) 1180702
Увеличить мощность сигнала на точке и/или абонентском оборудовании.
Подскажите, пожалуйста,как можно увеличить мощность приемного сигнала на абонентском устройстве?
1. Можно увеличить мощность ПЕРЕДАВАЕМОГО сигнала и/или ЧУВСТВИТЕЛЬНОСТЬ.
2. Слово "ПРИЕМНОГО" в данном случае не подходит по правилам языка. Следовало написать "ПРИНИМАЕМОГО".
3. Зависит от характеристик абонентского устройства.
Для Windows XP, как правило, изменяется в настройках драйвера беспроводного адаптера.
4. Вы хотели продемонстрировать свою незаурядность? ПРОГИБ ЗАФИКСИРОВАН! (IMG:style_emoticons/default/smile.gif)
1. подскажите, как можно увеличить мощность принимаемого сигнала на абонентском устройстве? (если это устройство - не Windows XP).
2. в том случае, если вам нечего сказать, вы начинаете употребл&ть стиль "сам дурак"?
3. пожалуйста, подскажите, где в в Windows XP можно найти "изменить мощность принимаемого сигнала" и выставить там, скажем, -30 дБ, а то -60 как-то не вставляет.
4. нет, ну что вы. признанный специалист тут явно вы и я до вашего уровня не собираюсь подниматься. сидите на своем дереве.
Данил Сергеевич:
См. п.1 моего ответа - мощность ПРИНИМАЕМОГО сигнала увеличить невозможно.
И я нигде не говорил об изменении мощности ПРИНИМАЕМОГО сигнала.
Так же как и про устройство, носящее название "НЕВИНДОВС XP".
Пункты следует рассматривать один за другим, т.е. п.3 не имеет смысла без п.п. 1 и 2.
Вариантов вывода два:
1. Если умный и хотел подколоть - не удалось.
2. Если дурак - не договоримся.
У меня оутбук подключен к соседскому вай-фаю.Хочу усилить принимаемый сигнал с помощью внешнего модема или роутера я в этом ничего не понимаю.Посоветуйте что нибуть.
Смотри в сторону WiFi Extender, - они именно для этого и нужны. Хотя оно может оказаться по цене не дешевле роутера.
Некоторые Access Point умеют работать как WiFi Range Extender, но я бы на это не закладывался, лучше поставить настоящий специализированный дивайс.
Уважаемые:
wasary
Aurum792
Данил Сергеевич
для решения вашей проблемы есть несколько путей, итак:
назовем излучатель WiFi точка А, а ваш приемник(ноутбук) точка Б
1) для увеличения мощности сигнала в точке Б, необходимо в точке А поставить антену с более мощным коэффициентом усиления
2) для улучшения приема в точке Б, необходимо в точке Б поставить направленную на излучатель внешнюю антену, но т.к. у вас ноутбук, а насколько я помню у них нету внешних разъемов для подключения антенны, вам такой вариант не катит.
3) ну и третий вариант, поставить между точками А и Б, точку В (WiFi репитер), который будет усиливать ослабленный расстоянием сигнал.
П.с. И на последок, не обращайте внимания на товарища "дон Ган" - а, просто прочитайте его ник поменяв дон с Ганом и вам станет ясно почему он себя так ведет...
есть у Длинка аксес поинт DWL-2100AP он может работать в режиме репитера, вот вам ссылка на его описание: http://dlink.ru/ru/products/2/243.html
В чем суть репитера: когда данная точка в настройках выставляется как WiFi повторитель, там же в настройках вы указываете какой из существующих вокруг нее сигналов(она вам покажет что поймает) необходимо усилить. Ну а после удачной настройки вы будете подключать свой ноутбук к сигналу, усиленному репитером. Устанавливать его желательно примерно посередине дистанции между точками А и Б.
Мы с каждым годом все больше и больше покупаем разных гаджетов, у которых есть доступ в Интернет: нетбуки, планшеты, смартфоны, телевизоры Смарт ТВ, даже холодильник с WiFi уже в магазине видел. На всей этой современной технике есть модуль WiFi . Само собой, даже если на этом устройстве есть LAN-порт, то все равно каждый хочет подключить его именно по WiFi. И вот тут приходится иногда сталкиваться с тем, что зоны покрытия беспроводной сети не хватает. В любой литературе по беспроводным сетям говорится, что радиус действия сети зависит от типа используемой беспроводной точки доступа или роутера, поддерживаемых стандартов 802.11 B/G/N/AC, количества и мощности антенн. Но не везде упоминается, что на зону покрытия большое влияние оказывают ещё и внешние факторы: расположение устройств в квартире, материал из которого сделаны стены, наличие зеркал, мебели, бытовой техники, точек доступа по соседству и т.п. И вот тут перед пользователем закономерно встает вопрос - как улучшить уровень приёма и усилить сигнал WiFi?! В этой инструкции я расскажу о двух основных направлениях действий, которыми пользуюсь сам: программный и аппаратный. Смысл первого состоит в оптимальной настройке существующего оборудования. Аппаратный способ заключается в усовершенствовании имеющегося оборудования, либо в покупке и установке дополнительных девайсов.
Но прежде чем начать экспериментировать с настройками и покупать дополнительные приблуды к маршрутизатору или точку доступа - внимательно посмотрите на их расположение. Их желательно установить так, чтобы покрывать сетью максимальную площадь жилища:
Второй момент - обратите внимание на стены и перегородки между комнатами. Они могут являться непроходимым препятствием для радиоволн. Причиной плохого сигнала может служить стена, обитая гипсокартоном или сделанная из керамзито-, газо- или пено-бетонных блоков. Ещё хуже, если стена бетонная и с арматурой. Арматура в большинстве случаев играет роль своеобразного экрана, который хоть и пропускает радиосигнал, но значительно его гасит. Даже наличие большого зеркала или аквариума на стене могут в значительной мере снизить мощность. В этом случае имеет смысл поэкспериментировать с расположением беспроводного маршрутизатора в квартире. Причем не только по горизонтали, но и по вертикали.
Как программно усилить сигнал WiFi?!
К сожалению, многие владельцы роутеров и беспроводных точек доступа особо то и не заморачиваются с настройкой беспроводной сети, ограничиваясь в лучшем случае сменой идентификатора SSID и вводом ключа безопасности сети. Остальное же они оставляют по-умолчанию. И это частенько играет с ними злую шутку, если по соседству появляются несколько беспроводных сетей.
1.Причина слабого сигнала - совпадение частот каналов беспроводных сетей.
Не знаю, как у Вас, а в моем подъезде только в зоне доступности около 15 беспроводных сетей WiFi. Это не совсем хорошо - сети будут пересекаться и занимать один и тот же канал. Результатом будет плохой прием даже на относительно небольшом удалении. Поэтому, если Вы хотите усилить сигнал WiFi - первым действием должен быть выбор радио-канала. Для этого Вам понадобиться специальная программа. Самая популярная из них - . Её надо установить на компьютер или ноутбук с WiFi-адаптером и запустить:

В таблице Вы увидите все доступные беспроводные сети Вай-Фай в округе и занимаемые ими частотные каналы. В России используются каналы с 1 по 13-й. Ищем свободные номера каналов и Теперь Вам нужно зайти в настройки роутера (http://192.168.0.1 или http://192.168.1.1 ) и в разделе «Беспроводная сеть (Wireless)» найти параметр «Канал (Channel)»:

В списке каналов надо выбрать номер свободного канала и нажать кнопку «Изменить/Сохранить» для применения настроек.
2.Плохой сигнал из на низкой мощности передатчика на роутере.
На некоторых моделях можно регулировать мощность передачи сигнала WiFi в расширенных настройках сети. Для этого надо в разделе «Расширенные настройки» сети найти параметр «Мощность передачи (Wireless Transmit Power)»:

Значения этого параметра могут быть как в процентах, так и в абстрактных величинах - Высокая (High), Средняя (Medium) и Низкая (Low). Выставляем максимальное значение и нажимаем кнопку Сохранить (Save). К сожалению, возможность регулирования мощности сигнала Вай-Фай есть не на всех устройствах SOHO-уровня. Но в этом случае может выручить альтернативная прошивка типа DD-WRT, Open-WRT, Tomato и т.п. Само собой, при условии что такая существует для Вашей модели.
3. Выставляем беспроводной стандарт WiFi - 802.11N.
До тех порт, пока в массовую продажу по низкой цене не вышли устройства с 802.11ac, стандарт 802.11n является самым современным и быстрым. Но помимо этого, у него есть ещё один большой плюс - увеличенный радиус покрытия за счет использования нескольких антенн. Единственное условие, при котором возможен переход на стандарт 802.11n - это полная поддержка его всем устройствами, с которых Вы будете подключаться к беспроводной сети. В противном случае - они просто его не увидят. Для того, чтобы перевести режим работы Wi-Fi-модуля Вашего роутера в режим работы 802.11n, Вам надо в Веб-интерфейсе в разделе настройки «Беспроводная сеть (Wireless)» выставить параметр «Режим работы (Wireless Mode)» в значение - «802.11n». Вот так это выглядит на устройствах Asus:

А вот так режим 802.11n выставляется на TP-Link:

4. Переход на диапазон 5ГГц.
У стандарта 802.11n есть ещё один, очень весомый плюс: более дорогие модели беспроводных маршрутизаторов умеют ещё работать и в диапазоне 5ГГц(802.11a). Если Ваш Вай-Фай роутер двухдиапазонный, то есть умеет работать как в обычном диапазоне 2,4 ГГц, так и 5ГГц, то я бы советовал перевести максимальное количество клиентов именно на него:

Диапазон 5ГГц сейчас фактически полностью свободен и не замусорен частотными помехами соседних точек доступа и иных устройств (микроволновки, телефоны с Bluetooth и т.п.), а значит выдавать он будет максимальный радиус покрытия. Но ещё раз повторю - WiFi-адаптеры подключаемых устройств (ноутбуков, компьютеров и ли планшетов) тоже должны уметь работать в диапазоне 5ГГц.
5. Улучшаем приём на компьютере или ноутбуке.
Этот совет больше актуален для пользователей ноутбуков на Windows 7 и Windows 8. Всё дело в том, что на них для экономии батареи может быть выставлен режим «Экономии энергии».

Причем некоторые пользователи выставляют его при работе от кабеля питания. Это может привести к тому, что у Вас на ноутбуке будет плохой приём сигнала Вай-Фай ввиду того, что беспроводной модуль «сидит на голодном пайке» и ему не хватает питания. Для того, чтобы это исправить, Вам надо зайти в «Панель управления», выбрать раздел «Электроуправление» и выбрать схему «Сбалансированный», а лучше - «Высокая производительность».
Усиливаем сигнал с помощью дополнительных аппаратных средств.
Если у Вас низкое качество приёма и низкая скорость даже после того, как Вы настроили свой роутер на максимальный уровень сигнала - не расстраивайтесь, не всё потеряно. Есть ещё ряд действий, которые можно использовать. Их смысл заключается в усовершенствовании или модернизации Вашего беспроводного оборудования.
1. Меняем или дорабатываем антенны.
В Интернете есть много разнообразных способов как усилить сигнал штатной антеннымаршрутизатора. Большинство советов сводится к тому, чтобы сделать из всенаправленной - антенну направленного действия. Причем делают это кто как может. Одни делают экраны из пивных банок:

Другие - просто из фольги:

Ради интереса я пробовал подобные способы усилить сигнал и практически никакого явного и значительно эффекта от этого не получил. А вот реально действенный результат может принести замена антенны на более мощную. При этом стоимость антенны на 8dBi где-то в районе 300 рублей за штуку. Согласитесь - не дорого! Как вариант - можно купить антенну с подставкой и кабелем - удлинителем. Это позволит перемещать антенну по комнате для поиска лучшего места расположения, не трогая при этом роутер.
Примечание: Такая замена будет эффективна в том случае, если Вы меняете антенны 2dBi или 3 dBi на антенну с коэффициентом 8 dBi. По своему опыту скажу, что замена антенн 5dBi на 8 dBi значительного эффекта не принесли. Возможно на открытом пространстве эффект и был бы заметен, а вот в условиях городской квартиры реального улучшения уровня приема на клиентских устройствах я не почувствовал.
Другое дело, если у Вашего маршрутизатора 3 антенны, как у Zyxel Keenetic Ultra. В этом случае затраты на антенны выйдут уже в районе 1000 рублей. Эффективнее купить репитер (повторитель). Или недорогой маршрутизатор, умеющий работать в режиме WDS. Это же решение я бы посоветовал владельцам устройств с несъемными антеннами или с внутренним расположением антенн.
2. Установка репитера для величения зоны покрытия и улучшения уровня приема сигнала сети.
Этот метод крайне эффективен и позволяет получить приемлемое качество покрытия за счет применения специальных устройств-повторителей или, как их ещё называют, WiFi-репитеров.
![]()
Смысл этого девайса в том, что он подключается к имеющейся сети как клиент и далее расширяет её зону действия на тот радиус, который могут покрыть его антенны. Вай-Фай репитеры - устройства небольшие и не дорогие. Как Вы можете заметить по картинке выше - повторитель выполнен размером с небольшой блок питания, которое включается в розетку. Настройки его простейшие. Цена в России - около 900-1000 рублей. Если заказывать устройство в Китае, то его цена выйдет около 600 рублей вместе с пересылкой. В продаже есть устройства, выполняющие только функции повторителя и есть маршрутизаторы, поддерживающие технологию WDS (Wireless Distribution System - позволяет расширить зону покрытия беспроводной сети путем объединения нескольких WiFi точек доступа в одну сеть без необходимого наличия проводного соединения между ними). Примером такого универсального и недорогого устройства может послужить Asus RT-N10:

Плюс покупки именно такого устройства для использования в качестве повторителя заключается в том, что он является универсальным устройством: Вы можете подключать его к существующей сети как по WiFi, так и через кабель. К тому же, сегодня Вы используете его как повторитель, а завтра, возможно, через него подключите Интернет от другого провайдера. Чтобы узнать, умеет ли конкретная модель работать в режиме репитера - посмотрите его характеристики на сайте производителя, у него должна присутствовать поддержка технологии WDS.
3. Модернизируем адаптер на компьютере.
Улучшить прием сигнала можно и на устройстве-клиенте. Правда такой совет актуален скорее для компьютеров, к которым адаптеры подключены через USB или слот PCI. Для ноутбуков, планшетов и смартфонов, имеющих интегрированный адаптер этот совет не подойдет, т.к. антенны у них несъемные и скрытые в корпусе. Смысл совета в том, что во-первых: если Вы покупаете беспроводной адаптер , то лучше берите тот, который имеет большую внешнюю антенну. Обратите внимание на фото:

Думаю понятно, что на одном и том же стандарте при одной и той же скорости передачи данных, адаптер справа будет иметь лучший уровень приема чем адаптер слева, за счет использования большой внешней антенны. Если адаптер Вы уже купили и у него слабый уровень приема сигнала Вай-Фай, то можно поступить следующим образом: при наличии возможности замены антенны - можно поменять её на ту, которая имеет коэффициент усиления - 5 или 8dBi. Если же Вы купили небольшой USB-адаптер (так называемый - «свисток»), то в этом случае можно попробовать подключить его не напрямую в компьютер, а через USB-удлинитель.

С помощью удлинителя Вы сможете перемещать адаптер по комнате и выбрать зоны наилучшего приема сигнала. Имейте ввиду, что максимальная длина кабеля при этом будет не более 3 метров. И тем не менее, при перемещении адаптера по такому радиусу можно найти точку с более высоким уровнем приёма сигнала WiFi.
;Напоминаем, что попытки повторить действия автора могут привести к потере гарантии на оборудование и даже к выходу его из строя, а также к проблемам в работе ПО и ОС. Материал приведен исключительно в ознакомительных целях. Если же вы собираетесь воспроизводить действия, описанные ниже, настоятельно советуем внимательно прочитать статью до конца хотя бы один раз. Редакция 3DNews не несет никакой ответственности за любые возможные последствия.
Вообще, материалов с советами по настройке Wi-Fi в Сети бесчисленное множество, но не все они одинаково полезны. Строго говоря, никакого универсального совета по этой теме просто нет: у всех разные модели роутеров и клиентских устройств, разные условия работы и так далее. А вот проблемы у всех одинаковые: низкая скорость подключения, разрывы, высокие задержки. Тем не менее мы попытались собрать наиболее актуальные советы по их решению, сделав упор на простоту. Здесь нет никаких головоломных технических штучек, да и терминов самый-самый минимум. Это сознательное упрощение.
Обратите внимание, что рассматривается наиболее типичная ситуация в обычной городской квартире с одним роутером. Впрочем, для частного одноэтажного дома принципы те же самые, а вот для двух и более этажей уже есть нюансы. Варианты с повторителями сигнала, дополнительными точками доступа и прочими ухищрениями вроде PLC не рассматриваются. Материал построен по следующему принципу: в самом начале идёт список ключевых пунктов, а затем более детальные пояснения по каждому из них. Каждый раздел не зависит от другого, то есть выполнять рекомендации можно не в том порядке, который приведён в статье. Поехали!
Правильное размещение роутера
Размещать роутер надо так, чтобы:
- он по возможности был равноудалён от клиентских устройств и находился не у окна;
- между роутером и клиентами было как можно меньше преград из материалов, сильно влияющих на сигнал;
- поблизости не было источников электромагнитного излучения и мощных электроприборов — особенно микроволновок, радионянь, радиотрубок и их баз;
- хотя бы на уровне обычного рабочего/письменно стола или выше, но никак не на полу;
- антенны или корпус были расположены так, как указано в инструкции (для внешних антенн нормально вертикальное расположение);
- он свободно вентилировался и охлаждался;
- наиболее критичные к качеству сети устройства можно было бы подключить по кабелю, а не по Wi-Fi.
Прежде чем копаться где-нибудь в настройках или заниматься прочими шаманствами, стоит попробовать самый простой способ улучшения работы домашнего Wi-Fi — правильно разместить маршрутизатор. Зачастую пользователи не интересуются этим вопросом, а монтажники провайдера не горят желанием делать дополнительную работу, так что роутер ставится туда, куда ближе и проще всего завести внешний кабель. Как правило, это прихожая или помещение поближе к щитку на площадке, что далеко не всегда оптимально. В целом какой-то универсальный для всех совет дать трудно, поэтому лучше поэкспериментировать с размещением устройства. Если есть возможность подключить чувствительные к доступу в сеть устройства по проводу, то лучше всего именно так и сделать. Wi-Fi хорошо, а «медь» лучше!

Наилучший вариант в теории — это размещение роутера в центре квартиры, хотя бы где-нибудь на уровне стола или выше. Всё дело в том, что антенны в домашних маршрутизаторах практически всегда всенаправленные. Если говорить совсем уж упрощённо, то на виде сверху можно представить, что от роутера сигнал расходится концентрическими кругами, постепенно ослабевая. Так что если его расположить, например, в углу прямоугольной квартиры, то три четверти покрытия будет находиться за её пределами. Понятное дело, что поместить устройство в центр вряд ли получится — это же надо как-то подводить кабель провайдера и питание. Но на плане помещений можно хотя бы примерно прикинуть, где его можно поместить, чтобы покрытие было максимальным. И заодно оценить, где будет наибольшая концентрация клиентов или где будут находиться наиболее чувствительные к качеству Wi-Fi-устройства — вот поближе к ним и надо ставить роутер.

При этом надо учитывать ещё несколько факторов. Беспроводной сигнал на открытом пространстве распространяется хорошо, но в реальной жизни между его источником и потребителями всегда есть какие-то препятствия, которые в той или иной степени влияют на него — поглощают или отражают. Это стены, двери, предметы интерьера, бытовая техника и так далее. Сильнее всего влияют на сигнал объекты с большим содержанием металла: двери или балки, железобетонные стены и перекрытия, стёкла с металлизацией и зеркала, корпуса крупных бытовых приборов вроде плиты или холодильника, некоторые керамические покрытия и изделия. Меньшее, но всё же весьма заметное воздействие оказывают большие объёмы воды (крупный аквариум, например), кирпич и камень (обычно в составе стен), некоторые отделочные материалы и утеплители. Ну а слабее всего влияют объекты из пластмасс, дерева, обыкновенного стекла, гипсокартона, ткани.

Сейчас стандарт Wi-Fi умеет работать в двух радиодиапазонах: 2,4 и 5 ГГц. Причём сигнал 5 ГГц затухает быстрее, чем 2,4 ГГц. Особенностью обоих диапазонов является то, что они вообще-то изначально не предназначались исключительно для Wi-Fi. Напротив, эти частоты не требуют лицензирования и отдельной регистрации устройств при соблюдении некоторых правил, в первую очередь касающихся мощности излучения. Фактически в той же области 2,4 ГГц сосуществуют множество источников сигналов, которые в данном случае являются помехами. К таковым относятся различные радиоуправляемые аппараты (от машинок до дронов), радионяни, беспроводные музыкальные системы, радиотелефоны (не DECT), клавиатуры/мыши и прочие манипуляторы с собственными адаптерами. В общем, всяческие проприетарные и не очень системы связи, а также Bluetooth-устройства, хотя вот конкретно для BT придумали механизмы сосуществования с Wi-Fi.

Но это на самом деле далеко не всё. Знаете, какой самый страшный зверь для Wi-Fi? Обыкновенная микроволновка! Она также работает в диапазоне 2,4 ГГц, и никакая защита не спасает от утечек мощного излучения, которое в лучшем случае просто снижает скорость и стабильность передачи данных по Wi-Fi, а в худшем — полностью гасит сеть. На следующем месте по вредности те же радиотелефоны и радионяни, которые даже в режиме ожидания серьезно фонят. И это мы не рассматриваем тяжелые случаи, когда всякие беспроводные системы натурально отъедают частоты сразу нескольких каналов Wi-Fi, хотя стандарту и не соответствуют. А вообще, практически любая электротехника так или иначе генерирует электромагнитный шум, не обязательно влияющий непосредственно на Wi-Fi, но вполне способный оказать воздействие на другие компоненты роутера. И от неё роутер лучше держать подальше — минимум в паре метров. Есть, правда, и ещё один источник помех непосредственно внутри современных роутеров — это порты USB 3.0! Но с ними справляться давно научились: их изолируют от радиочасти, а в настройках всегда можно включить режим USB 2.0. Также от проблем с ними обычно помогает хороший кабель USB 3.0 с нормальным экранированием.
Ну и конечно, мешать вашему Wi-Fi может… правильно, чужой Wi-Fi! Все современные роутеры в обязательном порядке регулярно сканируют радиоэфир, чтобы лучше работать. Про настройки каналов поговорим чуть ниже, но пока достаточно знания того факта, что ваш маршрутизатор постоянно «слушает», что происходит вокруг. Приведённый выше пример с размещением устройства в углу плох не только тем, что вы сами теряете покрытие, но и тем, что таким образом роутер начинает лучше «слышать» соседский Wi-Fi, который, скорее всего, на ваши клиентские устройства такого уж сильного влияния не оказывает. По этой же причине не стоит ставить роутер у окна да на подоконник, так как он наверняка тут же «узнает» о куче соседских сетей, которые уж точно до внутренностей квартиры не «добивают». Жители ряда городов могут отдельно «поблагодарить» одного крупного ISP, который — ну не он сам, а непорядочные субподрядчики, строго говоря — при глобальном обновлении сети даже бабушкам поставил роутеры с включённым Wi-Fi, который им сто лет не нужен.

Так вот, желательно размещать роутер с учётом вышеупомянутых факторов. То есть ставить его так, чтобы между ним и клиентами было поменьше препятствий, а сами препятствия как можно меньше влияли на сигнал. Ну и чтобы рядом не было источников помех. Кроме того, стоит обратить внимание на ориентацию устройства и антенн — в руководстве пользователя обычно нарисовано типичное расположение. Как правило, те же внешние антенны должны быть вытянуты вертикально. Наконец, ещё один важный момент — маршрутизаторы имеют свойство нагреваться во время работы, так что рядом с отопительными и прочими нагретыми приборами их размещать не надо. Обязательно нужно следить за нормальной вентиляцией устройства. Нет, заводить для него отдельный вентилятор не нужно, но приток воздуха всегда должен быть: корпуса не просто так сделаны «дырчатыми».
Обновление ПО и прошивки
Для обновления прошивки и драйвера для всех устройств стоит:
- воспользоваться встроенными механизмами ОС;
- зайти на сайт производителя, найти, а потом установить последние версии ПО.
От общих советов по размещению маршрутизатора перейдём к более практическим. И первым будет самый очевидный, но о нём почему-то регулярно забывают: обновите ПО на всех устройствах! Серьёзно, порядочные производители обновляют драйверы и прошивки не просто так. Массовым это явление никак не назовёшь, но всё ж таки разработчики действительно если не кардинально улучшают работу устройств, то хотя бы вносят корректировки. Например, обновляют параметры для соответствия правилам отдельных стран и регионов, которые имеют свойство регулярно меняться. Да и вообще уже много раз говорилось, что любое сложное современное устройство — это во многом ПО, а вовсе не «железо».

Для смартфонов, планшетов и прочих мобильных устройств обычно есть встроенные системы обновления прошивки. В крайнем случае на официальных сайтах они тоже выкладываются — вместе с достаточно подробными инструкциями, которым надо строго следовать. То же самое касается и самих роутеров — для них как раз важнее всего иметь самое свежее ПО. Пользователям macOS особо беспокоиться не о чем, так как все свежие драйверы для родных адаптеров поставляются вместе с обновлениями самой ОС. И даже старую проблему с Wi-Fi в Apple наконец победили. Пользователи Linux вообще непонятно зачем читают этот материал. Для Windows вариантов несколько. Если это ноутбук или брендовый ПК, то есть смысл зайти на сайт производителя и поискать свежие драйверы в разделе загрузок или поддержки.
Если ничего такого на сайте нет или это самостоятельная сборка, то придётся немножко повозиться, выясняя, какой именно адаптер Wi-Fi установлен в системе. В Windows 7 для этого придется зайти в раздел «Панель управления\Сеть и Интернет\Центр управления сетями и общим доступом\Изменения параметров адаптера». В Windows 10 путь тот же самый, только в меню «Пуск» предварительно надо найти так называемую классическую панель управления (можно просто начать набирать с клавиатуры это название прямо в меню). В открывшемся разделе будут показаны все сетевые адаптеры. Нам нужен активный беспроводной адаптер, у которого иконка не серая и без крестика в углу, если вы уже и так подключены к домашнему Wi-Fi. При двойном клике по иконке адаптера откроется окно с его состоянием, где надо кликнуть на кнопку «Свойства». Вверху будет указано полное название адаптера.
Далее тоже есть два пути. Либо попытаться найти свежие драйверы — они обычно даются в виде готового инсталлятора — на сайте производителя адаптера, но они, вообще говоря, не всегда там есть. Если их там нет, то лучше не соваться на всякие неофициальные сайты, а воспользоваться встроенным в Windows обновлением драйверов. В том же окне достаточно кликнуть на кнопку «Настроить…» прямо под названием адаптера и в новом окне перейти на вкладку «Драйвер», где, в свою очередь, нажать кнопку «Обновить…». А там уже понятно, что выбрать надо автоматический поиск. Если вы опасаетесь, что что-то пойдёт не так, то перед проделыванием всех операций в ОС можно сделать точку восстановления согласно инструкции для Windows 7 или . Если всё это не улучшило ситуацию с домашней беспроводной сетью, то делать нечего — придётся обратиться к настройкам самого роутера.
Выбор и смена канала Wi- Fi
Для выбора подходящих настроек Wi-Fi потребуется:
- воспользоваться анализатором эфира Wi-Fi и выбрать наиболее далеко отстоящий от соседних канал;
- помнить, что для 2,4 ГГц есть всего три непересекающихся канала для стандартной ширины канала и всего два для расширенной;
- знать, что для 5 ГГц, вероятнее всего, подойдут только каналы с 36-го по 48-й;
- опробовать работу функции Band steering, если таковая есть, и при необходимости отключить её.
Выше уже отмечалось, что роутер всегда сканирует состояние эфира вокруг себя. А зачем он это делает? Придётся немного углубиться в теорию. Ранее опять-таки отмечалось, что есть выделенные диапазоны радиочастот. Для лучшего использования они поделены на отдельные куски, которые называются каналами. В зависимости от региона и страны правила их использования могут меняться, поэтому важно, чтобы в настройках как роутера, так и остальных устройств регион был один и тот же. Иногда это определяется по косвенным признакам вроде раскладок клавиатуры, языка интерфейса, часового пояса, параметрам соседних сетей Wi-Fi и так далее. В диапазоне 2,4 ГГц таких каналов есть 13 штук, но работа Wi-Fi на любом из них влияет и на соседние каналы тоже. Фактически не пересекаются и не мешают друг другу каналы с шагом в пять между собой: 1, 6 и 11. Хуже, но вполне допустимо и такое распределение: 1/4/7/11 или 1/5/9/13. Если же речь идёт о более современных стандартах с удвоенной шириной канала (40 МГц вместо 20 МГц), то места-то и вообще не остаётся: без пересечений будут работать, например, только 3-й и 11-й каналы.

Что всё это значит на практике? А вот что — только в современных роутерах относительно недавно появилась функция динамического выбора канала Wi-Fi в зависимости от того, какие ещё беспроводные сети есть рядом и какие каналы они занимают. Идея в том, чтобы выбрать для вашего Wi-Fi такой канал, который дальше всех бы отстоял от тех, что есть вокруг. Если в роутере такая функция есть, то однозначно стоит её включить. Где-то даже можно выбрать интервал, зачастую достаточно смены канала раз в сутки. А если такой функции нет, то придётся заняться выбором канала вручную. Для этого есть множество утилит. Windows-пользователи могут воспользоваться inSSIDer Lite , Acrylic Wi-Fi Home , LizardSystems Wi-Fi Scanner . Для Mac OS X есть WiFi Explorer Lite , AirRadar . Для Android есть хорошие бесплатные анализаторы Wifi Analyzer и . А вот для iOS Apple когда-то запретила подобные утилиты, поэтому прямых аналогов нет, но, если вы нашли что-то достойное, поделитесь в комментариях.

Интерфейс у всех таких утилит примерно одинаков. Можно просмотреть список каналов Wi-Fi у соседей и на графике увидеть их уровень сигнала, а также то, сколько каналов перекрывают близлежащие беспроводные сети. Уровень сигнала указывается в отрицательных числах — чем ближе такое число к нулю, тем сигнал сильнее. Для обычных каналов шириной 20 МГц показывается просто его номер, а для каналов на 40 МГц фактически указываются номера двух каналов по 20 МГц, которые используются. Заодно такие утилиты показывают, какие соседские сети работают на том же канале, что и ваша, и какие каналы перекрываются — и то и другое может мешать работе Wi-Fi. Что со всей этой информацией делать? Всё просто: в настройках своего роутера надо выставить такой канал, который бы отстоял дальше всех от соседних сетей и по номеру, и по силе сигнала.

В диапазоне 5 ГГц принципы те же самые, только доступных каналов тут побольше, да и сами они пошире (80 МГц или 80+80/160 МГц). Все они разбиты на два больших блока: с 36-го по 64-й и с 100-го по 165-й каналы. Формально все они разрешены в РФ, но фактически даже умеющие работать со вторым блоком каналов устройства могут их не видеть. Да-да, это одна из основных причин, почему стоит обновить ПО. Верхний блок, как правило, чище нижнего, то есть там меньше соседских Wi-Fi, но придётся проверять каждого клиента по отдельности на предмет того, сможет ли он подключиться к домашнему Wi-Fi. Кроме того, есть ещё один нюанс, касающийся регуляций относительно мощности и защиты от создания помех для различного стороннего оборудования. Если не вдаваться в подробности, то все каналы выше 48-го могут работать хуже, чем остальные.

В современных двухдиапазонных роутерах всё чаще встречается функция, которая называется Band steering, Dual-band Wi-Fi, Smart Connect или что-нибудь в таком духе. Суть её в том, что роутер автоматически «выталкивает» клиентов в тот диапазон, который он считает наиболее предпочтительным в данный момент. Обычно обязательным условием для работы этой технологии является одинаковое имя сети Wi-Fi для обоих диапазонов, так что отключить её можно просто переименованием сети одного из диапазонов. Единого стандарта для этой технологии нет, да и работает она очень по-разному. Оптимальным вариантом, пожалуй, стоит считать предпочтительное подключение к 5-ГГц сети. Ну а если ничего хорошего эта технология в работу домашнего Wi-Fi не привносит, то можно её и отключить.
Дополнительные настройки
Что ещё можно сделать:
- отказаться от старых устройств с поддержкой только Wi-Fi 802.11b или 802.11g;
- выбрать правильный режим работы Wi-Fi, то есть 802.11n или 802.11g/n для 2,4 ГГц и 802.11n или 802.11n/ac для 5 ГГц;
- оставить автовыбор ширины канала, то есть 20/40 МГц для 2,4 ГГц и 20/40/80 или 20/40/80/160 МГц для 5 ГГц;
- попробовать отключить нестандартные дополнительные технологии ускорения Wi-Fi;
- попробовать немного снизить мощность радиомодуля Wi-Fi;
- на мобильных устройствах отключить доступ к 3G/4G-сети при нахождении в зоне покрытия Wi-Fi;
- проверить режимы энергосбережения устройств и адаптеров.
Сейчас есть два современных стандарта Wi-Fi: 802.11n (2,4 ГГц и 5 ГГц) и 802.11ac (5 ГГц). Однако на руках у пользователей могут быть и старые устройства, которые поддерживают, например, только 802.11g, а то и древний по современным меркам стандарт 802.11b или даже 802.11a. Последние, впрочем, сейчас найти очень трудно, но если они вдруг у вас оказались, то лучше всего от них полностью отказаться (а если и роутер поддерживает только 802.11b/g, то его точно надо выкинуть), так как именно они могут существенно замедлить работу Wi-Fi. Почему? Потому что роутер всегда старается организовать связь, предоставив наиболее общие для всех клиентов возможности, от чего старым устройствам может быть комфортно, а новым — не очень. Если есть устройства 802.11g и от них тоже можно отказаться, то лучше так и сделать. В некоторых моделях роутеров есть особые настройки, которые в теории позволяют старым устройствам подключаться так, чтобы они не мешали новым, но работают они не всегда корректно. Тип поддерживаемого стандарта можно найти в описании устройства или его беспроводного адаптера.

Итак, для диапазона 2,4 ГГц наиболее предпочтительным является режим работы 802.11n (only), за ним следует режим 802.11g/n. Для 5 ГГц есть только один оптимальный вариант: 802.11n/ac. С шириной каналов ситуация такая: по правилам роутер должен понимать и принимать вообще все устройства, соответствующие стандарту. Так что в настройках следует выбирать вариант 20/40 МГц (для 2,4 ГГц) и 20/40/80 или 20/40/80/160 МГц (для 5 ГГц). Некоторые роутеры позволяют принудительно выставить максимально возможную ширину канала. Да, это иногда помогает выжать все соки из беспроводного подключения, но далеко не всегда и не для всех устройств. Более того, если важна только стабильность, то есть смысл, наоборот, снизить ширину канала. Аналогичные настройки можно проверить и на стороне адаптера, проделав те же шаги, что и в разделе про обновление драйверов, но выбрав в конце вкладку «Дополнительно». Впрочем, в этих настройках обычно такой разброс названий параметров, что лучше очень аккуратно менять любые из них, а если нет уверенности, то и вовсе не трогать.

В роутерах есть ещё ряд дополнительных функций, на которые тоже стоит обратить внимание. Различные «ускорители» могут доставить немало головной боли, так как это почти всегда технологии, выходящие за рамки стандарта. Для старых устройств есть функции XPress или TxBurst, а в новых встречается TurboQAM/256-QAM или NitroQAM/1024-QAM. Технология Beamforming (формирование луча), обычно доступная в форматах explicit (новые устройства) или implicit (старые устройства), как и все вышеперечисленные, может улучшить работу одних клиентов, но навредить другим. Про MU-MIMO пока можно особо не вспоминать, эта технология на клиентах массово всё ещё не доступна. Впрочем, с этими настройками можно и нужно поэкспериментировать, включая/отключая их и наблюдая за поведением клиентских устройств. Совершенно точно стоит оставить включённой опцию WMM, а вот с различными системами классификации (QoS) и ограничения (шейпинг) тоже придётся проверить разные сценарии или отключить насовсем.

Есть ещё одна — абсолютно контринтуитивная — настройка, касающаяся мощности радиопередатчика. Обычно можно или указать мощность в миливаттах, или выбрать/указать уровень мощности в процентах от максимальной. Так вот, максимум мощности — это далеко не всегда хорошо! Не вдаваясь в подробности, скажем, что снижение, напротив, может существенно улучшить качество связи. Для начала можно попробовать скинуть процентов 15-25 — и посмотреть, что будет. Ровно та же история и с внешними антеннами, имеющими более высокий коэффициент усиления (что далеко не всегда правда) и прочими «улучшалками» Wi-Fi вроде самодельных или покупных отражателей — они могут и навредить. Если у вас хорошие отношения с соседями, то можно и для них точно так же настроить непересекающиеся каналы, снизить мощность и правильно разместить роутер — поможете и другим, и себе.

Наконец, для смартфонов, планшетов и прочих мобильных устройств есть ещё парочка очень простых действий. Во-первых, при попадании в зону Wi-Fi на них стоит отключить доступ к мобильному интернету, а также опции вроде Wi-Fi Assist (Помощь с Wi-Fi) в iOS. Во-вторых, везде есть смысл проверить настройки энергосбережения как для ОС в целом, так и для самих беспроводных адаптеров. И то и другое может влиять на постоянство подключения к домашнему Wi-Fi.
Заключение
Напоследок ещё один простой, но важный совет: если вы не уверены в своих силах, то лучше и не беритесь. А если боитесь забыть, что и где меняли, то воспользуйтесь функцией резервного копирования и восстановления настроек, которая есть практически в любом современном роутере. Впрочем, тут приведены далеко не все и далеко не самые сложные для обывателя настройки, а эксперты, возможно, даже не согласятся с некоторыми советами. Тем не менее если ни одна из рекомендаций по отдельности (или все вместе) не помогла, то либо они не применимы к вашей ситуации, либо действительно пора озаботиться покупкой нового роутера, а то и дополнительных точек доступа. Надеемся, что вам это не грозит!
Купили WiFi роутер, но скорость интернета оставляет желать лучшего? Такая ситуация вполне прозаична и встречается чаще, чем вы думаете. Вопрос "как усилить сигнал Wi-Fi роутера?" задают тысячи пользователей и вы, конечно, не одиноки. Почему многие сталкиваются с такой проблемой и какие есть способы ее решения, мы постараемся раскрыть в данной статье.
Почему у меня слабый WiFi сигнал?
Как ни странно, но ситуации, когда интернет неожиданно прерывается на самом интересном месте, знакомы даже владельцам оборудования последних линеек. А как складывается ситуация с отработавшими рабочий ресурс приборами, вообще не стоит упоминать. Все дело в том, что задача усиления сигнала решается комплексно. Так, даже если у вас роутер новейшей серии, но в доме есть много перегородок и несущих стен, в придачу с мебелью, зеркалами и полным арсеналом бытовых приборов, рассчитывать на мощный WiFi точно не стоит.
Способов усиления Wi-Fi существует масса, но вы должны знать, что для эффективного решения задачи нужно подходить к вопросу комплексно и попробовать несколько вариантов. Только в этом случае можно надолго забыть о слабом WiFi сигнале.
Все технологии улучшения связи условно объединены в две группы: программная и аппаратная. В первом случае изменения вносятся в приложения и настройки маршрутизатора. Эта процедура не ограничивается только установкой пароля или обновлением идентификатора SSID, а требует более профессионального вмешательства. Во втором - мощность приема-передачи повышается с покупкой нового, более производительного роутера. Но давайте о каждом в отдельности.
Способ №1. Меняем место установки Wi-Fi роутера
Во время покупки оборудования, первое, на что обращают внимание консультанты - это особенности планировки и площадь помещения. Если в доме есть гипсокартонные, армированные бетонные перегородки, то в место установки роутера выбирается тщательнее. Маршрутизатор устанавливается в центральной части дома так, чтобы равномерно распределять сигнал по всей сети. Препятствием для полноценной работы роутера также могут служить близкое расположение телефонов DECT, микроволновых печей и др. Если нет возможности купить двухдиапазонный роутер, то оптимальный способ усиления сигнала - расположить эти приборы как можно дальше друг от друга.
Способ №2. Экспериментируем с частотными каналами беспроводных сетей
Стоит вам заглянуть во вкладку «Удаленный доступ» на вашем компьютере (справа в нижней части), как увидите список частных сетей, развернутых на той же частоте, что и ваш маршрутизатор. «Зачем мне знать о существовании других сетей?» - спросите вы. Все дело в том, что каждая из них занимает часть канала, уменьшая радиус действия вашего маршрутизатора. Чтобы избежать такого нежелательного вмешательства, нужно перейти на другой канал. Данная задача решается с помощью специальной программы, например, inSSIDer. Она устанавливается на ПК и запускается. Программа предоставит вам данные о доступных беспроводных сетях вашего округа, и какой канал занимает каждая из них. Выбрав свободный, настраиваете прибор: заходите во вкладку «Беспроводная сеть» и выбираете строку «Канал». После выбора свободного порта, подтверждаете действия, последовательным нажатием на «Изменить/Сохранить».

Способ №3. Выбираем беспроводной стандарт 802.11n
К новейшим беспроводным стандартам относится 802.11 ас. Несмотря на это канал 802.11n имеет значительные преимущества перед последним. Данная технология предусматривает возможность использования сразу нескольких антенн, позволяющих усиливать прием сигнала в несколько раз. С переходом к стандарту "n" роутер может работать на менее зашумленной частоте 5 ГГц, обеспечивая максимальную зону покрытия. Только здесь есть одно «но». На немного устаревший стандарт 802.11n можно смело переходить только в том случае, если ваша компьютерная и мобильная техника поддерживают работу на данной частоте. В устройствах последних линеек такая возможность не предусмотрена.
Способ №4. Покупаем усилитель сигнала
В каталоге нашего интернет-магазина сайт , которые отличаются миниатюрными габаритами, невысокой ценой и несложной настройкой. Пример такого устройства - Alfa APA05, позволяющий расширить зону беспроводного сигнала в любой среде.

Способ №5. Используем прошивку DD-WRT
Проверено, что прошивка DD-WRT значительно усиливает сигнал роутера, улучшая стабильность его работы. Программа также открывает доступ к расширенным режимам. Но старайтесь не переусердствовать: длительная работа оборудования на повышенной мощности может оказывать отрицательное воздействие на организм.
Способ №6. Ставим ограничения на доступ к сети
На общую производительность сети и скорость приема влияет активность использования системы остальными членами семьи. Так, если кто-то в доме постоянно скачивает фильмы, играет в ресурсоемкие игры, то остальным пользователям остается только довольствоваться тормозящим интернетом. Именно для таких случаев предусмотрена настройка QoS (Quality of Service).Она позволит установить приоритеты на направления скорости, которые имеют более важное значение именно для вас.
Способ №7. Выбираем надежный пароль для Wi-Fi роутера
Маршрутизатор поступает в продажу с установлены по умолчанию паролем. Однако, если ваш сосед - продвинутый пользователь ПК, то такой пароль не может стать серьезной преградой для подключения к вашей Wi-Fi сети. Лишить его удовольствия пользоваться бесплатным интернетом можно, установив сложный код. Последний должен состоять минимум из восьми символов (сочетание цифр, заглавных и строчных букв). Для надежности устанавливается фильтрация по МАС-адресу и используется пароль WPA. О том, .

Способ №8. Устанавливаем более мощный ретранслятор
Данный способ относится к наиболее эффективным. Специальные усилители сигнала или Wi-Fi ретрансляторы подключаются к уже развернутой сети в качестве клиента, расширяя зону действия сети, то есть вам уже не нужно заменять все антенны на более мощные. Повторитель становится точкой раздачи сигнала, обеспечивая покрытие по всей площади.
Если этот способ усиления сигнала вас заинтересовал, то следует знать, что в продаже есть репитеры двух типов: несложные приборы, выполняющие исключительно функцию повторителя, и улучшенные роутеры, которые способны расширить площадь покрытия Wi-Fi сети, объединяя несколько точек доступа в единую систему. Маршрутизаторы второго типа работают при поддержке технологии WDS и отличается универсальностью: используются в качестве повторителя и в роли роутера для подключения к интернет. .
Способ №9. Выбираем Wi-Fi адаптер с портативной антенной
Такой вариант особенно актуален для тех, кому прилично надоело бегать по всему дому, разыскивая углы, где прием сигнала более сильный. Адаптер подсоединяется к компьютеру, а антенна устанавливается в зоне мощного приема. Если вы решили , обратитесь к нашим консультантам.
Способ №10. Заменяем антенну на более производительную модель
Как правило, средний коэффициент усиления антенны роутера составляет в пределах 2-3 дБи. Чтобы добиться заметного улучшения приема достаточно обновить ее на более мощное устройство - , мощностью до 8 дБи.

Способ №11. Покупаем новый роутер.
В доме/офисе, где установлена мощная компьютерная техника придется позаботиться об установке производительного маршрутизатора, если проводное соединение никак не приемлемо. В каталоге нашего интернет-магазина представлены - Ubiquiti, Tenda, Asus, MikroTik, HP и другие.
Площадь покрытия и мощность приема-передачи Wi-Fi сигнала можно значительно увеличить только после выявления причины слабого приема. И лишь после нужно воспользоваться нашими рекомендациями, не единичным способом, а сразу совмещая несколько вариантов усиления сигнала.
Надеемся, что теперь вы знаете, как усилить сигнал WiFi роутера. Если у вас еще остались вопросы, обратитесь к нашим консультантам.
Wi-fi это технология, которая позволяет передавать информацию между устройствами на небольшие расстояния. Устройства, подключенные с помощью этой технологии, образуют сеть. Изначально Wi-fi устройства были предназначены только для корпоративных сетей, чтобы экономить сотни метров кабеля. Сейчас сеть получила повсеместное распространение. Поэтому Wi-fi является одной из самых перспективных беспроводных технологий на сегодняшний день. Миллионы пользователей ежедневно используют ее в своих домах, на работе и в общественных местах.
К Wi-fi можно подключиться в торговых центрах, парках, на любых крупных мероприятиях. Неудивительно, что современные ноутбуки, планшеты и смартфоны оборудованы Wi-fi модулем. Для устаревших устройств актуально использовать Wi-fi адаптер.
Низкая скорость беспроводного интернета — распространенная проблема многих пользователей. Плохое соединение может сильно испортить настроение, не позволит работать в нужный момент или расслабиться за просмотром фильма. Поэтому сейчас очень актуальны способы усиление скорости Wi-fi.

Причинами медленной скорости Wi-fi могут служить:
- Неудачное расположение роутера. Например, он может стоять слишком близко к стене.
- Использование недорогого оборудования. Если вы приобрели один из самых недорогих роутеров, то не стоит надеяться на высокую скорость и стабильную работу интернета.
- Неудачный тариф. Возможно, ваш провайдер ограничивает скорость намеренно, из-за дешевого тарифного плана.
- Если вас не устраивает скорость интернета на ноутбуке, то не расстраивайтесь. Существует масса способов исправить эту ситуацию.
Как увеличить скорость интернета

Существуют два основных метода, которые можно использовать для увеличения скорости. Это программный и физический способы. Первый заключается в разнообразных программах и хитростях внутри системы, с помощью которых получиться добиться более высокой скорости. Физические методы подразумеваю улучшение вашего оборудования, добавление к нему антенн. Какой бы метод вы ни выбрали, есть множество способов для увеличения скорости интернета соединения.
Совет! Для большей эффективности рекомендуется использовать сразу несколько способов.
Многие пользователи в нашей стране вполне готовы мириться с медленным интернетом и ничего не хотят делать для его усиления.

Вариант 1
Если вас не устраивает скорость интернета, то первое, что вам нужно сделать — это обновить драйвера. В половине случаев это поможет вам достичь желанной скорости интернет подключения. Для того, чтобы поверить актуальность драйверов, а при необходимости установить новые нужно:

Если обновить драйвер таким способом не вышло, то попробуйте обновить его, зайдя на сайт официального производителя вашего оборудования. Для этого:

На ваш ноутбук установятся актуальные драйверы, и вы сможете рассчитывать на прирост скорости интернета.
Вариант 2
Самый простой способ, который сможет кардинально решить вашу проблему – это смена тарифного плана на более дорогой. Как правило, те, кто жалуется на медленный интернет, имеют один из самых дешевых тарифных планов. Чтобы исправить это, необходимо выбрать более подходящий тариф. Для этого:

На заметку! Не обязательно выбирать тариф того провайдера, который сейчас у вас. Возможно, конкуренты предлагают куда более выгодные условия.
Методы с физическим вмешательством
Он прост и напрашивается сам собой. Замена роутера на более мощный. Если вы – обладатель дешевого роутера с одной антенной, то неудивительно, что вас не устраивает скорость соединения. Дело в том, что такие роутеры крайне редко охватывают широкую зону покрытия и раздают на ней быстрый интернет. Реальные цифры скорости и те, что производитель указал на коробке, могут сильно отличаться.
Как выбрать хороший роутер

Прежде всего, потенциальных пользователей интересует, как выбрать роутер с максимально большим радиусом действия. Вопрос очень простой и понятный, но дать однозначный ответ на него нельзя. Все зависит от стен и материалов, из которых они изготовлены, от устройств, который создают помехи и только потом, от мощности самого роутера.
Выбирайте устройство минимум с двумя антеннами, а также читайте отзывы о разных моделях. Если вы живете в многоквартирном доме, то соседские роутеры могут создавать помехи для вашего устройства. Следствием этого станет ухудшение сигнала и скорости передачи информации. Чтобы этого не происходило, купите роутер, который работает на частоте 5 GHz. Большинство устройств, особенно недорогих, работают на частоте 2.4 GHz. Поэтому, соседские роутеры не будут никак вам мешать.

Немаловажным фактором при выборе роутера является площадь, на которой вы хотите его использовать. Для небольшой однокомнатной квартиры подойдёт любой, даже самый недорогой роутер. Для больших по площади и этажности зданий лучше использовать более дорогие и качественные устройства. В некоторых, особенно больших домах, необходимо устанавливать как минимум два роутера.
Но что делать, если покупка нового роутера – слишком дорогое удовольствие. Выход есть – это замена антенн на вашем устройстве. Для этого нужно:

Вместо покупки новой хорошей антенны, большинство пользователей предпочитают самостоятельно ее улучшить с помощью фольги, алюминиевых банок или других отражающих поверхностей. Не стоит идти по этому пути, вы не только не получите адекватного прироста к скорости, но и испортите внешний вид вашего роутера. Куда правильнее будет воспользоваться другими методами, которые будут описаны ниже.
Покупка репитера

Репитеры или ретрансляторы – это устройства, которые служат для усиления wi-fi сигнала. Обычно их используют в больших помещениях. Репитеры напрасно обделены вниманием, ведь они стоят дешевле хороших роутеров, при этом, хорошо справляются со своей основной задачей.
Установка роутера в выгодном месте

Если ваш роутер установлен на полу или очень близко к стене, то возможно проблема медленного интернета кроется именно в этом. Предположите, где находится центр вашей квартиры или дома. В этом месте и установите роутер. Из центра он сможет более удобную для пользователей зону покрытия.
Внешние антенны
А как усилить сигнал чужого роутера? Что делать, если вы никак не можете вмешаться в его работу? Бывают ситуации, когда удобно частенько пользоваться не своим Wi-fi. Например, если до вашего дома доходит не защищенный сигнал соседей. Либо, когда вы сидите во дворе или парке, а на территории работает бесплатный интернет. Как правило, в таких случаях скорости будет недостаточно, ведь источник интернета находится на приличном расстоянии от вас. О решении подобной проблемы мало, где сказано. Тем не менее выход есть.
В ноутбук установлена довольно слабая внутренняя антенна. Для усиления сигнала нужно приобрести внешнюю антенну именно для ноутбука. Она подключается в порт ноутбука. После этого сигнал усиливается в несколько раз.

Чехлы
Большие, массивные чехлы для телефона способны очень сильно ухудшить сигнал не только Wi-fi сетей. Особенно стоит обратить внимание на чехлы с отражающей задней поверхностью. Возможно, такая мелочь, как чехол уже не один месяц портит вам сигнал от беспроводных сетей. Выяснить это очень легко. Снимите чехол с устройства и проверьте, не улучшился ли сигнал. Для этого можете воспользоваться любым тестирующим скорость приложением или сайтом.
Как усилить сигнал на смартфоне
Не только владельцы ноутбуков сталкиваются с проблемой медленного подключения по Wi-fi. Этой проблеме не меньше подвержены владельцы смартфонов или планшетов. Они также могут быть недовольны своей скоростью. Чтобы увеличить скорость интернета на мобильном устройстве. Проверьте обновление прошивки.
Примечание! Это очень простой и не всегда действенный метод. Тем не менее в некоторых случаях он способен достаточно сильно увеличить скорость беспроводного подключения к интернету.

Оказывается, совсем не обязательно терпеть медленный интернет и отказываться от просмотра фильмов в самом высоком качестве или от современных онлайн игр. Существует множество способов, которые помогут вам ускорить ваш интернет и навсегда забыть о медленной загрузке страниц.
Видео — Как усилить сигнал Wifi на ноутбуке
Сегодня использование Wi-Fi для передачи данных применяется повсеместно. Но одним из недостатков данного способа выхода в интернет является весьма ограниченная дальность действия. Исправить данный недостаток можно, но для этого необходимо воспользоваться специальными средствами. Они могут быть как аппаратными, так и программными.
Программное усиление
Существует большое количество способов увеличить силу транслируемого маршрутизатором Wi-Fi. Усилить сигнал роутера Wi-Fi в настройках роутера довольно просто, сделать это возможно буквально за несколько секунд.
Основные способы улучшения качества сигнала:
Все эти способы дают возможность усилить сигнал Wi-Fi роутера без антенны или иных аппаратных средств.
Применение устаревшего протокола безопасности делает работу сети не только слабо защищенной, но также очень медленной. Следует в разделе настроек маршрутизатора, зайдя в них в качестве администратора, в качестве используемого по умолчанию выбрать WPA2 .
Существенно повышает скорость работы беспроводной связи ограничение количества поддерживаемых устройств. Сами MAC-адреса выступают в качестве идентификаторов.

Не следует оставлять название сети в открытом доступе. Зачастую качество, а также скорость передачи данных падают именно из-за различного рода посторонних пользователей, пытающихся осуществить подключение. Для осуществления скрытия достаточно убрать галочку в меню установок напротив пункта «разрешить передачу SSID».
Низкая мощность передатчика
Одна из основных причин низкого качества связи, малой зоны покрытия - небольшая мощность передатчика. Особенно этим часто грешат устройства со встроенной антенной. Исправить этот недостаток без использования различного рода подручных средств довольно сложно. Но, тем не менее, реально.
Очень многие изделия от именитых производителей дают возможность менять скорость передачи данных своими руками.
Например, чтобы сделать это в TP-Link

После применения настроек мощность передатчика должна возрасти. Если, конечно, до начала настроек рассматриваемое значение было ниже.
Стандарт 802.11N
Ещё один способ, позволяющий существенно увеличить скорость доставки обрабатываемой информация, а также качество связи – стандарт 802.11 N. Он был введен в эксплуатацию довольно давно – в 2009 году, 11 сентября.
Скорость передачи данных при использовании данного стандарта составляет целых 300 Мбит/с. Переключиться на него довольно просто, сделать это можно через WEB-интерфейс. Чтобы открыть само окно настроек, необходимо ввести в адресной сроке браузера 192.168.1.1. Это IP-адрес устройства, присваиваемый ему по умолчанию.

Также некоторые аппараты позволяют выполнить переключение прямо в операционной системе. Для этого необходимо открыть свойства устройства в «панели управления» Windows.
Настройка перезагрузки
Также улучшить качество связи через Wi-Fi может перезагрузка. Её выполнение при помощи WEB-интерфейса позволяет очистить память маршрутизатора от программных ошибок. Именно они порой являются основной причиной возникновения неполадок самого разного рода, понижающих скорость передачи данных.
Для осуществления данной операции достаточно зайти в WEB-интерфейс как администратор.
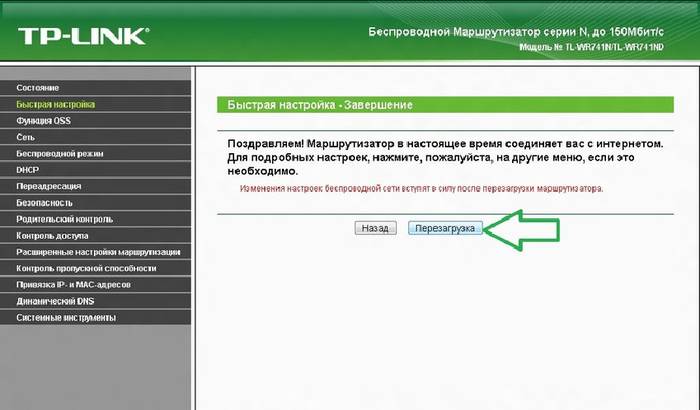
Сделать это можно следующим образом :
- ввести в адресной строке 192.168.1.1;
- ввести логин и пароль администратора в соответствующих полях;
- открываем раздел «Быстрая настройка» и нажимаем кнопку .
Совпадение частот
Стандартное значение рабочее частоты обычно составляет 2.4 ГГц. На ней работает большое количество самых разных устройств. Изменить канал можно при помощи специализированных программ. Например, Network Stumble r.

Также можно изменить канал через WEB-интерфейс.
Для этого необходимо:

Новая прошивка и драйвера
Ещё один способ, дающий возможность усилить работу – установка новых драйверов на компьютер и последующая его перепрошивка. Особенно часто помогает замена прошивки. Нередко многие модели маршрутизаторов, оснащенные старым программным обеспечением, имеют довольно небольшую пропускную способность. Перепрошивка позволяет исправить положение вещей.
Как с помощью клавиатуры перезагрузить компьютер? Решение есть.
Например, многие маршрутизаторы изначально не поддерживающие стандарт 802.11 N, но после обновления программного обеспечения успешно работают с ним. Так как аппаратная часть изначально проектировалась с перспективой на возможную работу с данным стандартом. И установка обновлений позволила работать на высокой скорости.
Как усилить сигнал Wi-Fi с помощью второго роутера
Существенно расширить зону действия беспроводной сети можно своим руками при помощи второго маршрутизатора. Данная схема может осуществляться различными способами. Но в первую очередь необходимо выполнить соединение двух устройств.
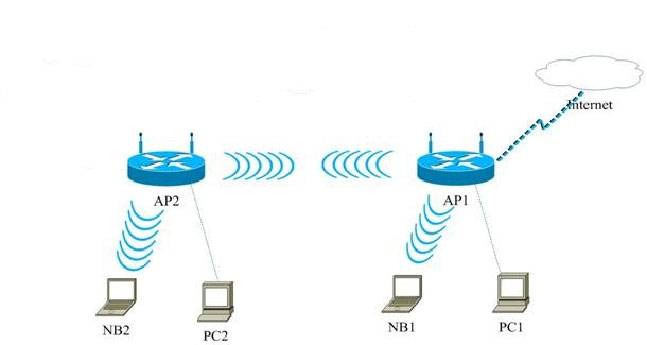
Для реализации такой схемы желательно воспользоваться двумя одинаковыми моделями. Отлично для этого подойдет TP-Link TL-WA901N. В первую очередь следует подключить к интернету и настроить один из маршрутизаторов. После этого необходимо осуществить подстройку второго устройства, оно будет работать в режиме «репитера».
Наиболее сложна и трудоемка отладка именно репитера.
Выполняется она в несколько этапов:

Необходимо задаться статическим IP-адресом: 192.168.1.100. Маска подсети также будет постоянной: 255.255.255.0.
После успешного выполнения всех выше перечисленных действий необходимо:

Последним этапом является выбор алгоритма шифрования. После того, как был выбран необходимый параметр, нужно снова перезагрузиться.
Сильный сигнал аппаратными средствами
Добиться качественного соединения с оборудованием Wi-Fi можно различными способами.
Наиболее часто используемые:

Многие производители выпускают компактные усилители, размер которых немногим больше пары спичечных коробков. Они вставляются в розетку и осуществляют усиление Wi-Fi, в зоне действия которого находятся.
Очень многие модели оснащаются ещё на заводе дополнительными портами для подключения второй антенны. Она существенно увеличивает зону охвата аппарата, делает возможным распространение сигнала на внушительные расстояния.
Выбор правильного места
Одним из самых важных факторов, непосредственно влияющих на качество связи, является место расположения устройства для транслирования. Оптимальна ситуация, когда роутера располагается в центре всех устройств, использующих подключение.

Очень важно избегать расположения неподалеку от роутера какой-либо громоздкой мебели, зеркал. Все это поглощает и отражает волны. Потому следует располагать маршрутизатор таким образом, чтобы на пути действия рассматриваемой сети не находились какие-либо очень твердые предметы.
Влияние оборудования
Также помимо различных физических препятствий, всевозможное оборудование также может оказывать негативное влияние на надежность связи через Wi-Fi.
К устройствам такого рода относятся:





