Эта задача решается достаточно легко. А что если вам нужно скрыть приложение? Ведь это не отдельный файл, к названию которого можно прибавить точку. Но на самом деле скрыть значок приложения немногим сложнее. Как именно это можно сделать - написано в сегодняшней статье.
Современные версии операционной системы Android позволяют буквально заморозить какое-либо приложение, если оно давно вами не используется. Это освободит некоторое количество оперативной памяти, а также позволит скрыть иконку приложения. Само собой, программа перестанет работать в фоне, поэтому данный способ подойдет не для всех пользователей. Если вас это не пугает, то совершите следующие действия:
Шаг 1. Зайдите в «Настройки ».
Шаг 2. Нажмите на пункт «Приложения ». Где-то он может называться «Диспетчер приложений » или как-то иначе. Также может потребоваться переход во вкладку «Общие ».

Шаг 3. Теперь выберите ту программу, которую вы желаете скрыть (отключить).

Шаг 4. Нажмите на кнопку «Отключить ».

Шаг 5. Подтвердите своё действие нажатием на кнопку «ОК ».

Шаг 6. Вполне возможно, что вам будет предложено установить исходную версию данного приложения. Если вы с этим не согласитесь, то отключение будет невозможно. Поэтому придется нажать на кнопку «ОК » и дожидаться окончания процесса.

К сожалению, Android позволяет отключать далеко не все программы - у многих из них вы попросту не обнаружите соответствующую кнопку. Ну а если вы захотите вернуть обратно отключенное приложение, то с этим никаких проблем не возникнет. Вам просто нужно зайти в вышеупомянутый раздел «Настроек » и проследовать во вкладку «Отключенные ». Здесь вы можете тапнуть на понадобившуюся вам программу, после чего нажать на кнопку «Включить ».


Использование стороннего лаунчера
Некоторые пользователи размышляют над тем, как скрыть приложения на Андроиде без их отключения. Им хочется, чтобы они продолжали работать в фоне, но в меню не отображались. Добиться этого силами фирменных оболочек или «голого» Android нельзя. Но зато помочь могут сторонние программы Nova Launcher и Apex Launcher . Это оригинальные лаунчеры, старающиеся изменить интерфейс операционной системы. В нашем примере выбор был сделан в пользу второго лаунчера, так как он чуть более прост в освоении.
Шаг 1. Установите и запустите Apex Launcher . Дождитесь преображения рабочего стола, после чего тапните два раза где-нибудь по пустому месту на нём.

Шаг 2. Нажмите на пункт «Настройки Apex ».

Шаг 3. Здесь вам следует выбрать пункт «Настройки меню приложений ».

Шаг 4. Перейдите в подраздел «Скрытые приложения ».

Шаг 5. Отметьте галочками те программы и игры, которые вы не желаете видеть в меню.


Вот и всё. В будущем вы можете вновь зайти в этот раздел настроек лаунчера, чтобы убрать галочки и вернуть отображение иконок приложений в меню. И не забывайте, что удаление Apex Launcher или переход в другую оболочку - любое из этих действий вернёт отображение скрытых программ.
Использование Hide Pictures — Hide it Pro
Если вы не хотите устанавливать сторонний лаунчер, отнимающий определенный объем оперативной памяти, то попробуйте скачать и установить Hide Pictures — Hide it Pro . Несмотря на такое название, программа умеет скрывать не только фотографии. Создатели присвоили утилите такое наименование ради того, чтобы посторонний человек не догадался, какие действия необходимо применить для того, чтобы посмотреть, нет ли на смартфоне скрытых файлов, папок и приложений.
Внимание! Для полноценной работы программы требуется получение root-прав!
Примечательно, что приложение помогает не только скрывать иконки, но и ставить пароль на открытие программ и игрушек. И ему не важно, какой именно лаунчер у вас установлен. Если вы хотите скрыть какую-либо иконку, то следуйте нашей инструкции:
Шаг 1. Установите и запустите Hide Pictures — Hide it Pro . Заметьте, что под иконкой программы находится совсем другое название. Посторонний человек подумает, что это утилита, управляющая громкостью.

Шаг 2. При первом запуске вас известят о том, что для получения доступа к основному функционалу приложения необходимо подержать палец на логотипе с надписью Audio Manager . Последуйте совету.

Шаг 3. Теперь вам необходимо выбрать, какой тип защиты вы будете использовать. В нашем случае это будет числовой пин-код.

Шаг 4. Введите пароль или пин-код, после чего нажмите кнопку «Сохранить ».

Шаг 5. Подтвердите свои действия нажатием кнопки «ОК ».

Шаг 6. Введите свой адрес электронной почты. В будущем это поможет восстановить доступ к программе, если вы забудете пароль. Нажмите кнопку «ОК ». Теоретически этот шаг можно пропустить, нажав соответствующую кнопку, но делать это не рекомендуется.

Шаг 7. Нажмите кнопку «ОК », когда вас уведомят о сохранении адреса электронной почты в настройках приложения.

Шаг 8. Вы вновь попадете на стартовое окно программы. Удерживайте палец на верхнем логотипе.

Шаг 9. Введите пароль.

Шаг 10. Нажмите на пункт «Hide Apps ». Или «Скрыть приложения », если у вас русскоязычный интерфейс.

Шаг 11. Теперь вам необходимо предоставить программе права суперпользователя. Для этого во всплывающем окне нажмите «ОК » и, при необходимости, подтвердите свои действия. Если в дальнейшем вы не хотите видеть всплывающее окно, то поставьте галочку около соответствующего пункта.

Шаг 12. Перейдите во вкладку «Все приложения ». Нажмите на ту программу, которую вы желаете скрыть.

Шаг 13. Подтвердите, что вы желаете скрыть выбранное приложение. Для этого нажмите «ОК ». Возможно, что после этого вновь придется предоставить программе права суперпользователя.

Вот и всё. Скрытые приложения на Андроид не будут видны в меню. Но вы всегда сможете их найти данной утилите, в соответствующей вкладке. Нажатие на его иконку позволит вновь сделать программу видимой. Таким же образом можно и открыть скрытое приложение - фактически это будет своеобразный демонстрационный режим.

Подведение итогов
Таковы три самых простых способа сокрытия разных программ из меню. Не забывайте, что при помощи Hide Pictures — Hide it Pro можно скрывать и разные медиафайлы. Хотя гораздо проще для этого их переименовывать, добавляя в начало названия точку - для этого не требуются никакие root-права.
В каждом Андроид смартфоне есть множество предустановленных приложений, часто они похожи. Со временем пользователь устанавливает все больше и больше различного софта, хотя ненужное с него просто можно удалить, но, касаемо меню, ненужные элементы в Android можно скрыть.
Если есть приложения, которые не удаляются (системные) или важные для вас, но вы редко ими пользуетесь, тогда используем вначале стандартные настройки смартфона и скроем их.
Стандартное скрытие
Стандартных программ от различных разработчиков смартфонов становится все больше. Они встраивают фирменные продукты, которыми многие пользоваться не будут. Чтобы избавиться от этого софта хотя бы временно, выполняем следующие действия:
При желании отключенную программу можно заново активировать.
Как скрыть значок
Остальной софт, скачанный из Google Play или интернета можно скрыть. Стандартные возможности встроенного лаунчера не позволяют это сделать, если, конечно, у пользователя не стоит какая-нибудь экзотическая прошивка. Для решения проблемы будем использовать сторонний лаунчер .
Nova Launcher
Данный лаунчер популярен среди пользователей. Есть как платная, так и бесплатная версия. Скачать можно из Play Market: https://play.google.com/store/apps/details?id=com.teslacoilsw.launcher . Чтобы спрятать данные с помощью этого софта, нужно обновить его до Pro версии, иначе смысла в нём никакого нет.
Находим в меню значок «Настройки
Nova
» (расположен там же, где все программы). Опускаемся вниз и переходим в раздел «Скрыть приложения
».
Опускаемся вниз и переходим в раздел «Скрыть приложения
».
Выделяем галочками ненужные пункты и выходим из настроек. Проверяем.
Кстати, здесь можно спрятать не только отдельный софт, но целые папки с программами.
Apex Launcher
Этот лаунчер немного похож на предыдущий. Устанавливаем его из Play Market (https://play.google.com/store/apps/details?id=com.anddoes.launcher) и переходим в настройки.
Ищем раздел «Настройки меню приложений
», а потом идём в подраздел «Скрытые приложения
». Отмечаем галочками пункты и жмём «Сохранить
». Здесь же, по умолчанию, опция «Apex Launcher» заблокирована, но галочку можно снять.
Для включения, достаточно в этом разделе снять галочки, и сохранить изменения.
Также существует множество утилит, расширяющих функционал смартфона и системы.
Hide Pictures
Если вы хотите оставить старый лаунчер, но возможность спрятать ПО по-прежнему необходима, используем Hide Pictures - Hide it Pro (https://hideitpro.com/).
Чтобы все сработало идеально, желательно иметь права суперпользователя (Root).
Скачать Hide it Pro можно и из Play Market: https://play.google.com/store/apps/details?id=com.hideitpro . После запуска открывается странное окошко с ползунками, отвечающими за громкость. Должно появиться сообщение, что для активации Hide Pictures нужно нажать на логотип, а потом заново запустить его.
Следующее окошко подразумевает ввод пароля
или пин-кода, чтобы другие пользователи не смогли узнать о скрытых программах.
Теперь переходим в раздел «Скрыть приложения
».
Откроется окошко, где будет предложено установить плагин и предоставить права суперпользователя. Они нужны обязательно, иначе ничего не получится.
Как только вы предоставили права, переходим на вкладку «».
Выбираем нужное и подтверждаем кнопкой ОК.
Hide App
Данный инструмент также скачивается из Google Play.После запуска можно сразу выбрать какой софт вы хотите скрыть, а после того, как всё отмечено, нажать «S ave ».

Чтобы обезопасить свои действия и закрыть доступ посторонним лицам к утилите, можно установить PIN-код.
PrivateMe
Скачиваем из Плей Маркет (https://play.google.com/store/apps/details?id=com.trigtech.privateme) данный софт и запускаем. Хоть вся программа имеет англоязычный интерфейс, сложностей возникнуть не должно. Тем более оно не требует прав суперпользователя.

Самой популярной из ныне существующих операционных систем безусловно является андроид. Под ее управлением работает большинство современных устройств и различных гаджетов. Если раньше мы могли ее видеть только на смартфонах, то теперь она применяется повсеместно. Сложно представить современный телевизор, работающий под управлением другой системы. Все это происходит по одной простой причине. Данная система является очень функциональной и имеет множество настроек. Но, несмотря на свою распространенность и простоту использования, многие даже не догадываются, какие хранят в себе секреты андроид устройства.
Среди множества распространенных функций, которыми ежедневно пользуется среднестатистический пользователь, есть еще и надежно спрятанный функционал. Человек может несколько лет пользоваться своим смартфоном и даже не представлять всех возможностей своего гаджета.
Пришло время раскрыть все тайны и рассказать о скрытых «фишках» популярной операционной системы. В данной статье мы постараемся открыть все секреты андроид.
Надежно-спрятанная мини игра
На каждом устройстве, независимо от версии андроид, есть спрятанная мини игра. В разных версиях андроид она разная, но все они увлекательные и достаточно сложные. Самостоятельно догадаться, где находится данная игра практически невозможно. Она настолько хорошо спрятана, что неосведомленный человек не может запустить ее случайно. Опишем универсальный алгоритм запуска скрытой игры.
В первую очередь заходим в основные настройки устройства. В самом низу списка будет неприметный и редко используемый пункт «О телефоне». Именно он нам и нужен. Нажимаем на него и переходим дальше. Теперь на экране дисплея высветится огромное количество информации. Мы увидим название своего гаджета, количество оперативной памяти, версию ядра и еще много чего. Но, нам нужна строка с надписью «Версия андроид».
После того, как мы ее нашли, многократным быстрым нажатием на данную строчку открываем мини игру. Нажимать на эту надпись нужно именно много раз и с короткими промежутками. Точное количество нажатий сказать сложно, но можно предположить, что придется тапнуть по экрану от пяти до десяти раз.
Безусловно, на андроид можно установить и более продвинутые игры с современной графикой, но найти что-то новое в давно знакомой вещи, всегда приятно.
Безопасный режим
Современные мобильники по своей функциональности практически сравнялись с персональными компьютерами. Сложно даже сказать, в чем они уступают. В них есть свой безопасный режим загрузки, о котором знают далеко не все.
Данный режим будет особенно полезен, если в системе произошел серьезный сбой и устройство окончательно зависло. Также данная функция окажется крайне полезной для смартфонов, зараженных большим количеством вирусных программ, которые спровоцировали нарушения в работе.
Загружаясь в данном режиме, устройство блокирует абсолютно все сторонние приложения. Другими словами телефон запустится только с заводским перечнем программ. После этого можно будет удалить вредоносный софт или несовместимые приложения, которые затормаживали работу устройства.
Для того чтобы осуществить данное действие, необходимо нажать на клавишу выключения. После того, как на экране появится кнопка выключения, нажимаем ее и не отпускаем длительное время. Затем подтверждаем перезагрузку в выбранном режиме.
После перезагрузки, все установленные ранее приложения будут окрашены в черно-белый цвет. Таким образом, их легко отличить от системных программ и впоследствии удалить.
Скрытое меню
Заходя в основное меню мы видим основной перечень вкладок, которыми пользуемся для настройки своего устройства. На самом деле, это далеко не полный перечень настроек. В системе андроид есть скрытый пункт меню, который предназначен исключительно для продвинутых пользователей.
Активировать данный пункт можно перейдя в основные настройки телефона. После этого пролистываем открывшуюся страницу в самый низ. Там увидим пункт под названием «О телефоне». Именно он нам и нужен. Переходим в него при помощи одного нажатия. Среди многочисленных строчек ищем надпись «Номер сборки». Нажимаем по ней без остановки до тех пор, пока на дисплее не появится надпись с текстом «Вы разработчик».

После этого можно вас поздравить, секретный пункт меню активирован. Чтобы в него зайти, снова открываем главное меню и переходим по вкладке «Дополнительно». Теперь пролистываем страницу до конца и на одной из последних позиций будет надпись «Для разработчиков». Это и есть то самое меню, которое раньше было недоступно и даже не отображалось.
Эта вкладка таит в себе массу новых возможностей:
1. Можно посмотреть статистику процессов. По сути, данная информация предоставлена для того, чтобы проанализировать время работы приложений. Если одно из приложений работает беспрерывно и при этом не является системным, это большой повод задуматься о его удалении или остановке данного процесса.
2. Отладка по USB. Данный пункт особенно важен для опытных юзеров, которые занимаются прошивкой аппаратов и разработкой андроид-приложений.
3. Можно ограничить максимальное количество фоновых процессов.
4. Возможность отображать загрузку процессора.
5. Изменить масштаб анимации, выделить границы объектов и многое другое.
Мы не будем сейчас перечислять все пункты этого меню, их очень большое количество. Каждый может самостоятельно активировать данную опцию и ознакомиться со всеми возможностями своего устройства.
Лупа
На этом секреты андроид не заканчиваются, а скорее только начинаются. Еще одной достаточно полезной особенностью является возможность увеличения экрана или как ее еще называют – экранная лупа. Эта возможность очень выручает людей с нарушением зрения. Особенно актуальной данная функция становится для тех, у кого маленькая диагональ экрана.
Активизировать такую функцию не составит никакого труда. Как и в большинстве случаев, заходим в настройки гаджета и переходим к пункту «Специальные возможности». В этой вкладке, среди многочисленных настроек, необходимо найти «Жесты для увеличения». Активируем эту возможность и теперь можем увеличить любой участок дисплея тройным нажатием пальца.
Увеличение встроенной памяти
До недавнего времени объем внутренней памяти телефона был катастрофически маленьким. Смартфоны, обладающие объемом памяти более восьми гигабайт, считались флагманскими. С тех пор прошло много времени, но даже сейчас на некоторых моделях, объем встроенной памяти не велик. Если от них еще отнять место, которое занимает система, то пользователю практически ничего не остается. При этом вставленная флешка не спасает ситуацию, так как на нее нельзя устанавливать игры и программы.
Начиная с шестого андройда такая проблема исчезла. В данной версии операционной системы реализована очень удобная функция. Теперь если вставить флеш-накопитель в свое устройство, операционная система сразу задаст пользователю вопрос о предназначении данной флешки. Достаточно выбрать пункт, что мы хотим использовать ее как внутреннюю память. После этого ваш гаджет самостоятельно отформатирует накопитель и будет распознавать его, как внутреннюю память устройства. Это позволит без проблем устанавливать на него всевозможные игры и программы.

Пользуясь данной привилегией, стоит помнить, что все флеш-карты обладают разной скоростью передачи данных. Сейчас лучше всего использовать накопители десятого класса. В противном случае, установленный контент будет медленно открываться и некорректно работать.
Скриншот экрана андроид устройства
В процессе использования телефона часто бывает необходимо сохранить изображение экрана. Причин для этого может быть очень много: поймать стоп кадр фильма, зафиксировать появившуюся на экране ошибку, сохранить фрагмент своей переписки и т.д. Причины у каждого пользователя разные.
Для того чтобы сохранить изображение дисплея, достаточно одновременно нажать кнопку громкости вниз и клавишу выключения гаджета. После этого снимок автоматически сохранится в галерее смартфона.
Секретные коды
Как уже говорилось ранее, система андроид имеет огромное количество настроек и массу возможностей для стабилизации оболочки. Но для многих пользователей будет настоящим открытием, что управлять устройством можно не только при помощи стандартного меню настроек, но и при помощи набора секретной комбинации символов.
Из наиболее полезных комбинаций можно выделить:
*#*#0*#*#* — позволяет протестировать дисплей;
*#06#- с помощью указанной команды можно узнать уникальный imei своего гаджета;
*#*#4636#*#* — при помощи данной комбинации можно узнать множество данных о смартфоне и его аккумуляторе.
Блокировка девайса в случае кражи
Смартфоны и другие устройства под управлением операционной системы андроид, часто становятся желанным объектом для похитителей. Что же делать, если смартфон украден, а на нем хранится огромное количество личных данных, которые не должны попасть в чужие руки?
Есть один проверенный способ, который поможет надежно обезопасить вашу личную информацию. Для этого нужно перейти в основные настройки, затем открыть вкладку «безопасность». Среди предложенных вариантов, нам нужно нажать «Администраторы устройства». Активируем функцию «Удаленный поиск и блокировка». Теперь наши данные под надежной защитой. При помощи своего личного гугл-аккаунта можно заблокировать телефон, независимо от того, где он находится.
Также данная возможность будет очень актуальна в случае утери своего гаджета. Помимо блокировки устройства, все его данные можно восстановить у себя на компьютере.
Контроль трафика
У всех мобильных операторов есть свои лимиты трафика и тарифы. В большинстве случаев пользователю доступно ограниченное количество интернет трафика в месяц. Чтобы отслеживать количество израсходованных мегабайт, можно обратиться к оператору связи или установить одно из многочисленных сторонних приложений. Но если повнимательнее ознакомиться с возможностями своего смартфона, можно заметить, что в настройках есть штатная функция. Она позволяет быть в курсе истраченных мегабайт.
Чтобы установить предельный лимит, нужно зайти в основные настройки, после чего переходим к вкладке «Передача данных». Именно там можно установить количество мегабайт, которые мы планируем израсходовать. После того, как пользователь превысит указанный порог, устройство незамедлительно сообщит об этом. Кроме того с помощью данной функции можно отследить, какое приложение больше всего потребляет интернет ресурсов. Это очень удобно и позволяет экономить на GPRS-трафике.
Прочие секреты
Выше были перечислены самые интересные секреты андроид. Эти возможности являются стандартными и присутствуют на каждом устройстве. Помимо общих секретов, есть еще большое количество индивидуальных у каждого производителя телефонов и в каждой версии андроид. Дело в том, что каждый производитель использует свою уникальную оболочку андроид. При этом все оболочки отличаются между собой и имеют различные преимущества. У каждого конкретного производителя телефонов есть свои уникальные «фишки». Например на смартфонах ZTE Nubia, многократное нажатие на пустую область дисплея производит эффект разбившегося экрана. Полезной функциональности в этом нет, но выглядит очень забавно.

Подводя итог, хочется отметить, что с появлением новых версий операционной системы, количество функций и секретов андроид возрастает. Вполне возможно, что данный список скоро пополнится новыми интересными функциями.
Наверняка вы не раз сталкивались с такой ситуацией, когда необходимо было скрыть то или иное приложение на экране своего смартфона. Можно ли это сделать? Можно, но для этого вам понадобится установить рут-права на устройство. Впрочем, можно обойтись и без них. Обо всем — порядку.
Способ первый (с рут-правами)
В первом случае мы воспользуемся таким интересным приложением, как AppHider. Заходим в Google Play Маркет, скачиваем приложение и устанавливаем.

Запускаем AppHider. При первом запуске приложение говорит о том, что поддерживает только рутированные устройства, поэтому нужно проверить, установлены ли на вашем смартфоне или планшете. Нажимаете Check Now.

Приложение видит, что права суперпользователя установлены и требует предоставления полного доступ. Предоставляете доступ.


Нажмите на крестик в центре экрана, чтобы добавить приложение. Появится список приложений, которые установлены на устройстве. Допустим, мы хотим скрыть игру Flappy Bird. Поставьте галочку рядом с ней и нажмите кнопку Save в верхней части экрана.

Приложение скрыто, при этом AppHider спросит вас, хотите ли вы ввести пин-код, чтобы никто не смог восстановить приложения? Нажмите Set It для ввода.

Введите пин-код и нажмите Continue (набирать код нужно два раза, второй раз — для подтверждения). Главное, не забудьте его!
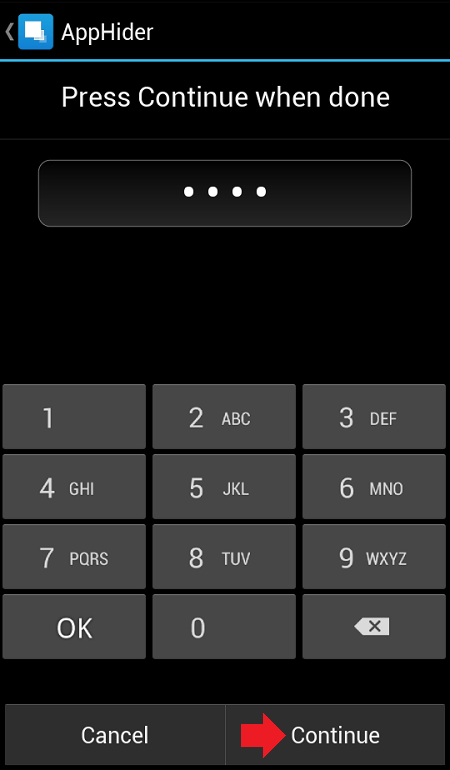
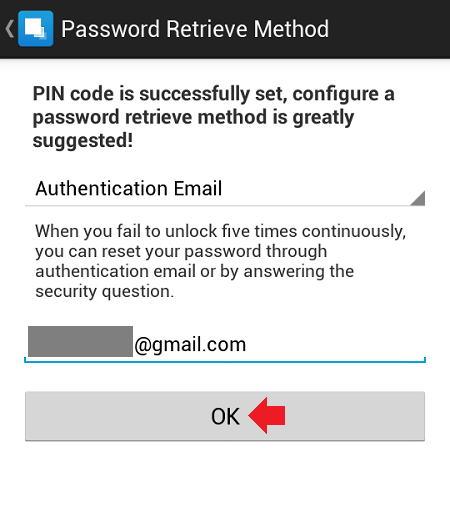
Приложение скрыто — оно выводится на главной страничке приложения Hidden Apps.

Можете проверить список установленных приложений — скрытого приложения нет и там. Чтобы восстановить приложение, запускаем AppHider и вводим пин-код, затем нажимаем ОК.


Приложение более не является скрытым. Обратите внимание, что на рабочем столе оно может не появиться, хотя появится в списке приложений. Просто перенесите его на рабочий стол.
Разумеется, пользоваться приложением можно и без пин-кода, но тогда любой желающий сможет восстановить любое из скрытых приложений.
Способ второй (без рут-прав)
Воспользуемся лаунчером. Зайдите в Google Play Маркет и скачайте Apex Launcher.

Запустите лаунчер и вы увидите, что рабочий стол поменялся. Выберите пункт «Настройки Apex».

Здесь нажмите «Настройки меню приложений».

Теперь — «Скрытые приложения».

Выберите галочками нужные приложения и нажмите на кнопку «Сохранить».

Приложение скрыто и невидимо для глаз. Правда, это касается только Apex Launcher. Если вы запустите стандартный или любой другой ланучер, приложение будет видно.
Сделать приложение видимым можно точно также, только в обратном порядке.
Редакция сайта не несет ответственности за содержание приложений. Устанавливаете их вы на свой страх и риск.
Сегодня миллионы людей по всему миру пользуются различными гаджетами. Подавляющее большинство из них оснащено операционной системой Android. Бывает так, что хочется закрыть какое-либо приложение от посторонних глаз. Не всегда пароль может помочь, да и не каждый раз хочется его ставить. Или возможна другая ситуация. К сожалению, сейчас многие разработчики устанавливают фирменные программы, которые мало кто использует. Удалить эти приложения нельзя, так как они помечены как системные. И вот перед нами встал вопрос: «Как скрыть приложения на «Андроиде»?». Давайте разберемся с этой проблемой и рассмотрим самые распространенные способы.
Как скрыть приложения на «Андроиде»
Если вы хотите просто разгрузить память от «системных» приложений, то можно их отключить. Как это сделать?
- Заходим в настройки вашего смартфона.
- Выбираем пункт «Приложения» и переходим во вкладку «Все».
- Далее нужно найти приложение, которое вы хотите убрать. Конечно, удалить нам их не удастся, но просто освободить память от неиспользуемых программ легко.
- Нажимаем на нужную утилиту и нажимаем на кнопку «Отключить».
На этом все. Все приложения, которые вы отключили, перемещаются во вкладку «Отключенные», при необходимости их можно включить.
Как скрыть значки программ
Если вам нужно просто скрыть значок приложения от посторонних лиц, вам потребуется установить нестандартный лаунчер (Nova Launcher или Apex Launcher). Они удобны и, что немаловажно, имеют множество интересных функций. Итак, вы установили дополнительный софт. Как скрыть приложения на «Андроиде»?

- На рабочем столе необходимо 2 раза нажать по экрану, чтобы открыть настройки лаунчера.
- Далее выбираем пункт «Настройки» и кликаем по нему.
- Переходим в «Настройки меню приложений».
- В новой вкладке можно увидеть пункт «Скрытые приложения», где нужно отметить все программы, которые вы хотите скрыть.
- После этого необходимо подтвердить свои действия, нажав на кнопку «Сохранить».
Вот и все, вы скрыли нужные приложения. На их работоспособность это никак не повлияет, система просто скроет ярлык. А как найти скрытые приложения на «Андроид»? Для этого также переходим к скрытым приложениям, однако, чтобы снова увидеть программу, необходимо убрать галочку.
Как скрыть приложения от посторонних
Чтобы сделать это наверняка, поставить на них пароль и убрать из видимости, нужно установить дополнительный софт. Программа Hide Pictures разработана специально для этих целей. Она позволяет спрятать от других пользователей не только программы, но и фото, видео и музыку.
Hide Pictures может работать на любом лаунчере, но, к сожалению, для полноценной работы этой утилиты нужны ROOT-права. Давайте рассмотрим, как скрыть приложения на «Андроиде» с помощью дополнительного софта.

Вывод
Как скрыть приложение на «Андроиде» 6.0, 5.1, 4.4 и других более ранних версиях? Мы рассмотрели 3 основных способа, которые позволяют скрыть приложения от посторонних лиц. Конечно, они требуют дополнительного софта, но только так вы сможете достичь цели.




