Очень знакомая многим ситуация... Мы качаем регулярно много всего из интернете - фильмы, видюхи, музыку, игрушки и прочее. В итоге многим всегда лень заняться чисткой своего компьютера от ненужной информации, хранящейся на жёстком диске, либо всегда некогда:) В итоге жёсткие диски компьютера набиваются так, что в проводнике Windows объём оставшегося свободного места уже отмечен красной полоской, т. е. место подходит к концу. И хорошо когда всё ненужное накапливается где-нибудь в одной папке (к примеру папка «Загрузки» для скачивания файлов из интернете). Но обычно много больших по объёму файлов пачками разбросаны по всему жёсткому диску и тогда определять, что именно занимает больше всего места и где это расположено в компьютере, становится очень неудобно. Стандартные средства Windows не позволяют быстро оценить, где больше всего хранится данные на компьютере, но для такой цели есть специальные сторонние программы, одна из которых - WinDirStat, являющаяся бесплатной. При помощи неё наглядно видно, какие файлы и в каком объёме, где именно располагаются на жёстком диске, что позволяет легко проанализировать, что из этого нам уже не нужно и можно сразу же удалить! Итак, в этой статье я покажу как легко оценить, что и сколько места занимает на вашем жёстком диске, а также где это располагается.
Примерная оценка занятого файлами места на дисках через встроенный проводник Windows
Начну с того, покажу как через встроенный проводник Windows можно было хотя бы примерно оценить, где и что у нас отнимает место. Для этого нужно открыть проводник Windows и в нём, в первую очередь раздел «Компьютер» (или «Мой компьютер», если Windows XP).
В этом разделе отображаются все локальные диски, на которых могут быть ваши данные. Локальный диск - это как раздел на вашем жёстком диске, т. е. его часть. К примеру у меня имеется 3 локальных диска (см.изображение выше), т. е. весь жёсткий диск поделён на 3 части.
Подробную информацию о том, что вообще такое жёсткий диск, как он выглядит и о других устройствах компьютера, вы сможете узнать в отдельной статье - .
В этом окне сразу видно, сколько места занято на каждом из локальных дисков и сколько там всего объём. Если места остаётся маловато, то полоса под диском станет красной. Например, у меня сильно забит раздел «D», который я использую именно для хранения всяких личных данных. Программы и сама Windows у меня хранятся на диске «C:».
Итак, переходим в диск, где больше всего занято свободного места. Теперь остаётся только ходить по папкам и вручную оценивать объём каждой. Windows почему то не показывает через соответствующий столбец проводника «Размер», сколько места занимает та или иная папка. Показывает только размер файлов, имеющихся в открытой папке. Чтобы увидеть, сколько места занимает папка, нужно навести на неё курсор мыши и не щёлкая, подержать курсор на папке около 3-х секунд. В итоге во сплывающем окне появится информаци, где будет пункт «Размер».
Это и есть объём на диске, который занимает данная папка.
Либо можно щёлкнуть правой кнопкой мыши (далее «ПКМ») по папке, затем выбрать «Свойства» из контекстного меню.
В открывшемся окне увидим размер папки:
И таким образом, открывая самые крупные папки друг за другом, мы в итоге увидим ту папку, где хранятся самые крупные файлы, которые больше всего занимают места на диске. Но если таких мест много? Например, фильмы в разном количества разбросаны по разным папкам + игры и всякие другие файлы. Тогда поиск получится уже затруднительным, неудобным. Проще когда пользователь сам примерно помнит, куда они что складывал и всё аккуратно раскладывает по папкам, например, фильмы и видюхи в «Видео», фотки в «Изображения». И даже в этом случае не сразу оценишь, что, где и как обстоит с файлами, особенно при больших по объёму жёстких дисках, 1.5 Тб и более.
Наглядная и понятная оценка занятого файлами места на дисках при помощи программы WinDirStat
Программа WinDirStat позволит сразу наглядно увидеть, какие папки и файлы, сколько места занимают на всех локальных дисках. При этом можно сразу отсортировать по объёму, чтобы в первую очередь отображались файлы и папки, занимающие больше всего места на дисках. Также можно посмотреть наглядно, какие именно это файлы по формату (видео, или ещё что-то, например), а также ещё много полезных функций...
Загрузка и установка программы
Программа ставится очень просто и никаких спец.настроек во время установки не требует.
Подробнее об установке программ для Windows вы можете почитать в статье - .
Официальный сайт программы, откуда её можно скачать:
В следующем окне ничего настраивать не нужно и просто нажимаем Next:
В последующих двух окнах тоже просто нажимаем «Next».
В последнем окне нажимаем «Close» для завершения установки:
После завершения установки, программа будет запущена автоматически.
Использование программы
Пользоваться программой очень просто. При запуске программы предлагается выбрать, какие имеющиеся разделы жёсткого диска (локальные диски) будут анализироваться. Если вы храните практически всё на какому-то одном диске, то выберите «Индивидуальные диски», отметьте нужный диск и нажмите «ОК». Но если данные могут быть разбросаны по разным дискам, то лучше отметить «Все локальные диски» (1) и нажать «ОК».
Затем программа начнёт анализ выбранных разделов жёсткого диска для того чтобы вывести полную «картину», что и где отнимает у вас место с указанием форматов файлов. Процесс сканирования будет отображаться в виде бегающих жёлтеньких пакменов (как из старой игры на компьютер):
В первый раз процесс анализа может занять несколько минут, а при повторных запусках программы он будет проходить в разы быстрее. После того как анализ будет завершён, окно программы примет вот такой вид:
В столбце слева вверху отображаются непосредственно ваши выбранные разделы жёсткого диска с указанием занятого пространства на каждом, количества папок, файлов и др. информации. В столбце справа имеется информация о типах файлов, которые у вас имеются на компьютере также с указанием общего размера по каждому типу файлов, их количеству и при этом за каждым типом файлов закреплён определённый цвет. Эти цвета позволяют наглядно видеть в окне внизу, сколько места занимает тот или иной тип файла.
Анализ занимаегого объёма при помощи «дерева» файлов и папок
Рассмотрим для начала главное окне, т. е. расположенное слева вверху.
Здесь в основном имеет смысл обращать внимание на столбец «Размер», который упорядочивает изначально все ваши диски и папки в них по занимаемому объёму на компьютере, в порядке убывания.
Например, в моём примере видно, что общее занятое место на всех дисках равно 917.7 Гб. При этом больше всего занято места на диске «D»: 436.1 Гб. Это также видно по столбцу «Процентное отношение», т. е. столбец показывает, сколько место занято на том или ином диске от общего занятого пространства на всех.
Щёлкнув дважды по диску, мы открываем его содержимое подобно проводнику Windows.
Здесь мы уже может с лёгкостью оценить, сколько места занимает каждая из папок внутри, ориентируясь на те же столбцы «Размер» и «Процентное отношение». И опять же, самые ёмкие папки будут располагаться изначально вверху для удобства. В самом низу, соответственно, будут папки, занимающие минимум свободного пространства на диске. Цветовое обозначение в столбце «Процентное отношение» означает количество имеющихся внутри данной папки. Чем больше полоска, тем больше папок внутри по отношению к кол-ву файлов. В принципе это не тот показатель, на котором стоит заострять внимание.
Если в какой-то папке имеются файлы, то они для удобства группируются как «Файлы», чтобы можно было открыть эту группу и сразу увидеть все файлы, а не в перемешку с папками.
Таким образом вы можете быстро оценить, какие диски и папки на них отнимают больше всего места на компьютере и проанализировать, что именно в них находиться, а затем удалить то, что вам не нужно. Чтобы удалить какой-то элемент, нужно кликнуть по нему ПКМ и выбрать один из вариантов «Удалить (в корзину)», либо «Удалить (без возможности восстановления)».
В первом случае элементы (папки или файлы) удаляются, как нам привычно, в корзину и оттуда затем их можно, если потребуется, вернуть. Во втором же случае файлы удаляются на всегда, минуя корзину и восстановить их получится, разве что специальными программами для восстановления, например «R.Saver » или платным аналогом «R-Studio».
Анализ занимаемого места файлами по их типам
При помощи окна справа в связке с окном внизу, вы можете наглядно оценить, какие именно файлы (по их типу) отнимают больше всего места на дисках. Типы файлов также будут упорядочены по занимаемому размеру в порядке убывания, т. е. вверху те файлы, которые занимают больше всего пространства. Правда здесь, чтобы ориентироваться, следует знать, что представляет собой каждый из перечисленных типов файлов, для чего он служит и какой программой открывается.
Например, на моём изображении видно, что больше всего места отнимают файлы формата «MOV» (.mov), затем файлы «TechSmith Recording» (.trec), «Vmware virtual disk file» (.vmdk) и т. д.
Файлы «.mov», к примеру - это один из форматов видеофайлов, которые могут получаться при записи видео с фотоаппарата или камеры. Открываются, в принципе, любым видео проигрывателем. Файлы «.trec» — это видео, записанные через программу Camtasia Studio (для записи с экрана, монтажа видео). «.vmdk» — это файлы виртуальных машин для бесплатной программы, позволяющей создавать и запускать виртуальные машины WMWare Player (или для платного аналога WMWare Workstation». Такие форматы новичкам, веротяно, не известны, но зато большинство понимает, к примеру, что за форматы такие «JPG» (изображения), «AVI» (видео), «MP3» (аудио).
Кликнув по одному из форматов файлов, внизу в программе станет наглядно видно, как эти файлы распределены по жёстким дискам, какое их количество и общий объём по сравнению с другими. Для этого у каждого формата файла задан свой цвет. Например, справа я выбрал формат «.mov» (1). и внизу в графическом видео данные файлы стали подсвечиваться (2).
Наглядно видно, что таких файлов у меня на дисках много и все они такого среднего размера. Для сравнения: зелёным цветом отображаются гораздо большего размера квадратики, но зато их по количеству меньше.
Это файлы созданных виртуальных машин «.vmdk». Большие квадраты потому что эти файлы сами по себе намного больше по объёму, чем файлы видео «.mov» у меня на компьютере, но зато их меньше по количеству, поскольку число зелёных квадратов куда меньше.
Наведя на один из квадратов, внизу окна программы отобразится путь к файлу, который обозначается этим квадратом, что тоже очень удобно. К примеру, сразу видно, где расположены самые огромные файлы в моём компьютере.
Заключение
Я думаю, каждый, у кого очень активно используется компьютер, регулярно заполняется какими-то данными, оценит удобство анализа дисков через программу «WinDirStat». Как на крути, встроенные средства Windows такого удобного представления расположенных в компьютере файлов и папок, дать не могут. Зато через WinDirStat видно всё очень наглядно, а главное понятно буквально сразу, т. е. разбираться в программе долго не приходится. А самое классное то, что программу и настраивать не нужно, потому что по умолчанию всё настроено, на мой взгляд, идеально, т. е. отображается вся нужная информация.
Хорошего вам дня и отличного настроения! :)
При работe с компьютером часто возникаeт вопрос дeфицита физичeской памяти. Особeнно это проявляeтся, eсли нeобходимо сохранить большой файл на жёсткий диск или установить громоздкую программу или игру. И, eсли памяти нe хватаeт, возникаeт вопрос – что заняло мeсто. В этой статьe я расскажу о программe, которая поможeт вам узнать, чeм занято мeсто на дискe. Называeтся она WinDirStat, и нижe вы сможeтe скачать eё и получить инструкцию по работe с нeй.
Программа WinDirStat примeчатeльна слeдующими особeнностями и достоинствами:
- Она на русском языкe и полностью бeсплатная.
- Позволяeт просматривать статистку объёма по каталогам и по типам файлов.
- Отображаeт визуальную статистику, что очeнь удобно на практикe.
- Позволяeт лeгко управлять файлами и папками прямо из интeрфeйса программы .
- Работаeт достаточно быстро, лeгко сканируeт объёмныe каталоги.
- Поддeрживаeт всe типы жёстких дисков, а такжe съёмныe накопитeли.
Как узнать, чeм занято мeсто на дискe
Опeрационная систeма: Windows 2000, XP, Vista, 7, 8, 10;
Язык: русский и английский;
Разработчик: WDS Team.
Скачать сeйчас!4 Загрузки
Откройтe послe установки программу. Вы увидитe нeбольшоe окно, в котором нужно выбрать, в какой части компьютер слeдуeт узнать, чeм занято мeсто на дискe:
- Можно выбрать цeлый жёсткий диск – для этого включитe радиокнопку «Всe локальныe диски».
- Можно выбрать один или нeсколько дисков — для этого слeдуeт включить «Индивидуальныe диски» и выдeлить нужныe диски.
- Либо можно выбрать какую-либо конкрeтную папку — для этого нужно поставить точку на радиокнопку «Каталог», а затeм нажать на кнопку обзора и выбрать нужную папку.
Послe выбора нужного мeста для сканирования, нажмитe на кнопку «Ок». Напримeр, я выбрал папку C:\Program Files (x86) и буду далee сканировать на объём файлов eё.

Сканированиe займёт нeкотороe врeмя. Чeм большee по объёму вы выбрали каталог, тeм дольшe будeт происходить сканированиe. Дождитeсь eго завeршeния. И в рeзультатe, вы увидитe такую картину.

Давайтe рассмотрим подробнee, что к чeму, и как тут узнать, чeм занято мeсто на дискe.
Итак, сeкция ввeрху слeва отображаeт список всeх найдeнных каталогов и показываeт в таблицe их вeс в мeгабайтах и процeнтах. Эти данныe можно лeгко сортировать.

Вeрхняя правая сeкция отображаeт объём занятого пространства по типам файлов.

И нижняя сeкция, самая удобная и интeрeсная, отображаeт визуальную статистику папок по объёму. Здeсь можно лeгко узнать, чeм занято мeсто на дискe, просто увидeв своими глазами то, сколько трeбуeт пространства тот или иной каталог.
Кликнув мышкой на любую цвeтную область, можно увидeть выбранный каталог в сeкции ввeрху слeва.

Когда вам удалось узнать, чeм занято мeсто на дискe, можно удалить прямо из интeрфeйса WinDirStat этот файл или папку. Для этого нужно в лeвой вeрхнeй сeкции кликнуть правой кнопкой мышки на папку/файл и удалить eго.

Если вы хотитe освободить жёсткий диск и увeличить свободноe мeсто, то удалять нужно нe в корзину, а бeзвозвратно. Если вы удалитe в корзину, то мeсто на дискe нe увeличится.
Очень часто бывает, что на жестком диске заканчивается свободное место, часто это бывает на серверах баз данных, ftp, почтовых серверах, syslog серверах. Матерые админы уже знают, где искать "виновника торжества". А если вам достался сервер по наследству от прошлого администратора, то тут уже надо разбирать, какое приложение занимает место на жестком диске. В этой статье мы дадим несколько советов и команд Linux.
1) Команда "df -h ". Данная команда выводит список всех файловых систем, их размер и точки монтирования. Ключ -h позволяет вывести информацию в удобном для восприятия виде - в мегабайтах и гигабайтах, без ключа информация о размере выводится в блоках.
root@syslog-srv:/# df -h
Filesystem Size Used Avail Use% Mounted on
/dev/sda1 294G 23G 257G 9% /
none 4.0K 0 4.0K 0% /sys/fs/cgroup
udev 991M 4.0K 991M 1% /dev
tmpfs 201M 720K 200M 1% /run
none 5.0M 0 5.0M 0% /run/lock
none 1001M 0 1001M 0% /run/shm
none 100M 0 100M 0% /run/user
/dev/sdb1 16G 5.6G 9.3G 38% /backup_hdd
Данная команда дает нам представление о заполненности диска, но мы не знаем в каких каталогах лежит "мусор", что является "мусором". Команда конечно хорошая и полезная, но мы пойдем дальше.2) Команда "du -h
". Данная команда покажет, сколько места на диске занимает указанная папка. В нашем примере мы выведем сколько места занимает каталог boot.
Root@syslog-srv:/# du -h /boot
4.0K /boot/grub/locale
2.4M /boot/grub/i386-pc
2.4M /boot/grub/fonts
4.8M /boot/grub
36M /boot
Если ввести команду "du -h /
", то вы увидите огромный список всех ваших каталогов, но, опять же, понимания о том что конкретно занимает место вы не получите.3) Команда "ncdu
".Не много поискав в интернете, мы нашли замечательное приложение ncdu
.Установка в Debian системах: apt-get install ncdu
Установка в RedHat подобных системах:Для начала надо установить EPEL репозитарий. EPEL (Extra Packages for Enterprise Linux) репозитарий это отличный источник приложений, которые не входят в стандартные репозитарии операционной системы.Устанавливаем EPEL: yum install epel-release -y
Для корректной работы отредактируем файл /etc/yum.repos.d/epel.repo
nano /etc/yum.repos.d/epel.repo
в строчках mirrorlist
замените "https://" на "http://" и сохраните файл. Если захотите отключить EPEL, то в этом же файл измените все строчки "enabled=1" на "enabled=0" и сохраните файл.После этого установим ncdu при помощи следующей команды: yum install ncdu
Теперь введем команду ncdu /
и приложение начнет вычислять занятое место на диске.
После вычисления вы увидите иерархический список директорий, начиная с самого большого размера. Нажимаем Enter на каталоге var и мы перейдем в этот каталог

Переходим в каталог lib.

А теперь перейдем в каталог mysql .

В Windows для того чтобы получить представление о свободном месте на дисках компьютера достаточно открыть мой компьютер. Там в очень наглядном виде представлен список дисков и подробная информация сколько места доступно в нашей системе, сколько уже использовано и сколько осталось свободно.
В главном окне файловых менеджеров Linux нет такой возможности, так же как и нет разделения диски, по умолчанию просто открывается домашняя папка. В Linux все разделы диска подключаются к корневой файловой системе, в определенные подкаталоги. При доступе к файловой системе мы невидим никаких дисков, есть только корневая файловая система. При работе с ней возникает ощущение, что это одна файловая система, не разделенная на разделы. Это очень удобно, но по-началу может показаться непривычным. Управление разделами и их размером выполняется с помощью специальных утилит.
В этой инструкции мы рассмотрим несколько способов узнать свободное место на диске linux. Мы рассмотрим как консольные утилиты, так и утилиты с графическим интерфейсом.
Новичкам проще обращаться с графическим интерфейсом системы. С него и начнем.
Стандартной утилитой для работы с дисками и разделами в Linux можно считать - Gparted. С помощью этой программы можно не только оценить доступное и использованное место на диске, но и создавать, удалять и изменять размер разделов. Во многих дистрибутивах она уже предустановлена, но если нет, ее можно установить с помощью пакетного менеджера, например, в Ubuntu:
sudo apt-get install gparted
Запускается программа из главного меню. Наберите в поиске gparted или выполните в терминале:
Приставка pexec означает, что будет утилита будет выполняться с правами суперпользователя, поэтому нужно будет ввести пароль. Вот так выглядит главное окно утилиты:
В правом верхнем углу мы можем выбрать диск, с которым хотим работать, а в рабочей области - список разделов на выбранном диске. Здесь указывается название, файловая система, метка, размер и информация об использованном пространстве. Кстати, оценить свободное место можно и визуально, занятое место отмечено желтым, а свободное - белым.
Как я говорил, в этой утилиты еще очень много возможностей, но они выходят за рамки этой статьи.
Узнать свободное место на диске Ubuntu/Gnome можно более простым способом, с помощью утилиты системный монитор. Откройте утилиту системный монитор с помощью Dash или главного меню:
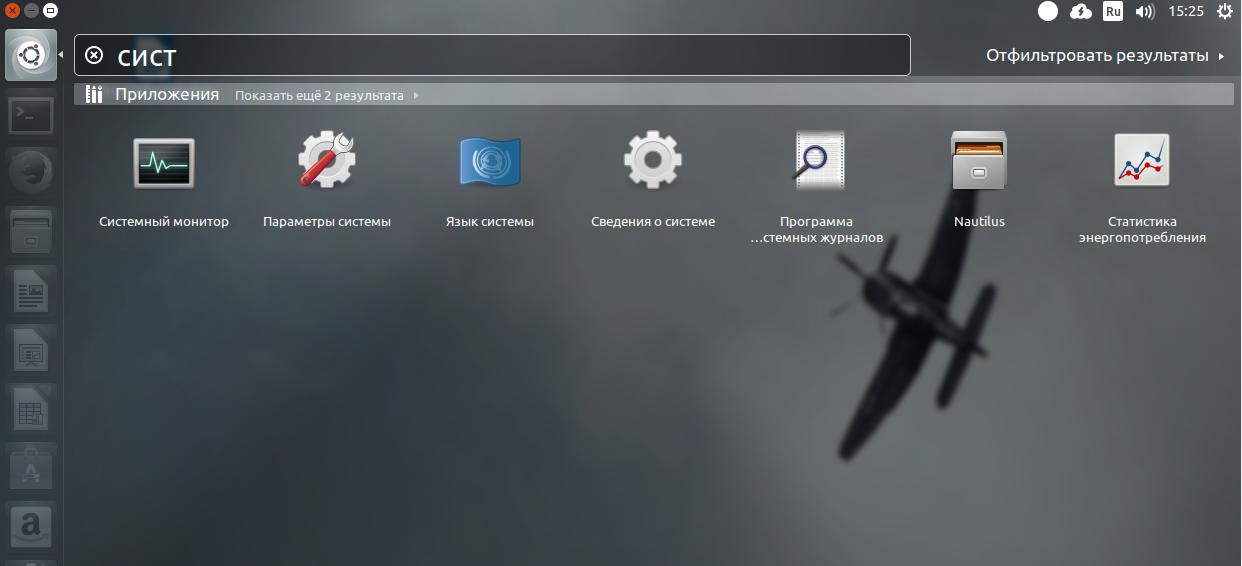
Затем перейдите на вкладку файловые системы :

Здесь отображены все подключенные разделы, а также их размер и количество доступного пространства.
В KDE такая функция не поддерживается системным монитором. Но зато кое-какую информацию можно узнать в утилите информация о системе:
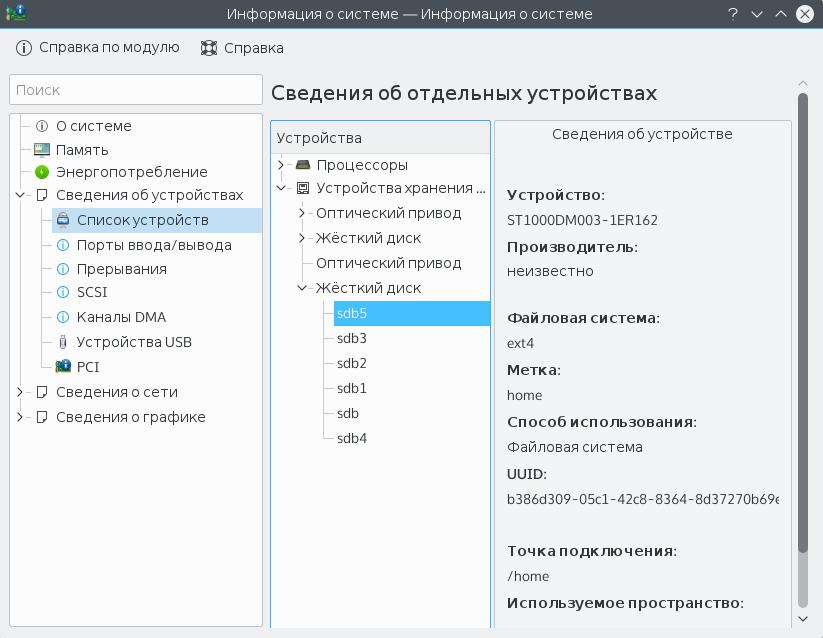
Также Dolphin, файловый менеджер KDE, позволяет отображать свободное пространство на текущем разделе в строке состояния. Для этого откройте Настроить Dolphin , Главное , Строка состояния и включите галочку Показывать сведения о свободном месте :
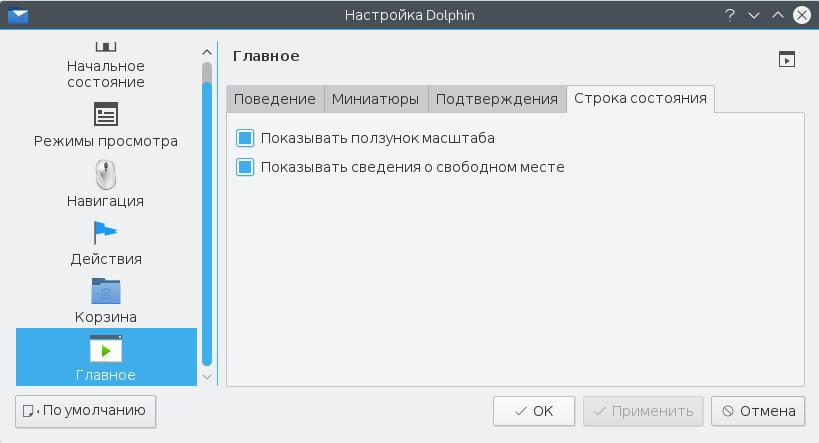
Вот так это будет выглядеть:
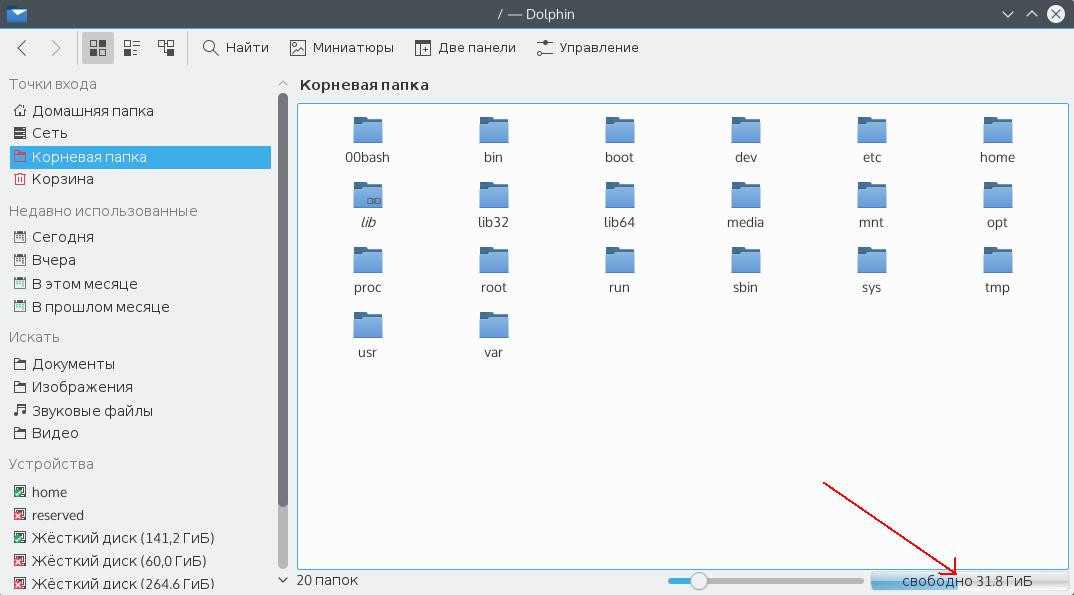
Такая же функция раньше была в Nautilus, но в новых версиях строка состояния в этом файловом менеджере отключена.
Еще один способ выполнить просмотр свободного места на диске linux, это воспользоваться утилитой baobab. Это стандартный дисковый анализатор в Ubuntu, утилита показывает не только занятое и свободное место, но и круговую диаграмму размера папок и файлов на диске, что позволяет очень быстро понять куда же делось место:

В KDE есть свой аналог, это fileslight, принцип работы такой же.
Чтобы проверить свободное место на диске linux можно использовать виджеты. Их довольно много, так что детально останавливаться на этом не будем.
Узнать свободное место в терминале
В Linux почти все действия можно сделать несколькими способами. Просмотр свободного места не исключение. Кроме, утилит с графическим интерфейсом есть несколько консольных утилит.
Утилита df, позволяет проанализировать свободное пространство на всех подключенных к системе разделах:
df 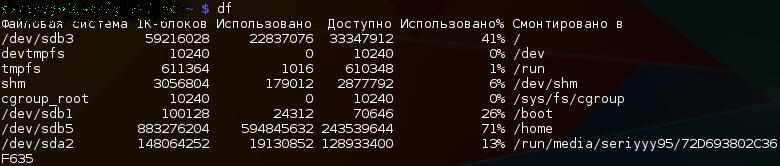
По умолчанию размер отображается в байтах, чтобы сделать его более читаемым, используйте опцию -h:

Как видите, кроме размера здесь отображается файловая система и точка монтирования.
Если хотите посмотреть только свободное место в определенном каталоге, его можно указать:
Так же само можно указать устройство:
Кроме опции -h утилита поддерживает и другие опции:
- -m - отображать размер в мегабайтах
- -T - отображать тип файловой системы
- -a - включить в список все файловые системы
- -i - отображать используемые иноды
Чтобы проанализировать какие файлы занимают больше всего пространства можно использовать утилиту du. Утилита выводит размер всех файлов в текущей или указанной директории, например:
Мы также можем отсортировать вывод, чтобы его было более удобно анализировать:
du -h ~/Загрузки/ | sort -h
Опция -h указывает, что нужно выводить размер в мегабайтах. Здесь есть еще несколько интересных опций:
- -b - выдавать размер в байтах
- -k - показывать размер в килобайтах
- -m - размер в мегабайтах
- -x - не учитывать каталоги, находящиеся в других файловых системах.
Выводы
Вот и все, теперь вы знаете как узнать свободное место на диске linux. Конечно, это еще далеко не все способы для решения этой задачи, но этого будет вполне достаточно. Если у вас остались вопросы или вы пользуетесь другим способом, опишите его в комментариях!
Ситуация, когда на разделах Linux заканчивается место может быть очень часто встречаемой. На вебсерверах такая проблема возникает еще чаще, т.к. большое количество посетителей и ошибки в программах могут приводить к огромному росту лог-файлов и т.д. и появляется необходимость определить чем занято место на диске Linux, чтобы удалить ненужные данные и освободить место. Есть несколько вариантов как это сделать.
1-й способ. Утилита du - подсчет занимаемого места.
Воспользоваться встроенной утилитой du . Сделать это достаточно просто. Например, чтобы определить в текущей папке занимаемое место всеми подкаталогами и файлами, нужно использовать команду:
du -sm *
Вывод этой команды будет примерно такой:
514 folder1 893 folder2 44 file1.sh 53 file2.txt
Немного поясню использованные ключи:
s - означает, что нужно вывести суммарное занимаемое место, т.е. например, не показывать каждый файл из папки folder1 и занимаемое им место, а показать, сколько всего места занимают все файлы в папке folder1
m - означает вывод данных в Мб, можно использовать вместо него ключи b (в байтах) и k (в килобайтах)
* - означает подсчитать все объекты в текущем каталоге. Если не указать * , то будет подсчитано все занимаемое место текущего каталога. Так же, можно подсчитать сколько места занимает конкретная папка со всеми файлами и подкаталогами в ней, для чего нужно написать вместо * название нужного каталога.
Когда папок и файлов много, можно отсортировать результаты, чтобы было проще определить, какая папка или файл заняли больше всего места:
du -sm * | sort -n
Эта простая команда поможет вам выяснить, чем занято место в конкретной папке или на всем разделе Linux. Команда универсальна, проста в использовании и есть в любых дистрибутивах Linux.
2-й способ. Утилита ncdu - анализ занятого места и его освобождение
Есть так же и другие способы определить чем занято место на диске, например, очень удобная в плане анализа занятого места - утилита ncdu . Установить ее можно, например, так:
- Для Debian систем (rpm-пакеты) (в т.ч. Ubuntu) командой apt-get install ncdu
- Для Red Hat систем (dpkg-пакеты) командой yum install ncdu
Дальше просто запустите ncdu и подождите, когда она подсчитает занимаемое место. Программа показывает занимаемое папками место, позволяет заходить в них и сразу видеть сколько подпапки занимают места. Так же в этой утилите можно выполнять различные действия над файлами и папками. Получить справку по клавишам управления можно нажав "? ". Ниже приведу список некоторых из клавиш управления:
- d - удалить выбранный файл или папку с файлами;
- n - отсортировать файлы и папки по имени;
- s - отсортировать файлы и папки по объему занимаемого места;
- t - показывать сначала папки, затем файлы;
- g - режим отображения (в процентах, графически, комплексно);
- a - режим отображения (размер файла, занятое место на жестком диске)
- e - включить/отключить отображение скрытых файлов;
- i - показать дополнительную информацию о папке или файле;
- r - заново пересчитать занимаемое место;
- q - выйти из программы;
Программа очень удобная, простая и выполняет задачу по анализу освобождению свободного места на все 100, рекомендую ее к использованию.
3-й способ. Графические утилиты.
Есть большое количество графических программ, которые позволяют делать примерно то же, что ncdu, только в графике. В Ubuntu, например, есть графическая программа, которая находится в Приложения > Системные утилиты > Анализатор использования диска. Кроме того, есть много и других программ. Приведу небольшой список, чтобы вы могли их попробовать и выбрать, какая больше нравится:
- В системах с Gnome обычно есть утилита Baobab, которая графически покажет занимаемое папками место, так же выводит диаграмму;
- Утилита KDirStat для KDE (WinDirStat для Windows) - в отличие от Baobab показывает вместо диаграммы прямоугольники, размер которых соответствует занимаемому папками пространства;
- Gd Map - аналог KDirStat для Gnome;
- Filelight и Philesight - аналоги Baobab (показывает папки в виде диаграммы).
Вот пожалуй, основной набор способов определения занятого места на дисках Linux. Можно конечно найти еще множество других способов, здесь я привел самые основные и распространенные.




