Современные ноутбуки и персональные компьютеры имеют множественное количество функции, которые не используются в полном объеме пользователями персонального компьютера.
Многие компьютеры и ноутбуки имеют возможность передачи интернета для других устройств. Воспользоваться данной возможностью можно в случае, когда используются несколько девайсов, или когда заканчивается интернет - трафик на телефоне.
В связи с этим пользователям необходимо знать, как воспользоваться режимом модема на компьютере. Далее будет рассмотрен подробный алгоритм действий, которые необходимо предпринять для активации функции хот-стоп, как к обычному проводному интернету, так и беспроводному.
На сегодняшний день практически каждое базовое программное обеспечение имеет «Мобильный хот-стоп», то есть возможность передавать интернет устройствам, у которых нет входа в сеть. Чтобы получить доступ к этой функции нужно одновременно нажать клавиши Win+I, переключиться во вкладку «интернет и сети», либо в параметрах операционной системы – в ту же вкладку. Для того, чтобы функция начала работать — необходимо щелкнуть «Включено». В целях более глубокой настройки нужно задать название сети, и выдумать пароль. Когда все необходимые данные введены, и функция включена, начинается раздача Wi-Fi. Это наиболее простой метод активации хот-спота. В случае возникновения проблем с активацией, можно воспользоваться иным способом, который применим ко всем версиям Windows.
В первую очередь нужно посмотреть возможность раздачи. Для этого потребуется включить устройство от имени администратора. Это возможно сделать при помощи двух простых манипуляций: либо нажав комбинацию Win+R и прописав cmd, или же зайдя в главное меню и выбрав необходимый раздел в открывшемся окне.

В открывшемся терминале нужно указать 9скопировать – вставить): netsh wlan show drivers. На экране появится информация о драйвере сети, где необходимо выбрать строчку «Поддержка размещенной сети» (Hosted Network). Посмотреть, установлен ли флажок «Да»(Yes). Ежели флажок установлен, то всё хорошо, можно переходить к следующему шагу. Если нет, то необходимо скачать обновление для драйвера адаптера беспроводной сети на официальном сайте производителя, а затем снова протестировать Hosted Network.
Это не во всех случаях помогает разрешить проблему, поэтому есть еще действие, срабатывания отката драйвера до предыдущей вариации. Меняем ситуацию можно при помощи диспетчера устройств. В главном меню системы Windows зайти в настройки адаптеров сети и выбрать устройство, щелкнуть по нему и выбрать строку свойства. Далее нажать пункт «Драйвер», и выполнить откат. Затем повторно провести испытание работоспособности поддержки сети. Это необходимо для нормального функционирования хот-спота.
Все дальнейшие операции производим в консоли. Для начала прописываем там: netsh wlan set hostednetwork mode=allow ssid=example key=test, где «example» - вымышленное название Wi-Fi, «test» - пароль, или код, от нового WLAN. Для повышенной защиты код должен содержать не менее 8 знаков латинскими буквами и цифрами.

После завершения всех действий появится уведомление о включении хот-спота. На этой стадии не все действия выполнены, Wi-Fi еще не готов к работе. В случае появления извещения о неудачной попытке активации раздачи (даже в случае верного исполнения всего алгоритма), нужно выключить Wi-Fi адаптер, а затем включить его опять. Еще одним способом может служить его удаление, а затем возобновление конфигурации устройства. Помимо всего прочего возможно, через диспетчер устройств, зайти в подраздел «Вид» и активировать строку «отобразить скрытые объекты». В строке «Сетевые адаптеры» отыскать пункт для возможного адаптера и активировать его.
Для включения доступа к подключению требуется зайти в главное меню и выбрать там настройки. В открывшемся окне найти Wi-Fi, сформированный до этого. В свойствах активировать настройки доступа, а затем разрешить подключение всем пользователям. При установлении связи с домашней сетью, определить обновленные соединения впоследствии включения размещённой сети.
Для отключения хот-спот, в терминале вводится строка: netsh wlan stop hostednetwork, либо использовать параметры Windows 10, передвинув переключатель в противоположное место. При включении и отключении раздачи, в приоритете остается способ, через главное меню Windows.
Мобильный хот-спот – это точка доступа к сети Интернет, которая создается на базе вашего Windows 10 компьютера. Многие не знают, что это такое, как этим пользоваться или элементарно, как включить.
Начнем с азов – хот-спот произошло от термина hotspot, горячая точка. В контексте с Интернетом подразумевается использование какого-то устройства для раздачи доступа к сети. Раздача же, в данном контексте, это когда одно устройство буквально «делится» с другим устройством. Например, если у вас на ПК есть проводной доступ и одновременно с этим есть Wi-Fi модуль, то одновременно вы можете «раздать» Интернет, и для этого нужна та самая горячая точка.
Мы понимаем, почему эта тема вызывает столько вопросов, ведь такого функционала не было во всех сборках ОС до того, как Microsoft около года назад не выпустила , которое и привнесло данную возможность во все устройства. Причем без разбора – даже в те, где нет никакой аппаратной поддержки.
Функционал доступен как во вкладке с беспроводными подключениями, в нижней правой части экрана. Если, конечно, вы оставили без изменений месторасположение основной панели управления. Также функционал доступен через Панель управления, причем именно здесь вы сможете провести все настройки.

В этом разделе вы можете включить или отключить раздачу интернета.
Как раздать Интернет с компьютера на Windows 10
Во-первых, вам нужно . Это особенно актуально для тех, кто установил свой Виндовс еще до 2016-ого года, когда такого функционала не было и в помине. После обновления произойдет перезагрузка, а далее вам необходимо зайти в раздел в Панели управления, обозначенный выше.
Здесь вы сможете задать параметры:
- Включить или отключить;
- Изменить пароль;
- Заменить имя сети;
Имя сети – это то, что увидять другие беспроводные устройства. Учтите, что вся система работает только с ними. Если вы хотите провернуть эту операцию с проводными девайсами, то у вас, к сожалению, ничего не выйдет.
Пароль по умолчанию можно заменить на любой, который будет удобнее для вас. Мы рекомендуем не убирать его полностью, хотя и такая возможность есть. В этом случае кто угодно сможет подключиться к вашей сети, а это чревато последствиями. Например, потерей скорости подключения или даже вовсе расходованием трафика. Если вы будете сидеть без пароля, то даже если у вас супер быстрый доступ, он вам не поможет. Добрые соседи наверняка воспользуются вашей глупостью.

Самая частая проблема – невозможно раздать Интернет. И она связана именно с технической частью, а не с программной. В этом случае у вас вероятно, банально нет аппаратной части. То есть у вас нет Вайфай модуля. А вот в случае с хотспотом все напрямую завязано на нем. И решение тут одно и максимально простое: купить модуль. Его можно докупить как внешний – в формате флешки, так и внутренний, который будет установлен внутрь системного блока. Оба варианта оптимальны – выбирайте какой вам удобней.
Вторая проблема – модуль есть, например речь о ноутбуке, но нет самой кнопки хот-спот. Тут все наоброт, проблема программная. Вам нужно обновиться до версии ОС не ниже 1607, так как все что более ранее – банально не включает в себя подобный функционал.
Второе решение этой проблемы – скачать стороннее решение. Например, mHotspot и или другие. Таких решений много и ни ничем не проигрывают официальному, но обновляться все равно нужно, поэтому проще обновиться, чем сталкиваться с подобными и другими проблемами.
В заключение скажем, что хот-спот на Windows 10 – это долгожданная функция, которая появилась благодаря компании Microsoft и ее стратегии: распространению данного функционала из-за ориентированности на планшеты и ноутбуки. Не будь у компании такого виденья, то наверняка бы мы еще очень долго не увидели такого штатного функционала. Хочется верить, что Майкрософт продолжит развивать направление Интернета на своих устройствах, и в ближайшее время нам не потребуется загрузка и других утилит подобного толка.
В переводе с английского хот спот обозначает горячая точка . Создается она в одном месте с помощью какой-либо партитивной техники (ноутбук, смартфон или даже планшет, оснащенный вай-фай модулем). Таким образом, пользователь, может выйти в интернет , где бы он ни находился с помощью всего лишь одного устройства.
Говоря более простыми словами, это функция, с помощью которой, например, ваш телефон на Android может выступать в роли точки доступа Wi-Fі . То есть раздавать интернет или же просто сеть для других портативных девайсов.
Данная технология обладает массой преимуществ . Например, такими как:
- Технология является полностью беспроводной что обеспечивает ее мобильность и универсальность. Получить доступ к глобальной паутине можно практически с каждого устройства.
- Высокая скорость передачи данных, быстрое подключение и простое использование, с которым разберется даже начинающий пользователь умной техникой.
- Использовать подобное беспроводное подключение удобно при любых обстоятельствах и даже в роуминге.
Следует помнить, что чем больше подключается устройств к точке доступа, тем больше создается нагрузка.
Метод работы
 Принцип работы данной технологии довольно просто. Необходимо активировать
соответствующий пункт меню в настройках вашего гаджета, и он с помощью встроенного вай-фай модуля начнет раздавать
беспроводное соединение.
Принцип работы данной технологии довольно просто. Необходимо активировать
соответствующий пункт меню в настройках вашего гаджета, и он с помощью встроенного вай-фай модуля начнет раздавать
беспроводное соединение.
Как уже упоминалось выше, если, будет подключено большое количество гаджетов, то точка доступа будет работать медленно , либо вообще, с перебоями. Связано это с тем, что модуль, установленный в портативных устройствах в несколько раз слабее, чем те, которые устанавливаются на стационарных роутерах. Поэтому в людных местах (например, кофейня) используется несколько хот спот сетей.
Как настроить хотспот
Существует довольно много программ , которые необходимы для активации раздачи беспроводной точки доступа. Довольно ярким представителем подобного семейства является программа mhotspot .
 Mhotspot
– это довольно простая
в использовании утилита, позволяющая превратить любой портативный гаджет в переносную точку доступа (для этого необходимо обязательное наличие вай-фай модуля).
Mhotspot
– это довольно простая
в использовании утилита, позволяющая превратить любой портативный гаджет в переносную точку доступа (для этого необходимо обязательное наличие вай-фай модуля).
Главное преимущество программы – это ее простой интерфейс , бесперебойная работа и множество настроек (они все находятся в системной шторке, откуда их можно с легкостью вызвать). Для активации работы ПО от пользователя потребуется только придумать название для своего хот спота и ввести пароль либо же оставить точку открытого типа. Также можно указать допустимое количество подключений (не более 10 устройств).
При открытии приложения, отображается количество подключенных гаджетов, информация об общем объеме используемых данных, а также сведения о скорости загрузки.
Мобильный хот спот в windows 10
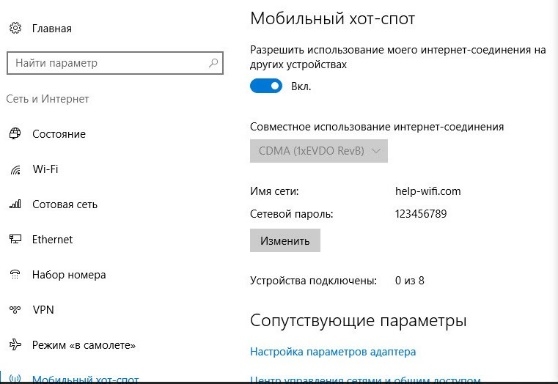 С приходом новой версии операционной системы у владельцев ноутбуков появилась возможность сделать из своего гаджета хот стоп без использования
дополнительного программного обеспечения. Для этого потребуется:
С приходом новой версии операционной системы у владельцев ноутбуков появилась возможность сделать из своего гаджета хот стоп без использования
дополнительного программного обеспечения. Для этого потребуется:
- Открыть меню пуск — перейти к параметрам .
- Далее, нужно открыть вкладку с наименованием сеть и интернет и в боковом поле нужно выбрать пункт мобильный хот спот .
Данная программная особенность виндовс 10 появилась не с первой версией обновления, а с приходом версии ОС под номером 1607. Поэтому если, у вас нет данного пункта меню, то просто установите последние обновления для своей операционной системы.
Инструкция на стадии наполнения, следите за обновлением, будут добавляться новые ссылки на руководства…
Совсем недавно я говорил про одну очень интересную функцию в Windows 10, которая называется «Мобильный хот-спот» . Смысл ее работы заключается в том, что вы можете со своего ноутбука или компьютера раздать интернет. Более подробно о настройке хот-спота вы можете почитать в .
Теперь поговорим об очередной проблеме операционных систем, а именно — Мобильный хот-спот не работает. Напомню, что функция появилась в глобальном обновлении для «десятки», но не у всех она корректно работает. Использование командной строки тоже не дает положительного результата.
Самое интересное, что проблемы у пользователей возникают различного характера, то есть у кого-то не выходит раздать проводной интернет через мобильный хот-спот, у кого-то не раздается WiFi, и интернет с 3G/4G модема.
Сейчас я покажу, как все эти проблемы решить. Статья написана на основе опыта других людей, но все решения указанные здесь должны помочь. Также делитесь собственным опытом.
Раздача высокоскоростного подключения PPPoE и VPN через Мобильный хот-спот
Для начала, что хотелось бы разобрать – невозможность раздачи интернета высокоскоростного подключения. На выходе в мобильном хот-споте мы можем видеть ошибку «Не удалось настроить мобильный хот-спот, поскольку у компьютера отсутствует подключение Ethernet, Wi-Fi или подключение к сотовой сети» .
К сожалению, конкретного решения данной проблеме еще нет. Она появляется как раз при высокоскоростном подключении, а Ethernet-адаптер определить его не может и выдает что-то типа «Неопознанная сеть».
Единственное, что здесь можно посоветовать – , хотя и с этим иногда возникают проблемы, но попробовать стоит.
Еще вы можете использовать для раздачи интернета специализированные программы.
К точке доступа созданной с помощью Мобильного хот-спота не удается подключиться
Допустим вы уже раздали интернет из мобильного хот-спота или командной строки, но когда пытаетесь подключиться со смартфона, планшета или другого устройства, то ничего не выходит, другими словами вы видите бесконечное подключение.
Полезно:
В этом случае советую временно выключить фаерволл антивируса и выключить встроенный брандмауэр. Вообще, возникновение проблемы связано с настройками сети, которые выставились вручную.
Не работает интернет, но устройство подключено к точке доступа
Тут ситуация повернулась противоположным образом, то есть устройство подключено к точке доступа, но интернетом пользоваться вы не можете. Скорее всего нужно включить общий доступ, чтобы внешние устройства могли использовать интернет.
Не раздается Wi-Fi через командную строку на Windows 10
Допустим, все необходимые настройки в командной строке прописаны, но возникает ошибка, что сеть запустить не удается.
Скорее всего причина кроется в драйвере Wi-Fi-модуля. Этой проблеме решений не очень много. Вы можете переустановить драйвер или откатить его. Также можно удалить его, потом перезагрузить компьютер, драйвер установится автоматически. (Удаление драйвера описано в «Дополнительных способах» ниже ).
Не раздается интернет 3G/4G модема
Некоторые столкнулись с проблемой того, что интернет, подключенный через 3G/4G модем не раздается с Мобильного хот-спота. Ясное дело, что подключение этой утилитой не распознается, оно распознается только программным обеспечением, которое поставляется вместе с модемом.
Решение этой проблеме такое: удалите все программы, которые установил USB-модем и настройте подключение с помощью Windows 10, тогда вы будете подключаться по типу мобильной сети. Таким образом, вы сможете раздавать Wi-Fi с помощью «Мобильный хот-спот».
Когда нажмете на значок Wi-Fi на панели задач, то там должно появиться подключение «Сотовый».
Дополнительные решения
Нужно запустить и ввести следующие команды. Чтобы ее открыть, нажимаем клавиши Win+X и выбираем там нужный пункт.
netsh winsock reset
netsh int ip reset
ipconfig /release
ipconfig /renew
ipconfig /flushdns
Теперь ПК нужно перезагрузить и попробовать раздать Wi-Fi.
Как удалить драйвер Wi-Fi модуля?
Сделайте это следующим путем: заходим в диспетчер устройств, можно открыть, нажатием клавиши Win+X и открываем там вкладку «Сетевые адаптеры» , потом находим там устройство с именем Wi-Fi, либо Wireless. Жмем правой кнопкой мыши по устройству и выбираем «Удалить» .

Не забудьте перезагрузить ПК.
Как сбросить сеть?
Если ваше устройство не подключается к созданной вами точке доступа, то попробуйте . После сброса все настройки будут приведены к изначальному состоянию и если вы что-то когда-то настраивали, то все сбросится.
Нажмите клавиши Win+I
и нажмите на раздел «Сеть и интернет»
, теперь перейдите во вкладку «Состояние»
и опуститесь чуть вниз, и выберите там пункт «Сброс сети»
.

Появится окошко, которое нас предупреждает об удалении всех настроек сети. Просто жмем клавишу «Сбросить сейчас» .

Сделав это, компьютер будет перезагружен, все драйвера переустановлены, а настройки сброшены, теперь вы заново можете пробовать раздать интернет.
Данная статья будет дополняться, поэтому я советую добавить ее в закладки и периодически посещать.
В Windows 10 была добавлена полезный инструмент «Мобильный хот-спот» , который позволит быстро раздать интернет с ПК через Wi-Fi (). Для доступа к данным настройкам используется отдельная вкладка в панели «Параметры» – достаточно указать имя сети, пароль, а также выбрать подключение к интернету, который и будет использоваться для раздачи.
Стоит помнить, что «Мобильный хот-спот» появился только в версии ОС 1607 (обновление от 2 августа)
. Если данный раздел отсутствует, необходимо обновить систему до последней версии или вручную скачать и инсталлировать нужное обновление.
Чтобы начать раздавать интернет, необходимо, чтобы он был подключен к компьютеру. Также необходим адаптер Wi-Fi (). Ноутбуки имеют встроенный беспроводной модуль, для ПК можно использовать внешний (подключается по USB).
Для настройки необходимо открыть окно «Сеть и Интернет» (панель «Параметры»)
и перейти в категорию «Мобильный хот-спот»
.

В настройках уже прописаны стандартный пароль и имя сети, но в целях безопасности их лучше изменить. Выпадающий список «Совместное использование» позволяет указать подключение, которое будет использоваться «десяткой» для раздачи интернет. Для включения такой точки доступа необходимо активировать пункт «Разрешить использование интернет на других устройствах».
После этого компьютер начнет работать как обычная точка доступа. Информация о подключенных устройствах демонстрируется в окне настроек. Одновременно могут подключиться до 8 устройств.
В некоторых случаях может возникать ошибка «Не удается настроить хот-спот». Возникнуть она может из-за проблем с драйвером используемого беспроводного адаптера или если виртуальный адаптер отключен в настройках. Для решения проблемы необходимо открыть диспетчер устройств. В первую очередь можно попробовать переустановить драйвер Wi-Fi-адаптера, лучше загрузить его с соответствующего раздела официального сайта производителя. Если это действие не поможет, необходимо убедиться, что в диспетчере устройств присутствует устройство «Wi-Fi Direct Virtual Adapter» – именно этот компонент используется для раздачи интернета.
Для этого в настройках диспетчера устройств нужно предварительно включить показ скрытых устройств (пункт «Вид»). Если виртуальный адаптер отключен (рядом с названием будет соответствующий значок), необходимо вызвать его контекстное меню и выбрать пункт «Задействовать».




