Во всех современных мобильных устройствах функция bluetooth установлена по умолчанию, для этой цели на планшетах имеется специальный модуль, который и отвечает за стабильную связь с ПК и другой техникой. Однако в некоторых случаях бывает действительно трудно связать между собой два устройства по bluetooth из-за отсутствия опыта или же того самого модуля.
Перед тем как покупать специальные bluetooth адаптеры для планшетов, стоит удостовериться, что у вас действительно нет этого модуля. Для этого вам необходимо зайти в меню «Настройки», выбрать пункт «Беспроводные сети» и посмотреть, есть ли в списке доступных возможностей Bluetooth. Если есть – замечательно, вам ничего не придется настраивать и покупать дополнительное оборудование, достаточно просто поставить флажок напротив этой функции и можно связываться с другим устройством.
Как подключить Bluetooth адаптер к планшету
Если же у вас нет модуля Bluetooth на планшете, то вам потребует приобрести специальный адаптер. Сейчас на рынке их представлено достаточно много, и вы сможете самостоятельно выбрать тот, который вам больше понравится и лучше подойдет. Перед тем как подключить bluetooth к планшету, вам потребуется установить и настроить сам адаптер. Обычно они работают без каких-либо проблем и настраиваются достаточно просто, однако в некоторых случаях у вас могут возникнуть трудности.
В частности, операционная система Андроид может не распознать новое устройство без дополнительной установки драйверов. Не стоит беспокоиться, все, что вам нужно сделать – скачать драйвера для bluetooth адаптера на планшет в интернете. О том, где и как это можно сделать, мы поговорим ниже, а пока продолжим рассмотрение процесса подключения bluetooth к планшету. Вы установили все необходимые драйвера, и теперь ваш адаптер стабильно работает, что дальше? Следующий шаг – включение самой функции беспроводной связи. В том случае, если адаптер подключен и настроен верно, у вас в меню появится значок bluetooth. Теперь вам необходимо зайти Настройки/Беспроводные сети и отключить Wi-fi, а затем щелкнуть по значку вашего адаптера.
Если подключение bluetooth к планшету имеется, то теперь все что остается сделать – соединить ваше устройство с другим. Желательно сделать их сопряженными, для этого нужно указать в настройках – «Запрашивать пароль при подключении», а далее ввести пароль на обоих устройствах. Такой способ связи позволит вам получить надежное и стабильное соединение, которое не будет периодически разрываться.
Где скачать bluetooth драйвера на планшет
Итак, мы разобрались как подключить bluetooth адаптер к планшету, теперь поговорим о драйверах, которые могут для него понадобиться. В интернете обычно можно скачать любое программное обеспечение, которое когда-либо выпускалось. Однако тут следует учитывать два важных фактора. Первое - вам нужно точно знать какой у вас адаптер, то есть его полное название, вплоть до модели. Это необходимо, поскольку драйвера для каждого устройства уникальны и могут не работать на «чужой» модели, даже в тех случаях, если они выпускаются одним производителем и отличаются лишь серией.
Второе – лучше всего, по возможности, скачивать драйвера для адаптера bluetooth на официальном сайте производителя, поскольку нет никакой гарантии, что на сторонних ресурсах вы скачаете именно тот драйвер, который вам нужен, и он подойдет для вашего адаптера. Между тем, на сайте производителя все четко распределено по категориям и моделям, и вы без труда найдете необходимое ПО.
Блютуз – это беспроводная связь.
Задачей устройства является соединение разных устройств, а также передача и обмен файлов.
Адаптер функционирует как обычный приемник для радиосвязи, который настроен для отдачи сигнала и для его приема. Просто включить функцию будет недостаточно для работы.
Для высшего уровня защищенности в нем выключено обнаружение устройств. То есть, что б другие оппоненты видели вас, его надо еще «активировать». Только после этого оборудование готово к работе.
Неполадки в работе приспособления
Одной из главных неисправностей в работе адаптера является то, что блютуз не видит устройства. Причин для этого существует много.
Самые распространенные:
- Программное обеспечение работает не надлежащим образом.
- В устройстве, которое пытаются найти, не включена функция обнаружения.
- Большие помехи.
- Присоединяемый аппарат находится за пределами области воздействия адаптера.
Поэтому, перед тем, как приступить к исправлению неполадки, необходимо разобраться, почему приспособление не видит устройства.
Неполадки при работе Bluetooth в ноутбуке.
Рано или поздно все требует настройки. Не является исключением и блютуз, который так же может выйти из строя. Что делать, если блютуз на ноутбуке не видит устройства? Давайте решим эту незадачу.
Адаптер на ноутбуке может прийти в неисправность со временем или же сразу, в первую попытку его подключения. Выясните причину неполадок и приступайте к их устранениям.
Мы рассмотрим варианты изменения конфигураций при помощи утилитов и как настроить приспособление в БИОС.
Работа утилитов в ноутбуке
Интересно то, что утилиты могут переключать состояние блютуза. Так, например, «режим полета» может вообще отключить его. Для компьютеров разных марок это разные утилиты, но их множество.
Если после переустановки системы виндовс вы не хотите ставить те утилиты, которые предоставляет пакет для настройки, попробуйте перекачать необходимое с официальной странички поддержки вашего ноутбука.
Существуют варианты, когда только при помощи утилит вы можете заменить конфигурацию Bluetooth модуля.
Бывает такое, что переключить состояние адаптера получается лишь при их помощи (если есть оригинальные драйвера).
Есть ноутбуки, в которых можно настроить функции блютуза в БИОС системе.
К ним относятся HP, Lenovo и другие. Стандартно, в закладке «Advanced» находится пункт, в котором можно осуществить выключение и включение функции.
Иногда - в закладке System Configuration, в подпунктах «Onboard Device Configuration», «Wireless», «Built-in Device Options». Значение Enabled в них должно стоять «включен».
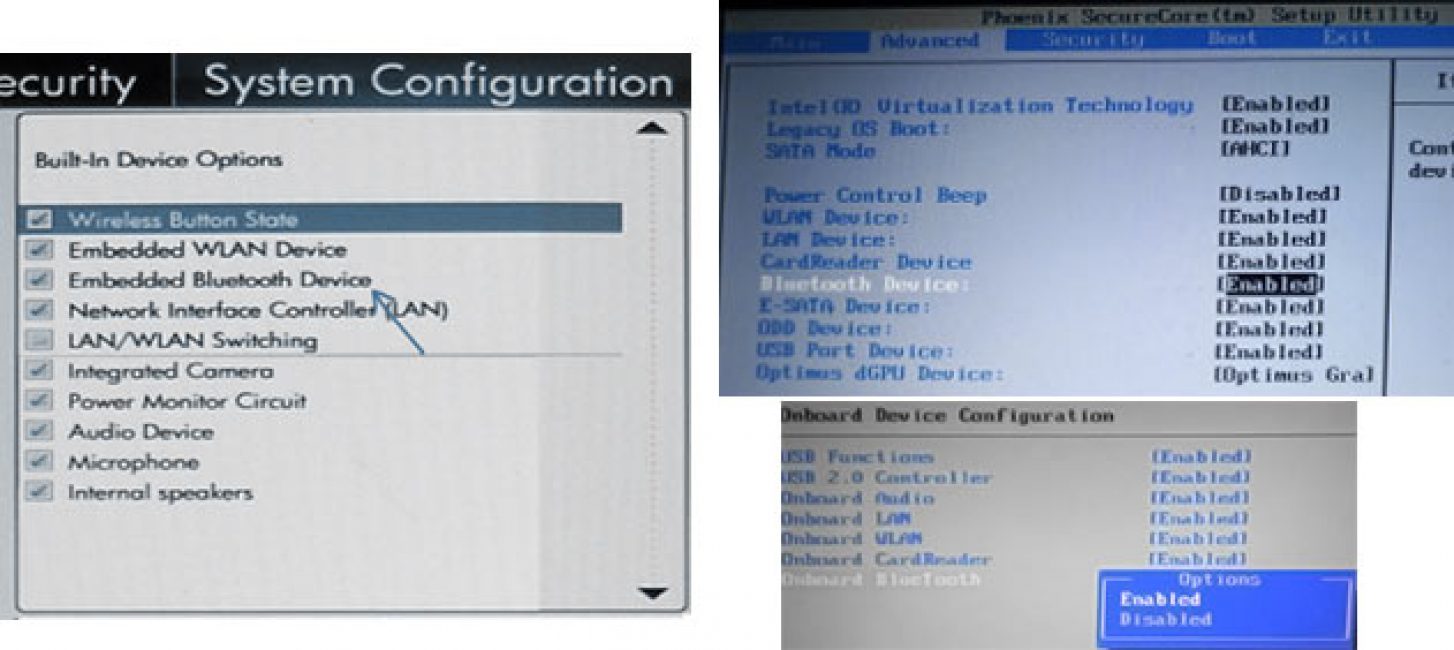
Если в БИОС нет закладок со словом Bluetooth, необходимо попробовать перевести в состояние Enabled» пункты WLAN и Wireless.
Иногда одна вкладка отвечает за активное и неактивное состояние всех беспроводных устройств.
Bluetooth драйвера: установка на ноутбук
Достаточно распространена причина неисправности адаптера – установлены не те драйвера или вообще нет никаких.
Как распознать эту проблему в диспетчере устройств:
- Желтый знак восклицания находится возле слова Bluetooth.

- Есть в списке «неизвестное оборудование».
- Вообще нет никаких похожих подпунктов.
- «Generic Bluetooth Adapter» стоит там, где должен быть «Bluetooth».
Совет! Допустим, вы обновили драйвера приспособления и система сообщает, что больше обновление не требуется, но модуль так и не работает. Это вовсе не означает, что сообщение соответствует действительности. Просто ОС Windows не может больше ничего вам предложить.
Что бы решить эту проблему, требуется произвести установку драйвера и посмотреть, поможет ли это. Скачайте его на сайте, который представляет модель вашего ноутбука.
Найти сайт можно, забив в поисковой системе фразу «Модель_ноутбука поддержка». Если нужного драйвера нет, примените наиболее похожий.
В случае, когда на вашем компьютере уже что-то установлено. Необходимо отключиться от сети интернет, и удалить его.

Теперь нужно начать установку нового программного обеспечения.
Часто на сайте представителе предлагается не один, а несколько драйверов для одной версии адаптера.
Что бы не ошибиться и выбрать правильный, нужно в диспетчере устройств щелкнуть правой кнопкой мишы на слове Bluetooth.
Затем, опустится к подпункту «Свойства»/ «Сведения» и найти «ИД оборудования». Вам потребуется последняя строчка с поля «Значения».
Копируйте ее и вставьте в поисковик на сайте devid.info. Система отсортируете драйвера, которые есть наиболее подходящими.
Причины, по которым не работает Bluetooth на Android
Если в работе приспособления на телефоне возникли проблемы. Самое первое, что надо сделать, это определить характер неполадки.
Необходимо понять активируется ли он или нет, проблема возникает уже при включенном устройстве или он не работает в принципе?
Адаптер не включается

В случае если прибор в целом никак не активизируется и демонстрирует постоянную загрузку, виной данному казусу является аппаратная неисправность, неполадки в системе, вирус в телефоне или установлена программа, с которой произошел конфликт.
С целью исправления неполадки попытайтесь совершить перезагрузку телефона.
Это действие будет уместно, если проблема заключалась в отсутствии места из-за переизбытка временных файлов или глюке системы.
Внимание! При выполнении данного действия, все ваши фотографии, песни и видеозаписи будут удалены. С целью их сохранения перезапишите эти данные на другой носитель перед сбросом настроек.
Для того, чтоб совершить полный сброс настроек, следует проследовать по такому алгоритму действий: «Настройки»/ «Сброс настроек».

Если же и после выполнения этого варианта проблема не исчезла, значит прибор, попросту сломан. Разрешить ситуацию можно только при помощи сервисной организации по ремонту оборудования.
В случае, когда он не включается в только что приобретенном телефоне - поменяйте по гарантии.
Мобильный не видит приспособление блютуз, но адаптер включается
При возникновении такой ситуации нужно проверить включен ли Bluetooth.
Если да, то нужно включить режим видимости устройства и отключить параметры «Тайм-аут обнаружения». Теперь прибор заработает в правильном режиме.

Адаптер включается, но передача данных не происходит
В случае, когда в вашем мобильном старая версия операционной системы, то в ее ВТ-модуле нет функции передачи данных.
Что бы решить эту проблему, нужно обновить ОС – если вам приходят на телефон автообновления. Или скачать приложение Bluetooth Fle Transfer из Play Market.

Неполадки при работе Bluetooth в операционной системе Windows 10
Очень удобно использовать блютуз для обмена информации между телефоном и персональным компьютером или для прослушивания музыки, используя беспроводные наушники.
Но бывают неприятные ситуации, когда после обновлений блютуз виндовс 10 не видит устройства. Что же делать в таком случае? Рассмотрим детальнее ситуацию.
Состояние устройства Bluetooth и драйвера
Для начала нужно определить, стоит ли после обновления ваш блютуз на месте? Установлены ли драйвера и насколько корректно они работают?
Что б проверить стоит ли он на компьютере, зайдите в «Панель управления», в раздел «Диспетчер устройств».

Там одним из подпунктов должен быть «Bluetooth». Если он присутствует, нужно проверить установлены ли драйвера на него? Для этого щелкните по названию мышкой и откройте содержимое папки.
В ней должно быть вложение. Главное, что б напротив не было восклицательного знака. Это означает, что все настройки верны и все установлено.

Случаются моменты, когда происходит сбой и необходимый модуль выключается. В таком случае, возне названия показывается черная стрелка.
Чтоб изменить параметры настройки на «включенный», нужно щелкнуть правой кнопкой мыши на названии и активировать прибор.

Если все же драйвера не установлены, в диспетчере устройств, в подпункте «другие устройства», будет помещено «неизвестное устройство», которое, больше всего и есть ваши адаптер.
Что бы решить эту проблему, нужно обновить драйвера и прописать путь к ним.
Существует еще вариант, когда в диспетчере устройств не будет видно ничего связанного в блютуз и с неизвестными устройствами.
Нужно перепроверить, и убедится, что адаптер вообще присутствует на ПК. Если нет, стоит его приобрести в специализированном магазине и установить. Такой вид имеет самый простой адаптер.

Пользователи смартфонов и планшетов уже давно используют Bluetooth гарнитуру, и речь идет не только о занятых бизнесменах, которым постоянно поступают звонки. Это удобное устройство позволяет не отвлекаться во время движения и управления автомобилем. Процесс подключения проходит легко, но в первый раз у вас могут возникнуть трудности. Мы подготовили простую инструкцию, которая поможет вам быстро подключить гарнитуру.
Пошаговая инструкция
Проходит процесс следующим образом:
- Включаем гарнитуру и переходим к настройке планшета.
- На домашнем экране сделайте свайп с верхней части дисплея в нижнюю – появится панель быстродействия. Здесь нужно нажать на значок Bluetooth, чтобы активировать его.
- После этого начнется автоматический поиск устройств. ВАЖНО! Эта инструкция актуальна для гарнитуры, которая подключается к планшету в первый раз.
- Гаджет выполнит поиск и выдаст вам список доступных устройства, если их в вашем диапазоне несколько.
- Выбирайте вашу гарнитуру и нажимайте кнопку Подключить .
- Устройство запросит PIN-код. Вы сможете найти его на упаковке беспроводной гарнитуры.
- Как показывает опыт, практически у всех устройств стандартный PIN-код представляет собой 0000.
- Теперь у вас появилось стабильное подключение, его нужно настроить. Заходим в подключение и находим параметр Звук во время вызова .
- Если пропустить эту настройку, вы не будете слышать человека, который позвонил. Также можно поставить галочку напротив параметра Звук мультимедиа . После этого гарнитуру можно будет использовать как простые наушники.
Режим обнаружения
Если вы приобрели Hands Free, то есть вероятность, что гарнитура не будет найдена планшетом без предварительной активации режима обнаружения. Способ запуска этого режима зависит от конкретной модели. На некоторых устройствах нужно зажать кнопку включения до тех пор, пока диодный индикатор не замигает. Есть модели, где присутствуют колесико. Его нужно перевести в режим обнаружения.
В любом случае, вы сможете изучить инструкцию, чтобы узнать способ перехода в режим обнаружения. В руководстве указываются и другие особенности работы гарнитуры, с которой может столкнуться пользователь. Также этот режим понадобиться для подключения гарнитуры, которая до этого использовалась на других устройствах – выключите режим и снова запустите его, гарнитура перезагрузиться и ваш гаджет сможет ее обнаружить.

Модуль Bluetooth запускается, но после этого появляется ошибка и он перестает работать? Или Bluetooth даже нельзя включить? Перед тем как разобраться со сбоем, необходимо определить исходную проблему. От нее и мы будем отталкиваться в инструкциях. В этой статье мы рассмотрим три проблемы и узнаем, можно ли их устранить самостоятельно.
Первая проблема: модуль Bluetooth запускается без ошибок, но планшет не видит другие устройства
Решение . Возможно, причиной такого поведения являются настройки видимости. Заходим в основные Параметры вашего планшета, находим раздел со Связью , где расположены настройки Bluetooth. Здесь нам нужно обратить внимание на два параметра: Тайм-аут обнаружения других устройств и Видимый режим .
В настройках тайм-аута можно выставить время, в течение которого ваше устройство будет доступно для связи с другими гаджетами по Bluetooth. Напротив Видимого режима должна стоять галочка – это означает, что планшет доступен для других устройств.
Вторая проблема: Bluetooth запускается, но не передает файлы
Решение. Если у вас старая версия ОС, то можно найти отдельное Bluetooth-приложение или обновить Android до более свежей версии. Скорее всего, модуль исправен, просто у него нет функции передачи данных. Нет возможности обновить гаджет? Тогда заходим в Google Play (или его аналог) и находим приложение Bluetooth Fle Transfer – после этого вы сможете полноценно работать с Bluetooth.
Третья проблема: не удается включить
Решение . В первую очередь попробуйте перезагрузить устройство. Не помогло? Переходим к полному сбросу (hard reset). Если даже после полного сброса модуль не работает, то планшет стоит нести в ремонт. Bluetooth может не включаться из-за вредоносных программ, конфликтного ПО, проблеме в система или при поломке.
После полного сброса из памяти вашего гаджета исчезнут все файлы, поэтому не забудьте сохранить важную информацию перед сбросом. Если Bluetooth не работает на новом планшете, то стоит вернуть его в магазин – вам обменяют его на рабочее устройство.
Технология беспроводной связи Bluetooth достаточно давно заняла свою нишу и уже который год пользуется популярностью во всем мире. При этом каждый современный смартфон, планшет, ноутбук и так далее, оснащен таким модулем, с настройкой которого вам поможет рубрика . Но, очень часто встречается ошибка, когда Блютуз не находит устройства для подключения.
Что это за ошибка и почему она появляется? Для того чтобы ответить на этот вопрос, следует сначала понять, как работает технология и как правильно выполнять поиск доступных подключений. Стоит отметить, что подобные ошибки, как правило, встречаются на ноутбуках, так как операционные системы имеют весьма гибкую настройку радиомодулей, из-за чего часто пользователи просто допускают определенные ошибки.
Как работает технология
По сути, это самая обычная радиосвязь, которая работает на частоте 2,4 ГГц. Каждый адаптер работает как на прием, так и на излучение радиосигнала. При этом для повышения безопасности функция обнаружения устройства отключена. Другими словами, даже если вы включили Блютуз адаптер, к примеру, на смартфоне, то компьютер его не сможет найти. Как найти и включить Bluetooth на устройствах Android смотрите .
После включения адаптера вам еще нужно активировать «Обнаружение» устройства. Только в таком случае вы сможете найти нужное оборудование и подключиться к нему. Это сделано для сохранения электроэнергии. Ведь при включенном адаптере и активной функции обнаружения радиомодуль Bluetooth потребляет больше энергии.
Кроме этого, если речь идет о компьютере, то причиной, по которой Bluetooth не находит устройства, является неправильная работа драйверов. Как подключить Bluetooth на компьютере, мы расписали в предыдущей . Дело в том, что для правильной работы радиомодуля требуется специальное программное обеспечение. Именно соответствующее ПО и позволяет управлять работой подобного оборудования. Обычно, драйвера имеются на диске, который прилагается к ноутбуку при покупке. Однако если такого диска нет, то необходимые программы можно скачать с официального сайта производителя ноутбука.
Почему Bluetooth не находит устройства: Видео
Почему Bluetooth не находит устройства
Причин, почему Блютуз не находит устройства достаточно много. В число наиболее распространенных ошибок входят следующие:
- Отключено обнаружение на искомом устройстве.
- Подключаемый аппарат находится вне зоны действия адаптера.
- Программное обеспечение некорректно работает.
- Сильные помехи.
В первую очередь при подключении какого-либо оборудования по беспроводной сети Блютуз, следует проверить, включено ли обнаружение.
Как уже говорилось выше, даже при включенном Bluetooth найти его можно только включив обнаружение. Если это не помогло и Блютуз оборудование все равно не найдено, то, вполне возможно, что устройство находится вне зоны действия радиомодуля.
Дело в том, что адаптер имеет определенные ограничения. Конечно, радиус действия при прямой видимости может колебаться от 10 до 50 метров, в зависимости от модели. Но стоит помнить, что в обычных условиях, в квартирах и домах эти показатели существенно ниже. Кроме этого, не стоит забывать и о помехах, которые могут создавать бытовые приборы, такие как, радиотелефоны, микроволновые печи и так далее.
Часто проблемы с поиском доступных подключений по Bluetooth вызывает неправильная работа драйверов. В таком случае рекомендуется посетить официальный сайт производителя ноутбука и скачать последнюю версию программного обеспечения. Если ПО установлено правильно и все работает, то в диспетчере устройств Windows будет отображаться ваш радиомодуль. Более того, вы сможете увидеть его точное название.




