Как вы знаете, при установке Windows 10, система просит создать учетную запись пользователя и предоставляет этой учетной записи права локального администратора. Однако, в процессе установки создается еще один скрытый аккаунт администратора , который по соображениям безопасности отключен. В этой статье мы поговорим о встроенной записи администратора Windows 10, для чего она нужна, как ее включить и заблокировать.
Еще в Windows XP учетная запись администратора скрывалась с экрана входа в систему, а начиная с Windows Vista и до Windows 10 включительно, она еще и блокируется. Учётная запись встроенного администратора имеет полные, не ограниченные права на компьютере, на эту учету не распространяется действие UAC (User Account Control), а все программы выполняются без запроса UAC (в этом ее главное отличие от пользовательских учетных записей с правами администратора).
Важно . Включать учетную запись «Администратор» нужно только в случае крайней необходимости для выполнения конкретной задачи или траблшутинга. Не рекомендует все время держать эту учетную запись активной, а тем более постоянно работать из-под нее.
Мы рассмотрим несколько способов включения встроенной учетной записи администраторе в Windows 10.
Совет . По-умолчанию пароль Администратора не задан (пустой).
Командная строка
Быстрее и проще всего включить учетную запись администраторе из командной строки, запущенной с повышенными привилегиями.
Для этого, выполните команду:
net user administrator /active:yes
Совет . Если команда возвращает, что имя не найдено, вероятно, учетная запись администратора у вас переименована. Вывести список всех учетных записей можно командой:
В нашем случае (русская версия Windows 10) учетка называется «Администратор». Активируем ее командой:
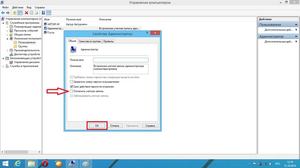
По-умолчанию для этой учетной записи не задан пароль (пустой пароль), поэтому настоятельно рекомендуем изменить его на что-то достаточно сложное. Задается пароль командой (пароль нужно будет указать дважды).
net user Администратор *
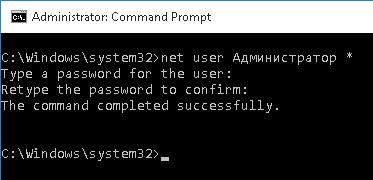
Примечание . Рассмотренный способ активации встроенного администратора из командной строки будет работать во всех версиях Windows 10. Тогда как рассмотренные ниже методики не применимы к домашним редакциям Win 10, в которых отсутствует оснастки Управление компьютером и Локальной политикой безопасности
Оснастка Локальные пользователи и группу
Откройте MMC оснастку Local Users and Groups, набрав в строке поиска или командой строке lusrmgr. msc . В окне консоли разверните раздел Users . Найдите и дважды щелкните по учетной записи с именем Администратор и снимите чекбокс Account is Disabled (Учетная запись отключена). Сохраните изменения.
 Учетная запись администратора теперь включена. В этой же консоли можно изменить его пароль, выбрав в контекстном меню Set Password
.
Учетная запись администратора теперь включена. В этой же консоли можно изменить его пароль, выбрав в контекстном меню Set Password
.
Редактор локальной политики
Откройте редактор локальной групповой политики gpedit. msc (или редактор локальной политик безопасности — secpol.msc). Перейдите в раздел Computer Configuration -> Windows Settings -> Security Settings -> Local Policies -> Security Options . Найдите и отредактируйте политику Accounts: Administrator account status (Учетные записи. Состояние учетной записи ‘Администратор’), переведя ее в состояние Enable .
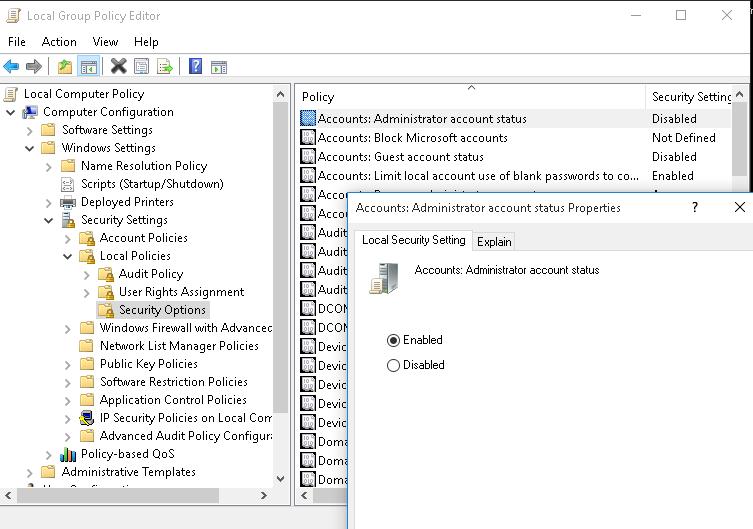 После включения учетной записи администратора любым из рассмотренных способов, она будет доступна на экране входа в систему.
После включения учетной записи администратора любым из рассмотренных способов, она будет доступна на экране входа в систему.
Отключается администратор в обратном порядке. Проще всего это сделать из командной строки:
net user administrator /active:no
Windows 10 отличается от предыдущих версий тем, что разработчики ограничили права администратора для того, чтобы обеспечить максимальную безопасность системы.
Что такое права администратора? Админ (Администратор) – это эксперт в деле настройки системы, поэтому ему обычно даются расширенные права, однако в данной версии даже админу не дают полных прав, чтобы максимально обезопасить систему от неквалифицированного вмешательства.
В этой статье мы опишем как получить права администратора Windows 10 в расширенном виде, если это необходимо.
Как получить права
Способ №1 – запуск утилит с расширенными правами админа
Для запуска программ-утилит нужно предварительно выполнить вход в Windows под учетной записью, владеющей правами админа.
Запустим встроенную в систему программку WordPad с расширенными правами. Для этого будем действовать в следующем порядке:
- При помощи Win + Q перейдем к строке поиска, где наберём «WordPad»;
- Далее кликнем по найденной программке правой кнопкой мыши. В контекстном меню находим пункт «Запустить от имени администратора». WordPad будет запущена в расширенном режиме.
Также WordPad может быть запущена через меню «Пуск». Зайдя в меню и кликнув по программе, переходим во вкладку «Все приложения», дальше переходим в «Дополнительно» и кликнем «Пуск от имени администратора» — программа запущена с увеличенными возможностями.
Если ярлычок программки, которую нужно запустить с расширенными возможностями, находится на десктопе, переходим в контекстное меню ярлычка и выбираем пункт, отвечающий за пуск от имени админа.
Ещё один метод запуска утилиты WordPad с расширенными полномочиями — запуск в командной строке .
Для этого нажмём на значок «Пуск» правой кнопкой мыши и кликнем пункт «Администратор. Командная строка». Потом пишем в консоли команду write и наш редактор будет работать с увеличенными правами.
Способ №2 — запуск утилит с расширенными правами под именем обычного пользователя
Запускаем программку Notepad ++ через контекстное меню ярлыка на рабочем столе:
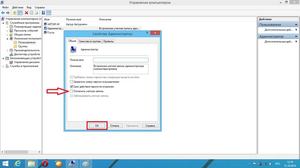
Способ №3- получение расширенных прав админа с помощью командной строки
Выполним следующие действия:
- Зайдём в систему Windows с имеющей права админа учётной записью;
- Затем в поисковой строке вводим «CMD» для поиска консоли командной строки;
- В консоли выбираем пункт запуска от имени админа и кликаем по этой строке;
- В появившемся окне вводим: net user администратор / active: yes .
После исполнения этой команды, учётная запись получает расширенные права администратора. Отменить это действие можно заменив yes на no .
Способ №4 — получение расширенного доступа админа через «Локальную политику безопасности»
Порядок действий следующий:
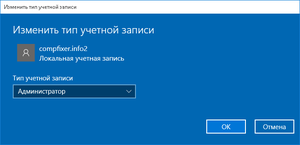
После этого права расширенного админа присваиваются вашей учётной записи.
Способ №5 — получение расширенного доступа через надстройку, управляющую учётными записями
Выполним действия в следующем порядке:
- Запустим консоль как в первом способе и введём запись: lusrmgr . mse и нажмём enter для выполнения команды;
- В открывшемся окне «Локальные пользователи и группы» выберем пункт «Пользователи», щёлкаем по нему и открываем окно «Администратор». В этом окне в пункте «Отключить учётную запись» снимаем галочку.
Перезагрузив компьютер и войдя в систему с учётной записью, с которой выполняли действия, мы получаем полные права админа.
Способ №6 — как получить права администратора в Windows 10 с расширенными возможностями через учётные данные пользователей

Перезагрузив компьютер, войдите снова с уже имеющей расширенные права учётной записью.
Заключение
Приведённые примеры показывают, что получить расширенные права админа легко. Но зайдя в систему, нужно быть осторожным, чтобы не сделать неверных действий, могущих вызвать необратимые последствия. Потребуется переустановка системы, а это приведёт к потере данных. На мой взгляд, разработчики недаром ограничили полномочия администратора, для нормальной работы вполне хватает сокращённых прав.
Администраторская учетная запись в любой операционной системе от Microsoft имеет огромнейшее значение. С ее помощью можно настраивать практически все функции системы, подстраивать ее под себя и устанавливать такие программы, которые в обычной ситуации операционка не пропустит.
В новой операционной системе Windows 10 возможности прав администратора несколько изменилась, если сравнивать с предыдущими версиями:
- Администраторские права необходимо давать отдельно для каждой программы.
- Настройки ОС обрабатываются службой «Контроль учетных записей».
- Часть функций все равно в итоге недоступна обычным администраторам.
По сути, администраторская учетная запись, какой мы ее привыкли видеть – не более, чем профиль модератора. Истинный же администратор спрятан глубоко внутри системы и дезактивирован. Его аккаунт обладает всеми теми полномочиями, какими мы привыкли пользоваться под админкой, и даже большими. Именно из-за этого он и выключен по умолчанию, поскольку в руках неопытного и неосторожного пользователя это – жутчайшее оружие против операционной системы и самого компьютера.
Активация аккаунта
И для того чтобы воспользоваться неограниченными возможностями по управлению Windows 10, потребуется сначала его активировать. Для этого можно обратиться к нескольким способам по очереди, в зависимости от их удобства и работоспособности в каждой отдельной сборке.
Через командную строку
Наиболее простой и удобный метод – открыть и прописать пару строчек кода. Этого будет вполне достаточно, чтобы учетная запись была активирована.
Итак, открыть Командную строку можно легко – войти в Поиск и ввести команду из трех букв – cmd. После этого на появившийся результат нужно кликнуть правой кнопкой вашей мышки и выбрать пункт, в котором указан запуск с админскими правами.
Кстати, можно открыть командную строку и без поиска. Достаточно просто кликнуть правой кнопкой мыши по значку «Пуск» и выбрать соответствующий раздел.
![]()
Будет открыто новое окно с черным фоном – стандартная Командная строка. Она должна быть открыта с админскими правами.
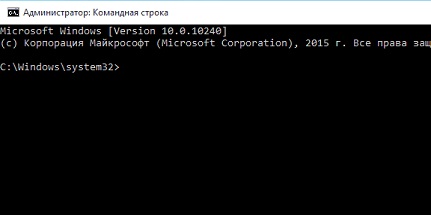
В нее необходимо ввести такую команду:
net user *** / active: yes
На место звездочек надо будет подставить слово «администратор» или «administrator», в зависимости от языка самой операционной системы. И затем просто нажать на Enter.
После проведения этих действий в списке, где находится ваша учетная запись, будет доступен новый пользователь с «говорящим» именем. В его профиле и находятся все те безграничные возможности по управлению системой, которые мы и старались получить. Можно заходить в новую запись и пользоваться.
Дезактивация аккаунта
После того, как все необходимые действия выполнены, профиль требуется отключить. В противном случае образуется крупная брешь в защите компьютера, через которую может пробраться вирус.
Чтобы дезактивировать запись, достаточно просто ввести ту же самую команду в Командную строку, только после двоеточия вместо слова yes прописать no .
Через Локальные пользователи и группы
Следующий способ можно осуществить, открыв окошко «Выполнить» (при помощи привычной комбинации клавиш Win+R) и введя в него команду lusrmgr.msc.
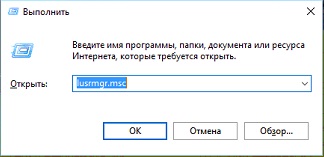
Будет открыто новое окно под названием «Локальные пользователи и группы». Здесь нам необходима папка «Пользователи», которая должна находиться в левом отдельном столбце. При открытии этой папки в основном рабочем поле появится список, в котором будет запись «Администратор».
По этой строке и следует дважды кликнуть. Откроется новое окошко с названием «Свойства». И на первой же вкладке «Общие» от пользователя потребуется сделать всего лишь одно действие – снять галочку с бокса «Отключить учетную запись». И после сохранения изменений она станет доступна для использования.

Важно! Никогда не оставляйте включенными права администратора в Windows 10 надолго. Как только сделали все необходимое – сразу же отключите ее. Иначе это может обернуться очень печально.
Дезактивация аккаунта
Запись Администратора при помощи данного способа отключить легко и просто – нужно проделать все те же действия, только теперь поставить галочку в указанный пункт, и сохранить очередные изменения.
(Visited 5 848 times, 17 visits today)




