Привет! Сегодня мы расскажем про интересную программу на Windows 10 - OneNote. Вы узнаете что это за программа OneNote, как ей пользоваться и нужно ли её удалять.
Microsoft в новых версиях Windows сделали большой упор на наличие собственных предустановленных приложений. Наличие таких программ вызывает интерес у пользователей. Одной из таких утилит является OneNote.
Что это и как пользоваться?
Microsoft OneNote - это персональный электронный блокнот для создания быстрых текстовых, рукописных, фото и аудио заметок.
Такая персональная цифровая записная книжка позволяет зафиксировать поручения, мысли, идеи и планы в виде заметок и списков. OneNote имеет стандартный набор для таких блокнотов - редактор текста и настройку отображения. Однако, остальные функции выделяют его на фоне других программ.
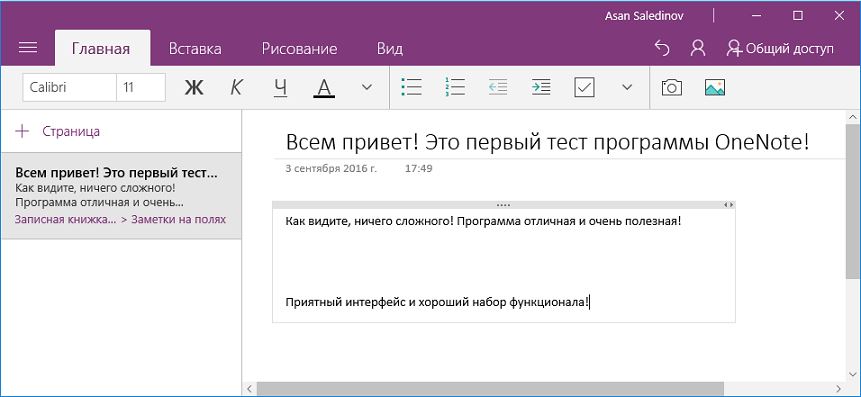
Также вы можете делать в OneNote быстрые вставки из фото, видео или аудиозаписей . В любой момент можно отредактировать запись рукописным текстом или разноцветным рисунком, что очень удобно делать на планшетах и смартфонах.
Благодаря кроссплатформенност и программа доступна на Windows , Android , iOS , Windows Phone , а также в онлайн-режиме . Синхронизируйте вашу учетную запись Майкрософт в OneNote на всех устройствах, и вы сможете быстро перекидывать нужную информацию и иметь доступ к документам отовсюду. Все ваши файлы и заметки хранятся в облаке OneDrive и надежно защищены.

Дополнительные возможности программы:
- Добавление пометок через письмо на [email protected] позволяет отправлять вставки в блокнот созданный в OneNote;
- Сохранение web-страниц и их просмотр в оффлайн режиме;
- Общий доступ - вы можете добавить пользователя и отправить ему ссылку для общего просмотра.
- Легкий просмотр всех записей.
- Интеграция с другими программами от Microsoft (Office Lens, Office 365, Outlook).
Удаление OneNote из компьютера
Программа абсолютно не нагружает систему и весит очень мало. Но если вдруг вы не желаете видеть OneNote в списке приложений, тогда вы можете удалить его из системы Windows 10/8/8.1 полностью.
Чтобы выяснить, нужна ли какая-то из функций, заложенных в ОС, необходимо детально изучить ее особенности. Поэтому вопрос: OneNote что это за программа»- требует тщательного ознакомления. Точно не могу утверждать, существуют ли какие-то другие приложения с таким же названием, но в данном случае мы разбираемся только с десятой версией Винды.
Недавно прочел о том, что OneNote весьма практична для владельцев планшетов из-за наличия рукописного ввода. Поскольку по роду своей работы приходится очень часто делать заметки, решил проверить пригодность этой проги для собственных нужд. Почему бы не провести эксперимент с бесплатным приложением, которое без проблем скачивается с сайта Microsoft? На основном компе, в отличие от тестового ПК с десяткой, у меня стоит Windows 10 LTSB. А на нем такая версия отсутствует. Конечно, нет уверенности, что потом удастся выполнить установку программы. Но об этом пока не думаю, а начинаю ознакомление с прогой.
Посмотрим, как выглядит OneNote в меню «Пуск» 10 версии:

Давайте будем пробовать сделать ее запуск. У меня появилось окно следующего формата:

Собственно говоря, нас поставили в известность, что для начала работы требуется обязательный вход в Макрософт. Здесь нужно хорошенечко подумать. Я остановился на втором пункте, после чего обнаружил поля для ввода своей почты или телефона. Заполнил и нажал на обозначение «Далее»:

Следующее окно имело такой вид:

Здесь я немного попал в своеобразный тупик. Ведь все выглядит так, что требуется ввести пароль от учетной записи Microsoft. Я, как думаю и большинство пользователей, не регистрировался там. Попадаю в цейтнот, потому что даже попытка восстановления показывает о моем отсутствии в качестве идентификатора в базе данных Макрософт.

Однозначно становится ясным, что применять такую прогу могут только зареганые пользователи. Что-то в этом процессе не совсем мне нравиться.
Что можно предпринять? Запускаю еще раз OneNote и предпринимаю попытку зарегистрироваться в пункте «Личная учетная запись». Заполняю все требуемые данные и снова нажимаю «Далее»:

Быстро прохожу через этап с двумя галочками, появившимися по теме отображения материалов, и перехожу к следующему процессу:


Нажимаю «Подтвердить» с последующей загрузкой страницы. Перешел на прогу, где высветилось предложение о вводе пароля Винды. Из-за отсутствия такового поступаю максимально просто – жму «Далее»:

А вот теперь необходимо воспользоваться находящимся в письме кодом безопасности. Выполняю стандартную процедуру его ввода и двигаюсь дальше:

Скажу честно, достало это меня изрядно. Даже психанул, думаю, что еще надо будет выполнить. Но головняк вроде бы закончился, появилось изображение, что все в порядке и можно выполнить шаг «Открыть OneNote»:

После нажатия кнопки высветилось следующее:

Прождал минут пять, а окно висит все в таком же виде. Комп завис, что ли? Через четверть часа перезагружаю ПК и пытаюсь запустить прогу. А вот здесь настоящий сюрприз! Оказывается, что после регистрации в Microsoft, вход в Винду возможен только после введения пароля учетной записи. Теперь каждый раз с вас будут требовать подтверждение пароля при входе в систему. Неплохо, что хоть записал данные. После всей этой передряги я загрузил Windows и произвел запуск OneNote. Можно, наконец-то, вздохнуть с облегчением. Появилось окно:

Как же функционирует подобная прога? Нажимаю в верхней части на «Страница» и вижу появление новой записи, куда ввожу тестовый текст:

Нажатие правой кнопкой мышки по записи способствует появлению следующего меню:

Не скажу, что разбираюсь в проге очень хорошо, однако попробую объяснить понятные мне нюансы. Вверху находится несколько вкладок, Выбираю «Рисование» и делаю эксперимент с параллельным написанием текста и графикой в одной записи:

«Вставка» позволяет разместить картинки. Вот пример моего творчества:

Перемещение в другое место изображения делать не пытался и говорить о том, что такая функция есть, просто не могу. Абзац с иконкой вставляется посредством специального меню:

Выбрал для пробы два абзаца и получил записи вот такого формата;

Думаю, что теперь технология использования OneNote стала мпонятной. После закрытия прога сохраняет все написанное. Нахождение данных в облаке Макрософт делает доступным вход с использованием почты и пароля в прогу с любого другого ПК.
Сменить или добавить учетную запись можно нажатием по кнопке «Почта» в правом углу. Появится окошко:


Подойдет ли эта программа всем? Утверждать не берусь. Мне, например, не совсем нравиться необходимость в регистрации. А потребность каждый раз при загрузке Винды вводить пароль, тоже не очень удобна. Как избежать этого? Предлагаю один способ. На клавиатуре нажимаем комбинацию Win + R и в появившемся окошке вводим команду:

Следующее окно выплывает после нажатия «ОК». Снимаем галочки, как указано ниже:

После выполненного перехода еще два раза вводим пароль:

Процедура выполняется для обеспечения безопасности. А само отключение не доставляет особых хлопот.
Процессор onenoteim.exe обеспечивает работу проги. В «Диспетчере задач» он выглядит так:

Процессор его не грузит, так что оператива тратится минимальная. Запуск происходит из папки C:\Program Files\WindowsApps\Microsoft.Office.OneNote_17.6868.57981.0_x64__8wekyb3d8bbwe:

Имя папки с требуемым файлом будет уникальным для каждого пользователя. Приведу найденную мной картинку с отличным изображением OneNote:

Осталось разобраться с процессом удаления. Не могу точно утверждать, но после этого восстановить прогу не удастся. Запускаем Windows PowerShell на «Панели задач» и в появившихся результатах производим запуск от имени администратора:

В синее окно вставляется команда Get-AppxPackage *OneNote* | Remove-AppxPackage:

Кликаю энтером и даже не успеваю прочесть – успешная операция или допущена ошибка:

Главное, другое – отсутствие записи говорит о том, что все правильно. Исчезновение плитки проги в «Пуск» склоняет к мысли, что удаление удалось.
OneNote что это за программа? Разработчики компании Microsoft в каждую из версий ОС Windows встраивали стандартные приложения, которые помогали пользователю адаптировать операционку под собственные нужды и упростить работу. Например, в любой версии встраивался браузер Internet Explorer, Блокнот и пр. Но в Windows 10, пользователи реально были удивлены наличием множества стандартных программ, которые до этого устанавливались только пользователем. К таким приложениям можно отнести скайп , браузер Microsoft Edge и др., которые встроены, в так называемом, плиточном варианте. К подобным программам относится и OneNote. Что это за программа и почему ей было отведено место среди стандартных приложений?
OneNote представляет собой текстовый редактор, типа блокнот, но с гораздо большим набором инструментов. Множество пользователей утверждают, что особенно это приложение актуально на планшетах и ноутбуках с сенсорным экраном, ведь здесь возможно выполнять рукописный ввод, тем самым ускорять процесс набора текста. К тому же, здесь можно работать не только с текстом, но и с изображениями (блокнот и Paint в одном приложении). И хоть эта программа предусматривается в любой из версий Windows 10, ее не всегда можно найти в сборках, но, при необходимости, ее можно скачать с официального сайта абсолютно бесплатно. В переустановленной ОС Windows 10 ее ярлык в виде плитки размещается в меню «Пуск», как и множество других стандартных приложений.
Работа с программой OneNote
После первого запуска OneNote, необходимо пройти процедуру авторизации. Для этого можно использовать, как учетную запись Майкрософт, так и рабочую (учебную).

Проблема состоит в том, что, если у вас нет ни той, ни другой учетной записи, воспользоваться программой вы не сможете и процедуру регистрации необходимо пройти. В противном случае у Вас на экране будет появляться окно с вводом пароля, а при попытке его восстановления, будет сообщение, что указанный электронный ящик отсутствует в системе.


Этот факт конечно не может не напрягать, ведь до этого, ни один блокнот не работал настолько замысловато и не требовал никаких регистраций. Поэтому, создание учетной записи Майкрософт для использования OneNote необходима. Вернитесь на главное окно и заполните все поля, которые предусмотрены для создания учетной записи.

На следующем этапе нужно установить или снять галочки на двух пунктах. Это личное дело каждого пользователя, но лично я установил галку на первом и не ставил на втором пункте.

Далее программа спросит, хотите ли вы осуществить вход в Windows при помощи созданной учетной записи и попросит ввести пароль. Если Вы изначально при установке ОС не устанавливали пароля, оставьте поле пустым и нажмите далее.
После этого на почту, которая указывалась при регистрации, должно прийти письмо, которое подтвердит, что этот ящик действительно ваш и вы имеете к нему доступ

Введите код безопасности в указанное поле и кликните «Далее».

Только лишь после этого вы наконец-то сможете зайти в программу OneNote и посмотреть ее функции и возможности. Этот процесс конечно утомителен, и множество юзеров видя прохождение регистрации сразу же отказываются от использования этого приложения. Но проявив упорство, программу все-таки удается запустить.

Нажав на кнопку «открыть OneNote», пойдет процесс открытия приложения для его использования.

Этот процесс может провисеть не одну минуту. У некоторых терпения не хватает, и они закрывают программу и перегружают ОС. При этом, после перезагрузки, многих удивляет, что теперь для входа необходимо вводить пароль от учетной записи Майкрософт. Введите пароль, и Вы попадете снова в среду Windows. Повторите попытку открытия программы, и она должна запуститься практически мгновенно.
Главное окно выглядит следующим образом:

Нажав на кнопку «+ Страница», в правом окне вы сможете вводить текст. Элементы форматирования чем-то сходны с офисным приложение Word, но все-же выбор инструментов довольно ограничен.

Также, перейдя на вкладку «Рисование» можно на этом же листе осуществлять рисование фигур, линий и т.п. Там можно выбрать нужный цвет, использовать ластик для стирания ненужных фрагментов и т.п.

Для переименования страницы, можно кликнуть ПКМ по «+ Страница» и выбрать соответствующий пункт. Также, в контекстном меню есть еще несколько функций, которые могут быть полезными при работе.

На вкладке вставка можно осуществить размещение картинки и даже сделать скриншот при помощи веб камеры и разместить его здесь.

В общем то, приложение довольно простенькое и любому из пользователей не составит труда его освоить, тем более, если он работал в среде Word.
Убрать обязательный ввод пароля при входе в систему
Конечно же многих юзеров раздражает ввод пароля при запуске. Но этот момент можно подправить:
- нажмите комбинацию Win+R;
- введите команду netplwiz и кликните «Ок»;

- в появившемся окне достаточно снять галочку с пункта «Требовать ввод имени пользователя и пароля» и подтвердить это действие, нажав на «Ок»;

- в целях безопасности, система затребует ввод пароля дважды. Введите его, нажмите «Ок» и впоследствии Вам не придется вводить ничего при запуске ОС.

Удаление OneNote
Хоть сама программа и не требует множества ресурсов, некоторые пользователи стараются избавляться от ненужных приложений. Для удаления стандартного OneNote необходимо:
- в поисковой строке ввести Windows PowerShell, и в результате поиска кликнуть ПКМ и запустить эту утилиту от имени администратора;

- введите команду Get-AppxPackage *OneNote* | Remove-AppxPackage и нажмите Enter. Спустя пару мгновений, программа OneNote будет полностью удалена с вашего компьютера.
Подводя итоги, хочется сказать о том, что ничего примечательного в этом приложении нет, существуют множество программ, которые способны составить конкуренцию. При этом, в них нет никаких сложностей с запуском, что играет не маловажную роль.
OneNote - это очень удобная программа, входящая в пакет офисных приложений для Windows, при помощи которой можно создавать систему заметок для хранения необходимой информации. По сути, OneNote представляет из себя электронный блокнот, в котором можно вести любые личные записи.
Возможности OneNote
Функционал этого несложного приложения гораздо шире, чем может показаться на первый взгляд. Давайте разберем подробнее, что такое OneNote и как его запустить, а также узнаем, какие возможности дает эта программа.
- Создание и редактирование заметок: к ним можно прикреплять разнообразный мультимедийный контент - фото и изображения в различных форматах, видео- и аудиозаписи. Получить доступ к файлам можно из любого места, где есть возможность подключения к сети Интернет.
- Можно выполнять звукозапись, есть функция распознавания речи.
- Распознавание текста на изображениях и файлах в формате PDF.
- Встроенный функционал инженерного калькулятора.
- Возможность делиться любой информацией посредством электронной почты (особенно удобно то, что эту функцию можно использовать, не выходя из приложения).
- Есть возможность распознавания рукописного текста и ввода с помощью стилуса, что очень удобно для пользователей беспроводных устройств. В более ранних версиях пользователи не подозревали, что такое возможно.
- Рассматривая, что такое OneNote, нельзя не вспомнить о том, что данные можно синхронизировать на различных устройствах, работающих на ОС Windows посредством учетной записи Microsoft.
К очевидным достоинствам приложения можно отнести также интуитивно понятный для пользователя интерфейс, благодаря которому сложно запутаться в создании и редактировании заметок.
Запуск OneNote
Итак, что такое OneNote, стало понятнее, теперь разберем, как установить и запустить это приложение на компьютере или планшете. Рассмотрим этот вопрос на примере двух наиболее используемых операционных систем - Windows 10 и Windows 7.
При использовании 10 версии ОС Windows можно обратить внимание на наличие встроенной версии OneNote, в то время как ранее это приложение находилось в составе офисного пакета. Теперь оно не только есть в комплектации пакета Office, но и является предустановленным на Windows 10.
Поэтому для того чтобы запустить это приложение, достаточно зайти в меню "Пуск" и выбрать его из выпадающего списка, либо воспользоваться поиском по приложениям.

Если же вы пользуетесь операционной системой Windows 7, то сама программа будет несколько отличаться, поэтому стоит отдельно пояснить, что такое OneNote и как его запустить на Windows 7.
На этой операционной системе OneNote находится в составе набора программ Microsoft Office 2016. В некоторых случаях он уже установлен на компьютер, в других - потребуется его инсталлировать для получения всех возможностей, в том числе и использования OneNote.
Как только вы убедились, что офисный пакет скачан, перейдите в меню "Пуск" и найдите в нем соответствующую папку. Когда вы ее откроете, появится список доступных программ. Найдите в нем OneNote и запустите, нажав на иконку программы.

В заключение
Из этой статьи вы узнали, что такое OneNote, как запустить это приложение и каким функционалом оно обладает.
Важно отметить, что функции встроенного OneNote для Windows 10 и практически аналогичной программы в составе пакета Microsoft Office 2016 несколько различаются. С полным списком отличий можно ознакомиться на официальном сайте Microsoft.




