Предназначение локальной сети – организация доступа к ресурсам другого компьютерам, таким как жесткие диски, принтеры, файлы, папки и т.д. Для получения доступа необходимо открыть сетевой доступ к данным ресурсам и указать права пользователя для работы с каждым из них. Далее мы узнаем, как можно организовать доступ по сети к файлам и папкам, а также подключать сетевые диски.
Сетевой доступ к файлам и папкам
Каждый пользователь домашней локальной сети может открыть доступ к дискам своего компьютера, что позволит просматривать, изменять и сохранять файлы на этих дисках, создавать и удалять папки, воспроизводить хранящиеся на компьютере музыкальные файлы, устанавливать с жесткого диска различные программы и т.д. Кроме того, нередко требуется открыть общий доступ к оптическому накопителю DVD, сетевому жесткому диску, музыкальному центру, подключенному к сети и любым другим сетевым устройствам.
Чтобы открыть другим пользователям локальной сети доступ к дискам вашего компьютера, выполните такие действия.
1. Выберите команду Пуск>Мой компьютер
.
2. Щелкните правой кнопкой мыши на значке диска, к которому нужно открыть доступ по сети, и выберите в появившемся меню команду Свойства
.
3. В открывшемся окне Свойства: локальный диск
перейдите на вкладку Доступ
.
4. В разделе Сетевой общий доступ и безопасность
установите флажок
, после чего введите в поле Имя общего ресурса
сетевое имя диска. Имя будет отображаться в папке Сетевое окружение
для других пользователей локальной сети.
5. Чтобы пользователи сети получили полный доступ к диску и могли создавать, удалять, перемещать и переименовывать файлы на жестком диске, установите флажок
. Когда флажок не установлен, пользователи смогут обращаться к диску в режиме Только чтение
.
6. Щелкните на кнопке OK
.
Теперь диск, к которому открыт доступ из локальной сети, будет показан в папке Мой компьютер . Значок диска будет дополнен изображением открытой ладони.
Не открывайте общий доступ к диску или разделу, в котором установлена Windows XP. Если кто-то из пользователей локальной сети случайно или намеренно удалит, переименует или переместит системные файлы, вы останетесь без работоспособной операционной системы, которую, скорее всего, придется переустанавливать заново.
К диску D: открыт общий доступ .

Несмотря на то что общий доступ можно открыть ко всему диску или дисковому разделу, открывать такой доступ, как правило, не рекомендуется. Пользователи локальной сети, получив столь широкие полномочия, смогут случайно или намеренно удалить, переименовать или изменить файлы, предназначенные только для личного использования. Наилучший вариант – открывать доступ не к диску в целом, а к одной папке, предназначенной для совместного использования. Такой папке можно назначить специальное сетевое имя.
К слову сказать, в Windows XP уже есть папки, к которым изначально открыт общий доступ. Одна такая папка называется Общие документы . В ней расположены общие подпапки Видео (общее) , Музыка (общая) и Рисунки (общие) . Эта папка расположена по адресу C:\Documents and Settings\All Users\Документы и специально создана для обмена данными по сети. Если же такая папка вам не нравится, то любую другую папку на компьютере также можно сделать общей.
1. Откройте окно Мой компьютер
и перейдите к нужному диску, после чего создайте папку с любым именем, которую нужно сделать доступной из локальной сети. Кроме того, можно выбрать уже существующую папку.
2. Щелкните на значке папки правой кнопкой мыши и выберите команду Свойства
.
3. В открывшемся окне Свойства
перейдите на вкладку Доступ
.
4. В разделе Сетевой совместный доступ и безопасность
установите флажок Открыть общий доступ к этой папке
. Введите в поле Сетевой ресурс
сетевое имя папки (допускается любое название).
5. Чтобы пользователи получили полный доступ к сети, установите флажок Разрешить изменение файлов по сети
.
6. Щелкните на кнопке OK
.

Как подключить сетевой диск
Как уже рассказывалось ранее, к любой папке компьютера в локальной сети можно настроить удаленный доступ. Однако можно пойти еще дальше и создать сетевой диск, подключенный к данной папке. Сетевые диски отображаются в окне Мой компьютер наравне с обычными локальными дисками. Обращаться к ним и работать с их содержимым можно так же, как и с содержимым локального жесткого диска. Подключить сетевой диск к системе можно следующим образом.
1. Откройте меню Пуск и щелкните правой кнопкой мыши на ссылке Мой компьютер .
2. Выберите во всплывающем меню команду .

3. Откроется окно .

4. Выберите в меню Диск
букву диска, которая будет использоваться для подключения.
5. В поле Папка
введите путь к нужной папке в формате \\имя _компьютера\папка
либо щелкните на кнопке Обзор
и выберите необходимую папку.
6. Если необходимо, чтобы соединение с сетевым диском автоматически восстанавливалось при каждом включении компьютера, установите флажок Восстанавливать при входе в систему
. Щелкните на кнопке Готово
.
Значок созданного сетевого диска появится в окне Мой компьютер с выбранной буквой диска и сетевым именем компьютера, к которому он принадлежит.
Например, посмотрим на рисунок ниже. Обозначение сетевого диска как
Пирокар says:
Это потому – что не нужно вводить при подключении сетевого диска, в строке папка адрес ip. Нужно нажать обзор и подождать пока Windows найдёт по именам компы. Почему по именам компьютера ищет windows локальные диски или просто компы, что-бы диск или что-то остальное работали при смене ip – адреса. То есть независим от ip был, но в локальной сети.
А вот если не видит на windows 7, то нужно указать одинаковую рабочую группу – то есть имя что-бы один в один было.
На Windows 7 ещё бы хорошо-бы отключить пароль на доступ к сетевому диску, что-бы с паролем не мучиться.
Вот ей богу, работая админом (ещё когда настраивал клиентские компы) ни разу
не было предложения создать "домашнюю групп". Наверное, по этому всё работает))
Отключите (выйдите) из домашней группы, и никогда не пользуйтесь этим средством - вообще странный костыль от МС.
Общий порядок такой:
На всех компьютерах в сети, делается один раз.
1. Клик ПКМ по значку сети в трее, открываем "Центр управления сетями и общим доступом".
Тип сети - ставим "Сеть предприятия" или "Частная сеть" (это по сути одно и то же).
Слева кликаем "Изменить дополнительные параметры общего доступа" - на самом деле на свежеустановленной системе там ничего менять не нужно, но возможно вы уже что-то там меняли, так что проверяем:
Выбираем (разворачиваем) текущий профиль ("Частная сеть"), там ставим:
- Отключить сетевое обнаружение;
- Включить общий доступ к файлам и принтерам;
- Использовать учётные записи пользователей и пароли <блабла>;
Выбираем (разворачиваем) "Все сети", там ставим:
- Общий доступ к общедоступным папкам - отключить;
- Подключения общего доступа к файлам - использовать 128-битное шифрование;
- Общий доступ с парольной защитой - включить.
И да, служба "Брандмауэр Windows" должна быть включена
- а то некоторые "оптимизаторы" или сами пользователи её отключают, начитавшись советов из интернетов.
Закрываем окошки.
На компьютерах, где будут расшарены папки/диски (так же делается один раз):
2. Создаём дополнительно
одного (или несколько при необходимости) пользователей в системе. Желательно создавать его в группе "Пользователи" (не
"Администраторы"). Почему? А нефиг.
У этого пользователя обязательно
должен быть пароль, пусть самый простой.
Можно на всех компьютерах, где планируется расшаривать ресурсы, создавать одинакового пользователя - для удобства.
3. Расшариваем нужные папки/диски: клик ПКМ на нужной папке/диске, "Свойства", вкладка "Доступ".
Там жмём кнопку в середине "Расширенная настройка" (кнопку "Общий доступ" не жмём
).
Ставим галку "Открыть общий доступ к этой папке", меняем при желании имя, жмём кнопку "Разрешения", там ставим для "Все" права "Изменение" + "Чтение".
Закрываем окно, жмём кнопку "Кеширование". Там выбираем вариант "Файлы и программы в этой папке недоступны вне сети" (он средний из трёх). Закрываем окно, закрываем окно настройки общего доступа.
Окошко "Свойства" папки/диска пока не
закрываем.
4. В окне "Свойства" папки/диска переключаемся на соседнюю вкладку "Безопасность".
Там добавляем созданного на шаге 2 пользователя и назначаем ему нужные права. Обычно достаточно "Чтение" + "Изменение".
Повторяем п.3 и п.4 для всех нужных папок/дисков.
Расшаривание завершено.
Подключение к расшаренному ресурсу.
5. На компьютере, с которого планируем подключаться к расшаренной папке/диску: открываем "Проводник" (он же "Explorer"), вверху в адресной строке удаляем всё и вводим руками адрес типа
\\192.168.0.xxx
и жмём "Энтер".
где 192.168.0.xxx - IP-адрес компьютера, доступ к ресурсам которого мы хотим получить.
Можно конечно использовать и имя компьютера, но данный способ иногда работает нестабильно, а обращение по IP-адресу - всегда точно. Естественно, что IP-адрес компьютера должен быть постоянный (фиксированный).
После этого появится окно с запросом логина и пароля - указываем учётные данные пользователя, созданные в п. 2. При желании (дома - рекомендуется) ставим галочку "Сохранить пароль".
Вуаля, получен список доступных расшаренных папок/дисков.
6. После этого либо открываем нужную папку, либо делаем ПКМ на ней и создаём ярлык - он будет на рабочем столе (потом можно перенести в любое место), либо подключаем эту папку как сетевой диск - удобно, если нужен постоянный доступ к этой папке.
Повторяем п.5 и п.6 для всех сетевых ресурсов, которые мы хотим подключить.
Выглядит конечно муторно с непривычки, но всё делается один раз и работает железобетонно.
Настройка общего доступа, которая объединяет несколько компьютеров в Вашем доме и значительно упрощает работу с файлами. Открытие папок к общему доступу обеспечивает их просмотр на другом компьютере внутри созданной домашней сети и теперь у Вас не будет необходимости сохранять файлы на двух устройствах, так как Вы сможете просто открыть его на другом компьютере. Таким образом Вы можете открыть общий доступ и к локальному диску. Следует отметить, что для того, чтобы работать с файлами на разных компьютерах у них должна быть одинаковая рабочая группа. В этой пошаговой инструкции с фотографиями Вы узнаете, как открыть общий доступ к файлам и папкам в операционной системе Windows 10.
Шаг 1
Как проверить рабочую группу в ОС Windows 10
Начнем с проверки рабочей группы компьютера. Для этого нажмите кнопку «Пуск» и выберите строку «Параметры».
![]()
Шаг 3
Теперь щелкните «О системе» и проверьте, чтобы на всех компьютерах в строке «Организация» была одинаковая запись «WORKGROUP».
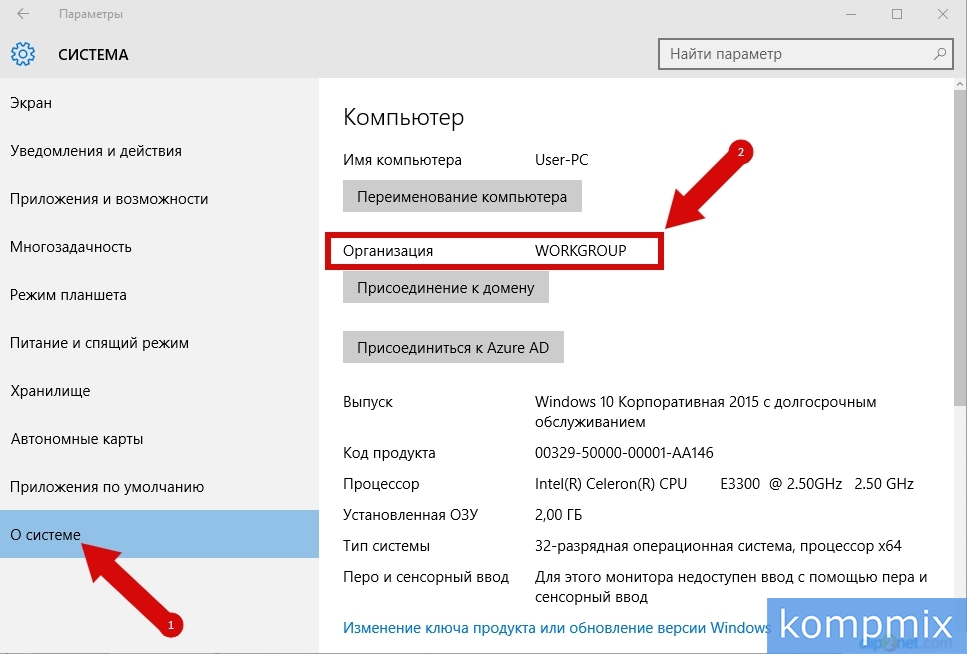
Шаг 4
Как открыть общий доступ к папке в ОС Windows 10
Чтобы открыть общий доступ к папке необходимо к ней «перейти». Для этого дважды кликнем левой кнопкой мыши по значку «Этот компьютер» на рабочем столе.
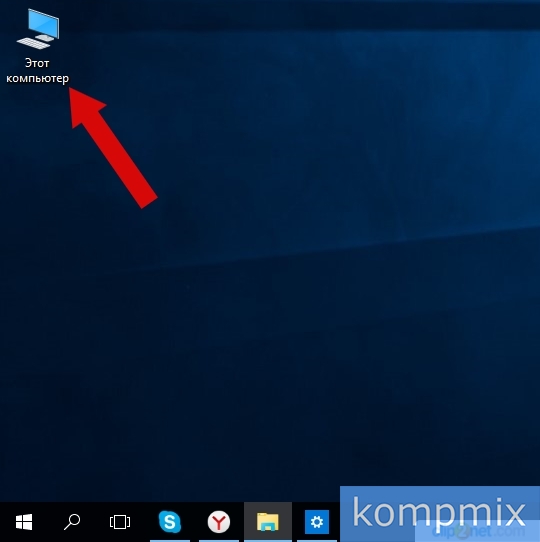
Шаг 5
Теперь кликните правой кнопкой мыши по строке с названием папки и в контекстном меню щелкните пункт «Свойства».

Назначение: Windows 7, Windows Server 2008 R2
Есть несколько способов предоставления общего доступа к папкам и файлам пользователям сети. Мастер создания общей папки предоставляет пошаговые инструкции по созданию базовой общей папки. Кроме того, для предоставления общего доступа к папке или файлу можно использовать интерфейс командной строки.
Предоставление общего доступа к папке или диску
Чтобы предоставить общий доступ к папке или диску с помощью интерфейса Windows
Откройте «Управление компьютером».
Да .
В дереве консоли щелкните Служебные , Общие папки , а затем - Ресурсы .
В меню Действие щелкните Новый общий ресурс .
Следуйте указаниям мастера создания общей папки, а затем нажмите кнопку Готово.
Чтобы предоставить общий доступ к папке или диску с помощью командной строки
Чтобы открыть окно командной строки с более высоким уровнем прав, нажмите кнопку Пуск , выберите Все программы , Стандартные , щелкните правой кнопкой мыши пункт Командная строка , а затем выберите пункт Выполнить от имени администратора .
Если появится диалоговое окно Управление учетными записями пользователей , убедитесь, что в окне указано нужное действие, и выберите ответ Да .
Общий доступ в Windows — это очень удобное решение, если у вас дома несколько компьютеров и планшетов, телефонов. Удобно это тем, что вы можете загружать всё на один компьютер, открыть там общий доступ и заходить с разных устройств на него по сети. Таким способом удобно передавать фильмы, музыку, документы и др. Данный способ подходит для всех операционных систем Windows, начиная с версии XP.
Для начала, вам надо создать папку на любом из своих дисков и дать ей общий доступ.
Шаг №1. Создаём общую папку
Для создания общей папки, создайте любую папку на диске C или D. В примере, я создам папку Фильмы и дам ей общий доступ
Шаг №2. Даём папке доступ для всех
Для того, чтобы дать папке общий доступ, нажмите правой клавишей по папке, выберите Свойства — Доступ — Общий доступ — Из списка выбираем Все и добавляем. Если надо сделать так, чтобы с диска можно было только читать (но не добавлять новые файлы) тогда выбираем где Чтение и запись — Чтение
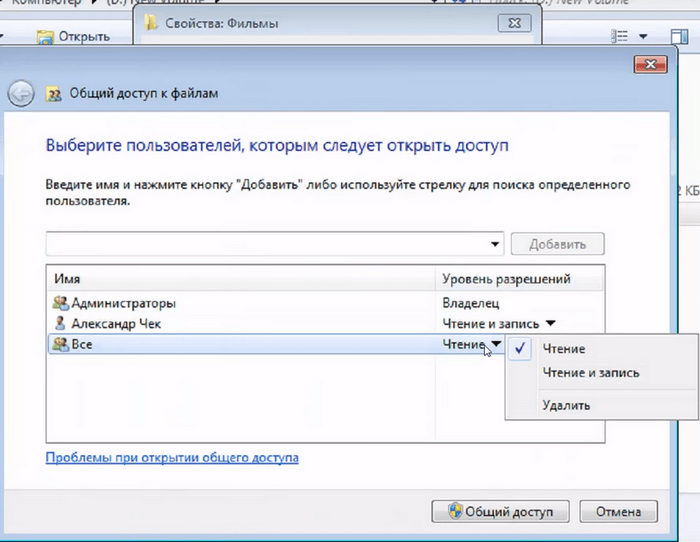
Свойства — Доступ — Общий доступ
Шаг №3. Расширенная настройка общего доступа
Теперь ставим галочку . Для этого нажмите во вкладке Доступ , Расширенные настройки , поставьте галочку (Открыть этой папке общий доступ) и нажмите ОК.
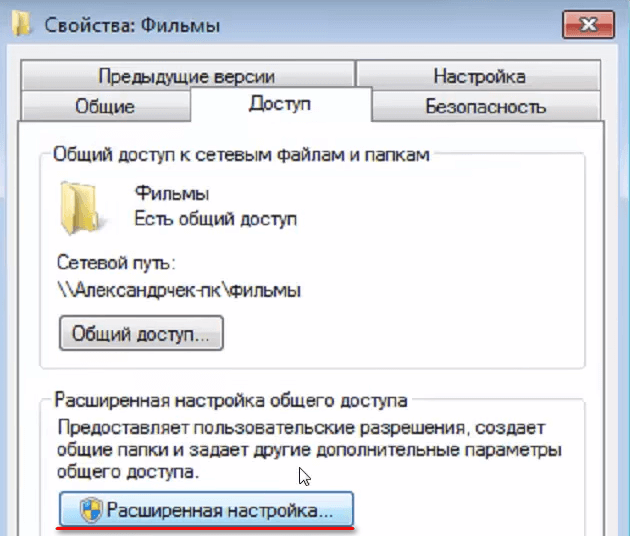
Доступ — Расширенные настройки

Шаг №4. Настройка общего доступа в центре управления сетями и общим доступом
Переходим в Центр управления сетями общим доступом. Для этого наймите правой клавишей по сетевому подключению и выберите .
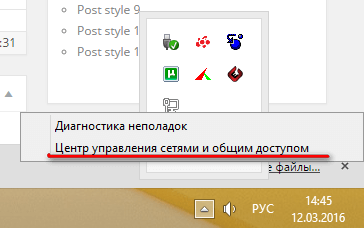
Выставьте в настройках общей, гостевой и домашней сети как на скриншотах ниже
Частная

Гостевая или общедоступная

Все сети
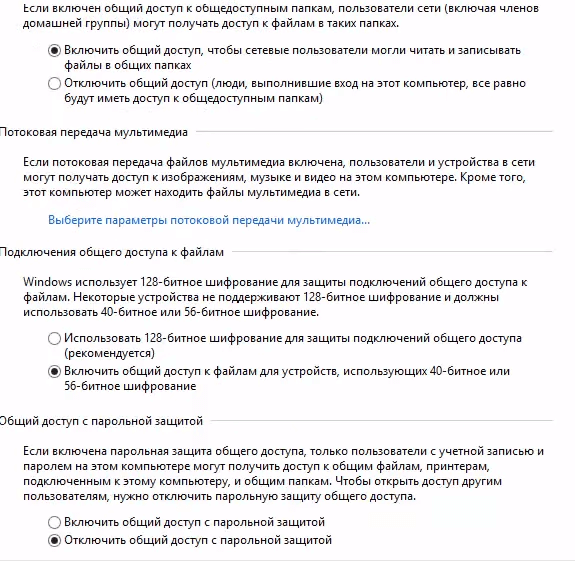
Шаг №5. Узнаём сетевой адрес компьютера.
Для того, чтобы узнать сетевой адрес компьютера, скачайте и запустите программу Ip2 (самый быстрый способ узнать ip)
Теперь запустите её и нажмите Find My Ip Addresses , после чего скопируйте сетевой адрес нажав на Copy
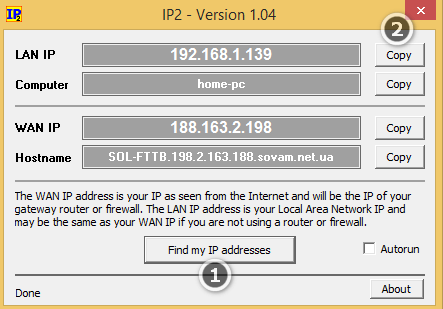
После того, как мы открыли общий доступ и знаем Ip компьютера, можем уже зайти на общую папку
Шаг №6. Проверяем общий доступ с другого компьютера
Для этого, откройте любую папку (на другом ПК или ноутбуке) и сверху вбейте два слэша и ip адрес, который мы узнавали в 5-ом шаге.
Пример: \192.168.1.139
Отлично! Наш общий доступ почти настроен. Для удобности можем создать сетевой диск, чтобы наш общий диск было видно в общих дисках.
Для этого откройте Мой компьютер (Этот компьютер) — Подключить сетевой диск — и вставляем путь к папке. Я открывал доступ к папке фильмы, поэтому мой путь выглядит так \192.168.1.139фильмы
Шаг №7. Общий доступ между телефоном (планшетом) Android и вашим ПК
Как открыть общий доступ в Windows (видео)
Выводы
Как мы видим, настроить общий доступ не трудно. Главное, выставляйте чтение и запись если вы уверены, что никто не закинет пару троянов на ваш сетевой общий диск.
Жду ваших лайков, репостов и комментариев!




