Приветствую всех, кому нужно настроить роутер ZyXEL Keenetic II. Что я могу сказать об этом роутере — отличная модель, поздравляю вас с приобретением! И, скорее всего, у вас возникла проблема с настройкой данной модели роутеров ZyXEL. В этой статье я предоставлю подробную инструкцию по настройке. Мы разберем как подключение, та и настройку интернета и настройку Wi Fi . О возможностях данного роутера будет рассказываться в других статьях. Давайте преступим настройке роутера.
Подключение к компьютеру ZyXEL Keenetic II по проводу
Как видно из картинки, подключить роутер очень просто. И с правится с этим любой человек, так как нужно произвести всего три простых действия:
- Берем блок питания, подключаем его в разъем на роутере «ПИТАНИЕ», и подключаем к розетке. После чего жмем на кнопку. На передней панели роутера должен загореться индикатор питания;
- Интернет провод провайдера (который идет из коридора) подключаем в специальный разъем «ИНТЕРНЕТ». Поле чего на передней панели роутера должен замигать индикатор интернета;
- Затем берем короткий провод который шёл в комплекте с роутером (Патч Корд). Один его конец, подключаем в любой из портов (ДОМАШНЯЯ СЕТЬ), а другой в сетевую карту компьютера.
После подключения также можно проверить на стройку сетевой карты. Как это сделать смотрите .
Сброс настроек
Часто требуется сбросить настройки на заводские, причины могут быть разные. Например, вы поменяли пароль на вход и забыли его, или где то ошиблись в настройках. Самый быстрый способ исправить любую проблему — это сбросить настройки и перенастроить роутер по новой. Для этого вам нужен любой тонкий предмет (зубочистка, булавка, спичка и т.п.), этим предметом нажимаем на кнопку задней панели над надписью «СБРОС». Удерживайте нажатой кнопку в течений 20-30 секунд, затем подождите пару минут, пока роутер перезагрузится.
Вход в веб-интерфейс настройки ZyXEL Keenetic II
После подключения роутера и проверки сетевой карты можно входить в интерфейс управления роутером. Для этого открываем любой браузер и в адресной строке пишем адрес вашего роутера 192.168.1.1 или my.keenetic.net . Если вы первый раз подключаетесь к роутеру, то перед вами откроется страница приветствия, где вас спросят хотите ли вы пройти быструю настройку интернета. Я не буду объяснять как пройти быструю настройку, там все очень понятно описано. Перейдем сразу в веб-интерфейс, нажав на соответствующею кнопку.
После нажатия на кнопку, роутер попросит вас задать пароль администратора. Можете задать любой пароль используя латинские буквы цифры. Самое главное, чтобы вы помнили его всегда, а лучше записали где-нибудь. Заполняем форму и жмем кнопку «Применить».
После чего страница перезагрузится и откроется окно авторизации. Авторизуемся «Имя пользователя- admin «, «Пароль — тот что вы задали «. Жмем на кнопку «ОК».
Затем перед вами откроется главная страница интерфейса роутера ZyXEL Keenetic II.
Настройка интернета на роутере ZyXEL Keenetic II
Для настройки интернета переходим в соответствующий раздел роутера — иконка в виде планеты в нижнем меню.
Давайте рассмотрим настройку трех самых популярных типов подключения к интернету (PPPoE, PPtP,L2tp). Для начала вы должны узнать у провайдера какой тип подключения он использует. Затем переходим в раздел «PPPoE/VPN», и жмем на кнопку «Добавить соединение «.
Настройка PPPoE используют провайдеры Ростелеком, Дом.ру, Megaline, ID-Net
Попав на страницу настройки, вам нужно заполнить определенные поля, остальные оставлять по умолчанию.
- Тип (протокол) – из списка выбираем PPPoE;
- Имя пользователя – вводим ваш логин из договора с провайдером, если нет — уточняем у тех поддержки провайдера;
- Пароль – ваш пароль из договора с провайдером;
- Настройка параметров IP – выбираем из списка «Автоматическая»;
- Сохраняем настройки нажав на кнопку «Применить».
Настройка PPTP, используют провайдеры Аист Тольятти, UfaNet
Здесь нужно заполнить поля, представленные в списке ниже, остальные поля оставляем без изменения.
- Тип (протокол) – из списка выбираем PPTP;
- Подключение через – выбираем наш интерфейс. По умолчанию это Broadband connection (ISP);
- Адрес сервера — введите адрес сервера, который указан в договоре. Также некоторые провайдеры называют его VPN-адрес сервера;
- Имя пользователя — это ваш логин из договора с провайдером;
Настройка L2TP используют провайдеры Билайн (beeline), Киевстар
Заполним поля:
- Тип (протокол) – из списка выбираем L2TP;
- Подключение через – Выбираем интерфейс который мы настраивали ранние Broadband connection (ISP);
- «Адрес сервера» – VPN-адрес он должен быть указан в договоре, так же можно узнать у провайдера;
- Имя пользователя это ваш логин из договора с провайдером;
- Пароль также находится в договоре с провайдером. Если нет уточните у тех поддержки с провайдером;
- Настройка параметров IP выбираем из списка «Автоматическая»;
- Метод проверки подлинности нужно уточнять у провайдера. Но предварительно поставьте «Авто»;
- Имя сервиса, Имя концентратора, Описание – заполняется только в том случае, если есть требование провайдера;
- После заполнения всех полей нажмите кнопку Применить.
Динамический ip и Статический ip настройка.
Если ваш провайдер не использует три основных типа подключения к интернету, тогда он использует динамический либо статический тип подключения. При использовании динамического типа подключения провайдером, в вашем роутере настраивать интернет не требуется, так как данный тип подключения стоит на роутере по умолчанию. При статическом подключении к интернету вам требуется узнать у провайдера параметры: ip-адрес, Маска подсети, Основной шлюз и DNS сервера. Затем переходим в раздел Интернет.
В открывшемся окне кликнем два раза по Broadband connection.
На открывшейся странице в поле «Настройка параметров ip — выберем ручная «. Затем заполним поля IP-адрес, Маска подсети, Основной шлюз, DNS1, DNS2 . Эти параметры вы должны узнать у провайдера, либо они должны быть в договоре. После заполнения полей сохраняем настройки нажав на кнопку «Применить».
В открывшемся окне нам нужно будет заполнить определенные поля:
- Имя сети (SSID) – Здесь придумываем и пишем любое имя (латиницей). Данное имя будет отображаться в списке доступных подключений на устройстве;
- Защита сети – здесь выбираем WPA2-PSK;
- Ключ сети – здесь придумываем и вписываем пароль на наш WiFi;
- Канал – оставляем “Авто”;
- Остальные поля лучше оставить без изменения;
- После заполнения всех полей жмем на кнопку «Применить».
Видео пример настройки
Проброс портов ZyXEL Keenetic II
.
Роутеры компании Zyxel Keenetic обладают рядом преимуществ перед другими аналогичными устройствами. И одно из основных – это наличие индивидуального мастера настройки сети – NetFriend. Чтобы установить соединение с интернетом, подключить Wi-Fi сеть на компьютере или ноутбуке, достаточно следовать подсказкам, всплывающим на экране.
В данной статье будет рассказано, как подключить интернет с помощью My Keenetic net: мастер настройки по технологиям статического и динамического IP, включить Wi-Fi соединение, и для чего используется мобильное приложение «My.Keenetic».
Первая настройка My Keenetic net
Чтобы подключиться к глобальной сети со своего компьютера или ноутбука с помощью мастера NetFriend можно воспользоваться одним из двух способов:
- Онлайн, через любой из установленных веб-браузеров.
- Через мобильное приложение, которое доступно для всех сотовых телефонов.
Но каждый из способов требует предварительной подготовки устройства и роутера. Чтобы начать быструю настройку Zyxel следует:
- Включить роутер Zyxel в розетку.
- Перевести кнопку питания в режим «включено».
- Проверить состояние световых индикаторов на передней панели роутера.
- С помощью сетевого кабеля соединить компьютер и роутер.
5. Подключить провод интернет — провайдера в соответствующий разъём.

Важно. Если маршрутизатор ранее использовался другим человеком, или был подключен к другой сети, перед его включением нужно произвести сброс настроек к заводским. Для этого на задней панели имеется небольшая кнопочка с соответствующей надписью. Нажать её можно используя швейную иглу или обычную канцелярскую скрепку. Кнопка держится нажатой около 10 секунд, после чего роутер мигает всеми индикаторами, что сброс осуществлён.

Если все действия проведены правильно, и на устройстве загорелись все нужные для работы лампочки (узнать назначение каждой можно в инструкции, прилагаемой к роутеру, или в интернете), то можно переходить к настройкам соединения.
Мастер настройки My.Keenetic.net работает с любым типом соединения: Динамический IP, Статический IP, PPPoE или L2TP. Чтобы узнать какой именно используется интернет-провайдером можно позвонить оператору по горячему номеру работы с клиентами, посетить их официальный сайт или посмотреть в интернете.
Настройка с использованием динамического интернет протокола
После подсоединения всех проводов нужно в браузере компьютера ввести адрес 192.168.1.1, настройка будет происходить там. Выбрать язык интерфейса – русский. И нажать команду «быстрая настройка».

Следующее окно оповещает пользователя о том, что кабели подключены, поэтому там изменять ничего не нужно, а следует лишь нажать кнопку «далее».

После чего пользователь переходит на этап ввода МАС – адреса. Данные о котором можно также получить у своего интернет – провайдера.
- Если привязка не осуществляется нужно выбрать «Мой провайдер не регистрирует MAC-адреса».
- Если регистрация была осуществлена на используемый компьютер, выбирается строка «МAC-адрес этого компьютера».
- Если требуется ввести номер, нажимается «МАС – адрес интернет – центра» и вводятся нужные цифры.

Если для программного обеспечения NetFriend разработчики выпустили новую версию, то на одном из этапов потребуется подтверждение на установку обновления.

При этом, некоторые версии мастера предлагает к установке на компьютер или ноутбук интернет – фильтры Яндекс.DNS. Их загрузка отмечается галочкой в соответствующем поле.

После завершения необходимых настроек маршрутизатор готов к работе.

Настройка с использованием статического интернет протокола
Начало настройки соединения по типу статического IP, PPPoE и L2TP аналогично описанному выше. Но после того, как пользователь отмечает в окне наличие или отсутствие МАС-адреса начинаются изменения. Теперь в настройку роутера нужно ввести IP-адрес. Для этого нужно:
1.В открывшемся окне выбрать способ настройки адреса: автоматический или ручной.

2. Ввести логин и пароль пользователя, которые были выданы интернет — провайдером для входа в личный кабинет. Или отметить строку, что таких данных нет.

3. Если параметры соединения не настраиваются автоматически, то следует перейти на вкладку «интернет», выбрать тип соединения и добавить нужные данные. Их можно получить в любое время у провайдера интернет-соединения.

После нажатия кнопки «подключить» произойдёт подключение устройства к глобальной сети. Теперь пользователь может не только подключаться к интернету через сетевой кабель, но и включить Wi-FI. По умолчанию, которому заданы логин и пароль, указанные на нижней стороне роутера.
Как изменить данные настроек WI-FI
Для того, чтобы изменить имя сети и стандартный код, нужно в мастере настроек NetFriend перейти на соответствующую вкладку.
На ней можно установить:
- Точку доступа.
- Гостевую сеть.
- Список доступа.

В гостевой сети настраиваются дополнительные беспроводные соединения, которые будут доступны всем желающим.
Что делать, если забыл пароль от беспроводного соединения
Восстановить забытый или утерянный код можно за несколько шагов:
- Перейти в мастер настроек. Для этого в любом из браузеров следует ввести адрес – 192.1.1.1.
- Выбрать вкладку «сеть».
- В поле «ключ сети» посмотреть код.

Если пароль слишком сложный, его можно изменить на тот, который пользователю будет проще запомнить. Но не следует делать его слишком простым, так как злоумышленники могут этим воспользоваться.
Важно! После изменения пароля, на ранее подключенных устройствах потребуется также сменить код.
Настройка маршрутизатора через мобильное приложение
В магазине приложений и App Store имеется возможность скачать и установить специальное приложение «My.Keenetic». Оно разработано специально для настройки роутера через сотовый телефон.
Этапы работы:
- Скачать и установить приложение на мобильное устройство.
- Подключить сетевой кабель к маршрутизатору.
- Включить роутер в сеть.
- Посмотреть и записать пароль от беспроводного соединения со дна устройства.

5. Ввести пароль в телефоне для установления соединения.
6. Открыть программу.
7. Нажать значок, который напоминает глобус.

8. Запустить мастер настройки.

9. Выбрать тип подключения: ETHERNET, 3G, 4G, USB DSL.

10. Отметить нужен ли логин и пароль от провайдера. Это зависит от типа соединения. И при необходимо в следующем окне вводятся соответствующие данные.

11. Ввести IP-адрес, если он не получается в автоматическом режиме.

12. Отметить требуется ли регистрация МАС-адреса.

13. Дождаться завершения быстрой настройки.

Таким образом, осуществить настройку интернет — соединения с помощью мастера настройки достаточно легко, и сделать это может каждый пользователь. Процесс не занимает много времени, и прост в управлении. Каждый шаг имеет подсказки, и объяснения. А меню мастера полностью на русском языке. Для более подробного изучения работы NetFriend можно посетить сайт разработчиков, который расположен по адресу http://my.keenetic.net .
Все модели проводных и беспроводных (Wi-Fi) роутеров ZyXEL имеют идентичную конфигурацию встроенного программного обеспечения, что говорит и о схожести (веб-интерфейс). Рассмотрим, как это делается, какие проблемы могут возникнуть в процессе и способы их обхода и устранения.
Что нужно знать?
В зависимости от конкретной ситуации и типа маршрутизатора (проводной или беспроводной), потребуется следующее:
- Для входа в настройки беспроводных роутеров ZyXEL достаточно иметь под рукой любое устройство связи, поддерживающее технологию передачи данных по Wi-Fi — телефон, планшет и так далее.
- Вход в настройки проводных маршрутизаторов может быть выполнен только с компьютера, для чего потребуется использование сетевого кабеля.
- Web-интерфейс любого роутера ZyXEL защищен логином и паролем. Если они отсутствуют, потребуется выполнить процедуру сброса настроек. Это приведет к тому, что маршрутизатор придется настраивать заново. Под рукой должна быть инструкция по настройке подключения к интернету, полученная от провайдера.
- Если неизвестен пароль от Web-интерфейса, а сам роутер физически расположен в закрытом помещении, в его настройки зайти будет невозможно. Потребуется получить доступ к устройству, чтобы произвести сброс его настроек на заводские значения.
Вход в настройки беспроводных роутеров ZyXEL
Если устройство связи было приобретено только что, то вход в его настройки не должен вызвать никаких затруднений. Следуйте инструкции:
- Сначала нужно подключиться к беспроводной сети маршрутизатора при помощи любого Wi-Fi-устройства. Беспроводная сеть, как правило, не будет запрашивать ввода пароля.
- При успешном подключении к Wi-Fi нужно открыть любой интернет-обозреватель (браузер).
- В поисковую строку браузера нужно вписать следующий адрес — "my.keenetic.net" или "192.168.1.1".
- Если вход в настройки маршрутизатора производится впервые (либо после сброса настроек), пользователю будет предложено задать новый пароль администратора к Web-интерфейсу. Достаточно заполнить два поля (пароль указывается 2 раза), а затем нажать кнопку "Применить". Новый пароль администратора будет сохранен в устройстве, его следует запомнить.
- Далее роутер попросит ввести данные для входа — имя пользователя (по умолчанию там уже будет написано "admin") и пароль, который был задан на предыдущем этапе.
- Если все верно, откроется Web-интерфейс маршрутизатора, откуда и выполняются его настройки. На этом все.

Вход в настройки проводных роутеров ZyXEL
Алгоритм входа в настройки проводных маршрутизаторов идентичен таковому у Wi-Fi-устройств. Исключение составляет лишь первоначальное подключение к роутеру. Делается это при использовании сетевого кабеля, один конец которого подключается к сетевой плате компьютера, а другой — к LAN-порту роутера. Сетевых портов у устройства может быть несколько, можно использовать любой из них. Также у маршрутизаторов имеется WAN-порт, который служит для передачи данных между устройством и провайдерским оборудованием. Нужно проследить, что сетевой кабель подключается именно к LAN, а не к WAN-порту.
При попытке подключиться и/или войти в Web-интерфейс роутера пользователь может столкнуться с несколькими проблемами. Приведем основные.
Неверный пароль от сети Wi-Fi и/или Web-интерфейса
Если пароль на Wi-Fi неизвестен и при этом требуется сохранить действующие настройки маршрутизатора, к любому беспроводному устройству можно подключиться через сетевой кабель (для чего понадобится компьютер). Если же неизвестен пароль от Web-интерфейса, тогда в любом случае придется производить сброс настроек.
Подробная инструкция по смене пароля на роутерах ZyXel .

Ошибка при входе на "my.keenetic.net" или "192.168.1.1"
Причин здесь может быть несколько:
- Браузер пытается подключиться к маршрутизатору через внешний прокси-сервер.
- На компьютере установлено приложение для работы через VPN-сервер.
- Стандартный IP-адрес роутера был ранее изменен.
- Текущие настройки сетевого подключения (компьютера, смартфона и т.д.) несовместимы с сетевыми настройками роутера.
- Аппаратные/программные неисправности сетевой платы компьютера, с которого выполняется вход в настройки роутера.
Решение 1 . Первые две проблемы устраняются легко. Достаточно на время изменить настройки браузера либо использовать другой интернет-обозреватель. Касательно использования VPN, достаточно отключить программу на время настройки роутера.
Решение 2 . Для обхода проблемы с изменением стандартного IP-адреса маршрутизатора можно попробовать следующее решение:
- Найти значок подключения по локальной либо беспроводной сети. Например, в Windows 7 его можно найти по следующему адресу: "Пуск — Панель управления — Центр управления сетями и общим доступом — Изменение параметров адаптера".
- Кликнуть 2 раза мышкой по активному подключению.
- Найти кнопку "Сведения" и нажать на нее.
- Просмотреть список "Свойство" и найти в нем пункт "Шлюз по умолчанию IPv4".
- Переписать IP-адрес напротив пункта в адресную строку браузера.
Если вход в настройки роутера осуществляется с телефона, то и здесь следует узнать адрес основного шлюза. Например, для устройств под управлением Android 7/8 это делается следующим образом:
- Найти в настройках устройства раздел "Wi-Fi".
- По переходу в раздел нужно найти текущее подключение с роутером.
- Вызвать свойства подключения (обычно это делается путем нажатия и удержания значка подключения с последующим переходом в пункт "Изменить сеть").
- В открывшемся окошке нажать на надпись "Расширенные настройки".
- В выпавшем списке найти пункт "DHCP" и нажать на него.
- Откроются дополнительные два пункта — "DHCP" и "Пользовательские настройки". Нужно нажать на второй пункт.
- На экране отобразятся текущие параметры Wi-Fi-сети, где также следует найти пункт "Шлюз", и указанный там IP-адрес переписать в адресную строку браузера.
Следует иметь в виду, что на разных телефонах настройки могут отличаться.
Решение 3 . Как на мобильных устройствах, так и на компьютере настройки любого сетевого подключения можно установить вручную. На роутер с IP-адресом "192.168.1.1" невозможно будет зайти, если, например, компьютеру присвоен IP "192.168.5.10" и в качестве основного шлюза указан "192.168.5.1". Чтобы согласовать параметры сетевого подключения с сетевыми параметрами маршрутизатора, следует проделать следующее (подействует только в случае, если IP-адрес роутера не был изменен):
- Найти и 2 раза нажать на значок активного подключения.
- Перейти в "Свойства".
- В списке компонентов найти и два раза нажать на "IP версии 4".
- Если в окне отмечен пункт "Использовать следующий IP-адрес", сначала можно попробовать переключиться на "Получить IP автоматически".
Если так и не удается подключиться к роутеру, выбрать пункт "Использовать следующий IP-адрес" и вписать:
- IP-адрес: "192.168.1.10";
- Маска подсети: "255.255.255.0";
- Основной шлюз: "192.168.1.1" (т.е. IP-адрес роутера по умолчанию);
- Предпочитаемый DNS: "192.168.1.1".
В случае со смартфонами следует использовать аналогичные настройки.

Решение 4 . При аппаратных неисправностях сетевой платы компьютера, возможно, ее потребуется заменить. Программные же неисправности в основном связаны с отсутствием или неполадками функционирования драйвера. Также работе сетевой карты могут мешать вредоносные программы. Решение стандартное — установить/переустановить драйвер, очистить компьютер от вирусов.
Пользователи, которые впервые приобрели роутер, часто не могут разобраться, как подключить его к компьютеру и как начать с ним работать. Данная статья должна помочь именно в такой ситуации. Здесь вы узнаете, как подключить роутер ZyXEL к компьютеру и как зайти в его настройки.
Шаг № 1. Подключите роутер ZyXEL к компьютеру.
Для того чтобы зайти в настройки роутера ZyXEL, его нужно сначала подключить к компьютеру. Если вы уже это сделали, то нужно переходить к следующему шагу, если нет, то делайте так, как описано ниже.
Для подключения роутера к компьютеру нужен кусок обжатого сетевого кабеля длиною в 1 или 1,5 метра (такой кабель обычно называют «патч-корд»). Данный кабель всегда идет в комплекте с роутером, поэтому вам не придется его искать или обжимать самостоятельно.
Возьмите данный кабель и подключите одной стороной к роутеру ZyXEL, а другой стороной к сетевому разъему на вашем компьютере. При подключении, нужно учитывать, что на роутере есть LAN и WAN порты. LAN порты используются для подключения компьютеров во внутренней локальной сети, а WAN для подключения к интернет провайдеру. Так что ваш компьютер должен быть подключен именно к LAN порту, иначе ничего работать не будет.
Отличить LAN порты от WAN достаточно просто. Обычно над WAN портом есть надпись «WAN» либо изображение в виде глобуса. Над LAN портами может быть написано «LAN» либо изображен компьютер. Кроме этого WAN порт обычно отделен некоторым расстоянием от LAN портов или выделен другим цветом.
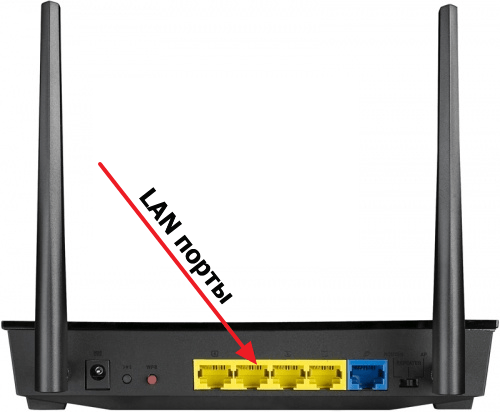
В любом случае, если вам не удается точно определить, где LAN, а где WAN порты, то вы можете посмотреть в инструкцию к вашему роутеру.
Шаг № 2. Вводим IP роутера в адресную строку браузера.
После того, как роутер подключен к компьютеру, вы можете зайти в его в настройки. Для входа в настройки роутера всегда используется веб-браузер. Вы можете использовать любой веб-браузер, который вам удобен, это может быть Mozilla Firefox, Google Chrome, Opera или любой другой.
Откройте браузер, введите в адресную строку IP адрес 192.168.1.1 и нажмите на клавишу Enter (для входа в настройки роутера ZyXEL, чаще всего, используется именно этот IP адрес). Обратите внимание, если в браузере есть отдельная строка для поиска, то она не подходит, IP адрес роутера нужно вводить именно в адресную строку браузера.

Если у вас роутер из линейки ZyXEL Keenetic, то вы также можете зайти в его настройки с адреса my.keenetic.net.

Если ни один из указанных выше адресов не работает, то можно попробовать ввести адрес 192.168.0.1 . Также нужно убедиться, что на компьютере используется автоматическое получение IP адреса. Для этого зайдите в свойства сетевого подключения и откройте там свойства протокола IP версии 4.

В данном окне нужно выбрать вариант «Получить IP-адрес автоматически» и «Получить адрес DNS автоматически», после чего закрыть все окна нажатием на кнопку «Ok».
Шаг № 3. Заходим в настройки роутера.
Если вы в первый раз заходите в настройки роутера, то перед вами может появиться предложение перейти в «Веб-конфигуратор» либо начать «Быструю настройку». Если выбрать первый вариант, то вы попадете в настройки роутера, где вам сразу предложат ввести новый пароль для доступа к настройкам. При выборе второго варианта, начнется процесс настройки роутера.

Если же вы уже входили в настройки роутера, то перед вами появится окно для ввода логина и пароля. Введите логин и пароль, который вы задали при первом входе в настройки и нажмите на кнопку «Вход».

Если вы ввели верный логин и пароль, то вы зайдете в настройки вашего роутера от ZyXEL.




