Вы можете создать диаграмму в Word. Если у вас много данных для диаграммы, , а затем . Это также самый лучший способ, если данные регулярно изменяются и вы хотите, чтобы диаграмма всегда отражала последние значения. В этом случае при копировании диаграммы не закрывайте ее, чтобы она была связана с исходным файлом Excel.
Чтобы в Word создать простую диаграмму с нуля, на вкладке Вставка нажмите кнопку Диаграмма , а затем выберите нужную диаграмму.
Вы можете создать диаграмму в Word или Excel. Если у вас много данных для диаграммы, Создайте свою диаграмму в Excel , а затем скопируйте их из Excel в другую программу Office . Это также самый лучший способ, если данные регулярно изменяются и вы хотите, чтобы диаграмма всегда отражала последние значения. В этом случае при копировании диаграммы не закрывайте ее, чтобы она была связана с исходным файлом Excel .
Чтобы в Word создать простую диаграмму с нуля, на вкладке Вставка нажмите кнопку Диаграмма, а затем выберите нужную диаграмму.
В Microsoft Word 2010 предлагаются различные диаграммы, например круговые, линейчатые, точечные, биржевые, поверхностные, кольцевые, пузырьковые и лепестковые диаграммы, диаграммы с областями, гистограммы и графики.
Примечания:
Инструкции
Чтобы создать новую диаграмму в Ворд 2003, необходимо нажать «Вставка », выбрать там пункт «Рисунок », а далее – «Диаграмма ».
После чего появится нечто подобное:
При нажатии на график правой кнопки мыши
, можно будет сменить ее тип
.
Можно интуитивно подобрать подходящий вид и выбрать «Ок
».
Далее появляется картинка, похожая на установленный тип.
Если по изображению дважды щелкнуть мышью, появится табличка, позволяющая менять
и добавлять
данные. После изменения следует нажать «Enter
».
Получившийся график отобразит изменившиеся
значения.
Редактирование
графика: дважды щелкнуть мышью по графику, появится «область выделения».
При нажатии правой кнопки мыши возникнет список, из которого необходимо будет выбрать «Формат области
».
Здесь легко можно изменить
заливку выбранной области, цвет рамки и шрифта.
Вот примерно, как должно получиться.
Кроме того, можно задать Параметры
, по которым будет построена диаграмма, чтобы запустить эту опцию, также можно клацнуть на правую кнопку мыши и выбрать нужный пункт.
Можно выбирать, что откорректировать во всех присутствующих вкладках.
Чтобы данные были крупнее, а изображение заметней – его можно растянуть
, потянув за уголки
.
Чтобы внести изменения в формат легенды
, требуется щелкнуть по ней правой кнопкой мыши и выбрать нужный пункт.
Можно будет поменять
цвет, шрифт и расположение.
Двойной щелчок правой кнопкой позволит менять ту часть, на которую осуществлено нажатие. Главное, для начала выделить
все двойным щелчком. Кроме прочего, можно изменить формат рядов
данных.
Кроме прочего, можно изменить формат рядов
данных.
Благодаря этому можно добиться интересных результатов. Еще можно задать способ заливки при выборе цвета из предоставленной палитрой вариантов.
Если требуется задать цвет
только одной части или поменять цвета на определенных деталях, следует выделить эти части, щелкнув мышкой по границе. А затем правой кнопкой мыши кликнуть по самой области и выбрать «».
Можно сменить цвет и кликнуть «Ок ». Цвет и прочие нюансы предпочтительно изменять в самом начале.
Строим диаграмму в Word 2007, 2010
Работа с Word 2007 отличается от работы с предыдущей версией, но адаптироваться совсем не сложно.
Для создания нужно нажать «Вставка
», выбрать «Иллюстрации
», а далее «Диаграмма
». 
Появившееся окно предоставляет возможность выбора вида и формы.
Вот так выглядит «Объемная разрезанная круговая
». Вместе с диаграммой открылось окно другой офисной программы – Excel, где уже заготовлена таблица.
Относительно Ворд 2003, работа проще, так как: область гораздо проще выделить лишь одним щелчком по правой кнопке мыши. То есть значительно упрощено изменение
, удаление и прочие манипуляции с каждым участком. Для примера показана работа с «форматом точки».
В появившемся окне множество параметров, которые легко можно изменить под собственные нужды.
Особое внимание можно уделить заливке, поэкспериментировать с «Градиентной заливкой», нажав «Цвет», и выбрав этот пункт там.
Можно задать цвет границы
.
И ее стили
.
Диаграмма может отбрасывать тень
, это создает интересный визуальный эффект.
Вкладка «» тоже интересна. Все изменения нужно проделать с каждой частью графика.
Вот так легко можно преобразить любую диаграмму.
Легенду
менять не сложнее, для этого требуется клацнуть на нее и выбрать пункт, меняющий ее формат.
Каждый участок можно изменить, кликнув по нему мышью. Примерно так будет выглядеть готовая работа, если поменять все.
Для изменения данных в появившемся окне Эксель необходимо грамотно заполнить таблицу
. Если таблица уже закрыта – следует кликнуть правой кнопкой по графику и щелкнуть по пункту «изменить данные
». Тогда Эксель откроется снова.
Можно подписать области данных, Эти подписи будут отображены
и в легенде.
Как вставить диаграмму из Excel в Word
Если в Excel уже имеется готовая диаграмма, но нужно, чтобы она появилась в Word, не обязательно создавать ее по новой и пытаться сделать 100% копию. Можно просто скопировать уже имеющуюся. Будет использован буфер обмена, который необходим для копирования любой информации на компьютере.
Для выполнения этой процедуры, следует открыть
нужный файл и лист
в Эксель, выделить необходимые данные мышью, выбрать вкладку «Главное
», найти там «Буфер обмена
», а там нужно кликнуть на «Копировать
». Это же можно сделать, выделив все и нажав CTRL+
C
.
После этого нужно открыть Word, кликнуть по месту, куда нужно вставить диаграмму, нажать «Главное
», «Буфер обмена
», а далее кликнуть по «Вставить
». Это можно заменить работой горячих клавиш CTRL+
V
. 
Табличный процессор Microsoft Excel - это многофункциональное приложение, позволяющее автоматизировать обработку цифровой информации (инженерные расчеты, решение задач, бухгалтерская документация). Иногда для лучшего понимания «того, что говорят цифры» требуется визуализировать их. Наиболее подходящий для этого способ - диаграммы и графики. Как лучше сделать их и какими они бывают - расскажет эта статья.
Разновидности графиков в Microsoft Excel 2007
В зависимости от того, какой тип цифровой информации требуется отобразить, используются разные виды графиков:
В Excel они объединены в 10 групп. В каждой из последних присутствует от 2 до 16 вариантов исполнения. Им отведен целый блок во вкладке «Вставка» под названием «Диаграммы». Вставка предустановленного шаблона из этого подраздела - обязательный шаг любого способа того, как сделать график в «Эксель».

Изготовление графика
Создание графика условно можно разделить на 2 этапа: подготовка цифровой информации и построение. Первый не особо сложный - в нем требуется последовательно вписать в ячейки требуемые значения и выделить их. Если они отличаются между собой на одно и то же число(1,2,3,4…) или это дни недели, то можно ускорить этот процесс с помощью функции «Автозаполнение».
Второй этап того, как сделать график в «Excel» по данным, состоит из 2 шагов:

Новый график появится рядом или поверх данных для него. Чтобы переместить его в другую часть листа, нужно навести курсор на границу (он должен изменить форму на крестик с 4 стрелками, направленными в разные стороны) и, зажав левую кнопку мыши, передвинуть его.

Дополнение ранее созданного графика
Иногда при создании диаграммы возникает необходимость изменить ее из-за ошибочно выделенных или новых данных. Чтобы исправить неполный или ошибочный график, нужно:

В этом и заключается способ того, как сделать график дополненным.
Стандартного шаблона для того, как сделать график такого типа, в Microsoft Excel нет. Но можно воспользоваться одним из стандартных, построив его по специально подготовленным данным.
Подготовка заключается в следующем: нужно создать 2 списка значений. В первом должны дважды повторяться все значения, кроме первого и последнего. Во втором - все значения. Это требуется для создания «ступенек».
После подготовки 2 колонок с цифрами их нужно выделить и воспользоваться стандартным шаблоном-диаграммой под названием «Точечная с прямыми отрезками».

работы в Excel
Microsoft Excel - это большая таблица, и поэтому один из вариантов ее использования - формирование графика смен для последующей распечатки. Способов изготовления графика работы 2:ручной и автоматический. Первый способ достаточно прост, так как в нем нем не используется вставка диаграмм. Заключается он в следующем:
- Заполнить ячейки в столбце фамилиями сотрудников.
- Выделить ряд ячеек над первой фамилией первого работника и заполнить их числами месяца или днями недели с помощью автозаполнения.
- Изменить ширину столбцов, содержащих ячейки с номерами дней: выделить нужные столбцы, нажать ПКМ на их буквенном названии и выбрать в контекстном меню пункт «Ширина столбца», ввести желаемое значение.
- Выделить ячейки на пересечении фамилии и дней месяца или недели, соответствующих рабочему расписанию.
- Объединить их и изменить их цвет с помощью инструмента «Заливка», расположенного во вкладке «Главная», блок «Шрифт». Альтернативная комбинация вызова: Alt>Я>З.
- Заполнить первые ячейки графика с помощью предыдущего шага. Чтобы быстро заполнить оставшиеся можно воспользоваться «Автозаполнением».
Под графиком добавить расшифровку цветов.

Автоматическое создание графика дежурств
Главное преимущество автоматического способа того, как сделать график, перед ручным состоит в том, что при изменении одного из значений меняется он строится программой заново.
Чтобы дежурств, нужно выполнить следующий алгоритм:

К сожалению, этот способ можно ограниченно использовать для создания рабочего графика на предприятии. Но с его помощью можно составить план работ или график отпусков.
Мощный инструмент для работы с числами. Также он позволяет сделать графики, как один из способов их наглядного представления.
Информация воспринимается легче, если представлена наглядно. Один из способов презентации отчетов, планов, показателей и другого вида делового материала – графики и диаграммы. В аналитике это незаменимые инструменты.
Построить график в Excel по данным таблицы можно несколькими способами. Каждый из них обладает своими преимуществами и недостатками для конкретной ситуации. Рассмотрим все по порядку.
Простейший график изменений
График нужен тогда, когда необходимо показать изменения данных. Начнем с простейшей диаграммы для демонстрации событий в разные промежутки времени.
Допустим, у нас есть данные по чистой прибыли предприятия за 5 лет:
* Цифры условные, для учебных целей.Заходим во вкладку «Вставка». Предлагается несколько типов диаграмм:
Выбираем «График». Во всплывающем окне – его вид. Когда наводишь курсор на тот или иной тип диаграммы, показывается подсказка: где лучше использовать этот график, для каких данных.

Выбрали – скопировали таблицу с данными – вставили в область диаграммы. Получается вот такой вариант:

Прямая горизонтальная (синяя) не нужна. Просто выделяем ее и удаляем. Так как у нас одна кривая – легенду (справа от графика) тоже убираем. Чтобы уточнить информацию, подписываем маркеры. На вкладке «Подписи данных» определяем местоположение цифр. В примере – справа.

Улучшим изображение – подпишем оси. «Макет» – «Название осей» – «Название основной горизонтальной (вертикальной) оси»:

Заголовок можно убрать, переместить в область графика, над ним. Изменить стиль, сделать заливку и т.д. Все манипуляции – на вкладке «Название диаграммы».

Вместо порядкового номера отчетного года нам нужен именно год. Выделяем значения горизонтальной оси. Правой кнопкой мыши – «Выбрать данные» - «Изменить подписи горизонтальной оси». В открывшейся вкладке выбрать диапазон. В таблице с данными – первый столбец. Как показано ниже на рисунке:

Можем оставить график в таком виде. А можем сделать заливку, поменять шрифт, переместить диаграмму на другой лист («Конструктор» - «Переместить диаграмму»).
График с двумя и более кривыми
Допустим, нам нужно показать не только чистую прибыль, но и стоимость активов. Данных стало больше:

Но принцип построения остался прежним. Только теперь есть смысл оставить легенду. Так как у нас 2 кривые.

Добавление второй оси
Как добавить вторую (дополнительную) ось? Когда единицы измерения одинаковы, пользуемся предложенной выше инструкцией. Если же нужно показать данные разных типов, понадобится вспомогательная ось.
Сначала строим график так, будто у нас одинаковые единицы измерения.

Выделяем ось, для которой хотим добавить вспомогательную. Правая кнопка мыши – «Формат ряда данных» – «Параметры ряда» - «По вспомогательной оси».

Нажимаем «Закрыть» - на графике появилась вторая ось, которая «подстроилась» под данные кривой.

Это один из способов. Есть и другой – изменение типа диаграммы.
Щелкаем правой кнопкой мыши по линии, для которой нужна дополнительная ось. Выбираем «Изменить тип диаграммы для ряда».

Определяемся с видом для второго ряда данных. В примере – линейчатая диаграмма.

Всего несколько нажатий – дополнительная ось для другого типа измерений готова.
Строим график функций в Excel
Вся работа состоит из двух этапов:
- Создание таблицы с данными.
- Построение графика.
Пример: y=x(√x – 2). Шаг – 0,3.
Составляем таблицу. Первый столбец – значения Х. Используем формулы. Значение первой ячейки – 1. Второй: = (имя первой ячейки) + 0,3. Выделяем правый нижний угол ячейки с формулой – тянем вниз столько, сколько нужно.

В столбце У прописываем формулу для расчета функции. В нашем примере: =A2*(КОРЕНЬ(A2)-2). Нажимаем «Ввод». Excel посчитал значение. «Размножаем» формулу по всему столбцу (потянув за правый нижний угол ячейки). Таблица с данными готова.

Переходим на новый лист (можно остаться и на этом – поставить курсор в свободную ячейку). «Вставка» - «Диаграмма» - «Точечная». Выбираем понравившийся тип. Щелкаем по области диаграммы правой кнопкой мыши – «Выбрать данные».
Выделяем значения Х (первый столбец). И нажимаем «Добавить». Открывается окно «Изменение ряда». Задаем имя ряда – функция. Значения Х – первый столбец таблицы с данными. Значения У – второй.

Жмем ОК и любуемся результатом.

С осью У все в порядке. На оси Х нет значений. Проставлены только номера точек. Это нужно исправить. Необходимо подписать оси графика в excel. Правая кнопка мыши – «Выбрать данные» - «Изменить подписи горизонтальной оси». И выделяем диапазон с нужными значениями (в таблице с данными). График становится таким, каким должен быть.

Наложение и комбинирование графиков
Построить два графика в Excel не представляет никакой сложности. Совместим на одном поле два графика функций в Excel. Добавим к предыдущей Z=X(√x – 3). Таблица с данными:

Выделяем данные и вставляем в поле диаграммы. Если что-то не так (не те названия рядов, неправильно отразились цифры на оси), редактируем через вкладку «Выбрать данные».
А вот наши 2 графика функций в одном поле.

Графики зависимости
Данные одного столбца (строки) зависят от данных другого столбца (строки).
Построить график зависимости одного столбца от другого в Excel можно так:

Условия: А = f (E); В = f (E); С = f (E); D = f (E).
Выбираем тип диаграммы. Точечная. С гладкими кривыми и маркерами.
Выбор данных – «Добавить». Имя ряда – А. Значения Х – значения А. Значения У – значения Е. Снова «Добавить». Имя ряда – В. Значения Х – данные в столбце В. Значения У – данные в столбце Е. И по такому принципу всю таблицу.

Точно так же можно строить кольцевые и линейчатые диаграммы, гистограммы, пузырьковые, биржевые и т.д. Возможности Excel разнообразны. Вполне достаточно, чтобы наглядно изобразить разные типы данных.
Работа с VB проектом (12)
Условное форматирование (5)
Списки и диапазоны (5)
Макросы(VBA процедуры) (63)
Разное (39)
Баги и глюки Excel (3)
Интерактивный график
Скачать пример из видеоурока:
(47,5 KiB, 1 017 скачиваний)
Вводные данные: имеется таблица с данными по выручке от продаж на нескольких торговых точках:
Если построить график сразу по всем данным, то он будет смотреться вполне неплохо в качестве инструмента для сравнения выручки между торговыми точками:
Но что если необходимо показать динамику по каждой точке отдельно? Приведенный выше график не очень подходит для этой цели - слишком много лишних данных, в результате чего он смотрится довольно нагроможденно. Можно создать несколько одинаковых графиков, каждый из которых будет показывать данные по одной торговой точке. Это будет наглядно и удобно, если торговых точек 3-5. Но если их 10 и более, то такое нагромождение графиков мало того, что не наглядно - это еще весьма затратно по времени.
Поэтому, если есть необходимость показать динамику по отдельным торговым точкам, но при этом не обязательно делать много графиков, можно воспользоваться таким решением: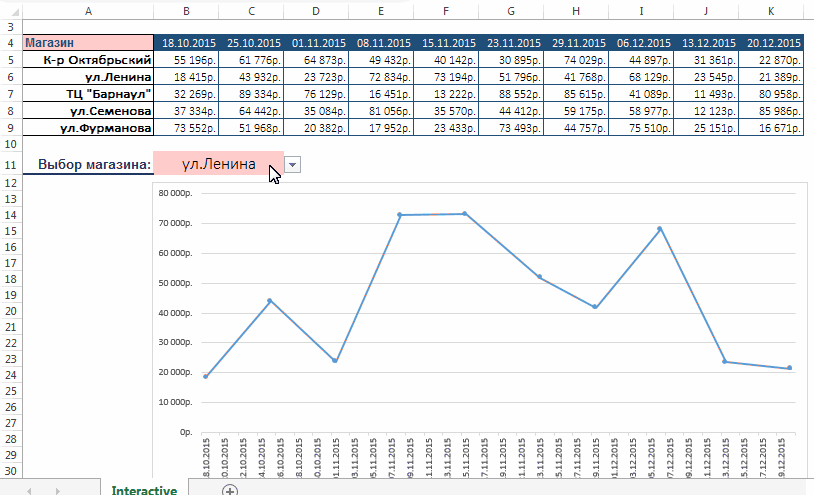
Скачать пример:
(47,5 KiB, 1 017 скачиваний)
А теперь разберем, как это можно сделать.
- Для начала необходимо создать диаграмму нужного типа: выделяем диапазон A4:K5 -вкладка Вставка (Insert) -группа Диаграммы (Charts) -Вставить график или диаграмму с областями (Line) -График (Line)
- в удобном месте на основании названий торговых точек создаем обычный выпадающий список
В файле примере список создан в ячейке B11: выделяем ячейку B11 -вкладка Данные (Data) -Проверка данных (Data Validation) . В поле Тип данных (Allow) выбираем Список (List) , в поле Источник (Source) указываем ссылку на диапазон с именами торговых точек: =$A$5:$A$9 - Теперь необходимо создать именованный диапазон , который в зависимости от выбранной в списке торговой точки сформирует диапазон данных для диаграммы. Переходим на вкладку Формулы (Formulas)
-Диспетчер имен (Name Manager)
-Создать (New)
. В поле Имя (Name)
пишем: _forchart
, а в поле Диапазон (Refers to)
следующую формулу:
=СМЕЩ($B$4:$K$4 ;ПОИСКПОЗ($B$11 ; $A$5:$A$9 ;0);)
=OFFSET($B$4:$K$4,MATCH($B$11,$A$5:$A$9,0),)
функция СМЕЩ(ссылка; смещ_по_строкам; смещ_по_столбцам; [высота]; [ширина]) - OFFSET
берет ссылку на указанные ячейки и смещает эту ссылку на указанное количество строк и столбцов. В качестве ссылки указываем заголовок с датами из таблицы выручки: $B$4:$K$4
ПОИСКПОЗ (MATCH) - эта функция берет ячейку $B$11 и ищет её в диапазоне $A$5:$A$9 . Когда находит, то возвращает номер строки, в которой она находится в этом диапазоне. Т.е. для "К-р Октябрьский" это будет значение 1, для "ул.Ленина" - 2 и т.д.
Это значит, что как только мы изменим значение в ячейке B11(а там у нас список торговых точек), то функция СМЕЩ сразу переопределит диапазон:
=СМЕЩ($B$4:$K$4 ;ПОИСКПОЗ($B$11 ; $A$5:$A$9 ;0);) =>
=СМЕЩ($B$4:$K$4 ;ПОИСКПОЗ("ул.Фурманова" ; $A$5:$A$9 ;0);) =>
=СМЕЩ($B$4:$K$4 ;5;) =>
= $B$9:$K$9
Остается только назначить этот диапазон созданной диаграмме: выделяем диаграмму -правый щелчок мыши -Исходные данные (Source data)
или Выбрать данные (Select data)

выделяем единственный ряд в поле Элементы легенды(ряды) (Legeng Entries (Series))
и нажимаем Изменить (Edit)


совет: изначально в этом поле записана прямая ссылка: =Interactive!$B$5:$K$5 . Чтобы ничего не упустить надо просто заменить адреса ячеек на именованный диапазон, который создали ранее - _forchart : =Interactive! $B$5:$K$5 => =Interactive! _forchart
восклицательный знак и возможные другие знаки надо оставить.
Два раза нажимаем Ок. Все, наша диаграмма готова. Теперь можно выбирать название из выпадающего списка и диаграмма поменяет свои значения на продажи выбранной торговой точки.
Скачать пример:
(47,5 KiB, 1 017 скачиваний)
Статья помогла? Поделись ссылкой с друзьями! Видеоуроки{"Bottom bar":{"textstyle":"static","textpositionstatic":"bottom","textautohide":true,"textpositionmarginstatic":0,"textpositiondynamic":"bottomleft","textpositionmarginleft":24,"textpositionmarginright":24,"textpositionmargintop":24,"textpositionmarginbottom":24,"texteffect":"slide","texteffecteasing":"easeOutCubic","texteffectduration":600,"texteffectslidedirection":"left","texteffectslidedistance":30,"texteffectdelay":500,"texteffectseparate":false,"texteffect1":"slide","texteffectslidedirection1":"right","texteffectslidedistance1":120,"texteffecteasing1":"easeOutCubic","texteffectduration1":600,"texteffectdelay1":1000,"texteffect2":"slide","texteffectslidedirection2":"right","texteffectslidedistance2":120,"texteffecteasing2":"easeOutCubic","texteffectduration2":600,"texteffectdelay2":1500,"textcss":"display:block; padding:12px; text-align:left;","textbgcss":"display:block; position:absolute; top:0px; left:0px; width:100%; height:100%; background-color:#333333; opacity:0.6; filter:alpha(opacity=60);","titlecss":"display:block; position:relative; font:bold 14px \"Lucida Sans Unicode\",\"Lucida Grande\",sans-serif,Arial; color:#fff;","descriptioncss":"display:block; position:relative; font:12px \"Lucida Sans Unicode\",\"Lucida Grande\",sans-serif,Arial; color:#fff; margin-top:8px;","buttoncss":"display:block; position:relative; margin-top:8px;","texteffectresponsive":true,"texteffectresponsivesize":640,"titlecssresponsive":"font-size:12px;","descriptioncssresponsive":"display:none !important;","buttoncssresponsive":"","addgooglefonts":false,"googlefonts":"","textleftrightpercentforstatic":40}}




