Зачем нужна синхронизация папок?
Периодическая синхронизация файлов позволяет доставлять их в другой офис компании или на соседний компьютер по сети и постоянно поддерживать их актуальность одновременно в двух местах.
Итак, считаем, что у вас дома или на работе появилась необходимость периодически копировать (зеркалировать) одну или несколько папок, расположенных на локальной или сетевой машине, в другое место, например, на флешку, внешний HDD (винчестер), по локальной сети или на удаленный сервер по протоколу FTP.
Процесс периодического зеркалирования (отображения) называется синхронизацией папок . Исходные данные и конечная папка всегда должны быть в точности одинаковые как по количеству файлов/папок, так и по размеру.
С этой задачей легко справляется небольшая, но очень удобная программа резервного копирования Exiland Backup , позволяющая создавать 4 типа резервных копий , одним из которых и является Синхронизация папок и файлов. То есть при первой синхронизации в конечной папке создается точная копия исходных данных, а далее с заданной вами периодичностью программа будет зеркалировать исходные файлы, обновляя их в конечной папке.
Синхронизация файлов по сети и FTP – лишь малая часть возможностей Exiland Backup. Полный перечень возможностей вы можете увидеть на странице программы резервного копирования Exiland Backup . В данной статье на них мы останавливаться не будем, а рассмотрим лишь способ настройки синхронизации файлов.
Какие возможности синхронизации папок по сети заложены в Exiland Backup?
Exiland Backup позволяет с определенной периодичностью (не чаще, чем 1 раз в минуту) выполнять одностороннюю синхронизацию, быстро и тщательно сравнивая содержимое исходных данных с конечной папкой и приводить их в соответствие, копируя файлы в конечную папку. Это особенно удобно для периодической доставки файлов из одного филиала организации в другой . В качестве исходной папки может быть указано несколько папок и файлов.
Программа Exiland Backup изначально создает точную копию исходных данных в конечной папке и далее периодически поддерживает ее обновление. Таким образом, при добавлении, изменении или удалении исходных файлов, все изменения также отражаются в конечной папке.
Более того, в программе резервного копирования Exiland Backup предусмотрены различные настройки "умной" синхронизации папок. Например, программа может копировать как все файлы, так и выборочно по заданной маске, атрибутам файлов и указанным подпапкам.
К дополнительным возможностям можно отнести такие возможности как:
- Ведение подробного лога (журнала) синхронизации с отображением количества обновленных, удаленных или добавленных файлов.
- Возможность отправки лога (журнала) по e-mail или уведомления на мобильный телефон.
- Гибкая настройка расписания синхронизации папок.
- Запуск синхронизации файлов автоматически при старте Windows или подключении флешки или другого сменного носителя.
- Запуск синхронизации из командной строки (command line).
Пошаговый мастер настройки синхронизации папок
Итак, рассмотрим, как на практике настроить Exiland Backup для синхронизации папок.
Предположим, нам необходимо каждые 3 минуты с 8:00 до 21:00 синхронизировать папку "C:\Документы" со всеми подпапками с локальной машины, где используется Exiland Backup, на удаленную машину "Director" в расшаренную папку "\\Director\ActualDocsUser1".
Запустите Exiland Backup. В верхнем левом углу главного окна программы нажмите кнопку создания нового задания – появится пошаговый мастер настройки задания.
Шаг 1: Наименование задания
Введите любое название задания, например "Синхронизация папки рабочих документов" и нажмите "Далее".
Шаг 2: Тип резервного копирования
Укажите тип – "Синхронизация" и нажмите "Далее".
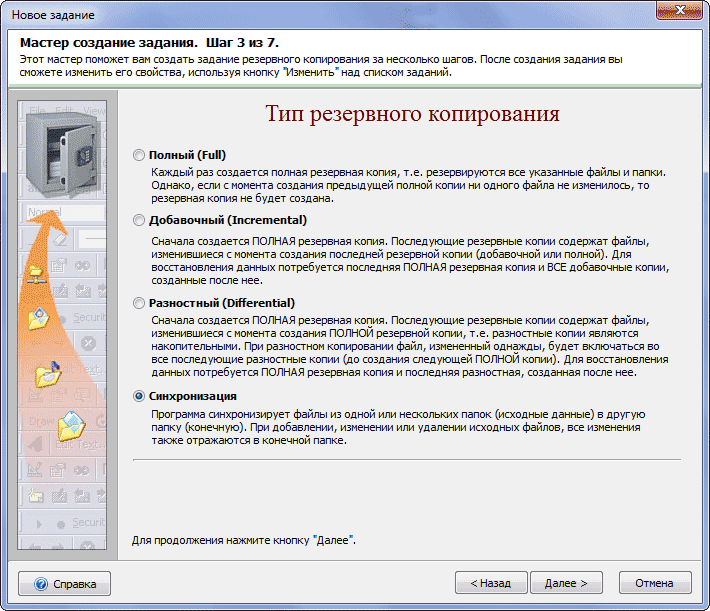
Шаг 3: Исходные файлы и папки
Укажите какие исходные файлы/папки вы хотите синхронизировать.
![]()
Для этого нажмите "Добавить" -> "Локальные/сетевые папки и файлы...", укажите путь к папке "C:\Документы" и нажмите OK, после чего появится окно выбора параметров папки.
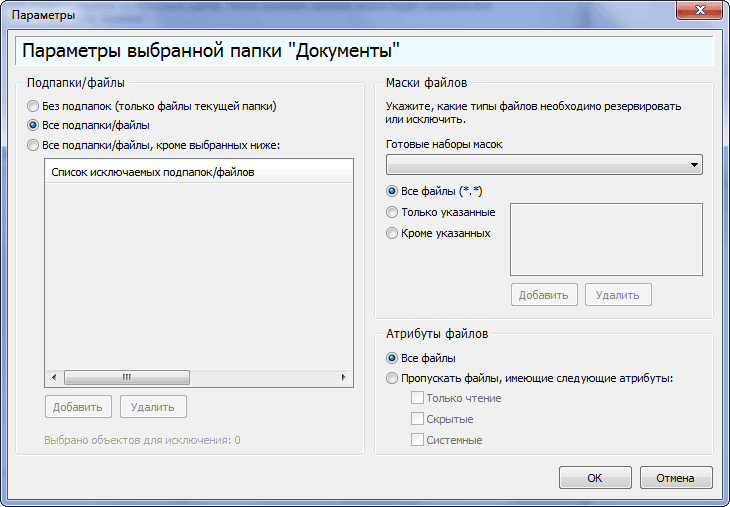
Здесь можете все оставить по-умолчанию и сразу нажать OK.
Шаг 4: Параметры сжатия ZIP
Сжатие в ZIP пропускаем, поскольку оно предусмотрено только для резервного копирования. Сразу нажимаем "Далее".
Шаг 5: Конечная папка для синхронизации
Выберите путь к конечной папке (папке-приемнику), в данном случае "\\Director\ActualDocsUser1"
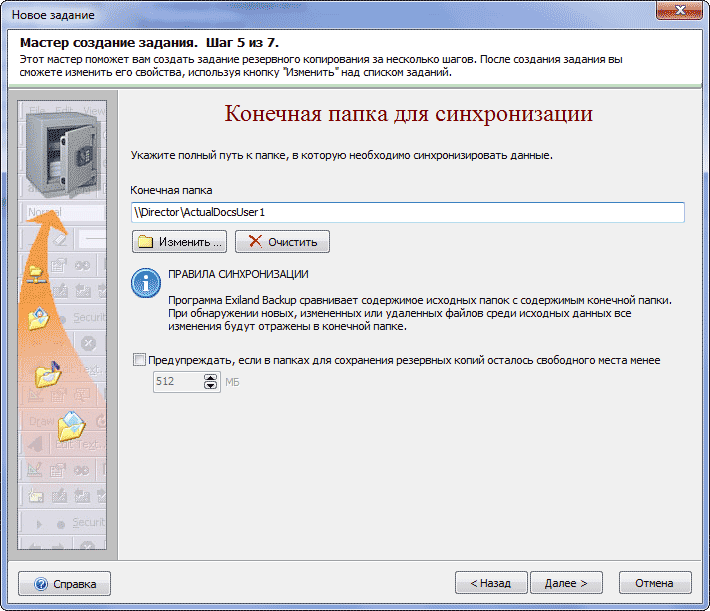
Шаг 6: Расписание синхронизации
Укажите расписание. Для этого нажмите кнопку "Изменить" и в появившемся окне укажите тип расписания "Ежедневно", каждый 1 день, после чего выберите время. Нажмите "Изменить" справа, от поля "Время", затем нажмите кнопку "Добавить", пункт "Периодически" и укажите "Каждые 3 мин", поставьте галочку в интервале и укажите со скольки и до скольки повторять синхронизацию, в нашем примере с 8:00 до 21:00. Готово. Нажмите OK несколько раз, пока не закроются все появившиеся ранее окна.

Шаг 7: Уведомление
Оставьте все по-умолчанию и кликните "Готово".
Задание создано. На предложение о настройке дополнительных параметров сейчас ответьте "Нет".
Если вам необходимо синхронизировать файлы на удаленный компьютер по FTP, то при настройке конечной папки выберите FTP. Все остальное делается как в нашем примере выше.
Правда, в 3-й версии Exiland Backup Standard существует ограничение: синхронизация папок по FTP с локальной/сетевой папки на удаленную машину работает, но копирование данных с FTP на локальную – не предусмотрено. Также отметим, что синхронизация папок возможна только в одну конечную папку.
Программа имеет интуитивно понятный продуманный русскоязычный интерфейс и рекомендована для синхронизации файлов как по локальной сети между рабочими компьютерами, так и по FTP между филиалами или подразделениями организации.
Существуют как платные версии Standard и Professional, так и бесплатная Exiland Backup Free, которую вы можете скачать на сайте backup программы , чтобы оценить ее возможности для синхронизации ваших файлов. Если же программа подойдет для решения ваших задач, вы можете приобрести лицензию на Standard или Professional и стать полноправным зарегистрированным пользователем со всеми преимуществами.
Думаю каждый из нас задавался вопросом «Что это еще за Портфель появляется в меню Создать и каково его назначение?» Мне так же стало интересно, для чего нужен портфель в Windows. На первый взгляд может показаться, что Портфель выполняет такие же функции, как и папка, но имеет другую иконку, но это далеко не так. Дело в том, что непосредственно в Портфеле нельзя создавать файлы и папки, а лишь копировать их в портфель и изменять. Создавать же можно только в подкатегориях, т.е. во вложенных папках! А все это из-за того, что функциональность портфеля предназначена для выполнения синхронизации между файлами и папками.
Давайте в рамках данной статьи выясним, для чего же нужен портфель в Windows и рассмотрим его работу.
Согласно справке, Microsoft рекомендует использовать портфель в двух ситуациях, при синхронизации файлов и папок с ПК по сети и между компьютером и съемным устройством. Я бы не стал использовать портфель для синхронизации по сети, так как намного проще дать доступ к ресурсам определенному пользователю и он через сеть сможет работать с документами. А вот синхронизацию через съемное устройство мы рассмотрим!
Как правило, необходимость в синхронизации возникает в том случае, если вы работаете с одними и теми же документами за разными компьютерами. Следовательно, вам всегда нужно иметь последнюю версию файлов. Конечно, можно каждый раз копировать и удалять всю папку, в которой находятся ваши документы, чтобы не выяснять какие файлы были изменены. Но, если файлов много, то это может занять немало времени. В этой ситуации нас как раз может выручить портфель Windows.
Создадим портфель в корне USB флешки (ПКМ \ Создать \ Портфель \ Рабочие документы)
И скопируем в данный Портфель файлы и папки, с которыми в дальнейшем собираемся работать за другим компьютером. Именно в момент копирования документов и папок между ними создается связь, благодаря которой будет выполняться сравнение версий файлов.
Как я уже говорил ранее, мы не можем ничего создать в Портфеле, так как к его меню просто нет пункта «Создать»

Но, мы можем создавать файлы и папки внутри папок

Все это обуславливается тем, что между файлами и папками внутри Портфеля существуют связь с теми файлами и папками откуда их скопировали. Если мы попытаемся создать файл, то у него просто не будет связи, а значит, не с кем его будет синхронизировать.
После того, как мы поработали с документами на другом компьютере (или просто с документами в нашем Портфеле Windows) мы можем выполнить синхронизацию (скопировать измененные файлы и папки).
Для этого мы можем либо нажать правой кнопкой мыши на Портфеле и выбрать «Обновить все»
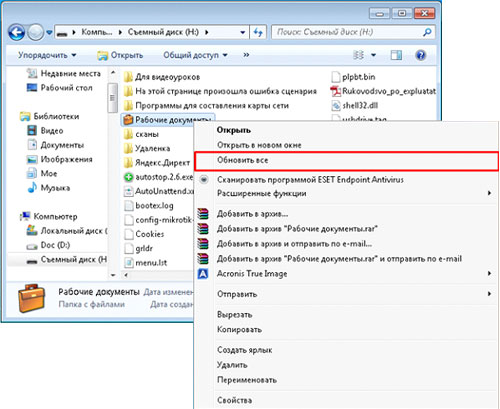
Либо зайти в портфель и на панели инструментов нажать «Обновить все объекты»


Как вы видите из скриншота, с момента последней синхронизации я внес изменения в файл «Партнерство» и создал файл УУУУИИИИИ в подпапке. Так вот в процессе обновления файл «Партнерство» будет заменен, файл УУУУИИИИИ создан и таким образом на обеих сторонах будут идентичные файлы.
Чтобы получить более подробную информацию, вы можете щелкнуть ПКМ \ Подробности и при возникновении каких-то не стандартных ситуаций (оба файла были обновлены с момента создания связи с портфелем) принять правильное решение.

Так же перейдя в (Свойства файла (папки) \ Состояние) можно увидеть информацию, с каким файлом (папкой) он связан.

А так же обновить отдельный файл, отделить от оригинала и найти оригинал, к которому привязан файл или папка.
Большое спасибо, что поделились данным материалом! :-) Наш Центр Обучения вас не забудет!
Чтение каталога осуществляется по команде get-childitem. Чтобы учитывались вложенные папки, к ней добавляется опция -recurse, а чтобы отличать файлы от папок, используется функция PSIsContainer (). Если она возвращает значение True, то элемент - папка, в ином случае - обычный файл:
$source = ¨c:files¨
$srcfolder = get-childitem $source -recurse | where-object {$_.psiscontainer}
$srcfiles = get-childitem $source -recurse | where-object {!$_.pciscontainer}
Для решения нашей несложной задачи потребуются четыре списка: первые два содержат исходные файлы и папки, а два оставшихся - итоговые файлы и папки. Процесс синхронизации сводится к перебору этих списков и копированию файлов из одной папки в другую.
В первом цикле проверяется, существуют ли в папке для резервного хранения исходные каталоги, и если их еще нет, то они создаются посредством команды new-item.
foreach ($folder in $srcfolders)
$srcpath = $source -replace ¨\¨,¨\¨ -replace ¨:¨,¨:¨
$dstpath = $folder.fullname -replace $srcpath,$destination
if ($dstpath -ne ¨¨) {
if (! (test-path $dstpath))
¨Создание папки ‘$dstpath’.¨
new-item $dstpath -type directory | out-null
Очень похожий цикл выполняется и при сравнении результирующего и исходного списка папок, тем самым создается точная структура вложенных папок. Два других цикла обрабатывают файлы: первый копирует обновленные объекты из исходной в результирующую папку, второй - отсутствующие в исходном каталоге - из итогового. Узнать, обновился ли файл, можно по его хэш-коду. Заметим, что, поскольку файлы открываются в режиме «только чтение», они не блокируются от использования другими программами. Впрочем, по правилам хорошего тона файл по окончании вычисления хэш-кода необходимо закрывать функцией Close ():
$md5 = new-object system.security.cryptography.md5cryptoserviceprovider
$fs = new-object system.io.filestream ($file,$mode,$access)
$hash = $md5.computehash ($fs) # хэш-код файла
$fs.close ()
Затирать более новый файл его старой копией бессмысленно, и потому добавим команды для сравнения дат изменения. При обратном перемещении отсутствующих в исходной папке файлов никаких проверок не требуется, достаточно просто исполнить инструкцию copy-item. Скрипт целиком приводится в листинге - ему передаются пути к исходной и результирующей папкам (не забудьте добавить закрывающие слэши, например c:filessource), а далее всю работу он выполняет самостоятельно и на экран лишь выводит информацию, что именно происходит. Заметим, даже если вы предварительно не создали итоговую папку, то скрипт создаст ее самостоятельно:
if (! (test-path $destination))
new-item $destination -type directory -force | out-null
Итак, этот скрипт поможет скопировать отсутствующие на флэшке фотографии, таблицы, текстовые документы и др., не тратя время на ручное пофайловое сравнение. Чтобы использовать его, на Рабочем столе можно создать несложный BAT-файл, указав в нем команду вида powershell.backup.ps1 c:filessrc d:backup (путь к скрипту обычно требуется приводить целиком). В дальнейшем несложно синхронизировать папки, щелкая на этом пакетном файле. Напомним, что разрешает исполнение неподписанных скриптов команда Set-ExecutionPolicy RemoteSigned, исполненная от имени «Администратора».
Хранить копии важных файлов в совершенно незащищенном виде, пожалуй, не совсем верно с точки зрения безопасности. Система Windows 7, несмотря на все усилия Microsoft, остается уязвимой к вирусам, червям и прочим зловредам. До документов, которые постоянно лежат, по сути, в открытом доступе, они добираются без проблем. К счастью, в операционной системе появилось весьма полезное средство - виртуальные диски, которые монтируются и отключаются на лету. Они подходят и для резервирования каких-либо важных файлов, обращаться к которым может ограниченное число пользователей.
Виртуальный диск представлен в системе как файл формата VHD (Virtual HardDisk), имеющий полную структуру и содержание, сходные с теми, что у жесткого диска. Создается он с помощью встроенной в Windows 7 служебной программы для управления компьютером, которая запускается через модуль compmgmt.msc. В окне этой программы нужно щелкнуть на строке «Управление дисками» и выбрать в меню команду «Действие Создать виртуальный диск». Для нового виртуального диска задается размер, а затем том форматируется. На последнем этапе можно назначить букву диска или привязать VHD-файл к NTFS-папке.
Последний способ интересен тем, что копировать допускается в определенную папку независимо от того, где находится виртуальный том. Отмонтировав виртуальный том в утилите для управления компьютером, можно быть уверенным, что до самой последней копии важных документов ни вирусы, ни любопытные пользователи не доберутся. Сам виртуальный том, т. е. файл с расширением VHD, можно скопировать на резервный носитель. Дополнительная мера безопасности - шифрование виртуального тома, доступное с помощью BitLocker пользователям максимальной и бизнес-версии Windows 7. При подключении такого защищенного тома (а его можно использовать и на других ПК, причем даже там, где BitLocker не установлен) Windows попросит указать логин и пароль.




