К
ак правило, большинство троянских и шпионских программ стараются скрыть своё присутствие на компьютере для чего прибегают к различного рода хитростям, например, тщательно прячут свои процессы либо маскируются под процессы системные. Потенциальной «жертвой»
вируса может стать любой системный процесс, но чаще всего вредоносные программы прикрываются маской процесса svchost
.
И на это у них есть свои причины. Дело в том, что svchost запускается в нескольких экземплярах внешне практически ничем неотличимых друг от друга, так что если в Диспетчере задач появится ещё один процесс svchost, а их число может достигать нескольких десятков, особого подозрения со стороны пользователя это не вызовет. Но если они одинаковы, как определить, какой из них является настоящим, а какой волком в овечьей шкуре?
Оказывается, что не так уже и сложно, но перед тем как приступать к их идентификации, позвольте пару слов о самом процессе svchost. Как видно из его полного названия Generic Host Process for Win32 Services , отвечает он за работу служб и сервисов, причём как системных, так и сторонних, использующих динамические библиотеки DLL , которые в свою очередь составляют немалую часть файлов Windows и прикладных программ.
Этот процесс настолько важен, что если файл будет повреждён, Windows не сможет нормально работать. В работающей системе присутствует как минимум четыре экземпляра процесса svchost, но их может быть и значительно больше. Необходимость такого дублирования объясняется количеством обслуживаемых процессом служб и сервисов, а также необходимостью обеспечения стабильности системы.
Итак, как же узнать, является ли svchost настоящим? Первым критерием подлинности файла является его месторасположение. Его законным местом обитания являются следующие папки:
C:/WINDOWS/system32
C:/Windows/SysWOW64
C:/WINDOWSPrefetch
C:WINDOWS/ServicePackFiles/i386
С:/WINDOWS/winsxs/*
П римечание: звёздочка в конце пути С:/WINDOWS/winsxs обозначает, что в папке winsxs может быть ещё один каталог. Как правило, он имеет длинное название из набора символов, например, amd64_3ware.inf.resources_31bf3856ad364e35_6.3.9600.16384_ru-ru_7f622cb60fd30b1c . В виде исключения из правил файл может располагаться в каталоге антишпионской программы Malwarebytes Anti-Malware .
Если же он обнаружится в какой-нибудь другой папке, особенно в корневой Windows или в «Пользователи» , то скорее всего вы имеете дело с маскирующимся вирусом. Проверить расположение файла можно из Диспетчера задач , кликнув по процессу правой кнопкой мыши и выбрав в меню опцию либо с помощью сторонних утилит вроде Process Explorer . Используя сторонние файловые менеджеры, также можно выполнить поиск всех файлов по маске.

Последний способ не столь надёжен, так как подделывающийся под процесс svchost вирус может использовать более хитрый способ маскировки. Так, в имени файла одна из латинских букв может быть заменена кириллической. Внешне такой файл ничем не будет отличаться от настоящего , более того, он может располагаться в том же каталоге, что и «правильный» . Впрочем, проверить его подлинность не составляет особого труда. Достаточно сравнить коды символов имени файла воспользовавшись таблицей символов Юникода . Иногда в название файла svchost добавляется лишняя буква, либо наоборот, пропускается. Невнимательный пользователь может и не заметить разницу между, скажем, и svhost.exe .

Тем не менее, спешить удалять подозрительный svchost сходу не стоит. Для начала неплохо было бы проверить его на мульти антивирусном сервисе вроде VirusTotal и, если подозрительный файл окажется подделкой, хотя одна из антивирусных программ выдаст положительный результат. Вредоносный файл, маскирующийся под svchost удаляем с помощью Dr.Web LiveDisk либо утилиты AVZ . Если будете использовать AVZ , вам также понадобиться специальный скрипт, скачать который можно по ссылке ниже.

Работа операционной системы Windows – сложный процесс, который возможен только при грамотном функционировании всех программных компонентов. Не менее сложно работает MacOS, но в ней пользователи не обладают возможностью следить за системными процессами. В Windows посмотреть все исполняемые файлы можно в «Диспетчере задач», и неопытных пользователей некоторые из них могут напугать. Ярким примером файла, который вызывает тревогу, является svchost.exe. Довольно часто в Windows svchost.exe грузит память или процессор, и возникает ощущение, что он является вирусом. Действительно ли это так? Давайте разбираться.
Svchost.exe: что это за процесс, какие у него функции и зачем нужен?
Распространенное мнение, что svchost.exe – это вирус имеет под собою основание, но на деле, чаще всего, никакой угрозы в себе данный процесс не несет. Если разбираться в функциональных обязанностях, возложенных на данный файл, он необходим чтобы подключать динамические библиотеки DLL для программ и служб, которые не могут без них работать. Каждая программа использует свой собственный файл svchost, который может быть расположен в различных папках операционной системы Windows.
Чаще всего файл svchost.exe можно найти по следующим адресам:
- C:\WINDOWS\system32
- C:\WINDOWS\Prefetch
- С:\WINDOWS\winsxs\ amd64_microsoft-window
- C:\WINDOWS\ServicePackFiles\i386
Если файл svchost.exe расположен в других папках – это повод забить тревогу, но далеко не показатель того, что он является вирусом. Действует данное правило и в обратном направлении, если svchost.exe даже и находится в одной из указанных выше папок, он вполне может оказаться вирусным программным обеспечением.
Определить в какой папке располагаются активные в данный момент процессы svchost.exe очень просто. Для этого выполните следующие действия:

В операционных системах Windows 8 и Windows 10 имеется возможность посмотреть через «Диспетчер задач» список служб, которые используют процесс svchost.exe. Сделать это просто - необходимо нажать на подозрительный процесс правой кнопкой и выбрать пункт «Перейти к службам». Стоит отметить, что названия многих служб навряд ли о чем-то смогут рассказать рядовому пользователю компьютера.
 Процесс svchost.exe может не являться вирусом, и если он грузит систему, то здесь следует рассматривать 2 сценария:
Процесс svchost.exe может не являться вирусом, и если он грузит систему, то здесь следует рассматривать 2 сценария:
- Компьютер заражен вирусом, который рассылает спам, добывает криптовалюту для своих создателей или передает другие данные злоумышленникам;
- Из-за невнимательности пользователь не замечает, что вредоносный процесс лишь скрывается под личиной системной библиотеки svchost.exe, на самом деле таковой не являясь.
Если компьютер заражен вирусом, и из-за этого процесс svchost.exe грузит Windows 10 или более раннюю версию операционной системы, то следует проверить компьютер популярными антивирусами. Обязательно установите Firewall, который позволит обеспечить сетевую безопасность компьютера.
Во втором случае следует распознать зловредный файл svchost.exe, который таковым не является, а после его удалить.
Как отличить svchost.exe вирус от системного файла
Если процесс svchost.exe грузит память или центральный процессор, то следует удостовериться в достоверности файла, на который он ссылается. Для этого внимательно проверьте имя исполняемого процесса. Ниже мы приведем несколько уловок злоумышленников, которые подменяют процесс svchost.exe на другой, но близкий по названию. Чаще всего применяются следующие схемы, чтобы замаскировать вирус:
Выше перечислены лишь самые распространенные варианты замаскировать вирус, но могут быть и другие. Внимательно посмотрите, чтобы процесс назывался svchost.exe и все буквы были прописаны латиницей.
В случае если вы нашли процесс, который маскируется под svchost.exe, но таковым не является, его следует удалить. Сделать это довольно просто, если использовать программу AVZ.
Как удалить svchost.exe с помощью программы AVZ
Известная антивирусная утилита AVZ способна обнаруживать и удалять нежелательные программы, в том числе и вирусные. Она распространяется бесплатно и обладает множеством полезных функций. Плюс программы AVZ в том, что ее не надо устанавливать на системный диск. AVZ можно запустить с флешки, внешнего жесткого диска или прямо из скачанного архива.
Чтобы удалить файл svchost.exe с использованием утилиты AVZ, необходимо выполнить следующие действия:
 begin
SearchRootkit(true, true);
SetAVZGuardStatus(True);
QuarantineFile("путь к вирусу
","");
DeleteFile("путь к вирусу
");
BC_ImportAll;
ExecuteSysClean;
ExecuteWizard("TSW",2,3,true);
BC_Activate;
RebootWindows(true);
end.
begin
SearchRootkit(true, true);
SetAVZGuardStatus(True);
QuarantineFile("путь к вирусу
","");
DeleteFile("путь к вирусу
");
BC_ImportAll;
ExecuteSysClean;
ExecuteWizard("TSW",2,3,true);
BC_Activate;
RebootWindows(true);
end.
Вместо выделенных красным слов «Путь к вирусу» необходимо прописать местоположение вирусного процесса svchost. Выше мы уже рассказывали как определить где находится вирусный файл, который маскируется под svchost.exe. Копируем путь к нему (или прописываем вручную) и вставляем вместо выделенным красным слов. Внимание: Кавычки из скрипта удалять нельзя – только буквы выделенные красным.

После успешного удаления файла, который выдавал себя за svchost.exe, настоятельно рекомендуем проверить компьютер на наличие вирусов. Велика вероятность, что одна из программ генерирует новые файлы, которые автоматически запускаются в процессах и выдают себя за svchost.exe.
В Диспетчере задач есть много различных процессов и загадочных файлов, которые постоянно потребляют какие-то ресурсы компьютера, включаются, отключаются и живут своей активной цифровой жизнью. Среди них пользователи находят и так называемый Хост-процесс для служб Windows , он же svhost .exe . Эта статья расскажет вам, для чего нужен этот процесс.
Что за процесс svchost.exe
Хост-процесс для служб Windows – это системный процесс операционной системы. Сервисы и службы Windows, которые запускаются из исполняемых файлов exe, регистрируются в диспетчере задач как полноценные отдельные процессы с собственными именами и графиками потребления памяти, процессора, диска и сети. Те сервисы, которые загружаются из динамически подключаемых библиотек (также известные как DLL – Dynamic Linked Library), не могу т «прописаться» как полноценный процесс. Вместо этого система регистрирует их в виде процесса, известного как Хост-процесс для служб Windows или svchost.exe. Среди этих сервисов числятся диспетчеры сетевых подключений, служба Plug-and-play, центр обновлений, механизмы защиты и так далее.
Другая его особенность заключается в том, что для каждого сервиса, основанного на динамически подключаемых библиотеках, система создает отдельный хост-процесс. Именно поэтому вы можете увидеть несколько svchost.exe в Диспетчере задач. Чтобы посмотреть, какое количество svhost .exe у вас запущено, и перейдите на вкладку Подробности . Зачастую в системе работает несколько десятков хост-процессов для служб Windows. Это норма.
Хост-процессы. Тысячи их.
К сожалению, Диспетчер задач не разрешает посмотреть, сколько именно сервисов или групп связано с каждым хост-процессом. Если вам действительно интересно узнать, какие библиотеки подключены к хост-процессам вашего компьютера, понадобится небольшая утилита Process Explorer, разработанная Microsoft. Она «портативна», поэтому вам не нужна будет установка. Просто скачайте ее и распакуйте в нужную локацию. Запустите файл processxp 64 , если у вас 64-разрядная версия Windows или processxp , если 32-разрядная. В списке Process найдите svchost .exe – это те самые хост-процессы для служб Windows. Наведение курсора на один из них отображает список служб, связанных с конкретным процессом. К примеру, Диспетчер локальных сеансов, доступ к HID-устройствам, журнал локальных событий, служба профилей пользователей и так далее. Много различных служб, жизненно важных для работы Windows.

svchost.exe грузит процессор
Вы можете заметить, что сразу после включения компьютера все хост-процессы служб Windows сильнее загружают ваш компьютер, особенно процессор. Это тоже норма, так должно быть. Спустя некоторое время (не особо долго) все успокоится, и нагрузка упадет. Почему так происходит? Когда Windows стартует, хост-процесс сканирует все записи сервисов и реестра, а также составляет список DLL-сервисов, необходимых для запуска. Затем происходит загрузка этих сервисов, из-за чего увеличивается потребление ресурсов процессора.
На увеличение нагрузки CPU процессом svchost.exe также влияют также другие факторы. К примру, система проводит индексацию, скачивает обновление или выполняет другую фоновую задачу, которая требуется для обслуживания системы. Разумеется, бывают и внештатные ситуации, когда одна из служб системы работает некорректно, что приводит к нагрузке на процессор и замедлению быстродействия компьютера. Причин этому может быть большое количество. К примеру, поврежденные системные файлы, проблемный драйвер, сбой в работе службы, выход из строя жесткого диска или вредоносное ПО.
Зачастую главной причиной аномальной нагрузки на процессор служит сбой в работе одной или нескольких служб. Диагностировать такой сбой можно в той же утилите Process Explorer. Найдите в ней процесс, потребляющий больше всех ресурсов и наведите курсор мыши. В окне всплывающей подсказки появится список подключенных служб или службы. Попробуйте отключить их и понаблюдать за результатом. Обнаружив проблемное место, действуйте уже соответственно инструкции по решению проблем в работе службы.
Предупреждение : службы системы не стоит слепо отключать. Убедитесь, что вы знаете, что делаете, а также уверены в своих возможностях вернуть все обратно. Слепые манипуляции с системой могут привести к повреждению ее работы.
svchost.exe - вирус или нет
Мы уже уяснили, что процесс svchost.exe или Хост-процесс для служб Windows – это стандартный механизм системы, который в принципе не может быть вирусом на нормально работающем компьютере. Тем не менее, бывают случаи, когда вредоносное ПО или вирус выдает себя за svchost.exe.
Обратите внимание на расположение файла. В диспетчере задач на вкладке Подробнее нажмите правой кнопкой мыши на один из svchost.exe и выберите Расположение файла . Его основное местоположение – папка C :\Windows \System 32 или SysWOW 64 . Файл с аналогичным именем встречается также в директориях Prefetch , WinSxS и ServicePackFiles , вы никогда не попадете из Диспетчера задач в эти папки, если svchost .exe работает в штатном режиме.
При подозрении наличия вредоносного ПО и обнаружении аномалий в расположении svchost.exe вам надо будет обратиться к услугам своего антивируса, что вполне очевидно. Это руководство лишь поможет вам понять, в чем причина увеличения нагрузки на компьютер процессом svchost.exe.
Что такое svchost.exe в Windows и почему это процесс так грузит процессор, часто до 100%. Разбираемся с процессом svchost.exe на Виндовс!
Он вряд ли вызывал бы у пользователей компьютеров особую заинтересованность, если бы его репутация в эпоху расцвета версий XP, Vista и 7 не была подпорчена вирусами, маскирующимися под этот системный процесс. Тем не менее и подлинный процесс нередко приносит проблемы: он может грузить процессор на 100% и, соответственно, быть причиной жуткого торможения компьютера. Ниже поговорим о svchost.exe: для чего он служит, в каких случаях может быть причиной загруженности процессора на 100%, а в каких – будучи вирусом, еще и нести угрозу компьютеру.
1. Подлинный svchost.exe
Подлинный svchost.exe, хост-процесс для Windows – это жизненно необходимый компонент операционной системы, посредством которого загружаются важные системные службы из динамических библиотек DLL. Для большей части этих служб svchost.exe запускается отдельным процессом. Потому во вкладке «Подробности» диспетчера задач Windows 8.1 и 10 можно обнаружить активность сразу нескольких процессов.
В Windows 7 все активные процессы можно увидеть во вкладке диспетчера задач «Процессы».

Svchost.exe работает с обновлениями, Защитником Windows, управлением питанием, сетевыми подключениями, различными подключаемыми к компьютеру устройствами и прочие. В системах Windows 7 и 8.1 процессы svchost.exe запускаются от имен «Система», «LOCAL SERVICE» или «Network Service», а в Windows 10 запуск может быть еще и от имени текущего пользователя. Запущенный от имени пользователя он обеспечивает работу служб, отвечающих за синхронизацию почты, календаря, контактов и прочих данных владельца учетной записи.
2. Почему svchost.exe грузит процессор на 100%
Если речь идет не о постоянной загруженности процессора на 100%, а об отдельных периодах проявления такой проблемы, причиной этому могут быть выполнение фоновых операций Windows. Это, в частности, системные обновления, автоматическое обслуживание, индексация содержимого дисков после переустановки системы. Особенно уязвимы в этом плане маломощные процессоры в составе бюджетных или старых компьютерных устройств. Проблема с загруженностью процессора решается сама по себе, соответственно, по завершении выполнения операций. В некоторых случаях, возможно, потребуется решить проблему, вызванную ошибкой установки обновлений Windows.
Другая возможная причина активности svchost.exe с нагрузкой на системные ресурсы – перегрев процессора, проблемы с жестким диском или с сетевой платой. Компьютер необходимо очистить от пыли и проверить жесткий диск на ошибки. Исключить или подтвердить вероятность повреждения сетевой платы можно путем отслеживания активности svchost.exe при отсоединенном сетевом кабеле.
Причиной загруженности процессора на 100% может быть неправильная работа одной из служб процесса svchost.exe. Такое, кстати, нередко встречается на устройствах, где установлены пиратские модифицированные сборки Windows. Чтобы разобраться, какая из них является причинной, необходимо ее отследить.
3. Отслеживание служб
3.1. Диспетчер задач
Узнать, какой из служб нагружен процессор, можно в диспетчере задач. Вызываем контекстное меню на проблемном процессе и выбираем «Перейти к службам».

Окно диспетчера переключится на вкладку «Службы», где они будут выделены блоком.

В контекстном меню, вызываемом на каждой отдельной службе, системы Windows 8.1 и 10, кроме команд ее остановки и запуска, которыми ограничена Windows 7, предлагают, в частности, поиск информации о ней в Интернете. В сети можно узнать, что это за служба, как решаются проблемы с ней, и если в качестве решения предлагается ее отключение, то сможет ли Windows тогда полноценно функционировать. Если компьютер нужен срочно, и на вникание в суть проблемы нет времени, проблемную службу можно попытаться остановить соответствующей командой в контекстном меню. Если их несколько, придется исследовать отключение каждой поочередно.

Принудительное завершение самого процесса svchost.exe в диспетчере задач чревато появлением синего экрана смерти. С остановкой служб ситуация чуть проще: все равно важные для функционирования системы службы отключить не получится – либо будет отказано в доступе, либо служба затем сама запустится снова. Остановленные службы затем можно соответствующей командой в контекстном меню запустить, а после перезагрузки компьютера они запустятся сами. Некоторый из них, если они напрямую не влияют на работоспособность системы, но их остановка в диспетчере задач невозможна, можно попытаться остановить в оснастке «Службы» (services.msc). В диспетчере задач Windows 8.1 и 10 к этой оснастке реализован быстрый доступ.

Двойным кликом для нужной службы вызывается ее окно свойств, в котором она останавливается кнопкой, соответственно, «Остановить».

Если остановить причинную службу невозможно, попытаться снизить нагрузку на процессор можно путем задания в диспетчере задач меньшего приоритета проблемному процессу svchost.exe. В его контекстном меню необходимо выбрать «Задать приоритет», затем – «Ниже среднего» или «Низкий». Однако такое решение будет эффективным далеко не в каждом случае.

3.2. Программа AnVir Task Manager
Возможно, некоторым будет удобнее отслеживать службы проблемных процессов посредством альтернатив штатному диспетчеру задач Windows. Например, в программе AnVir Task Manager в одной графе таблицы с процессами отображаются и их службы. Описание службы выбранного svchost.exe можно посмотреть в блоке с детальной информацией, который появится после двойного клика на графе выбранного процесса.

Перейти непосредственно к службам процессов svchost.exe можно с помощью контекстного меню программы, нажав в нем «Перейти», затем – «Перейти к сервису».

А уже в контекстном меню для служб Windows можно выбрать либо останавливающую команду «Стоп», либо «Изменить тип запуска», затем – «Отключено (Карантин)», если остановка невозможна. Здесь же, в контекстном меню по каждой отдельной службе можно получить справку в Интернете.

Любого рода эксперименты с отключением служб – хоть посредством штатного функционала Windows, хоть при помощи сторонних программ – лучше проводить, предварительно создав точку восстановления системы.
4. Универсальные средства устранения проблем с Windows
Если не лечить симптомы, а разбираться с самой проблемой, могут помочь универсальные средства устранения ошибок в работе Windows как то: очистка диска, очистка системного реестра, проверка целостности системных файлов (sfc/scannow). А режим чистой загрузки Windows поможет выявить, действительно ли активность svchost.exe, нагружающая процессор, связана с системными службами. Возможно, проблему создают службы стороннего ПО.
5. Вирусы, маскирующиеся под svchost.exe
Сегодня ложные процессы svchost.exe встречаются намного реже, чем во времена актуальности Windows XP, Vista и 7. Свои вредоносные программы вирусописатели могут маскировать под него, заменяя в названии процесса, например, букву «о» нулем, букву «t» – единицей, играя с комбинациями подмены латиницы кириллицей, добавляя к исходному варианту названия лишние какие-то символы. Может быть и так, что сам svchost.exe – подлинный процесс, но его активность, нагружающая системные ресурсы, связана с проникшим в систему вирусом. Вирусы, маскирующиеся под svchost.exe, могут нагружать не только процессор, но и диск, и оперативную память, активно поглощать интернет-трафик, периодически отключать Интернет и локальные сетевые подключения. Ложным процессам svchost.exe присущи прочие признаки наличия в системе вредоносного ПО – реклама на сайтах, открытие в браузере незапрашиваемых веб-страниц, изменение настроек Windows и пр. О ложности svchost.exe может свидетельствовать расположение исполняемого файла процесса по пути, отличном от C:\Windows\System32 и C:\Windows\SysWOW64. Узнать расположение файла процесса можно в диспетчере задач Windows, в контекстном меню каждого из экземпляров svchost.exe.

В программе AnVir Task Manager путь расположения файлов svchost.exe указан в графе таблицы «Исполняемый файл». Кроме этого, AnVir Task Manager содержит отдельную графу с показателем так называемого уровня риска – вердиктом создателей программы, основывающемся на поведенческом анализе процессов.

AnVir Task Manager работает в связке с веб-сервисом компании Google Virustotal.Com, на котором каждый активный процесс можно проверить прямо из интерфейса программы с помощью опции контекстного меню «Проверить на сайте».

Проблема с ложным процессом svchost.exe решается универсальным способом для всех типов вредоносного ПО – сканирование компьютера антивирусом с регулярно обновляемыми базами и дополнительная проверка с участием антивирусной утилиты от другого разработчика (с отличными базами).
Отличного Вам дня!
Вопрос от пользователя
Добрый день.
У меня на компьютере установлена ОС Windows 7, и в последнее время она начала тормозить. Опытным путем я нашел, что грузит 2-ядерный процессор на 50%-100% процесс "svchost.exe" (по крайней мере, так показывается в диспетчере задач).
Пробовал завершить этот процесс, но появляется ошибка, и компьютер уходит в перезагрузку. Можно ли вообще его завершать, и как уменьшить нагрузку от него? Вообще, для чего он нужен и почему так сильно грузит систему?
Заранее спасибо.
Дмитрий, Архангельск
Доброго времени суток.
Во всех популярных версиях Windows (XP, Vista, 7, 8, 10) присутствует этот специальный процесс svchost.exe (прим.: его полное название Generic Host Process for Win32 Services) .
Используется он как платформа для работы различных сервисов и служб (т.е. сугубо системный процесс, который не желательно "трогать", если у вас всё работает в нормальном режиме).
Если откроете диспетчер задач, то Вы увидите, что там несколько строк с svchost.exe (что неудивительно, так как в Windows всегда работает множество служб и приложений: защитник Windows, обновление ОС, служба шрифтов и т.д.). И этот процесс грузит ЦП, чаще всего, из-за какой-то службы, которая начала не корректно работать.
Кроме этого, стоит также отметить, что многие вирусы замаскированы под этот системный процесс: ведь если их много, то определить какой из них не настоящий - не так-то просто для неподготовленного пользователя.
И так, рассмотрим ниже, что можно сделать, если svchost.exe нагружает систему...
Решение проблемы с svchost.exe
Конечно, совет банальный, но всё же простая, казалось бы, перезагрузка компьютера помогает решить множество проблем (в том числе и эту 👌). Н
ередко при подключении/отключении периферийного оборудования, при сбоях в работе служб, драйверов - svchost.exe начинает создавать излишнюю нагрузку, которая "исчезает" после перезагрузки ПК. Так, что пробуем!
👉 Не вирус ли маскируется под svchost.exe? Проверяем!
Как я уже отметил чуть выше в статье, нередко многие вирусы маскируются под этот системный процесс. Отличить настоящий процесс svchost.exe от вируса - не всегда просто! 👀
Но мы сейчас этим займемся (очень желательно сначала исключить вирусную активность, и если высокая нагрузка не была связана с этим, то уже переходить к решению проблем со службами).
Для начала откройте диспетчер задач Windows (кнопки Ctrl+Shift+Esc или Ctrl+Alt+Del) .
Затем откройте вкладку "Процессы" , отсортируйте их по имени и посмотрите внимательно: что написано напротив каждого svchost.exe в графе "Пользователь" (скриншот ниже в помощь 👇).

Диспетчер задач (Windows 7) - просмотр процессов
👉 Сразу хочу отметить, что не всегда удается "увидеть" все процессы в диспетчере задач, и не всегда можно уловить, какой из них "не настоящий". Вообще, гораздо эффективней для этого дела использовать специальную 👉 (ее я не раз хвалил в своих статьях...) .
Запустив утилиту AVZ (ее, кстати, не нужно устанавливать) , откройте меню "Сервис" и откройте "Диспетчер процессов" .
Затем также отсортируйте процессы по имени и найдите все svchost.exe . Обратите внимание, что утилита показывает ВСЕ процессы (поэтому их так много).
👉 Важно!
Все нормальные svchost.exe AVZ помечает зеленым цветом. К тому же, в столбике "Описание" будет указано, что это "Хост-процесс...", "Производитель" - "Корпорация Майкрософт...", "Полный путь" - "C:\Windows\System32\svchost32.exe".

Если найдете что-то подозрительное - попробуйте закрыть этот процесс, а затем проверить компьютер полностью утилитой AVZ на вирусы и трояны. Делается это достаточно просто:

👉 В помощь!
Лучшие антивирусы для защиты Windows -
👉 Какая служба нагружает сервис-хост?
И так, компьютер проверен, вирусов нет, идем дальше...
Снова открываем диспетчер задач (кнопки Ctrl+Shift+Esc) и ищем тот svchost.exe , который грузит процессор. Найдя его, нажмите правой кнопкой мышки по нему и откройте ссылку "Перейти к службам" (см. скриншот ниже 👇) .

Таким образом вам покажутся ВСЕ службы, связанные с тем svchost-процессом, который нагружает ЦП.
Теперь поочередно закрывайте эти службы, смотря за нагрузкой на процессор. Как только она упадет - вы нашли службу, которая виновна в нагрузке!
👉 Важно!
В процессе закрытия некоторых служб, ваша Windows может уйти в перезагрузку. Поэтому, лучше запоминайте, что вы уже попробовали закрыть (чтобы в следующий раз закрывать другие службы, связанные с этим процессом).

Когда будет найдена служба, из-за которой высокая нагрузка - что делать?
Это частый и довольно трудный вопрос. Дело в том, что служб, из-за которых может быть высокая нагрузка - достаточно много. Дать универсальный совет (или предусмотреть все возможные варианты) - нереально!
Если сбой вызывает второстепенная служба, без который вы легко можете обойтись - просто отключите ее (например, часто камнем преткновения является служба Superfetch).
Если служба вам очень нужна (например, она связана с аудио- и видео-оборудованием, с адаптерами сети и т.д.) - то попробуйте заменить драйвер на оборудование (обновить или наоборот, поставить более старый).
👉 Отключаем центр обновления, Superfetch (и др. любые службы)
Очень часто виновниками высокой нагрузки от файла svchost являются службы "Центр обновления" и "Superfetch" (поэтому при этой проблемы - рекомендую их отключить, хотя бы на время для теста) .
Чтобы их отключить, необходимо открыть вкладку "Службы" .
Как открыть службы (универсальный способ):
- нажать сочетание кнопок Win+R ;
- ввести команду services.msc и нажать Enter.

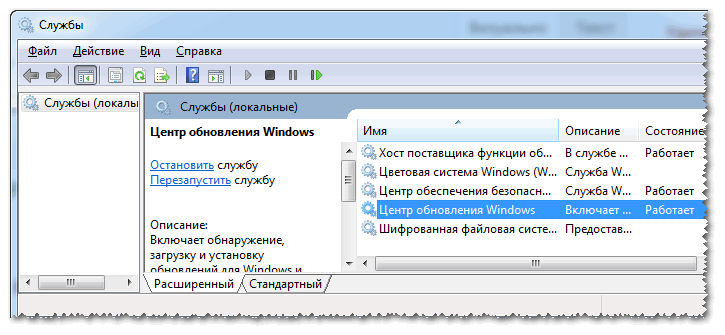
В графе "Тип запуска" поставьте "Отключена" , и в блоке "Состояние" нажмите кнопку "Остановить" .
Всё! Служба теперь отключена и запускаться больше не будет!

👉 Важно!
Будьте аккуратны и не отключайте все подряд. В некоторых случаях пользователи так увлекались отключением служб, что потом не могли восстановить работоспособность своей Windows.
❺
👉 Откат системы на несколько дней/недель назад
Если высокая нагрузка на процессор появилась не так давно, и есть контрольные точки восстановления - то можно попытаться запустить восстановление Windows и откатить ее в работоспособное состояние.
Несмотря на то, что многие пользователи недооценивают этот способ - он весьма эффективный и помогает решить многие проблемы.
Как запустить восстановление системы:

👉 В помощь!
Более подробно о восстановлении Windows (и разбор всех типовых вопросов) можете
❻
👉 Удаление папки Prefetch
Есть еще один способ, который некоторым помогает решить проблему с svchost...
1) Необходимо найти папку Prefetch (прим.: на системном диске "C:\Windows") и удалить ее.
2) Затем найти папку Tasks (расположена по такому пути "C:\Windows\System32") , открыть ее и удалить все файлы из нее.
3) После этой процедуры просто перезагрузите компьютер.
Примечание : данный способ противоречивый, используйте на свой страх и риск.




