Стандартный файловый менеджер Finder . Несмотря на то, что настройки по умолчанию относительно удобны, доступно несколько дополнительных возможностей, которые можно активировать для того, чтобы работать с Finder было гораздо легче и проще.
1. Постоянное отображение расширений файлов
Иногда нет времени на какие-то дополнительные манипуляции, необходимые для того, чтобы узнать какое расширение имеет тот или иной документ (.jpg, .png, .gif и пр.). Эту информацию можно отображать постоянно. Для этого нужно:
- Зайти в меню Finder и выбрать «Настройки ».

- В разделе «Настройки » нажать на вкладку «Дополнительно » и отметить пункт «Показывать все расширения имен файлов ».
2. Выбор папки для отображения в новом окне Finder
Для того чтобы изменить папку для отображения по умолчанию при открытии нового окна Finder, необходимо:
- Открыть «Настройки » Finder , и перейти на вкладку Общие .

- В меню «Показывать в новых окнах Finder: » выбрать желаемый каталог, который будет отображаться по умолчанию при открытии нового окна Finder .
3. Активация строки состояния
 Строка состояния в окне Finder
отображает важную информацию, начиная от того, сколько свободного места есть на компьютере, и заканчивая показом файлов, размещенных в определенном каталоге. Для того чтобы все эти данные отображались постоянно, достаточно:
Строка состояния в окне Finder
отображает важную информацию, начиная от того, сколько свободного места есть на компьютере, и заканчивая показом файлов, размещенных в определенном каталоге. Для того чтобы все эти данные отображались постоянно, достаточно:
- В любом окне Finder открыть меню «Вид » и выбрать «Показывать меню статуса ».

4. Активация строки пути
 Иногда у пользователей возникает необходимость или желание просмотреть конкретное местоположение определенного файла, и как к нему добраться. В этом поможет строка пути в Finder
. При этом есть возможность не только просмотреть весь путь, но и быстро перемещаться между файлами, выбирая нужный вышестоящий или дочерний каталог. Для отображения строки пути нужно:
Иногда у пользователей возникает необходимость или желание просмотреть конкретное местоположение определенного файла, и как к нему добраться. В этом поможет строка пути в Finder
. При этом есть возможность не только просмотреть весь путь, но и быстро перемещаться между файлами, выбирая нужный вышестоящий или дочерний каталог. Для отображения строки пути нужно:
- С любого открытого окна Finder перейти в меню «Вид » и выбрать пункт «Показать строку пути ».
 Стоит отметить, что строка пути является интерактивной, то есть на нее можно нажать для перехода к определенным локациям, а также добавлять и удалять из нее элементы.
Стоит отметить, что строка пути является интерактивной, то есть на нее можно нажать для перехода к определенным локациям, а также добавлять и удалять из нее элементы.
5. Отображение основного каталога на боковой панели
Учитывая тот факт, насколько часто в основном каталоге сохраняется информация, его, возможно, стоит отображать на боковой панели окна Finder . Чтобы настроить это, достаточно:
- Открыть «Настройки » Finder , а затем выбрать вкладку «Боковая панель ».
- Отметить пункт с именем пользователя и иконкой в виде домика.
 Теперь основной папкой можно управлять напрямую из боковой панели. Стоит отметить, что в Боковой панели
можно разместить любой часто используемый каталог OS X. Для того чтобы создать ярлык необходимой папки в Боковой панели
, просто перенесите ее на данный элемент системы.
Теперь основной папкой можно управлять напрямую из боковой панели. Стоит отметить, что в Боковой панели
можно разместить любой часто используемый каталог OS X. Для того чтобы создать ярлык необходимой папки в Боковой панели
, просто перенесите ее на данный элемент системы.
6. Настройка панели инструментов
 Панель инструментов окна Finder
можно изменять, добавлять в нее или удалять часто используемые функции, используемые при работе с файлами и папками. Кнопки назад/вперед, упорядочить и пр., конечно, полезны, но у пользователей есть возможность внести изменения в соответствии с собственными потребностями. Для этого потребуется:
Панель инструментов окна Finder
можно изменять, добавлять в нее или удалять часто используемые функции, используемые при работе с файлами и папками. Кнопки назад/вперед, упорядочить и пр., конечно, полезны, но у пользователей есть возможность внести изменения в соответствии с собственными потребностями. Для этого потребуется:
- Зайти в меню «Вид » и выбрать «Настроить панель инструментов …»
- Перетянуть иконки часто выполняемых действий на панель инструментов.

7. Постоянное отображение папки Библиотека (Library)
В папке Библиотека сохраняются файлы настроек, кэшированные документы и пользовательские данные. Правда, по умолчанию, она является скрытой/невидимой. Для того чтобы сделать каталог ~/Library/ видимым необходимо:
- Зайти в меню «Вид » и выбрать пункт «Показать параметры вида ».
- В открывшемся окне поставить галочку напротив пункта «Показывать папку Библиотеки «.

8. Постоянное отображение скрытых и невидимых файлов
Скрытыми и невидимыми файлами в большинстве случаев пользуются более продвинутые пользователи. Для активации демонстрации скрытых файлов необходимо:
- Открыть Терминал и ввести следующие строки:
defaults write com.apple.finder AppleShowAllFiles TRUE
killall Finder
- Нажать Enter (Return)
Для отключения показа скрытых файлов необходимо ввести в окно Терминала следующую команду:
defaults write com.apple.finder AppleShowAllFiles FALSE
killall Finder
- Нажать Enter (Return)
Отметим, что эта команда отобразит и папку Библиотека , если ранее она была скрыта. Иконки ранее невидимых папок будут иметь более светлый цвет, нежели отображавшихся до введения строки в Терминал.
Приветствую вас, мои уважаемые читатели!
Недавно я писал о том, как в устройствах от компании Samsung. А сегодня я расскажу, что такое S Finder тем владельцам Самсунгов, которые еще не знают, что это 🙂
Ряд смартфонов корейского производителя, такие как Galaxy S и Galaxy Note поставляются вместе с предустановленным приложением S Finder. Оно представляет собой многофункциональный поисковик на борту вашего устройства. Файндер позволяет искать информацию как в содержимом вашего гаджета, так и в сети.
Что ценно — приложение ищет необходимую вам информацию везде. В SMS, почте, файлах, галерее, и пр. Условия поиска можно задавать с помощью ключевых слов, даты, типа информации и др. Так, к примеру, можно задать поиск только среди картинок, видео, музыки, заметок и т.д.

Для запуска Файндера, на верхней шторке нажмите на соответствующее поле с надписью S Finder. На устройствах Galaxy Note поиск можно вызвать через меню контекстных команд.



Знаю, некоторые задаются вопросом — как удалить или отключить S Finder. Имеется в виду, как сделать так, чтобы он не мозолил вам глаза, занимая место в верхней шторке.
Просто отключить / убрать его у вас не получится. Для того, чтобы сделать это самостоятельно, вам необходимы определенные технические знания и рутированный аппарат. Если этого нет, можно также поискать в интернете готовые шторки с выпиленным оттуда S Finder-ом. Но тут уже я не берусь вам ничего советовать, т.к. о последствиях неумелых действий можно только догадываться.
Лично меня он не напрягает, да и пользы от него гораздо больше, чем он занимает драгоценного места 🙂
Ваш ЛайфДроид
P.S. — пожалуйста, не забывайте делиться ссылками на статью в соцсетях 🙂
Finder - основное приложение OS X, он постоянно запущен и его нельзя закрыть. Это довольно мощный инструмент, который является одновременно и файловым браузером, и поисковой машиной, выполняя множество разнообразных функций. Рассказываем, как использовать его возможности более чем на 30%. Советы, которые помогут вам увеличить продуктивность работы с Finder:
1. Иконки для папок
Стандартные иконки для папок довольно скучные и выглядят одинаково, что затрудняет поиск нужной директории среди остальных. Намного проще ориентироваться среди ваших папок, когда они отличаются визуально. К счастью, изменить иконки папок в OS X легко, способ работает как для папок, так и для приложений:
- Выделяем папку, иконку которой хотим заменить и открываем ее свойства (жмем Cmd + I );
- Открываем изображение, которое будет служить иконкой в Просмотрщике, выделяем его полностью и копируем (Cmd + A , Cmd + C );
- Возвращаемся в свойства нашей папки, кликаем на иконку и нажимаем Cmd+V , чтобы вставить скопированное изображение и использовать его, в качестве иконки;
![]()
2. Теги в одном меню
Теги - одна из и она довольно удобная, но не совсем понятно как ими пользоваться. Вы можете добавить тег, при сохранении файла, или же по правому клику на уже существующем файле. Но вот механизм настройки и редактирования тегов, не совсем очевиден. Хотя он есть! Открываем настройки Finder и переходим на вкладку Теги. Здесь можно изменить любой из тегов, создать избранные и упорядочить их отображение на боковой панели. Также можно удалить ненужный тег, сделав на нем правый клик и выбрав Удалить.

3. Вкладки
Еще одна замечательная функция, которая появилась с выходом Mavericks - это вкладки в Finder. Чтобы открыть новую вкладку, просто нажмите Cmd + T , привычную горячую клавишу, знакомую всем нам по браузерам или воспользуйтесь кнопкой «+» на панели вкладок. Кроме того, можно объединить несколько открытых окон, в одно с несколькими вкладками. Это делается через меню Окно - Объединить все окна.

4. Выделяем и копируем текст из окна Quick Look
Быстрый просмотр - одна из моих любимых функций OS X. Стоит нажать пробел на любой файл в Finder и тут же откроется окно предпросмотра. Тем не менее, у него есть один большой недостаток - если вы просматриваете какой-либо документ, из него невозможно скопировать текст. К счастью, это можно исправить, с помощью маленькой команды Терминала:
defaults write com.apple.finder QLEnableTextSelection -bool TRUE; killall Finder

Теперь вы можете выделять и копировать текст из окна быстрого просмотра.
5. Сортировка файлов
Есть множество вариантов сортировки и просмотра ваших файлов в Finder, но они не всегда очевидны и некоторые пользователи упускают их из виду. По умолчанию, просмотр открывается в виде списка с колонками, в которых вы можете упорядочить файлы, по нажатию на соответствующую колонку (Имя, Дата, Размер, Тип и т.д). Вы также можете добавить дополнительные колонки, чтобы получить больше возможностей для сортировки, нажав Вид - Упорядочить по .

Кроме того, вы можете настроить отображение папок другими способами, нажав Вид - Значки, Список, Cover flow и выберите предпочтительный, для определенной папки. Ваши файлы будут отображаться указанным способом.
6. Перемещение выбранных файлов в новую папку
Что мы делаем, когда хотим поместить некие файлы в новую папку? Создаем папку и перетаскиваем туда нужные файлы или используем шорткаты Cmd+C/Cmd+V . Но в OS X есть специальная функция для этого, которую кстати, легко упустить из виду. Все, что нужно сделать: выделить файлы, сделать правый клик и выбрать пункт Новая папка из выбранного (или нажать Cmd+Shift+N )

7. Постоянное отображение папки Library
В предыдущих версиях OS X, папка Library всегда была скрыта и для ее отображения приходилось повозиться. Для простых пользователей это не имеет никакого значения, но для любителей покопаться в системе было очень неудобно. В Mavericks отобразить папку Library стало очень легко.

В Finder, переходим в домашнюю папку (или жмем Cmd + H ), затем открываем свойства (или нажимаем Cmd + J ). Здесь нас интересует опция Показывать папку Библиотеки. Есть и другие варианты для отображения папки Library и я писал об этом ранее.
8. Отображение расширений файлов
По умолчанию, OS X не показывает расширения файлов и в некоторых случаях это раздражает. Для того, чтобы видеть разницу между вашими JPG- и TIF- файлами, переходим в настройки Finder и на вкладке Дополнительно , ставим галочку напротив пункта Всегда показывать расширения файлов .

9. Отображение скрытых файлов
OS X любит прятать некоторые файлы от пользователя, чтобы они ничего не сломали. Но иногда нужно покопаться в этих самых файлах, чтобы выполнить какие-нибудь трюки по настройке системы. Для отображения скрытых файлов, есть много способов, в основном все из них основаны на сторонних приложениях. Вместо этого, я предлагаю вам воспользоваться Терминалом:
defaults write com.apple.finder AppleShowAllFiles true

Теперь вы будете видеть скрытые файлы во всех папках файловой системы вашего Mac. Если вы по какой-то причине захотите опять их скрыть и вернуть все на место, введите вот эту команду:
defaults write com.apple.finder AppleShowAllFiles false
10. Панель инструментов
Панель инструментов Finder содержит множество кнопок, которые предоставляют доступ к различным функциям, от опций сортировки, до настройки тегов. Но не каждому нужны все эти возможности и потому есть смысл настроить панель под себя, убрав лишние и добавив нужные кнопки. Делается это достаточно просто, открываем меню Вид и нажимаем Настроить панель инструментов. В режиме редактирования, вы можете настроить панель простым перетаскиванием элементов и изменением их порядка.

Вы также можете перетащить на панель файлы, папки и приложения, чтобы получить к ним быстрый доступ. Просто выделите нужный файл и, удерживая Cmd , перетащите его на панель.
11. Папка по умолчанию
Изначально, все новые окна и вкладки Finder открываются с папкой Мои Файлы, но если вы хотели бы видеть вместо нее другую папку, это можно исправить. Открываем настройки Finder и на вкладке Основные , выбираем нужную папку в выпадающем меню Показывать в новых окнах Finder .

Смарт-папки, одна из тех функций, о которых многие пользователи очень часто забывают. Принцип действия смарт-папок заключается в том, что вы задаете определенные условия для папки и после этого, она постоянно мониторит выполнение заданных условий, и при открытии показывает все объекты, которые соответствуют заданным условиям. Например, вы можете создать смарт-папки для мониторинга новых JPG-файлов, файлов больше определенного размера и для множества других вещей.

Для создания новой смарт-папки нажимаем Файл - Новая смарт-папка, в меню Finder (или Ctrl + Cmd + N ). После этого откроется окно с настройками, в котором нужно добавить желаемые условия, нажимая «+» . Критерии поиска довольно широки, можно искать по типу файла, содержимому, задавать временные параметры. Если вы не нашли нужного критерия в списке, выберите Другой и добавьте желаемый из списка, который включает в себя около 200 критериев.
Это та среда, в которой предстоит провести бОльшую часть времени за работой на Mac. Если не вдаваться в технические подробности, то в работе с файлами на Mac нет ничего особенного.
Что такое Finder
Это не только окна, папки и файлы, это практически все, что вы видите в системе.
Начинается работа с при нажатии на иконку с соответствующим названием в нижнем меню, которая всегда там находится. После нажатия откроется стандартное окно файлового браузера. То же самое произойдет, если нажать Cmd + N
при активном Finder.
По умолчанию при открытии программы вы попадаете в папку «Мои файлы ».
Элементы окна Finder
Слева располагается боковое меню. Здесь размещены ссылки на самые используемые папки, файлы, устройства, подключаемые серверы.
Боковое меню

Раздел «Избранное
». По умолчанию в нем размещаются папки:
— «Мои файлы
». Сюда попадают последние использованные или добавленные файлы (На МакОС High Sierra его нет);
— «Airdrop
». Это система беспроводной передачи файлов между компьютерами Mac и устройствами на iOS;
— «Программы
». Хранит в себе все приложения, которые установлены на данном компьютере;
— «Рабочий стол
». Эта папка ссылается на все, что есть на вашем рабочем столе;
— «Документы
»;
— «Загрузки
»;
— «Изображения
».
Последние три папки ссылаются на одноименные в домашнем каталоге пользователя.
Раздел «Устройства ». Здесь перечисляются все внутренние и подключаемые устройства с данными: флеш-карты, жесткие диски, оптические приводы и т. д. Этот раздел может быть недоступен по умолчанию.
Раздел «Общий доступ». Здесь располагаются возможные для подключения компьютеры локальной сети.
Раздел «Световая выборка по тегам».
Разделы бокового меню – это ниспадающие списки. Если подвести курсор к их названию, то появится кнопка «Скрыть
».
Нажав на нее, список закроется, нажав еще раз — появится вновь.
Также разделы можно переносить относительно друг друга. Просто зажав кнопку мыши перенесите раздел куда вам надо.
Верхнее меню окна Finder
Команды вперед и назад (стрелки вправо и влево ). Перемещают вас в предыдущую папку, из которой вы вышли.
Кнопки управления видом отображения папок. По умолчанию выбран первый вид в виде значков. Но это самый неудобный и малоинформативный вид: простое изображение в виде иконок, располагающихся по сетке.
Отображение в виде списка. Все файлы при этом располагаются строками и имеют несколько столбцов с информацией. Так, помимо самих файлов видна дата их изменения, размер и тип. Если кликнуть по названию колонки, можно отсортировать файлы по выбранному критерию. Так можно быстро найти файлы определенного типа. Кликнув по названию колонки правой кнопкой мыши, можно будет добавить дополнительные колонки с информацией и при желании отсортировать файлы и папки по этим критериям. При этом типе изображения папки можно не только открывать по двойному щелчку, но и открывать их непосредственно в этом окне при нажатии на треугольник, который располагается слева от названия. Таким образом можно работать с визуальной структурой папок и файлов.
Отображение в виде колонки позволяет увидеть весь путь открытых и выбранных файлов визуально – в виде горизонтального дерева. Тут будет виден корень жесткого диска, папки пользователей, ваша папка пользователя, а также папка «Разное ». При таком виде, если выделить файл, то в самой правой колонке отобразиться его служебная информация и миниатюра.
Отображение CoverFlow . Это некий гибрид изображения списком, но при этом дополняется красивой каруселью вех файлов и папок. Тут сразу можно видеть изображение файла. Если сделать окно больше, то этот вид может быть удобен при поиске изображений и фотографий.
Кнопка, позволяющая отсортировать файлы по определенным категориям. Так, если выбрать вариант «По размеру », файлы будут визуально разделены по разным категориям.
Кнопка с «шестеренкой », открывающая меню различных действий с выбранными объектами внутри папки. Если не выбран какой-либо объект – отобразиться меню с одними вариантами. Выделив какой-либо файл или группу файлов, отобразиться другое меню.
Правая часть окна – здесь неизменно располагается панель поиска. Щелкнув по его полю и начав набирать слово, сразу же будет выводиться список файлов, в которых оно содержится. Можно осуществлять поиск как по всей памяти компьютера, выбрав пункт «Этот Mac », так и только по папке, из которой был вызван поиск.
Нажав кнопку «Разное », будет видно, что поиск нашел нужный файл. Здесь удобно выбрать этот файл и сразу понять где он находится, посмотрев на строку пути, и, если надо, перейти туда.
Файловая структура в Mac OS X
В данном случае структура схожа с Windows. Есть несколько уровней системы, в которых располагаются папки и их подпапки.
На первичном уровне находится накопитель данных, жесткий диск или SSD. Можно в любое время сделать активным Finder, войти в меню «Переход
» и выбрать пункт «Компьютер
». Так откроется список доступных накопителей, а также сетевое окружение.
Кликнув по накопителю дважды, вы войдете в его корень. Затем зайдите в меню «Вид
» и активируйте настройку «Показать строку пути
». Тогда в нижней части окна появится с названием накопителя. Так будет проще ориентироваться где вы в данный момент находитесь.
Операционная система, программы и все, что находится на компьютере – в сущности представляют собой набор файлов, которые исполняются системой.
Есть несколько папок, заходить в которые лучше не стоит, чтобы что-нибудь не сломать. К примеру, в системной папке «Библиотеки
» содержатся файлы операционной системы OS X, в папке «Программы
» находятся установленные приложения. Туда же попадают все установленные пользователем приложения. При этом вовсе не обязательно, чтобы файлы и программы были именно тут. Можно взять любое приложение и переместить его в другую папку: от этого оно не перестанет работать.
Но лучше, если вы будете устанавливать все приложения именно в эту папку, чтобы не нарушить лаконичность структуры.
Папка «Пользователи ». Зайдя в нее, вы увидите одну или несколько папок, каждая из которых привязана к определенному пользователю. Если вы единственный пользователь, то, вероятней всего, папка будет также одна и иметь название вашего пользователя. И эта папка будет иметь иконку домика. Все, что попадает внутрь этой папки, будет скрыто для доступа другим пользователям без статуса Администратора. Так что есть смысл хранить все важные файлы именно здесь.
Некоторые из папок дублируют название в боковом меню: именно на папке из вашего домашнего каталога ссылаются стандартные пункты этого меню. Надо понимать, что практически все эти папки не несут в себе какой-либо специфичности – это сделано лишь для удобств каталогизации файлов. Так, в компании Apple считают, что вы будете хранить документы и изображения в папке с соответствующим названием, видео и ролики в папке «Видео
». Конечно, можно создать свои папки и хранить все там. Но в любом случае эти папки, даже если вы ими не будете пользоваться, лучше не удалять и не переименовывать, потому что на них ссылаются различные приложения. Так, iTunse хранит свою базу данных в папке «Музыка
», а приложения для работы с фото – в папке «Изображения
».
Папка «Загрузки
». Сюда попадают все загруженные файлы из интернета. В папку «Общие
» и ее подпапку «Почтовый ящик
» можно положить файлы, которые будут доступны для общего пользования по сети.
Работа с несколькими вкладками
Как в большинстве современных интернет-браузеров, в Finder можно открыть несколько вкладок. Для этого надо перейти в меню «Файл » при активном Finder, нажать «Новая вкладка » (или горячую клавишу Cmd + T ). Откроется новая вкладка с заданным по умолчанию местом нового окна Finder.
Вкладки можно менять местами, просто перетаскивая их. Можно разделить на окна, вынеся вкладку за пределы. Между вкладками можно также переносить файлы. В основном, поведение вкладок аналогично открытому окну, только это экономит место на рабочем столе.
Важные настройки Finder
В среде OS X настройки отдельных программ вызываются в Status Bar под названием самой программы. Нажимаем «» — «Настройки ». Там есть несколько вкладок.

Вкладка «Основные
». Галочками можно разрешить или запретить отображение встроенных дисков, внешних жестких дисков, CD/DVD iPod, подключенных серверов на рабочем столе. Теперь выбранные диски размещаются на рабочем столе.
Пункт «Показывать в новых окнах Finder
» настраивает место, в котором откроется новое окно Finder.
Галочка «Открывать папки во вкладках, а не в новых окнах
» регламентирует действия с папкой по двойному клику с зажатым Cmd.

Вкладка «Боковое меню ». Позволяет включить или добавить стандартные или избранные папки. Из интересного: можно включить изображение устройств в боковое меню.
На крайне правой папке «Дополнения »:

Меню «Показывать все расширения имен файлов
» будет настраивать вид файла. Если поставить галочку, то все файлы без исключения будут отображать свое расширение.
Можно включить или отключить, будет ли система предупреждать о смене расширения, а также будет ли предупреждать об очистке корзины.
Здесь же можно отключить функцию «Очистить корзину неотвратимо
», то есть без возможности восстановления файлов. Рекомендуем оставить все галочки по умолчанию.
Выпадающее меню снизу настраивает место поиска при активации в окне: то есть или вы ищите сразу по всему Мас, либо только в текущей папке.
Теперь вы знаете что такое меню , что он позволяет делать в Mac OS X . Остается лишь приступить к практическим занятиям. Успехов!

Обычно мы используем Finder для взаимодействия с файловой системой наших Маков и, хоть его настройки «по умолчанию» всех устраивают, есть некоторые параметры, которые можно настроить и тем самым сделать Finder намного лучше. Такие как отображение расширений файлов, статус-бара и скрытых файлов. Используя следующие настройки вы сможете добиться большего от своего Finder .
1. Постоянное отображение расширений файлов
Устали от того, что не знаете какой тип файла перед вами? Включите отображение расширений и вы сможете легко определять тип файла просто взглянув на его название.
— Зайдите в меню Finder , выберите «Preferences»
— В «Finder Preferences» перейдите во вкладку «Advanced» и поставьте галочку у пункта «Show all filename extensions»
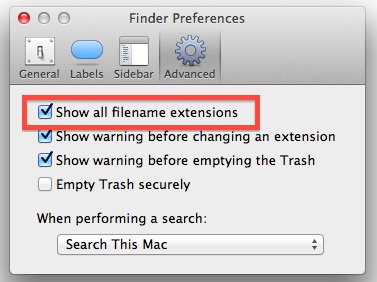
2. Забудьте про «All My Files», открывайте в новом окне домашний каталог
Каталог «All My Files» может и хорош, но если вы сортируете файлы по папкам, то это всего лишь лишний шаг перед тем, как вы перейдете в домашний каталог. Чтобы открывать домашний каталог по умолчанию:
— Откройте «Finder Preferences»
— Во вкладке «General» найдите пункт «New Finder windows show:» и в выпадающем списке выберите свой домашний каталог
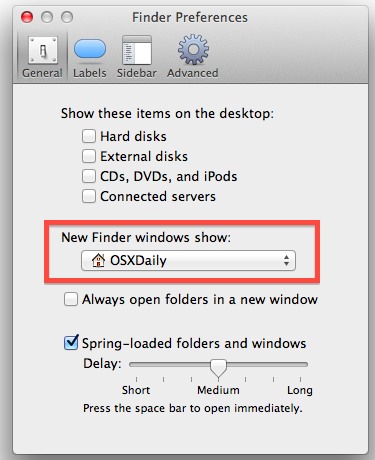
3. Отображение статус-бара
Статус-бар Finder отображает важную информацию, от отображения свободного места на вашем Маке до количества файлов в текущем каталоге. Такая информация должна быть доступна все время.
— В любом окне Finder зайдите в меню «View» и выберите «Show Status Bar»

4. Отображение пути к каталогам
Всегда хотели простой способ узнать где именно находитесь в файловой системе? Отображение следующей панели позволит не только видеть полный путь до вашего текущего каталога, но и переходить в другие каталоги из пути. Это может быть полезно тем, кто часто копается где-то глубоко в системе.
— В любом окне Finder зайдите в меню «View» и выберите «Show Path Bar»

Запомните, что данная панель интерактивная, то есть вы можете кликнуть по любому каталогу в пути, чтобы переместиться в него.
5. Отображение вашего домашнего каталога в боковой панели
Поскольку домашний каталог часто используется для хранения всего подряд, нужно иметь возможность видеть его все время в боковой панели Finder .
— Откройте «Finder Preferences»
— Перейдите на вкладку «Sidebar» и поставьте галочку напротив вашего домашнего каталога
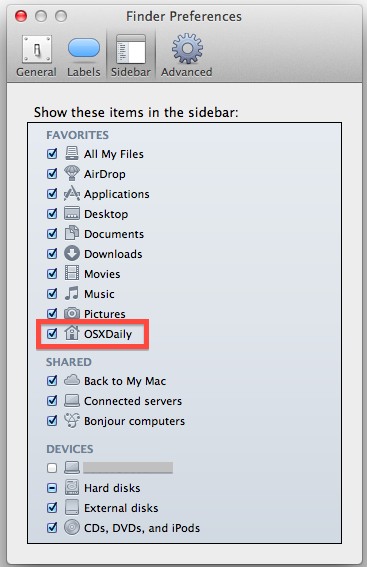
Теперь вы можете перетащить ваш домашний каталог в боковой панели на то место в списке, которое для вас будет наиболее удобным.
6. Измените панель инструментов
Панель инструментов Finder можно изменять, добавляя иди удаляя элементы из нее.
— Перейдите в меню «View» и выберите «Customize Toolbar…»
— Перетащите часто используемые действия на панель

7. Постоянное отображение библиотеки пользователя
Библиотека — это тот каталог, в котором хранятся различные важные файлы, кэш и данные пользователя, но по-умолчанию этот каталог скрыт. С помощью простой команды в Terminal мы можем сделать так, чтобы этот каталог показывался всегда:
— Откройте Terminal и введите следующую команду:
chflags nohidden ~/Library/

8. Постоянное отображение скрытых и невидимых файлов
Данная настройка будет полезна тем, кому часто нужно иметь доступ к файлам, название которых начинается с «.» или к другим скрытым файлам. Нам опять понадобится Terminal :
— Запускаем его и вводим следующую команду:
defaults write com.apple.finder AppleShowAllFiles -bool YES && killall Finder

Кстати, это команда также затрагивает библиотеку. Если вы не включили отображение данного каталога в пункте 7 , он станет доступен после выполнения команды из данного пункта. Обратите внимание, что иконки скрытых файлов слегка отличаются от иконок обычных файлов.
9. Отображение информации о файлах и каталогах
За счет данной настройки вы получите доступ к такой информации, как количество файлов в каталогах и разрешение изображений прямо в Finder . Эта опция в первую очередь может быть полезна для тех, кто часто работает с графикой.
— Кликаем правой кнопкой на любом из окон Finder и переходим в «View Options»
— Отмечаем галочкой пункт «Show Item Info»
— Можно выбрать «Use as Defaults” . В этом случае ваша настройка будет работать для всех окон Finder , а не только в текущем

Если у вас есть что добавить, напишите в комментариях. Возможно, что-то будет полезно не только новичкам.




