Существуют такие программы, которые самостоятельно предлагают тихую установку. Что это такое? Об этом знают далеко не все пользователи. Каковы преимущества тихой установки и что она собой представляет? Об этом и пойдет речь в статье.
Что это такое?
Тихая или автоматическая установка означает в первую очередь то, что пользователь не принимает в данном процессе активного участия. Мало того, он вообще ничего не делает, кроме того, что в начале и в конце нажимает на кнопку.
Достоинства
Плюсы данного способа состоят в том, что не нужно постоянно нажимать «далее», давая согласие на все, что предлагается мастером установки. Таким образом, этот процесс максимально избавляет от необходимости писать ключи, применять патчи и кряки. Что касается правильной настройки, она будет описана в десяти пунктах, в том числе отключении на конкретном этапе интернета. Другими словами, тихая установка является спасением для пользоателя.
Когда может пригодиться?
Стоит отметить, что тихая установка способна оказаться спасением не только для среднестатистического пользователя. Она полезна даже для администраторов. В данном случае существенно экономится время при установке одновременно нескольких программных продуктов на операционной системе.
Длительность
Время, которое занимает тихая установка, зависит от емкости программы. Процесс может длиться несколько секунд или несколько минут. Не трудно догадаться, что это не много. Таким образом, в числе преимуществ программы состоит время.
Как запустить
Стоит отметить, что существуют такие программы, которые заранее предусматривают тихую установку. Пользователю достаточно совершить двойной щелчок по требуемому файлу, запустить его и подождать окончания процесса. Необходимый файл представлен в формате exe и включает в себя наименование соответствующей программы. В обычных продуктах он скачивается один. Также сборка программы, имеющая тихую установку, как правило, помечена unattended. Если же данный процесс не предусмотрен, придется запускать его отдельно.
Типы инсталляторов
Для различных программ применяются разные инсталляторы. Таким образом, следует более подробно рассмотреть их виды. Ключи, предназначенные для тихой установки, выбираются в соответствии с тем, какой инсталлятор используется. Они выступают в качестве текстовой информации, которая записывается в командную строку.
InstallShield
Представляет собой наиболее известный инсталлятор. Он позволяет себя обнаружить по файлу setup.exe, который включен в сборку программы. Этот файл не способен привести к трудностям, как, впрочем, и тихая установка. Каков принцип работы InstallShield? Необходимо просто запустить программу с ключом s, после чего инсталляция начинается автоматически. Для запуска программы с ключом нужно ввести в командной строке путь через слэш, а затем дописать требуемый ключ.
Windows Installer Service
Главным признаком представленного инсталлятора является расширение.msi. У него присутствуют два ключа тихой. Первым является «qb», с помощью него осуществляется запуск тихого режима установки. В то же время пользователю становится доступен для просмотра его ход. Кнопка «Далее» и другие отсутствуют. Нет и клавиши «Отмена». Правда, процесс разрешено завершить другим путем. Допустим, с использованием «Диспетчера задач». Вторым ключом является «QN». Он характеризуется еще более тихой установкой. В данном случае это означает инсталляцию в фоновом режиме. Другими словами, пользователь не будет иметь возможность проследить ее ход. Стоит отметить, что существуют такие программы, которые нуждаются в перезагрузке после установки. Присутствует ключ, способный это предотвратить. Его название − REBOOT=ReallySuppress. Правда, рекомендуется не игнорировать такое предложение и все же перезапустить компьютер.
InstallShield расширения *.msi
Что касается InstallShield седьмой версии и выше, он способен создавать отдельно либо использовать в связке с обыкновенным установочным экзешником файл расширения.msi. В данном случае применяются ключи обоих инсталляторов, которые указаны выше: «/s /v»…»», однако многоточие при этом выступает в качестве qb или QN соответственно.
Windows *.msu
Данный инсталлятор представляет собой автономный установщик обновлений. При этом для него существует несколько ключей, предназначенных для тихой установки:
1. /quiet — фоновый режим, отсутствует взаимодействие с пользователем. Допустим, когда в коде установки программы указывается на то, что в конце осуществляется перезагрузка, она действительно будет.
2. /norestart — данный ключ способен избежать перезагрузки, если она не входит в планы пользователя.
3. /warnrestart – применяется с первым ключом. К его функциям относится предупреждение пользователя перед следующей за сообщением перезагрузкой.
4. /promptrestart — система выдает вопрос о необходимости перезагрузки.
5. /forcerestart – представляет собой принудительную перезагрузку, возникающую независимо от того, было ли это заявлено в процессе установки.
Inno Setup
Является обычным инсталлятором, который включает в себя два ключа. Один из них предназначен для тихой, другой – для очень тихой установки. Их названия Silent и verysilent соответственно. Ключ «SP-» необходим для избегания появления окна с вопросом о продолжении установки. В данном инсталляторе такая проблема возникает не постоянно, но достаточно часто. Стоит отметить, что ключ вписывается после одного из ключей, которые указаны в пункте выше. Чтобы узнать о том, применяется этот или другой установщик к программе, подготовленную у инсталлированию на компьютер, это легко сделать в процессе запуска. Сочетание кнопок ALT + SPACE»Пробел» отобразит меню, где одним из пунктов указан «О программе».
Nullsoft Scriptable Install System (NSIS)
У данного установщика, как правило, присутствует файл инсталляции, а также дезинсталляции. Другими словами, в наличии инструмент для удаления программы из системы. Ключ, предназначенный для тихой установки у него аналогичный с InstallShield (S). Правда, существует небольшое уточнение, которое состоит в необходимости вывода ключа в верхнем регистре. Речь идет о написании с большой буквы. С использованием ключа D также можно указать директорию установки.
WISE Installer
К такосу установщику подходящим является стандартный ключ s. Стоит отметить, что если определить, какой инсталлятор нужно задействовать для программы, достаточно проблематично или вообще невозможно, рекомендуется воспользоваться именно этим ключом.
Организация автоматической установки
Стоит рассмотреть такой интерфейс, как Windows Post-Installation Wizard. Сокращенно его называют просто WPI. Это целый программный пакет, предназначенный для тихой установки приложений. Что означает тихая установка программы и каково ее удобство, уже стало понятно. Однако почему существует столько способов проведения инсталляции в автоматическом режиме? Инсталляторы, которые перечислены выше а также их соответствующие ключи прекрасно совмещаются с WPI. Существует возможность вписывать команды установки ручным способом, а также использовать встроенные возможности программы, к примерур, функцию распознавания ключей.
SFX-архивы и файлы командной строки
Существует еще такая вещь под названием SFK-архивы, которые прекрасно сочетаются с WPI для организации установки программ в автоматическом режиме. Такие архивы существует возможность создать в известном программном продукте WinRar, а запустить легко при использовании Windows Post-Installation Wizard. Преимущества архивов состоит в организации очередности распаковки, а также указания пути для инсталляции. Если возникнет желание, можно предусмотреть наличие пароля. Также существует еще один способ − создавать файлы командной строки (формат cmd) и выполнять в них запись всех кодов. Это прекрасно подходит для тех, хочет планирует установку программы снова.
Тихая установка не является революцией или новшеством. Это прекрасная возможность сэкономить время. Однако для ее настройки стоит его затратить, хоть и не много. Тихая установка обладает массой преимуществ.
© Евгений Поплавский, 2014
Специально для сайт
Здравствуйте, дорогие читатели.
сегодня по просьбам людей я решил рассказать, как из обычного установщика программы сделать тихий инстолятор.
что такое тихий инстолятор? это обычный инстолятор, но ему передаётся специальный параметр, чтобы он не задавал пользователю вопросов, связанных с установкой.
Тренироваться мы будем на Mozilla Firefox версии 27.0.1 и нашем компьютере, без которого будет бесполезен в корне этот труд! 🙂
что нам понадобится:
- руки и голова, это самое главное.
- Блокнот. это думаю у вас найдётся.
- сам инстолятор. это совсем не проблема.
- Архиватор 7-zip, но если у вас уже установлен WinRar, то и он подойдёт.
- Остальное выбирайте сами, кому пригодится больше справка по пакетным файлам, а кому и крепкий кофе с плиткой шоколада.
Предисловие
Простым языком: пакетный файл — это такой файл, в котором последовательно записаны команды для интерпритатора cmd.exe. эти команды выполняются последовательно т.к., в пакетном режиме. по этому и называются они пакетными файлами.
Для тихой установки мы будем использовать такой файл, ибо именно через него проще всего передать параметры инстолятору, чтобы он поставил программу так, чтобы не дыма, ни огня, а программа была, появилась у нас в системе как чёрт из табакерки.
Для чего это нужно?
Всё просто: кому-то надо быстро поставить много программ, а кому-то тихо внедрить программу в систему:-), но это уже не тема данной статьи.
Я постараюсь описать всё как можно подробнее. чтобы понял даже новичок в этом деле и вопросов не возникла, но если будут, постараюсь на все ответить.
Приступаем к работе
Итак, для начала подготовимся.
на компьютер и устанавливаем его.
После распаковки в директории, куда распаковали дистрибутив, мы увидим две папки
- win32
и файл setup.exe
именно этот файл является установщиком программы, ему и будем передавать параметры.
В этой же папке давайте создадим текстовой файл, но его имя изменим на «install.bat», заметьте расширение тоже надо менять.
Создали? отлично! Теперь в контекстном меню выберем пункт «Изменить и пишем туда следующий текст:
@echo off
start /wait setup.exe /s
exit
Закрываем и сохраняем изменения.
Теперь подробнее о том, что означают команды.
@echo off
Отключаем вывод команд на экран, зачем, ведь мы сами знаем, какие команды туда вписали.
start /wait setup.exe /s
Запускаем программу установки, да не просто, а передаём ей параметр «S», что значит тихую установку программы.
Он записан в конце «/s»
к тому же к команде «start» мы добавили параметр «/wait», чтобы выполнение дальнейших команд приостановилось до закрытия программы установки. Если окошко с уведомлением вам не нужно, то этот параметр убираем.
echo Please wait, program installing
Тут вовсе просто: выводим текст «Please wait, program installing» на экран.
Если параметр «wait» не используется, то выводить текст на экран большого смысла нет, так что эту строчку можно совсем исключить из файла.
Просто закрываем сеанс работы с cmd.exe. он конечно и сам может, но чтобы уж точно закрылся лучше напишем.
Вот и всё! теперь запускаем созданный нами файл «install.bat» и проверяем работу.
Если что-то не так, то читаем статью с самого начала очень внимательно и повторяем всё снова, а если всё у вас получилось, то поздравляю! вы успешно научились устанавливать Firefox в тихом режиме и по аналогии сможете таким же образом установить многие программы, которые принимают параметр «S», как сигнал для тихой установки. И по правде говоря их достаточно много.
Что делать, если параметр «S» не работает, я расскажу уже в следующих статьях.
Всем желаю удачной тихой установки!
Некоторые программы сами предлагают тихую установку, насчет других настоятельно рекомендуют в описании. Так или иначе, даже среднестатистический пользовать "что-то такое слышал". Но все же, тихая установка - что это? В чем ее преимущества, и если они так велики, то как ее осуществить? Именно это и будет рассмотрено в данной статье.
Тихая установка - что это?
У тихой есть синоним - автоматическая установка. Но что первое, что второе не отвечают на вопрос о том, что значит тихая установка. А она означает, что активного участия пользователя в этом процессе не требуется. Даже, считай, никакого - нажать на кнопочку вначале и нажать на кнопочку по завершении, когда продукт уже готов к запуску. Оттого и синоним - "автоматическая", то есть автоматом.
Преимущества
Преимущества от такого способа более чем понятны: в самом минимальном варианте что значит тихая установка? То, что не придется сидеть и постоянно нажимать "далее" соглашаясь со всем, что предлагает мастер установки. Она максимально избавит от необходимости вводить ключи, использовать патчи и кряки, правильная настройка которых будет описана в десяти пунктах, включать в себя отключение на определенном этапе интернета, и прочего-прочего-прочего. То есть тихая установка - что это для обывателя? Да просто спасение!

Когда она еще может пригодиться?
Впрочем, тихая установка спасает не только среднестатистического юзера. Даже для продвинутых администраторов она полезна тем, что значительно экономит время при установке сразу нескольких программных продуктов на ОС.
Длительность тихой установки
В зависимости от емкости программы тихая установка может длиться как пару секунд, так и несколько минут - в любом случае это не так много, как полчаса или даже весь час. Это еще одно преимущество - не занимает много времени.

Как запустить
В некоторых программах тихая установка предусмотрена заранее, и о том, как сделать тихую установку, думать особо не приходится. Все что требуется от пользователя - двойным щелчком кликнув по необходимому файлу, запустить его и дождаться окончания.
Необходимый файл представляет собой файл формата exe с названием соответствующей программы. В простых продуктах он даже скачивается один.
Кроме того, сборка программы с тихой установкой обычно помечается как unattended.
Но как быть, если заранее не была предусмотрена тихая установка, как запустить ее?

Немного о типах инсталляторов
Для разных программ используются разные инсталляторы. Рассмотрение их видов вполне могло бы стать темой для совершенно отдельной статьи, но к настоящей тематике они также причастны. В первую очередь из-за того, что в зависимости от того, какой инсталлятор используем при установке, подбираются ключи для тихой установки.
Ну и конечно, раз уже было разъяснено, программы, нужно сказать пару слов и о том, что такое ключи для нее. По существу, они представляют собой текстовую информацию (один-три символа), записываемую в командную строку.
InstallShield
Это самый популярный инсталлятор. Его можно "вычислить" по файлу setup.exe в сборке программы. Он не вызывает сложностей, как не вызывает их и тихая установка. Что это - InstallShield? Просто запускаете программу с ключом s, и инсталляция начинается в автоматическом режиме.
- Примечание : чтобы запустить программу с ключом, необходимо ввести в командной строке путь к ней через слэш, а в конце дописать необходимый ключ.
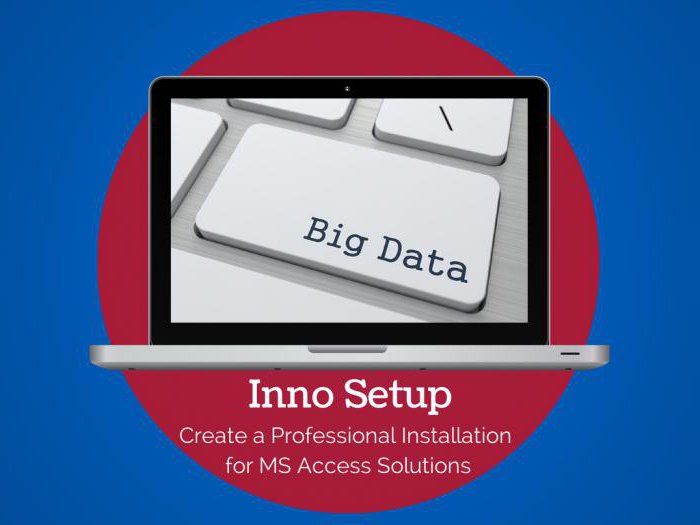
Windows Installer Service
Расширение.msi - основной признак данного инсталлятора. У него также есть ключи тихой установки в наличии двух штук.
Первый из них - «qb» - запускает тихий режим установки, делая пользователю доступным для просмотра его ход. Никаких "Далее", но также и никакой кнопки "Отмена". Хотя, конечно, процесс и можно будет завершить иным путем - к примеру, через "Диспетчер задач".
Второй - «QN», если можно так сказать, еще более тихая установка. Что это значит? Инсталляция в то есть пользователь не сможет даже проследить ее ход.
- Примечание : некоторые программы требуют перезагрузки после установки. Есть ключ, который может это предотвратить - REBOOT=ReallySuppress. Но рекомендовано либо этого не делать, либо перезагрузить ПК после установки самостоятельно.
InstallShield расширения *.msi
InstallShield 7 версии и выше может создавать отдельно или использовать в связке с обычным установочным экзешником также файл расширения.msi.
Для него используются ключи обоих инсталляторов, указанных выше: «/s /v»…»», причем многоточие в данном случае это qb либо QN соответственно.
Windows *.msu
Этот инсталлятор - автономный установщик обновлений. Для него есть несколько ключей для тихой установки:
- /quiet - фоновый режим и никакого взаимодействия с пользователем. К примеру, если в коде установки программы указано, что в конце будет перезагрузка, она будет.
- /norestart - если уж совсем не хочется перезагрузки, этот ключ ее предотвращает.
- /warnrestart - также используется вместе с первым ключом. Его функция состоит в том, чтобы предупредить пользователя перед последующей за сообщением перезагрузкой.
- /promptrestart - система после установки выдаст вопрос, необходима ли перезагрузка.
- /forcerestart - принудительная перезагрузка, вне зависимости от того, была ли она заявлена при установке.
Inno Setup
Это простой инсталлятор, к которому есть два ключа - для тихой и (дословно) очень тихой установки. Silent и verysilent соответственно.
Ключ "SP-" используется для того, чтобы не выскакивало окошко с вопросом, хочет ли пользователь продолжить установку. Это не постоянная, но частая проблема в данном инсталляторе. Ключ вписывается после одного из ключей, указанных в этом пункте выше.
Узнать о том, используется ли этот либо любой другой установщик к той программе, которую нужно инсталлировать на компьютер, можно при его запуске. Комбинация клавиш ALT + SPACE»Пробел» открывает меню, в котором одним из пунктов значится "О программе".

Nullsoft Scriptable Install System (NSIS)
У этого установщика обычно есть как файл инсталляции, так и дезинсталляции, то есть удаления программы из системы. Ключ для тихой установки у него такой же, как и у InstallShield (S), с одним маленьким, но очень важным уточнением: его обязательно нужно вводить в то есть писать с большой буквы.
При помощи ключа D, к тому же, можно указать директорию установки (папку, куда инсталлируется программа).
WISE Installer
К этому установщику подходит стандартный ключ s. Вообще, в принципе, если определить, какой инсталлятор использовать для программы проблематично, сложно или невозможно, прежде всего стоит попробовать этот ключ, поскольку он, как правило, работает.
Организация автоматической установки
Существует такой интерфейс - Windows Post-Installation Wizard, сокращенно - просто WPI. За этими тремя буквами кроется целый программный пакет для тихой установки приложений.
Что такое тихая установка программы и насколько она удобна, поняли все уже давно, вот почему есть столько способов, как ее, эту самую инсталляцию в режиме автомат, организовать.
Все вышеперечисленные инсталляторы с их соответствующими ключами отлично согласуются с WPI. Можно вписывать команды установки в нее вручную, а можно воспользоваться встроенными возможностями утилиты, например, функцией распознавания ключей.

SFX-архивы и файлы командной строки
А еще есть такая штука, как SFK-архивы, которые с WPI - идеальное сочетание для организации автоматической установки программ.
Сами архивы можно создать в уже давно известном программной продукте WinRar, а запустить - через Windows Post-Installation Wizard.
Их преимущество - в организации порядка распаковки, указания пути для инсталляции и, при желании, пароля.
Есть еще один вариант - создавать файлы командной строки (формат cmd) и записывать все коды в них. Это особенно подходит тем, кто собирается осуществлять установку программы еще раз (на другом ПК, например).
В заключение
Что такое тихая установка программы? Это не революция, не новшество, но удобная возможность экономии времени.
Но, как видно из статьи, для того чтобы ее настроить, какое-то время все-таки необходимо. Вот почему есть вариант поискать на просторах Интернета желаемую программу с уже настроенным тихим режимом установки. Обычно такая информация указывается в описании, а может быть, даже и пометка в названии - unattended. Если такое есть - смело скачивайте, в ней только преимущества!
Некоторые пользователи наверняка сталкивались с понятием «тихая установка программы». Что означает этот термин и как это работает, я рассмотрю подробно в статье.
Что это?
Тихая установка — это автоматическая установка программы. Говоря иначе, при такой установке не нужно вводить ключи активации, использовать патчи и многократно нажимать «Далее». При автоматизированном процессе используются параметры инсталляции по умолчанию.
Такая функция полезна системным администраторам, так как позволяет сэкономить время при установке большого пакета утилит на несколько машин.
Но есть вторая сторона медали. Так как большинство установочных файлов по умолчанию включают в себя распаковывание второстепенного софта (бадлинг), то после тихой установки на компьютере может оказаться не нужное ПО.
Как это работает?
Запуск тихой установки осуществляется с помощью параметров (еще называют ключами). Запустить процедуру можно несколькими способами:
- из строки «Выполнить»;
- через самораспаковывающийся архив с файлом конфигурации;
- с помощью скриптов в.bat-файле.
Какой ключ использовать, будет зависеть от разновидности установщика. Чтобы было понятно — любая программа состоит из файлов и папок. Эти файлы и папки пакуются в один инсталляционный файл с помощью специальных программ упаковщиков. Таких программ несколько. Популярными являются:
Каждая из этих систем-упаковщиков имеет собственный ключ активации тихой установки. О ключах тихой установки может быть написано на официальных сайтах этих программ. Также выяснить, какой ключ активации тихой установки подходит для конкретного инсталлятора приложения поможет Universal Silent Switch Finder . Просто откройте им файл-установщик нужной вам программы.
Параметры (ключи)
Рассмотрим пример. Для программы использовался упаковщик Inno Setup (эту информацию я определил с помощью Universal Silent Switch Finder). Для тихой установки в этом упаковщике используются ключи:
- /SILENT — этот ключ не отображает фоновое Install-окно, но отображается установочный процесс;
- /VERYSILENT — этот ключ не отображает даже установочный процесс.
Дополнительными параметры:
- /DIR =«путь установки» — идет после /SILENT или /VERYSILENT и указывает в какую папку распаковать файлы программы. Пример: FoxitReader_Setup.exe /VERYSILENT /DIR="C:\Program Files\Foxit Reader\"
- /LANG=language — указывает язык установщика. Например: FoxitReader_Setup.exe /LANG=Русский
- /NOICONS — запрещает создание папки с ярлыками в меню «Пуск». Пример: FoxitReader_Setup.exe /NOICONS
- /SP- Подавляет такие окна как «вы хотите продолжить установку этой программы». Пример: FoxitReader_Setup.exe /VERYSILENT /SP-
- /TASKS=«выбрать задачи» — назначение дополнительных компонентов/ярлыков при установке. Пример:
FoxitReader_Setup.exe /VERYSILENT /TASKS="desktopicon,quicklaunchicon"
Перечень TASKS:
- desktopicon — создание ярлыка на рабочем столе;
- quicklaunchicon — создание ярлыка на панели быстрого запуска;
- startmenuicon — создание группы в меню «Пуск».
Совет! Обычно, по умолчанию программы включают в себя несколько TASKS, которые могут кроме иконок: ставить расширение в браузере, устанавливать стартовые страницы по умолчанию, открывать страницу разработчика. Чтобы этого избежать пропишите параметр с командами из перечня или оставьте пустыми значения в скобках /TASKS=""
Пример
Для установки Foxit Reader с помощью тихой установки использую такие ключи:
FoxitReader_Setup.exe /SILENT /DIR="C:\Program Files\Foxit Reader\" /TASKS="desktopicon,quicklaunchicon"

В начале статьи я упомянул о возможности запуска тихой установки с помощью.bat-файла. К сожалению в BASH-скриптах я не силен, но в качестве примера предлагаю . В статье написан скрипт для.bat-файла, позволяющий запустить тихую инициализацию с необходимыми параметрами.
С помощью самораспаковывающегося архива (sfx-архив) вы можете: запустить распакованные файлы, удалить их после инсталляции и т.д. Например sfx-архив может запустить.bat-файл с заранее прописанными командами тихой установки программы.
В интернете на сайтах софтверной тематики вам наверняка приходилось встречать сборки программ, распространяемые в виде одного ISO-файла или нескольких каталогов с одним удобным меню инсталляции. Хотите узнать, как делаются такие сборки? Очень просто. Способы есть разные, но мы познакомимся только с одним из них. Для создания собственной сборки мы будем использовать утилиту MInstAll .
1. О программе
Утилита MInstAll представляет собой мастер, предназначенный для так называемой тихой установки программного обеспечения. Она позволяет в пакетном режиме устанавливать программы, кодеки и даже драйвера, хотя для инсталляции драйверов у разработчика имеется отдельная утилита. Также MInstAll позволяет запускать из главного меню портативные приложения, штатные утилиты Windows и апплеты Панели управления, выключать и перезагружать компьютер.
Приложением поддерживается добавление к программам сборки описаний, ссылок, иконок из встроенной библиотеки, ключей командной строки, автоматическая проверка на наличие уже установленных на ПК программ, удаление уже добавленных, сортировка по группам, создание исключений, импорт файлов реестра и многое другое.

2. Как работать с MInstAll
Ничего сложного в работе с программой нет. После распаковки архива с утилитой вы получите исполняемый файл AutoRun.exe , конфигурационный файл AutoRun.ini , файл контрольных сумм и каталог MInstAll . В этом каталоге вы найдете ещё несколько файлов и папок. Интерес для нас представляют только две: software и Portable . В первую копируем исполняемые файлы программ, которые предполагается устанавливать на ПК, во вторую складываем портативные приложения.

По умолчанию эти папки уже могут содержать какие-то программы, но это не суть важно. Если они не нужны, вы всегда можете удалить их через основное меню утилиты. После того как каталоги software и Portable будут укомплектованы, запускаем AutoRun.exe и приступаем к работе. В выпадающем меню выбираем профиль «Установка приложений », захватываем мышкой файл программы из папки software и кидаем его на окошко MInstAll .
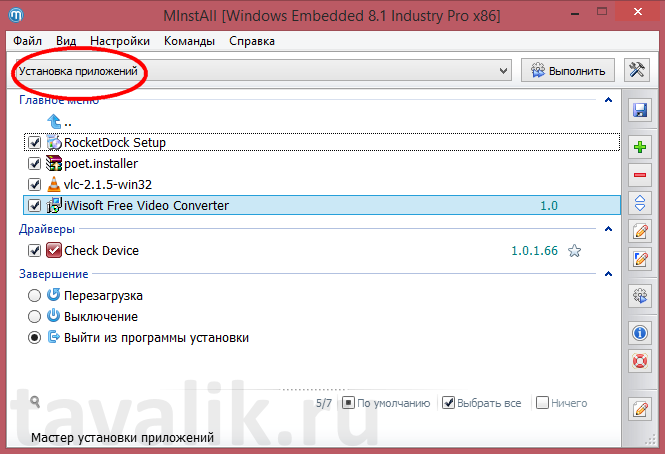
При этом откроется новое окно, в котором вам предстоит заполнить несколько полей. Это необязательно, так как самые главные из них, в частности, путь и название заполняются автоматически, но если вы хотите, чтобы человек, который будет пользоваться вашим набором, не терялся в догадках, советуем внести данные в следующие поля: «Версия », «Группа », «Статус », «Сайт разработчика », «Совместимость ОС » и «Описание ».

Дополнительно можно установить путь к иконке. Остальные поля, если не знаете, для чего они нужны, заполнять не надо. Что касается ключей запуска, иногда MInstAll подбирает их сама, в остальных случаях вам придётся указывать их самим, так что рекомендуем поинтересоваться, какой ключ за какое действие отвечает. Точно так же добавляем в меню утилиты и другие приложения. Потом программу и её папки можно записать на диск или флешку, а затем уже выполнять с неё установку программ по отдельности или в пакетном режиме.

Скачать MInstAll можно с сайта разработчика checkdevice.narod.ru . Распространяется утилита бесплатно, поддерживает запуск на всех популярных редакциях ОС Windows. На официальном сайте желающие также могут найти авторскую сборку программ общим весом более 3 Гб.
Помогла ли Вам данная статья?




