Этот урок расскажет о том, как в фотографии убрать фон и вставить новый в фотошопе . Я опишу довольно простой, верный и быстрый способ замены изображения.
Часто на фото нас не устраивает фон на котором мы находимся и появляется соблазн вставить что-нибудь интересное. Сделать это можно просто, используя фотошоп. Главное выполнить замену фона нужно качественно и аккуратно, чтобы новый фон гармонично вписывался в фотографию. Поэтому необходимо тщательно подобрать фон который вы хотите вставить, чтобы он максимально подходил в композицию и был схож по цветам, чтобы потом не пришлось делать большую цвето-корректировку.
План выполнения урока
- Открыть в фотошопе фотографии на которой будет замена фона и открыть фотографию нового фона
- Вырезать старый фон на фото
- Скопировать новый фон и вставить в фото
- Подкорректировать цвета, уровни
Посмотрите на результат работы после замены фона. Фотография до и после.
Подготовка к выполнению
Если вы хотите потренироваться на этих же фотографиях, скачайте их:
Вы также можете использовать свои фотографии или найти другие в интернете.
Шаг 1
Откройте в фотошопе фотографии. Перейдите к фото на котором будем заменять фон.

Шаг 2
Создаем копию слоя.
Так как слой с фотографией по умолчанию находится по замком от редактирования, необходимо сделать его копию. Выделить слой и нажмите CTRL+J на клавиатуре, чтобы получилась копия. Старый слой можно скрыть, нажав на иконку глазика.
Пусть старый слой будет на всякий случай резервом, чтобы в случае ошибки была возможность вернутся к нему.

Шаг 3
Теперь нам необходимо выделить людей, а именно влюбленную парочку на фотографии.
Мы же будем использовать инструмент Быстрое выделение .

Принцип его действия прост. Вы как кистью показывается где выделять и фотошоп создает выделение.
Начните выделять людей. Для удобства можно увеличить масштаб (зажмите ALT на клавиатуре и прокрутите колесиком мыши).

Если у вас более сложная фотография и не получается выделить, то примените все знания из .
Совет: Чтобы выделение объектов получалось более ровным - необходимо менять размер кисти в процессе работы.
В конце концов вы полностью должны выделить парочку.

Шаг 4
Теперь избавляемся от старого фона. Для этого инвертируйте выделение которое у вас получилось, нажав SHIFT+CTRL+I (или меню Выделение - Инверсия ). После этого выделится все, что вокруг людей или фон. Нажмите Del (Delete ) на клавиатуре чтобы фон удалился.
Сейчас люди получились на прозрачном фоне.

Шаг 5
Вставляем новый фон. Откройте изображение с новым фоном. Выделите всю область изображения, можно нажать CTRL+A и скопируйте, нажав CTRL+C .

Перейдите на фотографию.
Создайте новый слой под фото. SHIFT+CTRL+N или просто щелкните по иконке создания слоя.

Теперь когда новый слой создан, нажмите CTRL+V чтобы вставить изображение нового фона.
Фоновое изображение вставилось, но оно может быть слишком большое по отношению к фотографии.

Поэтому нажмите CTRL+T чтобы корректировать масштаб и уменьшите изображение до нужных размером.

В итоге получится примерно так:

Шаг 6
Все отлично, но нужно немного подкорректировать глубину цвета людей, так сказать, подогнать немного к новому фону.
Для этого выберите слой с людьми и нажмите CTRL+L чтобы вызвать функцию Уровни .
Затемните немного изображение.

Теперь фотография с новым фоном выглядит реалистичнее:

На этом наши манипуляции по вставке нового фона закончены. Как видите ничего сложного в этом нет и фотошоп вам поможет это сделать за 5-10 минут при усердной работе.
Если у вас появятся проблемы, то задавайте вопросы в комментариях, мы поможем в каждом индивидуальном случае.
Lamborghini выглядит впечатляюще на любом фоне. Но в качестве рекламного объекта для автосалонов, специализирующихся на роскошных автомобилях, дорогой болид должен выглядеть идеально.
Это побудило нашего фотографа к замене фона при обработке снимка, чтобы тем самым представить этот сверхбыстрый автомобиль не под открытым небом, а в условиях студийной атмосферы.
В ходе данного мастер-класса мы расскажем вам, как обработать все детали снимка в Photoshop. Кроме того, мы «отполируем» автомобиль так, чтобы он выглядел как новый, и создадим реалистичные отражения и тени.
1 1 Выявление деталей
Увеличьте в программе Adobe Photoshop Lightroom или Camera Raw значения параметров «Тени» до «+90» и «Четкость» до «+77». Затем на закладке «Детализация» установите значение эффекта резкости «60» и «Маскирование» на «100», для того чтобы ограничить резкость на колесах и контурах Lamborghini. В завершение работы с деталями удалите незначительную хроматическую аберрацию в области колесных ниш, вызвав команду «Коррекция дисторсии | Цветность» и установив ползунок «Степень лилового» на значение «4».
2 2 Идеальная полировка

Перейдите в графический редактор Photoshop и удалите наклейки на шинах, а также пятна загрязнений и царапины на кузове с помощью инструментов «Точечная восстанавливающая кисть» missing image file и «Штамп» missing image file. Инструментом «Затемнитель» missing image file с установленными параметрами «Диапазон: средние тона», «Экспонир.: 20%» и «Защитить тона» затемните шины и черные элементы, чтобы они выглядели так, как будто Lamborghini только что сошла с конвейера.
3 3 Отделение объекта от фона

Теперь вы можете выбрать машину, чтобы отделить ее от первоначального фона. Для этого применяется инструмент «Быстрое выделение». Однако лучшим вариантом будет, если вы, используя инструмент «Перо», укажете контур и загрузите его в качестве выбора в окне «Путь» с помощью кнопки «Маска». В результате добавляется маска слоя, которая «вырезает» автомобиль.
4 4 Наложение студийного фона
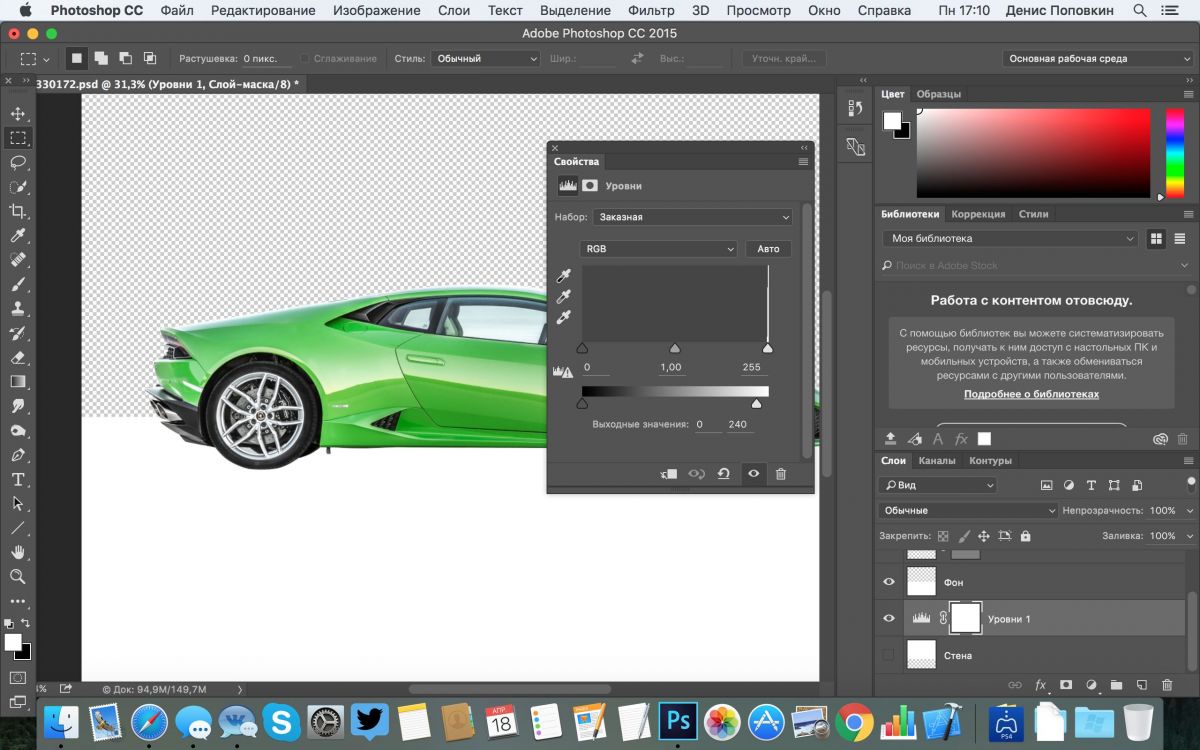
Создайте новый слой и назовите его «Фон». Залейте его белым цветом и переместите вниз в окне слоев. После этого с помощью инструмента missing image file (при нажатой клавише «Shift») переместите его в качестве фона позади автомобиля. Создайте еще один белый слой с названием «Стена», переместите его под слой «Фон», а также слой настроек «Коррекция цвета», в котором для более темного тона стены с помощью ползунка установите выходное значение «240» для точки белого цвета.
5 5 Создание отражения
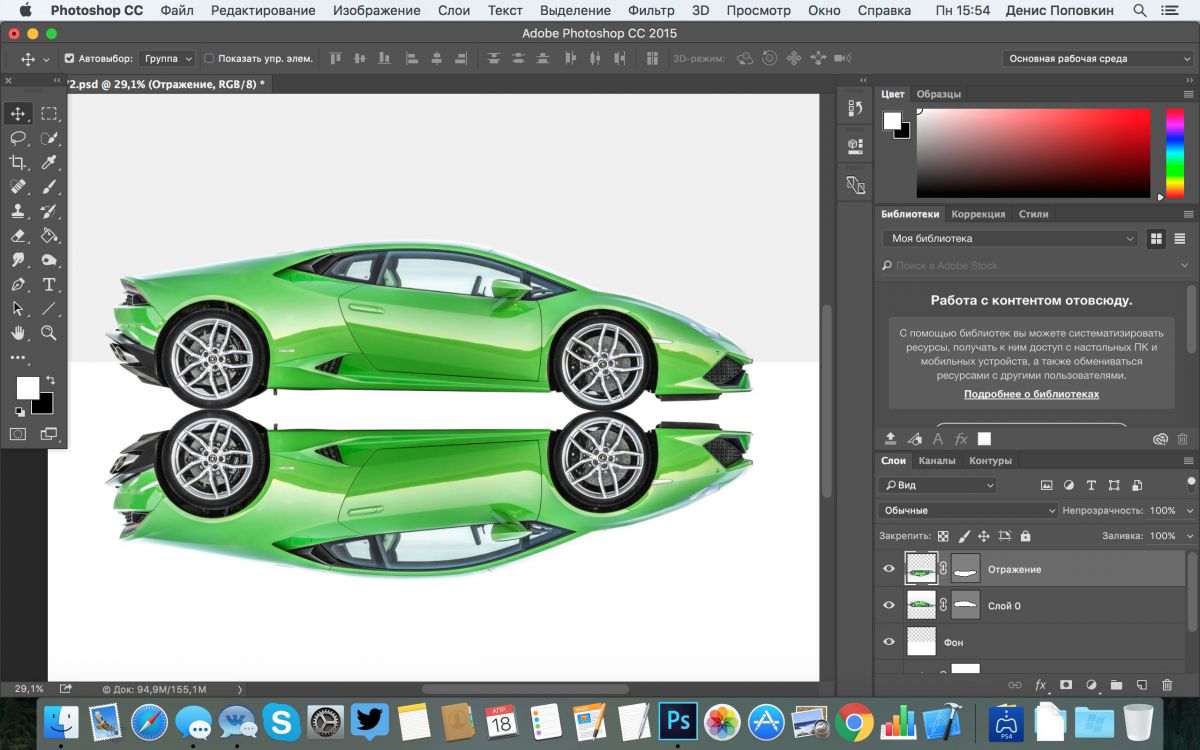
Выделив слой с автомобилем, с помощью комбинации кнопок «Ctrl+J» создайте его копию и укажите новое имя. Используйте команду «Редактирование | Трансформирование | Отразить по вертикали». С помощью инструмента missing image file переместите его вниз. Теперь с помощью инструмента missing image file добавьте маску слоя и при черном цвете фона, используя инструмент missing image file, протяните линейный градиент снизу вверх так, чтобы отражение исчезало в направлении «вниз».
6 6 Создание теней

Установите значение «Прозрачность» отражения на 10%. Теперь создайте слой с именем «Тень» и с помощью инструмента missing image file протяните к колесам область, равную по размеру автомобилю. Выберите команду «Редактирование | Выполнить заливку | Содержание: Черный» и щелкните «OK». Теперь выделите область, нажав сочетание «Ctrl+D», превратите его в «Смарт-объект» и примените инструмент «Размытие по Гауссу | Радиус: 18 пикселей». Уменьшите значение параметра «Прозрачность» до 15%.

Комбинацией клавиш «Ctrl+Shift+Alt+E» объедините все слои в один с именем «Вид» и создайте копию слоя с именем «Резкость», который необходимо отключить. Теперь примените к выбранному слою «Вид» фильтр «Уменьшить шум» со значением «Интенсивность: 10» (другие значения установить на «0») и, при отмеченном видимом слое «Резкость», примените команду «Фильтр | Другое | Цветовой контраст | Радиус: 1,0 пиксель». Установите режим смешивания «Перекрытие». Это лучший способ повысить резкость нашего изображения.
ФОТО: Automobili Lamborghini S.p.A., компании-производители
В этом уроке рассмотрим один из способов как с помощью программы Photoshop CC 2015 можно заменить обычный фон фотографии на более интересный в художественном замысле.
Очень часто самые обыкновенные фотографии могут выглядеть иначе, если придать им художественную огранку.
Выберем фотографию с утренника в детском саду.
Так как все детские концерты проходят в одном и том же зале, интерьер за некоторыми изменениями в оформлении повторяется раз за разом.
Хотелось бы наиболее понравившиеся кадры как-нибудь оформить в стиле приближенному к естественной тематике – заменим этому изображению фон.

Представим, что наша принцесса исполняла танец с веерами в японском национальном театре. Для этого найдем, к примеру, в интернете фотографию с изображением японского интерьера.

Первое, что нам необходимо сделать, это открыть две наши фотографии в программе Photoshop. Желательно чтобы их размеры были примерно одинаковыми.

Перейдем на фото с изображением девочки. Для этого в окне просмотра кликнем левой кнопкой мышки по пиктограмме с названием фотографии.
![]()
На палитре слоев образуется слой с изображением, на котором будем менять фон.

С помощью инструмента «Быстрое выделение» отделяем нашу героиню от фона.
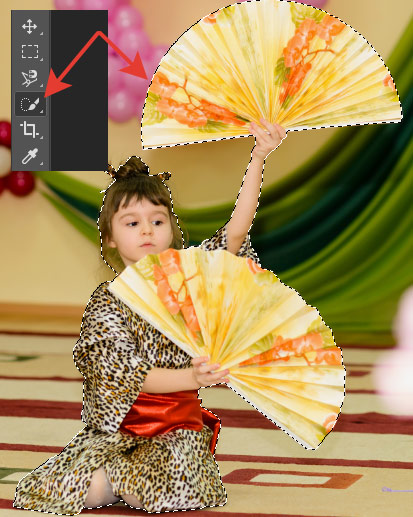
Для выделения сложных элементов, таких как волосы, используем функцию выделения «Уточнить край».
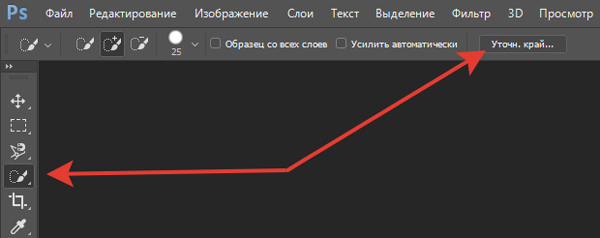
Нажав на функциональную клавишу «Уточнить край», высветится окно настроек.

Изменяя настройки в области окна «Настройка края» и применив кисть, проводим ей вдоль края прически. Постараемся получить удовлетворяющий результат аккуратного отделения волос от фона.

Для дальнейшего использования выделения в области «Вывод» необходимо выбрать режим «Новый слой со слоем-маской». Нажимаем «Ок».
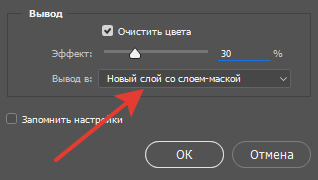
На палитре слоев получаем новый слой с прозрачным фоном и маской.

Начинаем выполнять основную задачу – смена фона.
В окне просмотра левой кнопкой мыши кликаем по закладке с названием фотографии фона.

Далее наведя курсор на изображение фона, зажимаем левую кнопку мыши и тянем на закладку с названием фотографии переднего плана. В момент неведения курсора на закладку переднего плана изображение в окне просмотра меняется на изображение девочки. Не отпуская левую кнопку мыши, опускаем курсор на появившееся изображение. Курсор мыши при этом меняет свой внешний вид с простой галочки со значком перемещения на стрелку со значком прибавления выделения. Отпускаем левую кнопку мыши.
На экране получаем нечто подобное.
![]()
Т.е. между отделенным объектом и старым фоном вклинивается новый нужный нам фон.
Палитра слоев выглядит следующим образом.

Для наглядности урока были умышлено, взяты фотографии разной размерности.
Проведем процесс сведения наших изображений. Находясь на слое нового фона, идем в меню «Редактирование» и выбираем пункт «Свободное трансформирование», иначе вызвать эту команду можно с помощью нажатия комбинации клавиш Ctrl+T.

Вокруг видимой и даже невидимой части изображения с новым фоном высвечивается рамка трансформации.

Удерживая клавишу Shift и перемещая углы рамки трансформации, совместим выделенное изображение с краями и центром с нижележащим изображением.
При совпадении нижнего, верхнего краев и центра начинают подсвечиваться розовые направляющие, а также само перемещение дублируется полем с указателями и цифровыми значениями отклонения от центра. После завершения трансформации размеров и изменения положения изображения нажимаем клавишу Enter (Ввод).

Теперь проведем масштабирование переднего плана относительно нового фона.
Также как и в предыдущем случае, перейдя на слой с изображением вырезанного переднего плана

нажимая комбинацию клавиш Ctrl+T, вызываем команду свободного трансформирования.

Удерживая клавишу Shift изменяем размер и положение изображения таким образом, чтобы изображение девочки вписывалось по масштабу теперь уже на новый фон. После масштабирования нажать клавишу Enter (Ввод).

Чтобы обрезать лишние области старого фона слева и справа применим инструмент «Кадрирования» с настройками Ш х В х Разрешение.

Ухватившись, нажатием левой клавиши мышки, за точки бокового кадрирования, подтянем их к левому и правому краям нового фона. Также можно по необходимости провести и вертикальное кадрирование. После необходимого кадрирования нажимаем клавишу Enter (Ввод).

Если бы начальные фотографии были одинаковой размерности, то процедура по трансформации и кадрированию могла не пригодиться.
Проанализировав наше новое изображение можно отметить, что танцовщица и фон имеют разную яркость. Исправить эту ситуацию можно с помощью корректирующего слоя «Кривые».

На панели свойств «Кривые» нажмем кнопку применения коррекции только к нижележащему слою. Саму кривую в области светлых полутонов немного опустим до выравнивания яркости переднего плана и фона.

Для последующей обработки фотографии объединим все слои в один и поместим его на самом верху палитры слоев, для чего одновременно зажимаем клавиши Shift+Ctrl+Alt+E.

И для полной реалистичности, чтобы наша японка не висела в воздухе, посадим ее на пол. Для этого нарисуем тень на полу под ее ногами. Создаем новый слой с 50-ти процентной заливкой серым цветом. Удерживая клавишу Alt, нажимаем на значок создания нового слоя внизу палитры слоев.

В выпадающем окне настроек нового слоя меняем режим наложения на «Мягкий свет», ставим галочку «Выполнить заливку нейтральным цветом (серым 50%)». Нажимаем «Ок».

На панели инструментов выбираем Кисть черного цвета.

Непрозрачность 10÷15%, режим «Нормальный» и жесткость 0%. Размер выбираем в соответствии с масштабом изображения.

На полу рисуем тень

тем самым создавая иллюзию, что девочка танцует сидя на полу в зале с японским интерьером.

Приятной работы.
Если Вы не хотите пропустить интересные уроки по обработке фотографий - подпишитесь на рассылку.
Форма для подписки находится ниже.
Сегодня мы с вами рассмотрим один из способов как поменять задний фон в фотошопе . Замена фона в фотошопе дело очень хорошее и применяется очень часто. Поменяем задний фон в фотошопе и картинка станет совсем другой. Вот сегодня я вам и покажу один из способов.
Шаг 1.
Открываем в фотошопе исходную фотографию, у которой и поменяем задний фон в фотошопе.
Шаг 2.
Для выделения фигур девушек применим инструмент Прямолинейное лассо . Увеличим просмотр и по шажочку не торопясь выделяем.
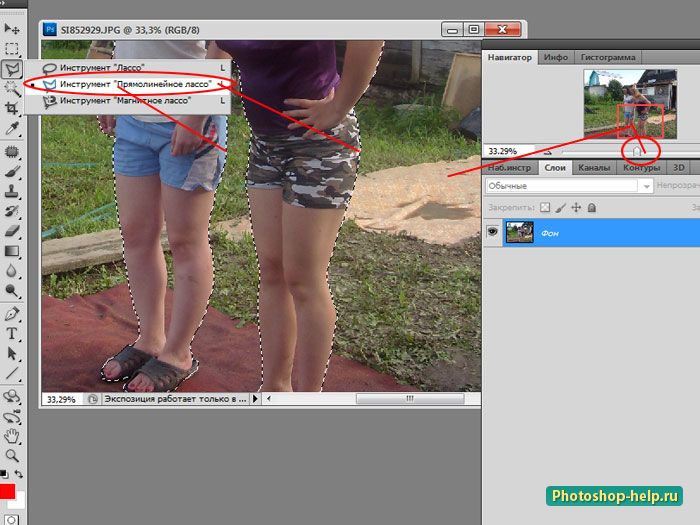
Закончив выделение копируем фигурки девушек на новый слой, применяя сочетание клавиш Ctrl + J .
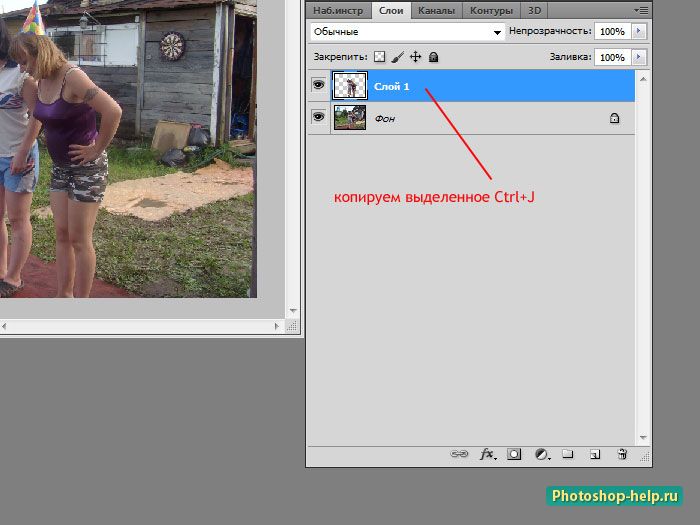
Шаг 3 .
Увеличиваем просмотр , перемещая движок на панели Навигатора , и подчищаем края выделения инструментом Ластик . Для удобства погасим глазок на общем слое, чтобы он стал невидимым.

Если вдруг задели ножку девушки и стерлось что-то нужное, то всегда можно вернуться на шаг назад, пройдя на вкладку Редактирование - Шаг назад .

Шаг 4.
Теперь поменяем фон у девушек, поставим их на лужайку с гусями. Скачиваем с интернета подходящую картинку и открываем ее в фотошопе. Инструментом Перемещение перетаскиваем девушек к гусям.

Фигурки девушек Масштабируем . При масштабировании держим зажатой клавишу Shift , чтобы соблюдались пропорции.

Шаг 5.
Чтобы фигурки девушек не очень сильно отличались от фона будем изображение корректировать. Сначала подкорректируем яркость. Идем на вкладку Изображение - Коррекция - Яркость/Контрастность
Откройте скачанный вами файл и следуйте инструкциям по установке.
2. Загрузите фотографию в программу
Запустите Фоторедактор. Нажмите кнопку Открыть файл и выберите изображение, которое вы собираетесь редактировать, либо просто перетащите его из папки в окно Фоторедактора.
3. Замените фон
Чтобы заменить фон на фотографии, откройте вкладку Удаление фона . Нанесите несколько штрихов зеленой кистью внутри объекта переднего плана, который вы хотите сохранить на фотографии. Затем выберите красную кисть и выделите фон аналогичным образом. Чтобы стереть выделение, используйте ластик . Выделенный вами объект программа обведет желтым контуром. Если вас устраивает, как выделен объект, нажмите кнопку Замена фона .

Теперь вы можете выбрать любой цвет фона или оставить фон изображения прозрачным. Вы также можете поменять размер вырезанного изображения и отрегулировать параметр Размытие краев . Если вам требуется поставить картинку на фон, нажмите кнопку Добавить изображение . В открывшемся окне выберите нужную фотографию из своей коллекции, нажав Загрузить , или подберите подходящий фон из нашей коллекции. Для отмены всех изменений используйте кнопку Сброс . Когда итоговый результат вас устроит, нажмите Применить .




