Н е секрет, что чаще всего на компьютере приходится работать с текстовой информацией. Это и работа с документами, и переписка, и просмотр интернет-страниц. Для ввода и редактирования текстов существует много различных приложений и онлайн-сервисов, начиная от офисных программ и заканчивая системами управления сайтами. Большинство этих программных средств развивались годами и на данный момент представляют собой довольно сложные системы для работы с форматированным текстом — т.е. текстом, представленным разными шрифтами, символами разного размера, цвета, позиционирования и т.д. Вместе с тем иногда возникает потребность работы с простым, неформатированным текстом — т.е. с текстом, представляющим собой одну непрерывную последовательность символов, не содержащую информации о внешнем виде букв. Стандартным средством Windows для работы с таким текстом является программа Блокнот . Эта программа имеет довольно скудный функционал, который позволяет открыть файл в стандартной для Windows кодировке, отредактировать текст, используя клавиатуру и буфер обмена, и затем сохранить отредактированную информацию в виде такого же текстового файла.
Поскольку работа даже с неформатированным текстом может быть довольно разнообразной, то для замены скудного функционала блокнота Windows было создано множество альтернативных программ. И одна из наиболее популярных среди них — программа Notepad++. Как видно из ее названия, она тоже называется блокнотом, но с приставкой «++», что подразумевает расширенный функционал и удобство. В этой статье мы расскажем про то, как пользоваться этими двумя программами и раскроем наиболее важные их особенности.
Установка и запуск программ
Поскольку блокнот виндовс является штатной программой операционной системы, то его не требуется устанавливать, а достаточно просто запустить через пункт меню «Пуск / Программы / Стандартные / Блокнот». А для установки программы Notepad++ можно воспользоваться либо установщиком с официального сайта программы , либо установить портативную версию через . Для этого надо в окне выбора программ для установки выбрать пункт «Notepad++» в разделе «Разработка».
После скачивания и распаковки программа будет доступна в меню портативных программ.

Открытие и сохранение файлов
Обе программы имеют стандартные средства для управления файлами. Так у программы Блокнот Windows в разделе меню «Файл» имеются привычные пункты «Создать», «Открыть», «Сохранить» и «Сохранить как». Но даже в этом, казалось бы простом вопросе, у Notepad++ есть ряд весомых преимуществ. Вот наиболее важные из них.

В Notepad++ можно открыть сразу несколько файлов, переключаясь между ними через вкладки в окне программы.
В меню «Файл» отображается список ранее открывавшихся файлов, что крайне удобно, если приходится часто возвращаться к одним и тем же текстам. Более того, Notepad++ запоминает список открытых файлов на момент выхода из программы и открывает их все при следующем запуске.
Если кодировка файла нестандартная для Windows, то в Notepad++ можно задать ее для текущего файла. Так, например, при редактировании файлов для интернет-страниц часто используется кодировка «UTF-8 без BOM». Соответственно включить режим работы в этой или любой другой кодировке можно через пункт меню «Кодировки».

При необходимости через этот же раздел меню можно преобразовать открытый файл в другую кодировку — например чтобы иметь возможность работать с ним в блокноте Windows.
Использование буфера обмена и функций поиска
Работа с буфером обмена — неотъемлемая часть редактирования текстовых данных. Поэтому работать с буфером можно в обоих блокнотных программах. То же касается и поиска по тексту. В стандартном блокноте виндовс эти возможности доступны через пункт меню «Правка».

Разумеется в Notepad++ доступны не только эти возможности, но и ряд других, недоступных в обычном Блокноте. Например:
Копирование и вставка вертикальных текстовых блоков путем выделения их мышью с нажатой клавишей Alt.
Выделение многостраничного текста без вынужденной его прокрутки при выделении — через пункт меню «Правка / Задать выделение»
Панель истории буфера обмена.
Специальная вставка форматированного текста из буфера, когда вставляется не только отображаемый текст, но и символы форматирования, такие как теги HTML.
Поиск и замена сразу в нескольких файлах.
Подсветка другим цветом всех совпадающих фрагментов текста.
Поиск с использованием специальных символов (переноса строки и пр.), а также с использованием т.н. регулярных выражений.
Настройка вида отображения
Поскольку неформатированный текст не привязан к размеру печатного листа, то он может состоять из строк произвольной длины. И если строка не помещается в текущую ширину окна, то просмотреть ее можно лишь прокручивая горизонтальную полосу прокрутки. Во избежание такого неудобства в стандартном Блокноте можно включить режим переноса строк.

Кроме задания шрифта больше никаких возможностей по изменению вида текста в этой программе нет. Зато в Notepad++ заложен на этот счет целый ряд важных функций:
Отображение спецсимволов (табуляции, переноса строки, пробелов и т.д.).
Изменение масштаба текста колесом мыши или комбинациями клавиш Ctrl+Num+ и Ctrl+Num- .
Подсветка синтаксиса для выбранного языка программирования или разметки.
Выборочное скрытие строк, а также выборочное скрытие синтаксических блоков.
Оптимизация работы
Программа Блокнот Windows не предусматривает каких-либо специальных операций, ускоряющих редактирование текста. В то время как в Notepad++ есть целый ряд полезных функций, позволяющих значительно повысить скорость работы. Так например можно для выделенного фрагмента текста в одно нажатие производить преобразование регистра символов. Для запуска такого преобразования можно воспользоваться пунктом меню «Правка / Преобразование Регистра» либо соответствующими горячими клавишами.

Еще более часто употребляемой функцией Notepad++ является работа с целыми текстовыми строками. Ведь, к примеру, намного удобнее удалить строку нажатием одной комбинации клавиш, чем предварительно выделять ее начало и конец курсором с дальнейшим нажатием кнопки Delete. То же касается и удаления строк и их перемещения. При регулярной работе с текстами такие небольшие оптимизации упрощают работу. Более того, в программе есть возможность производить сортировку строк по разным критериям. Все эти операции доступны в пункте меню «Правка / Операции со строками».

Не менее полезной функцией является автоматическая обработка пробелов. Ведь в процессе работы с текстом трудно уследить, где по ошибке вставлены лишние пробельные символы. И поэтому операции по удалению лишних пробелов могут оказаться весьма кстати. Эти операции доступны в пункте меню «Правка / Операции с пробелами».

Для тех, кто занимается подготовкой технических текстов, правкой HTML-кода и программированием, крайне удобно будет пользоваться средствами для комментирования кода и автозавершения ввода. Помимо этого все пользователи могут автоматизировать многие рутинные действия с помощью создания собственных макросов. Сделать это можно через пункт меню «Макросы» .
В довершение ко всем этим преимуществам программы Notepad++ стоит упомянуть возможность установки разнообразных плагинов, благодаря которым можно еще больше расширить функционал программы.
Выводы
С помощью программы Блокнот Windows можно решать базовые задачи по редактированию простых текстовых файлов. Это удобно тем, что Блокнот виндовс является штатной программой, входящей в состав операционной системы, и поэтому доступен на всех компьютерах под управлением Windows. Если же Вам требуется более плотно заниматься работой с неформатированным текстом, то для этого удобно использовать программу Notepad++, у которой значительно больше набор функций, благодаря чему процесс работы с текстами становится намного проще и удобнее.
Программа “Блокнот” (Notepad) – это простой текстовый редактор, который предназначен для создания и редактирования текстовых файлов (Text Files). Существует много текстовых редакторов. Блокнот отличается от них тем, что у него нет панели инструментов, линейки форматирования и полноценной строки состояния.
Форматирование текста в Блокноте практически отсутствует, также нет возможности вставлять рисунки и таблицы. Зато программа Блокнот быстро осваивается. Начнем с вопроса, где находится блокнот.
Блокнот можно найти
- 1-ый способ: в разделе Программы (Приложения) – Стандартные – Блокнот,
- 2-ой способ: через Поиск.
Посмотрим, где находится Блокнот, конкретно для операционных систем Windows 10, 8, 7 и XP.
Где Блокнот в Windows 10
Как уже отмечалось выше, Блокнот можно искать:
- с помощью Поиска,
- в Стандартных программах.
Поиск находится в Панели задач Windows 10, он спрятан под значком лупы.

Рис. 1. Находим Блокнот через Поиск в Windows 10
1 на рис. 1 – открываем Поиск,
2 – в строке поиска набираем на клавиатуре: блокнот, нажимаем Enter,
3 на рис. 1 – кликаем по найденному Блокноту.
Второй вариант, чтобы найти Блокнот – это открыть Стандартные программы.

Рис. 2. Находим Блокнот в Стандартных программах Windows 10
1 на рис. 2 – кликаем Пуск,
2 – скроллим в конец открывшихся программ, щелкаем “Стандартные – WIndows”,
3 на рис. 2 – в Стандартных ищем Блокнот.
В видео можно посмотреть, где найти Блокнот в Windows 10:
Блокнот в Windows 8
1-ый способ через Программы
Открываем в отображение всех приложений. Среди них находим раздел «Стандартные – Windows» (цифра 2 на рис. 3), в котором выбираем Блокнот (цифра 3 на рис. 3).

Рис. 3. Находим Блокнот для Windows 8 в Приложениях – Стандартные Windows
2-ой способ через Поиск
Чтобы в Windows 8 вызвать панель, содержащую Поиск:
- при сенсорном управлении – быстро проведем пальцем от правого края экрана,
- а при управлении мышкой – сверху в правом углу делаем движение мышкой справа налево. После этого появится небольшая панель, на которой сверху самой первой будет кнопка «Поиск».
В строке для Поиска (цифра 2 на рис. 4) набираем слово Блокнот, после чего перед нами слева предстанет значок программы Блокнот (цифра 3 на рис. 4):

Рис. 4. Находим в Windows 8 приложение Блокнот через Поиск
Чтобы его открыть, кликаем по значку Блокнота (цифра 3 на рис. 4) и работаем в Блокноте.
Блокнот для Windows 7
1-ый способ через Программы
Кликаем по кнопке . В конце открывшегося списка находим ссылку «Все программы» (цифра 1 на рис. 5) и кликаем по ней.

Рис. 5. Ищем Блокнот для Windows 7 через Пуск – Все программы
Появляется большой список программ. С помощью полосы прокрутки справа (цифра 1 на рис. 5) прокручиваем этот список до тех пор, пока не появится папка «Стандартные» (цифра 2 на рис. 6). Щелчком мыши открываем эту папку.

Рис. 6. Находим Стандартные программы для Windows 7
Папка откроется, после чего остается только щелкнуть по ссылке Блокнот (рис. 7) и начать работать с текстовым редактором.

Рис. 7. Ищем Блокнот в Стандартных программах Windows 7
2-ой способ через Поиск
Для Windows 7 вариант с Поиском является самым простым, с моей точки зрения.
Кликаем кнопку Пуск.
В строке Поиска (цифра 2 на рис. 5) вводим слово Блокнот, как показано на рис. 8, цифра 1. Мгновенно сверху появляется программа Блокнот (цифра 2 на рис. 8), остается щелкнуть по ней и можно работать с текстом.

Рис. 8. Ищем Блокнот для Windows 7 через Пуск – Поиск
Блокнот в Windows XP
1-ый способ через Программы
Считаю этот способ самым удобным для .Кликаем кнопку Пуск. В открывшемся меню щелкаем по опции Программы, затем кликаем по Стандартные, последний клик – по опции Блокнот (рис. 9).

Рис. 9. Где Блокнот в Windows XP
2-ой способ через Поиск
Кликнув по кнопке Пуск, появится меню, как на рис. 7.
Щелкаем по значку лупы с надписью «Найти», затем по «Файлы и папки».
В окне «Результаты поиска» снова щелкаем по опции «Файлы и папки».
Появится поле «Часть имени файла или имя файла целиком», в котором вводим слово Блокнот и щелкаем по кнопке «Найти».
Запустится поиск, в результате которого должен появиться ярлык программы Блокнот, после чего можно кликнуть по кнопке «Остановить» поиск. А затем по щелкаем по найденному ярлыку программы Блокнот.
Две причины, по которой Блокнот любят опытные пользователи
При всей простоте Блокнота этим редактором частенько пользуются опытные пользователи, например, при работе с модемом. Это связано с тем, что в Блокноте можно создать, либо открыть и редактировать файлы, имеющие следующие (расширения, форматы):
- .txt,
- .bat,
- .ini,
- .sys,
- .wri,
- .dat.
Еще одна причина, по которой Блокнотом любят пользоваться уверенные пользователи, состоит в том, что файл, созданный и сохраненный в этой программе, будет “чистым”. Иными словами, такой файл не будет нагружен дополнительным кодом в отличие от файла, прошедшего через текстовый редактор MS Word.
С такой проблемой сталкиваются многие новички, создающие свой первый сайт. Они готовят статьи для сайта в редакторе Word, а потом копируют их сразу на свой сайт, вмест с кучей лишнего, дополнительного кода от Word. Поэтому статьи на сайт лучше вставлять из Блокнота, тогда не будет лишнего кода.
Как открыть Стандартные программы Windows
В операционных системах Windows XP, 7, 8 есть стандартные программы, в Windows 8 они называются “стандартные приложения”. Они встроены в операционную систему Windows также, как карманы пришиты к платью, то есть, они всегда есть, просто их надо найти, открыть и пользоваться ими!
О том, как найти стандартные программы для Windows, подробно описано в этой статье на примере Блокнота.
В Windows 7 стандартными программами являются:
- графический редактор Paint для создания и редактирования рисунков,
- текстовый редактор Word Pad для текстовых файлов со сложным форматированием,
- Блокнот для текстовых файлов с простым форматированием,
- Выполнить для открытия программы, папки, документа или веб-сайта
- Записки для создания коротких заметок,
- Звукозапись для записи звука на своем ПК,
- для вычислений как на ручном калькуляторе,
- для создания скриншотов,
- Командная строка для выполнения вводимых с клавиатуры команд,
- Панель математического ввода,
- Проводник – отображает файлы и папки на ПК,
- папка со Служебными программами
- и др.
Прекрасная операционная система Windows предусмотрела всё для работы пользователя. В ней есть всё необходимое. Давайте познакомимся поближе с одной из встроенных программ, с незначительной, но очень интересной и полезной, именуемой «Текстовый блокнот». Казалось бы, для чего такая, с виду бесполезная, программа? «Текстовый блокнот» на компьютере - как раз то, что надо для того, чтобы записывать свои мысли или небольшие тезисы и истории, а также блокнот может служить для копирования ссылок или изменения кода различных программ. Он просто незаменим, чтобы записать, к примеру, номер телефона или заметку, особенно когда под рукой нет ни ручки, ни бумаги, а дело имеет срочность.
Определение
Что такое «Текстовый блокнот»? «Блокнот», или «Notepad» (его официальное название) - самый обычный текстовый редактор, который входит в пакет операционных систем Windows (от самой первой Windows 1.0 и NT до Windows 8). В более ранних операционных системах писать (работать) в этой программе можно было только до 64 килобайт, в связи с чем постоянно разрабатывались более совершенные программы, чьи возможности были менее ограничены. Ныне эти ограничения сняты, и данный редактор стал более удобным и практичным в использовании. Также в данной программе можно постичь код языка HTML, что позволяет создавать сайты для интернета и многое другое.

Функционал
Из чего же состоит программа? Что она может? Строка меню включает в себя пять основных пунктов: "Файл", "Правка", "Формат", "Вид", "Справка". Каждый пункт выполняет свою функцию.
1. Пункт «Файл» включает в себя несколько подразделов:
- "Создать" (CTRL+N) - данная функция открывает абсолютно новый пустой файл. Функция эта очень важна, особенно если предыдущий файл испорчен или хочется начать работу в редакторе заново.
- "Открыть" (CTRL+O) - самый естественный способ открыть нужный файл на компьютере. Нажав на этот подпункт, выбираем местонахождение файла и жмём "Открыть".
- "Сохранить" (CTRL+S) - здесь всё понятно. При нажатии кнопка сохранит результат работы в текстовом редакторе.
- "Сохранить как" - здесь можно выбрать наименование файла, путь для сохранения, выбрав папку и нажав пункт «Сохранить». Также при сохранении можно изменить кодировку файла ANSI и Unicode.
- "Параметры страницы" - в данном подпункте находятся параметры для печати - размеры бумаги, полей и прочее.
- "Печать" (CTRL+P) - при нажатии этой кнопки откроется окно, в котором будут указаны различные опции - количество копий, диапазон страниц. После нажатия «Печать» документ будет напечатан на принтере.
- "Выход" - закрытие программы. Также осуществляется с помощью крестика в правом верхнем углу. Не стоит переживать из-за случайного нажатия кнопки "Выход", написав огромное количество информации, программа автоматически запросит, сохранить ли данный файл, если ранее это было не сделано.
2. «Правка» содержит следующее:
- "Отменить" (CTRL+Z) - данная функция отменяет последнее действие и возвращает документ в состояние до совершения данного действия.
- "Вырезать" (CTRL+X) - пункт вырезает фрагмент текста, помещая его в
- "Копировать" (CTRL+C) - а этот пункт копирует выделенную часть текста, которая также помещается в буфер обмена.
- "Вставить" (CTRL+V) - функция предназначена для помещения фрагмента текста из буфера обмена в ту часть, где находится курсор.
- "Удалить" (Del) - удаление выделенной части текста. Если хочется вернуть фрагмент, достаточно нажать «Отменить», при условии, что в редакторе не совершались другие действия, помимо удаления текста.
- "Найти" (CTRL+F) - с помощью этой функции можно отыскать необходимое место в тексте по словосочетанию или слову, а также выбрать направление поиска (от курсора в верхнюю или нижнюю часть текста). Нажатием кнопки «Найти» искомый текст будет выделен.
- "Заменить" (CTRL+H) - эта функция заменяет слова, искомые в тексте. При нажатии открывается окно. Вписав в пункт «Что:» нужное слово, в пункт «Чем:» пишем, на какое слово заменить. Если слово повторяется в тексте постоянно, достаточно нажать кнопку «Заменить все».
- "Перейти" (CTRL+G) - данный подраздел переносит курсор на необходимую строку документа.
- "Выделить всё" (CTRL+A) - эта комбинация даёт возможность выделить текст во всем документе.
- "Время и дата" (F5) - вставка даты настоящего времени на место нахождения курсора.
3. «Формат» включает всего две функции:
- «Перенос по словам» - данная операция позволяет переносить слова со строк автоматически, длина строки становится ограниченной видимой частью экрана. Эта функция сделана для удобства - теперь не нужно постоянно прокручивать рабочий лист по горизонтали, пытаясь читать текст.
- "Шрифт" - выбрав этот подпункт, можно установить его начертание и вид. Если вас не устраивают предлагаемые шрифты, то можно выбрать раздел «Показать дополнительные шрифты» и найти новый, более интересный и привлекательный. С нажатием кнопки «Ок» шрифт будет сменён на тот, что выбрали.
4. «Вид» включает всего одну функцию - «Строка состояния».
5. Меню «Справка» покажет вам версию редактора, а также ответит на часто задаваемые вопросы.

Где найти и как открыть
Как открыть «Текстовый блокнот»? На самом деле ничего сложного в этом нет, но есть два варианта. Какой проще - решайте сами, на вкус и цвет, как говорится, фломастеры разные. Задача эта не сложная, и справиться с ней под силу даже тем, кто только начанает знакомиться с компьютером и еще не постиг всех азов в этом деле.
Вариант 1
Для первого варианта вам нужно знать, где находится «Текстовый блокнот». Нажмите кнопку «Пуск», которая находится в левом нижнем углу, далее выбирайте пункт «Все программы», после чего развернется список разных папок и часто используемых программ компьютера. В данном списке нужно найти папку «Стандартные». Именно в ней и находится «Блокнот» - текстовый редактор.

Вариант 2
Есть ещё проще способ, совершенно не похожий на первый. Для начала кликните по пустому месту на рабочем столе правой кнопкой мыши, после чего откроется небольшое меню, из списка выбираем пункт «Создать», и откроется еще один небольшой список, в нем выбираем строку «Текстовый документ» и задаем имя новому документу. Всё, можно работать в блокноте. Теперь вы, наверно, спросите: «Как открыть через текстовый блокнот этот файл?» Да проще простого! Просто кликните по нему правой клавишей мыши и в появившемся списке найдите строку «Открыть с помощью Notepad (или блокнота)».
Примечание
Главным отличием первого варианта от второго является то, что в первом случае мы сначала записываем всю необходимую информацию, а потом создаем файл и сохраняем его там, а во втором случае наоборот, сначала создается пустой документ, который потом пополняется нашими записями.

Аналоги
Notepad++ - очень интересная программа, но её истинное предназначение - работа с кодом языка HTML. В отличие от классического редактора Windows, Notepad++ может иметь дело сразу с несколькими файлами, причем одновременно. Не имеет конфликта с кодировкой файла, и в случае какой-либо ошибки подсвечивает её красным цветом.
NFOPad
NFOPad - ещё одна отличная программа. Она самостоятельно определяет интернет-ссылки и адреса электронных почт, чего стандартный встроенный в операционную систему «Текстовый блокнот» не умеет. Также эта программа поддерживает формат NFO.

AkelPad
На первый взгляд этот редактор ничем не отличается от стандартного, но это не так, он имеет функцию предпросмотра открываемого файла. А самое главное преимущество данной программы в том, что при отсутствии нужной функции её просто можно написать самому и вставить в редактор, чего обычный «Текстовый блокнот», естественно, не умеет. Эта функция очень полезна для тех, кто хорошо знаком с основами программирования
Я Вам уже рассказывал (и не один раз) о различных хороших текстовых редакторах для Windows, но сегодня хочу познакомить Вас с ещё одним, очень простым и лёгким блокнотом AkelPad .
Лично мне он приглянулся как многооконным режимом работы, так и способностью заменить блокнот Windows . Именно заменить полностью, а не просто открываться по ассоциации с текстовыми документами.
Если Вы не программист и не вебмастер, а простой смертный пользователь компьютера, то AkelPad понравится Вам своей удобной, лёгкой и быстрой работой с текстовыми файлами.
Умничать сегодня не буду… простая программа — простое описание. Вот прямая ссылка с официального сайта для скачивания AkelPad…
Установка простая и без «подводных камней» в виде рекламных модулей и т.д. …

Как и говорил выше, AkelPad внедряется в самый мозг системы, заменяя собой обычный блокнот Windows …

Не переживайте, при удалении AkelPad добросовестно соберёт все свои монатки и покинет систему, при этом прежний встроенный блокнот вернётся на своё место…

При первом запуске AkelPad перед Вами появится привычное рабочее окно системного блокнота, но стоит выставить многооконный режим…

…и Вы начнёте замечать отличия этого текстового редактора от блокнота Windows…

Надеюсь, что объяснять, как удобно работать сразу с несколькими открытыми вкладками в блокноте нет надобности? Ведь не зря же вкладки применяются уже абсолютно во всех браузерах, а также во многих компьютерных программах… даже в проводник Windows мы с Вами их внедрили, помните ?
Чтоб открыть новую вкладку достаточно создать новый текстовый документ…

А чтоб закрыть вкладку, тыкайте по ней ПРАВОЙ кнопкой мыши и…

Кстати, вид вкладок можно слегка изменить через «Вид» …

Ещё одно отличие от системного блокнота в наличии приличного числа настроек, что понравится продвинутым пользователям компьютера…



Ещё AkelPad поддерживает целую кучу комбинаций горячих клавиш . Полный их перечень Вы найдёте перейдя в «Справку» программы и «Руководство» …



(это не весь перечень — он гораздо длиннее)
Нельзя не отметить, что данный блокнот поддерживает работу с плагинами, которые можно скачать с официального сайта программы . Там даже есть плагин для ранее описанного мной улучшателя системного буфера обмена Clipboard .
Приветствую вас на своем блоге!
Если вы более-менее активно пользуетесь компьютером, то наверняка сталкивались с необходимостью отредактировать какие-либо текстовые файлы, написать заметку по-быстрому или произвести еще какие-то операции с кусками текста. А если вы вебмастер, то вы тем более оценили всю убогость встроенного блокнота. То подсветки синтаксисов HTML / CSS нет, то с кодировками проблемы, то еще что-нибудь. Поэтому я хочу рассказать вам об отличной замене штатному блокноту Windows под названием Notepad++ . Notepad++ бесплатный, на русском языке, очень функциональный и всегда быстро запускается.
Для начала предлагаю скачать и установить Notepad++, а потом приступим к обзору, его основным настройкам и фишкам.
Переходим на официальный сайт https://notepad-plus-plus.org/ , нажимаем слева кнопку download или одноименную ссылку в меню.
Примечание: несмотря на то, что сайт на английском — в самой программе уже встроен русский язык. Так что не стоит беспокоиться;)

Запускаем скачанный файл, в моем случае это npp.6.8.8.Installer.exe . Если Контроль учетных записей возмутился, то жмите Да. На самом первом шаге выбираете язык. Как видите, сразу предлагается великий и могучий.
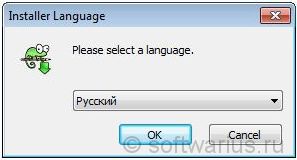
Дальнейшие шаги расписывать подробно не буду, там достаточно нажимать Далее до конца установки. Отмечу один пункт для вебмастеров: в процессе установки вы можете при желании выбрать установку Notepad++ как просмотрщика html-кода по умолчанию для браузера IE. Для этого следует отметить галочкой пункт As default html viewer .

Вы можете возразить, мол, кто же в здравом уме будет заниматься веб-разработкой в IE?) Правильно, никто не будет. В основном, IE используют верстальщики для проверки правильности отображения сайта.
Ок, установка завершена!
Обзор основных возможностей и настроек
Приведу список основных особенностей:
- Мультиоконный интерфейс;
- Подсветка синтаксиса большинства языков программирования, свёртывание синаксиса;
- Автосохранение;
- Русский язык уже в комплекте;
- Быстрый запуск и работа, без проблем открывает большие файлы;
- Автозавершение функций и подсказки для параметров функций;
- Легкое увеличение и уменьшение масштаба текста;
- Мощный поиск / замена.
- И много других возможностей…
Многооконный интерфейс
Notepad++ имеет многооконный интерфейс, позволяя открывать файлы в разных вкладках в пределах одного окна. И это куда удобнее, чем куча открытых окон простого блокнота, к примеру.
Вкладки с красным значком дискеты означают, что файл изменён или вообще не сохранён (new 1, new 2, new 3 и т.д.).
Для открытия новой вкладки можно два раза кликнуть на пустом месте справа от последней открытой вкладки либо нажать Ctrl+N. Для закрытия текущей вкладки нажать Ctrl+W.

Автосохранение несохраненных вкладок (!)
И сразу же поделюсь крутой фишкой нотепада, которая появилась у него некоторое время назад. Если вы создали кучу несохраненных вкладок с ценными заметками разного рода, то при закрыти программы (случайном или намеренном) все эти вкладки автоматически сохраняются и восстанавливаются заново при открытии!
Это одна из моих самых любимых особенностей Notepad++, честно, это настолько удобно. А когда вкладок накопилось слишком много — я сажусь и разбираю все вкладки за раз, раскидывая заметки, куски кода, тексты, конспекты вебинаров по другим местам, например, в Evernote и пр.
Подсветка синтаксиса Notepad++
Без сомнения, подсветка синаксиса различных языков программирования и свертывание функций будет полезна для вебмастеров, верстальщиков, программистов. Особенно, когда нужно подправить несколько строк кода. Подсветка уже встроена для большинства известных языков и распознаются они по расширениям файлов.
Скриншот для включения подсветки синтаксиса CSS:

Что я имею в виду под свертыванием синаксиса? Откройте любой php (html, css…) файл и нажмите на квадратик с минусом слева от функции. В моем случае это if…else. Она свернется в одну строчку. Развернуть ее можно точно так же. Это помогает экономить рабочее пространство, сворачивая ненужные в данный момент конструкции.


И напоследок…
7 вещей, которые вам пригодятся при работе в Notepad++
1. Перенос строк, если текст слишком длинный
В меню Вид, отметьте пункт Перенос строк. Таким образом, любой длинный текст будет вмещаться в видимую часть окна и горизонтальная полоса прокрутки исчезнет.
2. Различные кодировки файлов
Все проблемы с кодировками в открываемых файлах решаются через меню Кодировки. Если отображаются кракозябры или нужно сохранить файл в другой кодировке (из win1251 в utf8 или наоборот), то это сюда. Например, для сохранения файла из CP1251 в UTF8 — выбираем Преобразовать в UTF-8 без BOM и сохраняем.
3. Многократная отмена действий
Если вы хотите отменить последние 2-3-5-10-20 операций над текстом, которые вы сделали, то это можно осуществить с помощью зеленых стрелок на панели инструментов или горячими клавишами Ctrl+Z и Ctrl+Y. То есть, для 10 последовательных отмен нажмите Ctrl+Z и затем еще 9 раз нажимайте Z, продолжая удерживать Ctrl при этом. Если слегка промахнулись и сделали больше откатов, чем нужно — не беда. Для таких случае и существует Ctrl+Y. Эта комбинация действует в противоположном от Ctrl+Z направлении.

4. Переход к нужной строке по Ctrl+G
Если открыт большой файл на много строк, то нажав Ctrl+G можно перейти к выбранной строчке. Это оценят вебмастера, когда в Firebug’е находят точное место, где нужно внести изменения в CSS файле, к примеру. Firebug показывает точную строку, а затем по Ctrl+G быстро переходим прямо к искомой строчке, чтобы внести окончательные изменения.
5. Массово убираем или добавляем отступы к тексту слева
Если вы скопировали откуда-то текст в нотепад и теперь нужно выровнять текст по левому краю Notepad++, то это легко сделать с помощью комбинации Shift+Tab. Выделяем весь текст или только нужный вам фрагмент — и затем жмем Shift+Tab до тех пор, пока текст не окажется ровненько по левому краю. Если требуется добавить отступы слева, то делаем почти то же самое — выделяем нужный фрагмент, но нажимаем просто Tab столько раз, сколько нужно отступов.
6. Поиск выделенного фрагмента текста в Google
Если выделить незнакомое слово или любой фрагмент текста в Notepad++ и нажать Alt+F2, то запуститься браузер по умолчанию и откроется гугл с поисковым запросом равным выделенному фрагменту текста. Это быстрее, чем копировать слово, открыть браузер, потом открыть гугл, вставить слово… ну, вы меня поняли)
7. Дублирование любой строки
Если хотите продублировать какую-то строчку, то вместо стандартного способа — выделить строку, скопировать ее, вставить — можно поступить по-другому и быстрее. Встаньте курсором на ту строчку, которую хотите дублировать и нажмите Ctrl+D. Дубликат появится сразу под исходной строчкой.
Это далеко не все возможности Notepad++, конечно же. Целью статьи было первое знакомство с «блокнотом на стероидах» для тех, кто с ним еще не работал или слышал краем уха, но еще не успел попробовать. Я сам постоянно им пользуюсь и буду постепенно рассказывать о тех или иных нюансах работы с ним, например, у него есть Plugin Manager, через который можно отдельными плагинами расширять функциональные возможности Notepad++.
Понравился вам Notepad++? Как вы его используете? Какие настройки и функции больше всего вам нравятся?




