Инструкция
Вставьте разные концы сетевого кабеля в свободные слоты сетевых карт данных компьютеров. Дождитесь, пока операционная система автоматически определит и настроит сеть.
Если выбранная вами игра требует наличия конкретного IP-адреса у какого-либо устройства, то откройте свойства . Зайдите в настройки протокола TCP/IPv4 и заполните поля «IP-адрес» и «Маска подсети». Учтите, что маска подсети должна быть одинаковой на обоих устройствах, а IP-адреса должны различаться лишь четвёртым числом. Пример:
192.168.1.1; 255.255.255.0 и 192.168.1.5; 255.255.255.0.
Если у вас в квартире уже установлен свитч, маршрутизатор или роутер, то компьютеры можно не соединять друг с другом напрямую, а подключить оба компьютера к данным устройствам.

Видео по теме
Если вы решили создать сетевую игру, необходимо знать, что при реализации этой задумки вы можете столкнуться с определенными трудностями.
Сегодня качественная игра должна работать в режиме Мультиплеер, то есть это игра нескольких пользователей, которые связаны между собой интернетом или локальной сетью.
Два игрока – самый простой случай
Простейшая сетевая игра предназначена для двоих игроков. В данном случае один из компьютеров будет главным – ведущим, а другой – ведомым. Главная машина управляет движениями, столкновениями и всем игровым пространством в целом. Чтобы синхронизировать игровые миры, события передаются второму , тот отмечает их на своей (она идентична карте главного ).
Ведомому устройству должны быть также переданы все случайные элементы, к примеру, патроны и аптечки, которые расставлены в разных местах игрового поля. Это только один раз перед тем, как начать игру. Может быть передана вся . Ведомый компьютер передает ведущему информацию о нажатии клавиш.
Как создать сетевую игру в интернете
Передавать данные в интернет сложнее, чем по локальной сети. Это следует учитывать, если решите сделать сетевую игру. Дело в том, что при передаче данных время от времени случаются задержки, и необходимо принять дополнительные меры, чтобы игра продолжала нормально функционировать. Движение мобов обычно происходит по определенному шаблону, поэтому компьютер может передать команду типа «защищайся по сценарию В» или «убегай по сценарию С». Таким образом, сократится количество передаваемой им информации, и обеспечить синхронизацию будет намного легче – нужно периодически передавать сигналы, которые свидетельствуют о том, что объект пересек какую-то клетку игрового поля. Данный протокол передачи хорошо использовать при работе с загруженными каналами, так как он является устойчивым к задержкам.
Как сделать сетевую игру: борьба с читерами
Тем, кто собирается создать сетевую игру, стоит всерьез задуматься о методах борьбы с возможным читерством. Чтобы защитить компьютеры от взлома, необходимо время от времени менять местами ведомое и ведущее устройства – это несложно осуществить.
Если игроков больше, чем двое, могут возникнуть новые проблемы. Чтобы ведущий компьютер смог обслуживать множество ведомых, необходим достаточно мощный процессор. Однако основная сложность заключается не в этом. Проблемной может стать ситуация, когда соединение между компьютерами внезапно разорвется. Решением может стать установка выделенного сервера. Также можно установить соединение не только между главным компьютером и остальными, но и между всеми ведущими компьютерами. Таким образом, каждый компьютер периодически будет становиться ведущим, и, если главное устройство отсоединится, не произойдет ничего страшного. Есть еще один вариант. Можно отказаться от «главного» компьютера вообще. Каждая машина будет управлять движениями своих мобов и своего игрока, рассылая данные остальным. Эта схема поможет решить практически все проблемы.
Видео по теме
Итак, у вас возникло желание создать собственную компьютерную игру. Можно пойти по более сложному пути, который предполагает изучение основ программирования на Delphi, C++ и некоторых других языках. Однако это трудоемкий процесс, отнимающий много времени и сил. Гораздо проще воспользоваться конструкторами и готовыми движками для игр, большую часть из которых вы сможете найти на сайте www.gcup.ru. Рассмотрим создание игры на примере программы Game Maker

Вам понадобится
- программа Game Maker
Инструкция
Персонаж
В начале создайте игры (назовем его, например, obj_player). Для того чтобы он научился ходить, в кнопке «Left» проверьте столкновение объектов и смещение по оси Х на координаты -4. То же самое проделайте в кнопке «Right», поменяв координаты на + 4. Не забудьте об изменении спрайтов. Теперь наш персонаж умеет ходить влево- .

Платформа
Создайте новый объект (obj_platform), который в дальнейшем станет платформой. При этом не забывайте ставить галочку Solid в obj_platform.
Прыжок
Для создания прыжка необходимо внедрить переменную jump, с помощью которой устанавливается максимальное количество толчков. В меню create создайте переменную со значением jump=0. Переменные создаются с помощью кнопки, выделенной на рисунке красным цветом. При переносе ее в «Actions появляется меню. Укажите в нем все необходимые условия, так как это показано на рисунке.

В меню press предпринимаем те же действия, что и на следующих рисунках:

И еще несколько шагов в касании с объектом obj_platform. Итак, основной движок для нашей игры готов. Осталось прописать дополнительные функции.

Лестницы
Для создания лестницы нам понадобятся вкладки Up, Down и Step. Создайте новый объект obj_ladder. Далее во вкладке Step проставьте значения так, как это указано на рисунке:

Враг
Какая же игра без злодея? Поэтому для нашего героя обязательно нужен врага. Создайте новый объект obj_enemy, далее переходите в событие Create. Там создайте действие и задайте параметры, аналогичные тем, что указаны на рисунке.

Здоровье персонажа.
Сделайте в игре штыки таким же образом, как вы создавали злодея. Далее поставьте: Set the health relative to -1
Так мы добьемся, что здоровье персонажа игры будет уменьшаться при каждом касании к штыкам. Когда здоровья останется меньше единицы, у персонажа сгорит одна жизнь.
На последнем этапе доделаем некоторые штрихи: сделаем большой уровень, пропишем возможность слежения камеры за героем. Для этого в комнате во кладке views предпринимаем следующие действия(см. картинку).
Меняйте значения Hbor и Vbor. Они отвечают за координаты х и у, при достижении которых камера начинает двигаться.
Таковы азы создания несложного платформера с помощью Game Maker.
Видео по теме
Источники:
- Создание браузерной игрульки в соц сети от и до / Хабрахабр
Во многих компьютерных играх предусмотрена возможность мультиплеера. Это значит, что вы можете играть вместе со своими друзьями. Многопользовательская игра может проходить в локальной сети или в интернете. Для того чтобы поиграть в какую-либо игру по локальной сети, необходимо знать следующее.

Вам понадобится
- локальная сеть или интернет
Инструкция
Если вы хотите поиграть с другом, который находится далеко от вас (например, в другом ), то наиболее способом игры по локальной сети является установка специальной программы Hamachi. Эта утилита позволяет вам создавать виртуальную локальную сеть через интернет. При установке данной программы необходимо выбрать «Некоммерческий вариант лицензии», в это случае вам не потребуются специальные серийные номера или коды активации. Запустив программу, создайте новую сеть и дайте ее название вашим друзьям. После того, как все друзья подключатся, вы можете начать игру по локальной сети.
Если вы увлекаетесь компьютерными , и теперь вам захотелось заниматься не только игрой, но и творчеством – сделайте своею игру. Обладая некоторыми знаниями в программировании, вы вполне реально можете сделать это своими силами. Давайте разберем, как можно сделать свою 3D игру.

Вам понадобится
- Для того чтобы сделать свою бесплатную 3D игру вам потребуется только ваша фантазия и, желательно, группа друзей, которые также любят компьютерные игры.
Инструкция
Напишите сценарий. Для 3D игры он состоит из нескольких частей.Концепт-документ – в этой части опишите техническую , главную систему игры и ее главные преимущества.Дизайн – визуальный , меню игры, графика.Сценарий – в нем опишите суть игры, ее сюжет в деталях.
Оцените сложность создания игры. Это нужно для того, чтобы определить, на каком «моторе» игра будет работать.Если данная игра первая в вашем списке авторских работ и в ней не очень много героев – воспользуйтесь Creator.Если вы продвинутый программист? воспользуйтесь NeoAxis Engine, он подходит для игр любого жанра и уровня сложности.
Представим, что вы остановили свой выбор на движке NeoAxis. Скачайте его и установите на свой ПК. После этого вам будут нужны игровые ресурсы – модели, текстуры и звуки.
Наступил завершающий этап. Если вы программист – вы закончите создание игры своими силами. Если же воспользоваться программированием у вас возможности нет, обратитесь к кому-то из своих друзей-программистов. По хорошо разработанному сценарию закончить игру будет нетрудно.
Обратите внимание
Чтобы окончательно упростить себе задачу и не заниматься программированием, можно скачать конструктор игр. Правда, на этом конструкторе можно сделать только очень простую игру.
Полезный совет
Все необходимое для создания игры можно взять из интернета.
Источники:
- создать свою игру бесплатно
Если у вас дома есть два компьютера, то удобным способом передачи между ними различной информации будет объединение их в одну локальную сеть. Этот способ обмена данными намного удобнее, чем использования различных накопителей.

Вам понадобится
- Чтобы соединить компьютеры в сеть, вам понадобятся два компьютера с установленными сетевыми картами и драйверами для них, а также перекрестный патч-корд и права администратора на обоих компьютерах.
Инструкция
На первом откройте меню «Пуск» - «Панель управления» - «Центр управления сетями и общим доступом». Здесь щелкните на значке «Подключение по локальной сети» и в появившемся окне нажмите кнопку «Свойства». Найдите пункт меню «Протокол Интернета версии 4» и нажмите «Свойства». В открывшемся диалоговом окне вам нужно прописать IP адрес 192.168.0.1, а маску подсети сделать 255.255.255.0 и сохранить сделанные изменения.
На втором компьютере вам нужно выполнить действия аналогичные предыдущим, только IP адрес должен иметь значение 192.168.0.2. Маска подсети будет та же: 255.255.255.0.
Теперь на обоих компьютерах вам нужно щелкнуть на значке «Мой компьютер» на рабочем столе, и выбрать «Свойства», а в системном диалоговом окне щелкнуть на значке «Изменить параметры», и убедиться, что оба компьютера входят в одну рабочую группу. Если один из компьютеров принадлежит к другой группе, то измените ее название на аналогичное рабочей группы другого компьютера.
Если вы изменили рабочую группу одного из компьютеров, перезагрузите его. Теперь оба компьютера смогут видеть друг-друга в сети.
Видео по теме
Источники:
- соединение компьютеров в сеть
Играть при помощи сетевого подключения в целом не сложно. Тут все зависит от требований самой игры. Иногда это очень просто, а иногда нужно закачивать дополнительные приложения для корректной работы приложения в сети.

Инструкция
Мини-игры и многопользовательские приложения на сайтах более простые для игры в сети. Дело в том, что для подобного подключения не нужно никаких особых настроек. Как правило, достаточно только «создать игру», узнать адрес сервера и передать другому игроку (игрокам). Или самим подключиться к нужному адресу, нажав «соединиться». Обычно если возникают с подобными какие-либо проблемы (например, и т.д.), дополнительно требуется установить версию Abode Flash Player (скачать можно по ссылке http://www.get.adobe.com/ru/flashplayer ).
Игры Online интерфейса также иногда доступны по сети. Нужно проверить, есть ли сервер для нее. Подключаться к ним нужно по той же схеме (соединение с сервером). Для современных версий нужно обновить Flash Player и DirectX.
Более требовательные к ресурсам игры не всегда работают по тому же принципу. Иногда сервер устанавливает собственные правила, и просто подключиться не получится. Для этого нужно скачивать специальное дополнение – патч. Как правило, такие дополнения находятся на сайтах вроде http://www.playground.ru/ . А возможно, нужен сервер-клиент, который, по идее, должен быть расположен на самом сервере/сайте игры. Подключение при помощи клиента производится автоматически.
Если игры по сети не работают, то наиболее частыми причинами являются: не обновленное программное обеспечение (в особенности это касается обновления операционной системы Windows), DirectX, драйверов на видеокарту. И конечно, проблемы могут возникнуть из-за фаервола или антивируса. Если игра выдает сетевую ошибку (связанную с сервером, например, обрыв соединения, невозможность подключения и т.д.), то нужно зайти в фаервол и занести ее в список доверенных программ (как правило, это называется «исключения»).
Иногда бывает приятно позабавить себя и своих друзей простой настольной игрой. Такое занятие может помочь провести свободное время между школьными уроками, во время ожидания рейса в аэропорту или во время длительной поездки в поезде. Для того чтобы играть в настольные игры, не требуется специальное игровое поле и фишки фабричного изготовления. Достаточно простых подручных материалов.

Вам понадобится
- Лист бумаги, авторучка
Инструкция
Играют двое. Сложенный пополам лист представляет собой игровое поле. Каждый из игроков авторучкой или рисует на своей половине поля собственную « ». Это могут быть схематично изображенные размером в две клеточки, мотоциклы с установленными на них пулеметами, пушки и даже отдельные бойцы, которых тоже можно изобразить схематично в виде крестиков.
Количество единиц живой силы и техники оговорите перед началом игры. Обе армии должны быть равны по силам, а вот располагать их на своей стороне можно совершенно по-разному, руководствуясь своими соображениями о тактике и стратегии наступательных действий.
Право первого хода определите жребием. Игрок рисует на своей стороне поля «выстрел» (небольшой закрашенный чернильный кружок). Затем лист бумаги складывается вдвое и «выстрел» закрашивается с оборотной стороны листа. Получаем четкий отпечаток на стороне противника. Если «выстрел» угодил в боевую единицу противника, она считается пораженной и выбывает из игры. При этом игрок получает право на следующий ход – до тех пор, пока не промажет. Выигрывает тот, кто первым уничтожит армию противника.
Главное в этой игре – максимально широко расставить свои войска не слишком близко к границе игрового поля (чтобы лишить противника ориентиров). Обычно после небольшой пристрелки игра начинает развиваться стремительно и длится не более 10 минут. После короткой передышки и подсчета боевых потерь можно браться за следующий лист бумаги, оттачивая мастерство полководца.
Видео по теме
Полезный совет
Игра пойдет интереснее, если бумага не будет разлинована – в этом случае сложнее определять место для расположения своего «выстрела».
Источники:
- Настольные игры
Подключиться к игре можно несколькими способами. Однако в ходе подключения возможны ошибки. Поэтому, чтобы все прошло корректно, необходимо соблюдать некоторые технические рекомендации. Как правило, войти в игру не трудно, но иногда этому может помешать долгое не обновляемое программное обеспечение или настройки антивируса/фаервола. Проще всего подключиться к игре, если она браузерная, поскольку в основном она не особенно требовательна к ресурсам компьютера и зависит исключительно от приложений связанных с интернетом.

Инструкция
Проще всего подключиться к мини-игре или приложению. Для того чтобы это сделать, достаточно иметь на сайте, где размещены данные игры. Значительное преимущество подобных приложений в том, что они не требовательны к компьютерным ресурсам и скорости . Однако для корректной работоспособности необходимо некоторое программное обеспечение. Прежде всего, часть приложений попросту не запуститься со старого браузера Internet Explorer, иногда даже с обновленной версии. Поэтому для корректной работы необходимо выбрать (например, Mozilla Firefox, Opera, Google Chrome). Также необходимо регулярно версию Adobe Flash Player (по ссылке http://get.adobe.com/ru/flashplayer/ ).
Вместе с тем достаточно популярны онлайн-игры. Тоже браузерные, но более требовательны к ресурсам (чем мини-игры/приложения). Для корректной работы также рекомендуется установить современный браузер и обновлять Adobe Flash Player (через панель управления можно настроить автоматическое обновление). Для некоторых онлайн игр требуется обновленная версия DirectX и скорость интернет соединения, по крайней мере, 512 кб/c.
Стандартные игры, без использования браузера, подключаются по-разному. Иногда достаточно просто нажать «подключиться» и ввести ip-адрес сервера. А порой этого недостаточно. Некоторые игры требуют отдельного сетевого клиента или даже патча для корректного подключения. Как правило, такой клиент можно скачать на официальном сайте игры или сервера. А патчи нужно искать на общеигровых ресурсах.
Достаточно часто сетевые игры отказываются работать из-за ошибки подключения. Обычно причиной данной ошибки являются настройки вашего антивируса/фаервола. Соответственно для корректной работы игры необходимо ее добавить в «правило-исключение» вашего защитного обеспечения.
Видео по теме
Для удобства обмена информацией и создания общих ресурсов в офисах и на предприятиях создаются локальные сети. Несмотря на всю масштабность данного процесса, в нем нет ничего сложного. Когда речь идет о соединении нескольких между собой, вполне достаточно небольших финансовых вложений и элементарных знаний по теме построения сетей. А если требуется создать прямое соединение двух компьютеров, то процесс значительно облегчается, т.к. минимальный набор дополнительных затрат сводится к приобретению сетевого кабеля.

Вам понадобится
- - сетевой кабель;
- - Wi-Fi адаптеры.
Инструкция
Когда речь идет о соединения двух стационарных компьютеров между собой, многие подразумевают кабельное соединение. Действительно, это один из самых дешевых и простых вариантов. Подключите концы перекрестного сетевого кабеля к соответствующим в каждом . Дождитесь завершения процесса распознавания новой локальной сети.
Откройте центр управления сетями и общим доступом. Выберите значок нового сетевого и откройте его свойства. В появившемся меню перейдите в свойства протокола передачи TCP/IP. В Windows Seven перед вами будет выбор из двух вариантов. Выберите четвертую версию протокола.
Найдите поле «IP-адрес» и заполните его. Нажмите Tab, чтобы автоматически получить маску подсети. Выполните аналогичную настройку протокола TCP/IP на втором компьютере, изменив при этом четвертый сегмент IP-адреса.
Бывают ситуации, когда кабельное соединение двух компьютеров невозможно по различным причинам. В таких случаях на помощь приходят беспроводные варианты передачи данных. Приобретите два Wi-Fi адаптера. Они делятся на два типа по видам подключения к компьютеру: USB и PCI.
Выберите меню «Управление беспроводными сетями». Нажмите кнопку «Добавить» и выберите меню «Создать сеть компьютер-компьютер». Укажите имя будущей беспроводной сети и пароль для нее.
Включите второй компьютер и активируйте поиск беспроводных сетей. Значок должен появиться в системном трее в правом углу экрана. Выберите нужную сеть и подключитесь к ней, введя пароль.
Подключите Wi-Fi адаптеры к компьютерам и установите программное обеспечение и драйверы. Перезагрузите компьютеры и убедитесь, что оба адаптера работают исправно. Откройте центр управления сетями и общим доступом на любом компьютере и установите соединение.
Видео по теме
Источники:
- Как играть по локалке в 2018
Сетевые игры приобрели свою популярность благодаря тому, что игроки могут не только осуществлять игровой процесс сообща или против друг друга, но и общаться в ходе игры, давать рекомендации, показывать свои умения и выражать личные пристрастия. Как же войти в сетевую игру и стать ее участником.

Вам понадобится
- Компьютер или ноутбук, подключение к локальной сети или сети интернет. Установленная игра с возможностями многопользовательского режима.
Инструкция
Включите компьютер и дождитесь полной загрузки всех приложений, включенных в автозапуск. Проверьте подключение компьютера к сети. Подключите интернет, дождитесь, пока с экрана исчезнут все диалоговые и всплывающие окна.
Запустите exe-файл самой сетевой игры. После загрузки войдите в меню игры, в котором можно будет осуществить вход в игру по сети. Обычно данный раздел «многопользовательская игра» или «игра он-лайн».
Проверьте правильность вписанных настроек (вы должны знать IP-адрес, данные локальной сети и т.д). Затем отключите брандмаузер. Иначе, если вы его не отключите, вы не сможете видеть других . Отключить брандмаузер нужно в меню «пуск»/«панели управления». После игры необходимо сразу обратно включить брандмаузер, в обратном случае заражение вирусами вашего компьютера гарантировано.
Найдите опцию присоединения к многопользовательской игре. Если ваши настройки корректны, то перед вами откроется опциональное меню для выбора типа игры, количества участников, ее правил и т.д. Затем вы находите работающий сервер и присоединяетесь к уже играющим пользователям. Обычно на любой сетевой игры достаточно подробно расписаны все и необходимые действия для включения в игру. Приступайте и наслаждайтесь.
Если на вашем компьютере нет установленных многопользовательских игр, то вы всегда можете скачать бесплатные сетевые игры с торрент-трекеров или файловых хостингов.
Только грамотная настройка сетевых игр обеспечит вам наслаждение игровым процессом.
Видео по теме
Обратите внимание
Играя в сетевые игры, помните, что игра – это всего лишь способ отдыха. Не стоит доигрываться до того, чтобы виртуальная игра замещала реальную жизнь.
Полезный совет
Не принебрегайте инструкциями, внимательно читайте все правила на сервере игры.
Онлайн-игры - один из наиболее рискованных видов бизнеса, который можно создать в сети Интернет. Неосведомленному человеку сложно предугадать предпочтения потенциальной целевой аудитории. Потенциально она не имеет каких-либо ограничений и может быть весьма размыта. В сети Интернет на данный момент существует огромное количество онлайн игр, поэтому если вы хотите не только ее сделать, но и обеспечить себе доход с ее помощью, вам стоит придерживаться определенного порядка действий.

Инструкция
Прежде всего, вам необходимо выработать идею игры. Она должна быть интересной для широкого круга общества. Вы можете выработать ее как проведя анализ игр, которые существуют в русскоязычном , так и проведя сравнительный анализ зарубежных и отечественных игр. Как правило, большинство игр, выпущенных языке, имеют зарубежный аналог.
Проработайте механизм развития игры. Он не должен иметь полностью завершенный характер, но должна быть выработана линия развития и изменения проекта. Вектор изменения игры может менять свое направление в течение работы проекта, для этого необходимо прислушиваться как к обратной связи, получаемой от игроков, так и к экспертному мнению.
Наймите команду разработчиков, четко обозначив задачу. Определитесь, какой вид реализации подойдет лучше всего - браузерная игра либо игра с клиентом для каждого , который необходимо скачать и установить. Каждый вид имеет свои и - к примеру, браузерная игра не требует установки на компьютер, в то время как использование игрового клиента открывает более широкое поле деятельности для развития игры.
Используйте открытое тестирование игры для сбора обратной связи. Имейте ввиду, что стороннее мнение игровой аудитории важно также, как и экспертное, потому как является более объективным, так как фактически принадлежит целевой аудитории.
Продумайте механизм монетизации игры. С определенного этапа, игра должна начать приносить доход. Это могут быть бонусы, улучшения, особые виды снаряжения - любые вещи, которые дают платящим игрокам преимущество перед обычными.
До того, как игра начнет приносить прибыль, она должна финансироваться. Статьи затра включают в себя аренду серверов, оплату обслуживающему персоналу, программистам, разработчикам, создание сайта и многое другое. В этом случае вы можете как оплачивать их из собственного кармана, так и привлекать сторонние средства. Предпочтительнее использовать исключительно собственный капитал - так вы сохраните контроль над проектом только в своих руках.
Видео по теме
Обратите внимание
Онлайн-игра - компьютерная игра, использующая постоянное соединение с Интернетом. Следует разделять понятие сетевые игры и онлайн игры. Например World of Warcraft - это онлайн игра, а Warcraft 3 сетевая игра.
Полезный совет
Описание игры Thing онлайн. Как играть в онлайн игру Вещица: Для начала нужно будет убить врага, который находится рядом с вами. Драться нужно руками бою, так как при себе у вас нет острых предметов и оружия. Чтобы атаковать, для начала, подойдите как можно ближе, и нанесите удары руками. Когда вы выберетесь из помещения, перед вами появится охрана, вооруженная мощными пистолетами.
Источники:
- как создать свою онлайн игру
Соединение дух компьютеров – самый простой пример миниатюрной локальной сети. Трудности могут возникнуть лишь в том случае, если есть необходимость обеспечить оба компьютера доступом в интернет.

Вам понадобится
- сетевой кабель
- Wi-Fi адаптеры
Инструкция
Первое, что вам нужно , это выбрать тип соединения . Самым дешевым и простым в настройке вариантом является кабельное ПК. Если у вас по какой-либо причине нет возможности соединить компьютеры при помощи кабеля, то вам потребуются Wi-Fi адаптеры.
Сначала настройте тот компьютер, который подключен к интернету. Откройте центр управления сетями и общим доступом. Найдите значок новой локальной сети. Кликните по нему правой кнопкой мыши и перейдите к пункту «Свойства». Найдите протокол интернета версии TCP/IPv4 и нажмите кнопку «Настроить». Введите 192.168.0.1 в поле «IP-адрес». Остальные пункты можно не заполнять.
Откройте свойства подключения к интернету. Найдите вкладку «Доступ» и кликните по ней. Напротив пункта «Разрешить доступ к сети интернет компьютерам локальной сети…» установите галочку. Укажите имя сети, для которой вы хотите разрешить доступ в интернет.
Перейдите ко второму компьютеру. Откройте настройки сети, как это описано в предыдущем шаге. Заполните поле «IP-адрес» числами 192.168.0.2. В поля «Предпочитаемый DNS-сервер» и «Основной шлюз» введите адрес первого компьютера.
Если же вы решили создать беспроводное подключение, то приобретите два Wi-Fi адаптера. Лучше использовать устройства, подключаемые через порт USB, так как их проще устанавливать. Подключите по одному адаптеру к каждому компьютеру. Установите требуемое программное обеспечение.
Откройте пункт «Управление беспроводными сетями». Нажмите кнопку «Добавить» и выберите пункт «Создать подключение компьютер-компьютер». Нажмите кнопку «Далее», введите имя и пароль для вашей сети. Измените настройки сети, как это описано в шагах 3 и 4.
Перейдите ко второму компьютеру. Подключитесь к созданной вами сети. Настройте сеть способом, описанном в пятом шаге.
Видео по теме
Когда игра, несмотря на всю свою привлекательность и яркость, в конце концов начинает надоедать, некоторым хочется заглянуть по ту сторону игрового процесса, а то и поруководить им. При помощи этого руководства вы сможете установить стандартный сервер для игры в Team Fortress 2 под Windows.

Инструкция
По ссылке в конце статьи скачайте setup-файл HldsUpdateTool.exe. Установите его, например, в D:/Tf2server. Во время установки укажите «Европа». Убедитесь, что вы устанавливаете HldsUpdateTool не в папку закачки – это приведет к ошибке.
В той папке, куда вы установили утилиту, создайте файл update.txt, откройте его и поместите следующие строчки:hldsupdatetool.exe -command update -game tf -dir . -verify_all -retry
pauseЗдесь -game tf – это игра, которая будет скачиваться; -dir – директория для скачивания (например -dir D:Tf2server), точка получается, что сервер будет закачиваться в ту же папку, в которой установлена сама утилита; -verify_all – уже скачанных файлов, чтобы не скачивать их повторно в случае обновления сервера или обрыва закачки; -retry означает, что если связь со Steam оборвется, система будет пытаться подключаться к нему каждые 30 секунд.
Запустите HldsUpdateTool, и пускай утилита обновится до . Затем запустите update.bat. Удостоверьтесь, что дискового пространства достаточно, чтобы вместить порядка 4,5 Гб, а в будущем и больше, т.к. программа будет постоянно закачивать обновления.
В директории D:/Tf2server/orangebox/tf/cfg создайте файл server.cfg. В нем будут располагаться основные настройки вашего сервера. Измените его разрешение аналогично bat-файлу в третьем шаге инструкции. Укажите наиболее важные из параметров:hostname "tf2_server"
sv_region 3
rcon_password "qwerty"
mp_timelimit "30"Первое – название сервера, обязательно . Второе – регион, «3» значит Европа. Третье – пароль для удаленного администрирования. Четвертое – время, после которого меняется карта (в нашем случае 30 минут).
По желанию можно создать и отредактировать в папке D:/Tf2server/orangebox/tf несколько файлов для более углубленных настроек сервера. Файл motd.txt отвечает за приветствие, которое предстает перед игроком, когда тот заходит на сервер, maplist.txt – за список карт.
Перейдите в раздел D:/Tf2server/orangebox и создайте еще один файл – tf.bat. Отредактируйте его следующим образом:orangebox/srcds.exe -console -game tf +map pl_badwater +maxplayers 16Здесь pl_badwater - это первая карта после запуска сервера, а 16 – максимально допустимое количество игроков. Эти параметры можно изменить.
Откройте порт 27015-27041. Для этого вам нужно зайти в настройки роутера: откройте браузер, наберите в адресной строке 192.168.1.1 и авторизуйтесь если нужно. Найдите необходимую страницу - в разных роутерах она называется по-разному: Port Forwarding, Virtual Servers, Servers Setup, Applications. Это так называемая таблица маршрутизации. Укажите здесь свой локальный адрес и откройте порты. Чтобы активировать сервер, запустите файл tf.bat.
Источники:
- Более углубленные и продвинутые настройки сервера Team Fortress 2
Молодые люди используют ПК как развлечение. Чаще всего они играют в различные компьютерные игры через интернет. Но можно сэкономить трафик, если заниматься этим через сетевой кабель.

Вам понадобится
- - хаб - 1 шт;
- - сетевой кабель;
- - сетевая карта;
Инструкция
Если вы хотите подключить через сетевой кабель только два персональных компьютера, то сделать это очень просто. Купите кабель нужной длины, желательно брать с запасом, также приобретите клипсы. Проложите патч-корд (так называют кабель, соединяющий два ПК) так, чтобы избежать механических повреждений. Обожмите кабель клипсами. Вставьте кабель в сетевую карту ПК. Если она отсутствует, то приобретите и подключите к материнской плате.
Зайдите в «Панель управления» - «Сетевые подключения». Вы увидите соединение по локальной сети. Зайдите в свойства “TCP/IP” и укажите с первого компьютера IP-адрес 192.168.0.1, а со второго – 192.168.0.2. Маска подсети по умолчанию 255.255.255.0.
Можно подключить через сетевой кабель несколько компьютеров и одновременно. Приобретите «хаб». Установите его приблизительно на одинаковом расстоянии от всех компьютеров, так вы обеспечите наилучшую связь. Подключите «хаб» к источнику питания. Подсоедините все компьютеры через сетевой кабель к устройству.
На каждом компьютере укажите IP- .
Зайдите в игру. Один компьютер будет являться сервером. Он создает игру. Другие ПК в разделе «Серверы» находят IP-адрес серверного компьютера и нажимают «коннект». Удачной игры.
Видео по теме
Источники:
- интернет через сетевой кабель
Локальные сети, построенные с использованием сетевых кабелей, стали неактуальными для многих владельцев ноутбуков. В их ситуации гораздо логичнее построить беспроводную локальную сеть.

Вам понадобится
- Wi-Fi маршрутизатор (роутер).
Инструкция
Для создания беспроводной сети вам потребуется Wi-Fi маршрутизатор (роутер). При выборе данного оборудования необходимо учитывать технические ваших ноутбуков. Выясните типы беспроводных сетей и шифрования данных, с которыми работают адаптеры беспроводной связи ноутбуков.
Приобретите Wi-Fi маршрутизатор, удовлетворяющий этим характеристикам. Подключите купленное устройство к электросети. Соедините ноутбук с маршрутизатором разъем LAN (Ethernet), используя для этого сетевой . Обычно он входит в стандартную комплектацию этого устройства.
Подключите к разъему Internet (WAN) маршрутизатора кабель с интернетом. Откройте меню Internet Setup (Настройка сети). Настройка этого меню зависит только от требований вашего провайдера. Если вы не имеете возможность выполнить ее самостоятельно, то обратитесь в службу технической поддержки.
Перейдите к меню «Настройка беспроводной сети» (Wireless Setup). Данное меню заполните в соответствии с возможностями ваших ноутбуков. Т.е. выберите те типы безопасности и радиосигнала, с которыми могут работать Wi-Fi адаптеры подключаемого оборудования.
Сохраните все измененные настройки. Для их применения перезагрузите маршрутизатор. Иногда для этого требуется отключить его на некоторое время от электросети. Ни в коем случае не нажимайте кнопку Reset, расположенную на устройстве.
Включите оборудование. Убедитесь в том, что связь с сервером провайдера установлена. Отключите кабель от ноутбука и изучите список доступных беспроводных сетей. Подключитесь к точке доступа, которую вы только что создали.
Создание онлайн-игр – это один из способов заработать деньги в интернете. Стоит только набрать в поисковике запрос типа «онлайн-игра», как тут же вылезет целая куча ссылок на всевозможные игровые порталы и игры, собственно. Таким образом, можно понять, что онлайн-развлечения могут приносить разработчикам неплохие прибыли. Однако чтобы сделать игру, в которую люди будут с удовольствием играть и расставаться со своими наличными, необходимо придерживаться определенных правил.

Инструкция
Выработайте идею игры. Она непременно должна быть интересной, причем для широкого круга пользователей интернета. Нелишним будет провести анализ игр, причем не только отечественных, но и зарубежных.
Затем проработайте механизм развития игры, что подразумевает завершенность характера, а также наличие выработанной линии развития и изменения проекта.
Наймите команду разработчиков, обозначив задачу. Определитесь с видом реализации вашего проекта – будет ли это браузерная игра или же требующая скачивания и установки клиента. Это очень важный этап, поскольку от вашего выбора зависит то, как будет проходить процесс создания проекта. Если вы выберете второй вариант, осуществить задуманное будет гораздо сложнее, чем в случае с браузерной игрой, однако поле деятельности для воплощения в жизнь вашей идеи будет намного шире.
Разработав «черновой» вариант игры, необходимо провести открытое тестирование. Это позволит выявить багги и своевременно их . А помогут вам в этом геймеры, тестирующие продукт. Их мнение не менее важно, чем мнение экспертов, ведь игра в первую очередь разрабатывается для «простых смертных».
Как соединить два компьютера между собой при помощи сетевого кабеля с коннекторами RJ-45? В частном случае этот вопрос может звучать так: как настроить локальную сеть между ноутбуком и стационарным компьютером?
Причины объединения компьютеров в сеть могут быть самые разные - необходимость доступа с одного ПК к файлам и папкам другого компьютера, желание объединить ноутбук и старый стационарник или просто для сетевых игр. Рассмотрим ситуации для различных операционных систем. При этом нам понадобится, чтобы в обоих компьютерах были установлены сетевые карты (в абсолютном большинстве устройств они есть по умолчанию), а так же сетевой кабель с коннекторами RJ-45 на концах.
Как настроить локальную сеть между двумя компьютерами с Windows XP через сетевой кабель RJ-45
Убедитесь, что вы вошли в Windows с правами администратора, в компьютерах имеются сетевые карты, а соединены они между собой кабелем. Если все ОК, переходим к настройке сетевой карты.
- Открываем Пуск > Панель управления > Сетевые подключения .
- Находим Подключение по локальной сети и правой кнопкой мыши открываем Свойства .
- В списке выбираем Протокол Интернета TCP/IP и снова открываем Свойства .
- В открывшемся окне выбираем пункт Использовать следующий IP-адрес и вводим локальный адрес нашего компьютера 192.168.1.1 (последнее число может быть любым от 0 до 255). Маска подсети 255.255.255.0.
Проделываем тот же порядок действий на втором компьютере, указывая IP адрес, например, 192.168.1.2. Затем необходимо убедиться, что устройства находятся в одной рабочей группе.
- Мой компьютер и выбираем Свойства
- В открывшемся окне Свойства системы выбираем вкладку Имя компьютера и Изменить . .
Проверить, установлено ли соединение между двумя ПК можно командой ping. Открываем командную строку: Пуск
> Выполнить
> cmd
и жмем ОК. Вводим команду ping 192.168.1.2
(здесь указываем IP второго компьютера). Если пакеты успешно передаются, сеть настроена.
Настройка локальной сети между двумя ПК с Windows 7
При работе с Windows 7 на двух компьютерах необходимо сразу указать одинаковую рабочую группу, как и в случае с XP.
- На рабочем столе правой кнопкой мыши нажимаем на ярлык Мой компьютер и выбираем Свойства (комбинация клавиш Win+Break или Win+Pause).
- В открывшемся окне Свойства системы выбираем вкладку Имя компьютера и Изменить . Компьютеры должны иметь одинаковую рабочую группу, например WORKGROUP, но разные имена в сети .
- Сохраняем изменения и перезагружаем компьютеры.
После этого операционная система должна сама произвести все надстройки и опознать сеть, если этого не произошло, придется выполнить еще несколько действий. Открываем Пуск > Панель управления > Сеть и интернет > Центр управления сетями > Изменение параметров адаптера и в настройках необходимого подключения задаем IP-адрес компьютера аналогично предыдущей инструкции для Win XP.
Настройка сети между компьютерами с Windows 7 и Windows XP
Выше мы рассмотрели настройку сети между компьютерами с одинаковыми операционными системами, а что если необходимо, например, ноутбук с Windows 7 подключить к стационарному ПК с Windows XP? Сперва выполняем уже знакомые нам действия: задаем одинаковые рабочие группы и указываем имена компьютеров (обязательно латинскими символами и без пробелов).
Чтобы открыть доступ к файлам и папкам одного ПК для другого, необходимо по нужной папке (или по логическому диску) щелкнуть правой кнопкой мыши и выбрать пункт Общий доступ . В разделе Конкретные пользователи открываем доступ.
Чтобы войти с Win XP на Win 7 потребуется принять учетную запись пользователя "семерки". Если аккаунт не имеет пароля, придется его задать.
Так же, возможно, понадобиться выполнить следующее действие: в Центре управления сетями и общим доступом перейти в дополнительные параметры общего доступа , где нужно выставить "правильные" значения настроек.
Хоть и редко, но бывают такие ситуации, когда надо соединить два компьютера между собой без использования свитча. Есть несколько способов такого объединения. Это использование кроссированного патч-корда, использование lpt-кабеля и т.д. В этой статье мы расскажем вам, как воспользоваться кроссированным патч-кордом.
Материалы и инструменты
Кроссированный патч-корд (кабель, на концевых разъемах которого меняются местами желтая и зеленая пары) и два компьютера.
Технология
- Соедините оба компьютера кроссированным патч-кордом. Вставьте в сетевой порт первого компьютера один конец патч-корда другой конец кабеля подсоедините к сетевому порту второго компьютера.
- Убедитесь, что на каждом компьютере загорелись индикаторы на сетевых портах (предполагается, что оба компьютера у вас собраны и подключены к электропитанию).
- Поздравляем, первую часть вы выполнили. Вы объединили компьютеры физически. Осталось только настроить каждый из них программно, и дело сделано.
- Перейдите к настройке сетевой карточки по следующему пути: Пуск - Настройка - Панель Управления - Сетевые подключения - Подключение по локальной сети.
- Нажмите на значке «Подключение по локальной сети» правой клавишей мыши и выберите в появившемся меню пункт «Свойства».
- В открывшемся окне выберите компонент «Протокол Интернета TCP\IP» и нажмите на кнопку «Свойства».
- На вкладке «Общие» отметьте галочкой пункт «Использовать следующий IP - адрес». Вам сразу станут доступными для ввода поля с IP-адресом, маской подсети.
- Введите в поле «IP-адреса» следующий адрес - 192.168.0.101
- Введите в поле «маска подсети» следующий адрес - 255.255.255.0
- Нажмите на кнопку «Ок».
- Еще раз нажмите на кнопку «Ок».
- С целью настройки рабочей группы пройдите по следующему пути: Пуск - Настройка - Панель Управления - Система.
- В появившимся окне выберите вкладку «Имя компьютера».
- Нажмите на кнопку «Изменить».
- В образовавшемся окне заполните поле «Имя компьютера»: например, «comp1».
- Отметьте галочкой пункт «является членом рабочей группы».
- Введите имя рабочей группы «workgroup».
- Нажмите на кнопку «Ок».
- Еще раз нажмите на кнопку «Ок». Система предложит перезагрузить компьютер, чтобы изменения вступили в силу. Выполните перезагрузку.
- Произведите аналогичные действия для второго компьютера, только в качестве имени компьютера укажите «comp2». IP-адрес в данном случае будет выглядеть так: 192.168.0.102, маска подсети останется неизменной (255.255.255.0), как и имя рабочей группы («workgroup»).
- Перезагрузите второй компьютер.
Теперь вас можно поздравить с успешной настройкой и соединением двух компьютеров одним патч-кордом в небольшую сеть. Сделайте общедоступные каталоги на обоих компьютерах и пользуйтесь ими с удовольствием!
Если у вас два компьютера, то вам наверняка захочется соединить их между собой через сетевой кабель и тем самым создать небольшую сеть, которую можно использовать для передачи данных между компьютерами или совместных онлайн игр. В данной статье вы можете ознакомиться с инструкцией, которая поможет реализовать эту идею.
Шаг № 1. Подготовка к подключению компьютера к компьютеру.
Для того чтобы соединить два компьютеры между собой, вам нужен обжатый сетевой кабель. Если у вас нет такого сетевого кабеля, то его нужно сделать либо купить уже готовый. Если будете покупать уже готовый, то убедитесь, что он обжат как перекрестный (кроссовер).
Для того чтобы понять, что кабель обжат как нужно, обратите внимание на проводники в коннекторах на обоих концах кабеля. Оранжевая и зеленная пара проводников должны быть как бы перепутаны друг с другом (см. картинку внизу).
Если будете обжимать сетевой кабель самостоятельно, то вам еще будут нужны коннекторы RJ-45 и инструмент для обжима (кримпер). Более подробно о том, как обжимается сетевой кабель можно почитать вот .
Шаг № 2. Соединяем два компьютера между собой через сетевой кабель.
Это самый простой этап. Вам нужно воткнуть каждую из сторон вашего сетевого кабеля в разъемы сетевых карт на обоих компьютерах. Сразу после подключения кабеля к двум компьютерам, внутри разъемов должен засветится светодиод, сигнализирующий о том, что сетевые карты начали обмениваться данными.

Если после подключения кабеля световой индикации нет, то это означает, что сетевые карты не видят друг друга. Скорее всего, у вас либо выключена одна из сетевых карт, либо неисправный сетевой кабель. Эту проблему нужно исправить прежде чем переходить к следующему шагу.
Шаг № 3. Настройка сети.
После того как два компьютеры соединены сетевым кабелем, можно приступать к настройке сети между ними. Для этого открываем «Панель управления» на одном из компьютеров и переходим в раздел «Сеть и Интернет – Центр управления сетями и общим доступом». В этом окне нажимаем на ссылку «Изменение параметров адаптера».

После этого откроется окно «Сетевые подключения». Здесь отображены все сетевые карты на вашем устройстве. Найдите ту сетевую карту, к которой вы подключали сетевой кабель и откройте ее свойства.

После этого выделите мышкой пункт «IP версии 4» и нажмите на кнопку «Свойства».

После этого откроется окно со свойствами протокола IP. Здесь нужно выбрать пункт «Использовать следующий IP адрес» и ввести IP-адрес 192.168.1.1 и маску подсети 255.255.255.0 . Остальные поля заполнять не нужно.

После этого закрываем все открытые окна нажатием на кнопку «Ok» для того чтобы сохранить изменения и переходим к второму компьютеру. Для того чтобы соединить два компьютера между собой в одну сеть, все выше описанные процедуры нужно повторить и на втором компьютере. Единственное исключение IP-адрес. Для того чтобы сеть работала, IP-адреса должны быть разными. Поэтому, на втором компьютере нужно указать IP-адрес 192.168.1.2 .

И также как в первый раз, закрываем все окна на втором компьютере нажатием на кнопку «Ok».
Шаг № 4. Проверяем соединение между двумя компьютерами.
После того, как IP адреса заданы, можно проверять соединение между двумя компьютерами. Для этого на одном из компьютеров нажмите комбинацию клавиш Windows+R и в открывшемся окне введите команду «CMD ».

Таким образом вы откроете командную строку Windows. Теперь введите команду «PING IP », где вместо «IP» подставьте IP-адрес второго компьютера. Например, если командная строка запущена на компьютере с IP-адресом 192.168.1.2, то вам нужно ввести команду «PING 192.168.1.1 ».

Если компьютеры были соединены правильно, то вы должны получить назад все 4 отправленных пакета. Если же пакеты теряются, значит где-то была допущена ошибка и сеть не работает.
Два компьютера можно соединить как по виртуальной сети, так и физически, с использованием оптоволоконного кабеля.
Понадобиться это может для разных целей и особенно популярно в организациях для формирования совместной рабочей сети.
В данном материале мы ответим на вопрос – как соединить два компьютера с помощью , а также, что для этого понадобится и какие программные изменения во все компьютеры сети придется внести.
Сфера применения
В каких случаях может потребоваться соединять кабелями два устройства?
Причин этому может быть несколько:
- Необходимо создать в организации удобную общую сеть для обмена файлами;
- В домашних условиях организуется небольшой локальный дата-центр (пользователь работает одновременно за двумя ПК и связь между ними нужна для удобства).
- У многих пользователей дома больше одного компьютера, но далеко не у всех они объединены в локальную общую сеть, вероятно потому, что не все пользователи знают, какие преимущества дает такая сеть. А имеются следующие плюсы:
- Возможность делиться проводным интернетом;
- Игра в сетевые игры, а также в компьютерные, которые могут быть рассчитаны на более чем одного игрока;
- Быстрый обмен любыми файлами, исключая этап перебрасывания их на карту памяти;
- Можно организовать совместное дисковое пространство для двух компьютеров, тогда можно будет использовать ресурсы одного компьютера, работая за другим;
- Возможность совместной работы в программах;
- Возможность , подключенный ко второму компьютеру, с первого;
- Возможность совместного редактирования документов и др.
Соединить устройства в одну сеть не слишком сложно . Технически это вовсе не представляет трудностей.
Однако придется выполнить некоторые манипуляции с системными ресурсами вашего устройства.
Что потребуется для соединения?
С целью соединить два устройства в общую локальную сеть, вам стоит проверить, отвечают ли ваши ПК некоторым требованиям.
Принципиально важное такое требование – это присутствие сетевой карты на обоих соединяемых ПК.
Современные и большинство старых ноутбуков и стационарных компьютеров ею оборудованы – если с вашего устройства успешно осуществлялся выход в сеть, оно подключалось к Wi-Fi, значит такое оборудование в нем установлено.
Проверить наличие или отсутствие необходимой карты возможно и иными способами.
Наиболее точный и простой метод – запуск специализированной утилиты, показывающей наличие и характеристики компонентов ПК.
Также стоит посмотреть на количество портов на оборудовании – когда присутствует , то необходимая карта точно имеется, так как это порт для подключения сетевого кабеля к карте.
Кроме собственно соединяемых устройств, вам потребуется кабель для сети, который называется также витая пара. Подойдет самый простой, приемлемой и удобной длины.
В случае если компьютеры удалены, кабель нужно прокладывать через стену и т. п. такой тип может не подойти, но в стандартном случае он оптимален.
Важно! Если витую пару необходимо будет тянуть через стену, то сначала его нужно будет тщательно обжать.

Подключение
Чтобы объединить два отдельных устройства в одну общую сеть, следуйте инструкции, приведенной ниже:
- Выключите оба устройства;
- Подключите витую пару – просто объедините с ее помощью ПК, вставив штекеры витой пары в порты разных компьютеров;

- В некоторых случаях над соответствующим портом на ПК имеется цветной световой индикатор, показывающий, имеется ли соединение с сетью, подключен ли кабель – когда индикатор светится, это означает, что вы все соединили правильно;

- Теперь необходимо провести программную отладку компонентов устройства с целью наделения их способностью совместно функционировать в сети;
- Найдите раздел Мой Компьютер (или Этот компьютер на более новых версиях операционной системы);
- В этом окне, на любом свободном место кликните правой , и в развернувшемся небольшом меню найдите пункт Свойства и перейдите на него;
- Развернется маленькое окошко , в котором будут перечислены все характеристики и особенности вашего компьютера или ноутбука;
- Здесь вам необходимо просмотреть имя вашего устройства и обозначение его рабочей группы – очень важно, чтобы обозначения этих групп являлись аналогичными у обоих ноутбуков , соединяемых в сеть, но при этом обязательно разные имена устройств;
- Чтобы настроить и изменить эти показания, кликните по кнопке Изменить параметры и задайте названия, удовлетворяющие условиям;

- Сохраните изменения ;
- Обязательно перезапустите оба соединенных устройства , когда выполните процедуру;
- Далее необходимо отладить сетевой адаптер также для совместной работы устройств, выполните это, пройдя по пути Windоws - Панель управления - Сеть и интернет - ;
- В левой части открывшегося окна найдите строку Изменение параметров адаптера – щелкните по ней;
- Посмотрите на главный адаптер ПК, изображенный в этом списке – если он подключен ко второму ПК работоспособным образом, то над ним не будет изображений крестиков и подобных свидетельств того, что он не функционирует;
- Почти всегда, из всех адаптеров вам нужен тот, что называется ;
- Сделайте по нему двойной клик мышью;
- Развернется выпадающее меню, где нужно перейти в раздел Свойства ;
- Развернется окно с большим полем Компоненты ;
- Прокручивайте его вниз до тех пор, пока не найдете компонент IP версии 4;
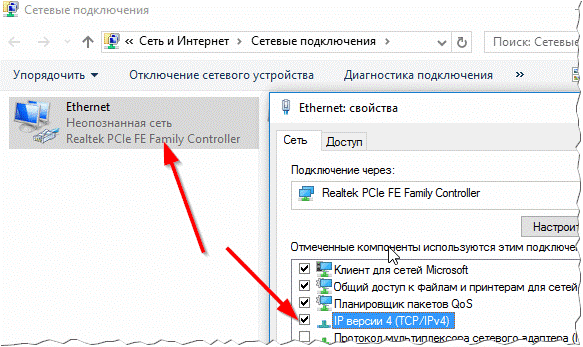
- Два раза кликните на этот компонент;
- Повторите все пункты на обоих соединяемых устройствах – на этом этапе протоколы у вас должны быть открыты на обоих компьютерах или ноутбуках;
- В компоненте первого связываемого устройства пропишите в поле IP-адрес – 192.168.0.1;
- В строке Маска подсети на этом же ПК пропишите 255.255.255.0;
- На втором соединяемом устройстве в строке укажите иное – 192.168.0.2;
- В строке Маска подсети тоже пропишите другие значения – 255.255.255.0;
- Перейдите в поле Основной шлюз и впечатайте там там 192.168.0.1 (устанавливать эти параметры нужно только на подключаемом втором устройстве,на первом же – оставить как есть);
- В строку Предпочитаемый DNS-сервер впишите параметр 192.168.0.1 (также только на втором устройстве, на первом же ПК они остаются без изменений);

- После этого кликните ОК , чтобы сохранить новые параметры, сделайте это на двух ПК.
Проведите проверку корректности проведенного соединения.
Для этого откройте Проводник и в левой части окна, с треем папок и разделов, найдите строчку Сеть .
Кликните по ней и, когда все подключено правильно, то вы сможете увидеть иконку, графическое обозначение текущей сети.
На данном этапе работ по соединению устройства не могут делиться интернетом, не используют объединенное дисковое пространство, не могут передавать файлы без использования временного носителя. На данном этапе особой разницы в том соединены компьютеры или нет, не существует.
Обмен файлами
Основная функция, которой пользуются многие участники компьютерной сети, это передача файлов.
Но эту функцию необходимо настраивать отдельно.
Зато юзеры смогут использовать вместе общее объединенное дисковое пространство двух жестких дисков разных ПК, осуществлять совместное редактирование папок и документов.
Чтобы организовать совместный доступ к файловым системам обоих устройств с каждого из них, проделайте такие манипуляции:
- Зайдите в Панель управления ;
- Перейдите на пункт Сеть и Интернет ;
- Выбирайте Центр управления сетями и общим доступом ;
- Найдите меню слева в открывшемся окне, а в нем ссылку Изменить дополнительные параметры общего доступа , и кликните по ней;

- Раскроется несколько вариантов пользовательских учетных записей и профилей – гостевой, частный, общий и т. д. – во всех них вам необходимо настроить совместный доступ по сети к файлам, папкам и устройствам, настроить сетевое обнаружение и убрать защиту паролем:
- Установите галочку в чекбокс рядом с пунктом разрешить Виндовс управлять подключениями домашней группы;
- Примените параметры, указанные на картинке, для каждого типа профиля на каждом из двух ПК;
- При необходимости возможно наоборот ограничить возможности работы в сети для какого-то типа профилей, например, для гостей;

- Теперь требуется дать каждому компьютеру доступы к дискам и папкам второго;
- Перейдите в раздел Мой компьютер или Этот компьютер , выберите диск, к которому хотите предоставить доступ, и нажмите на него правой кнопкой мыши;
- С помощью развернувшегося меню перейдите на Свойства этого диска ;
- откроется небольшое окно, в верхней части которого вы увидите две вкладки – переключитесь на вкладку Доступ ;
- В центральной части окна появится пункт Расширенная настройка – кликните по нему;

- В развернувшемся окне найдите строку Открыть общий доступ к этой папке , рядом со строкой, слева, имеется чекбокс, в который вам требуется поставить галочку для подключения этой функции;
- Теперь левой части экрана снизу окна найдите ссылку Разрешения и кликните по ней;
- В развернувшемся списке выберите все возможности, которыми вам необходимо наделить участников локального соединения при обращении с материалами в данной папке (на диске);
- Примените все изменения и проведите проверку – в этом случае жесткий диск первого устройства станет виден и на втором присоединенном компьютере;
- Теперь возможно перемещать и копировать файлы, причем происходить это будет на нормальной скорости;

- Повторите процесс настройки доступа на втором участнике сети, и также проверьте, стали ли его файлы видны на первом ПК.
При правильных параметрах все устройства текущей сети фактически приобретают одно совместное файловое пространство и полный доступ памяти друг друга.
Как делиться интернетом?
Внесение таких изменений нужно в ситуации, когда одно из домашних устройств соединено с глобальной сетью по кабелю, с применением модема, а второе не подключено.
Тогда необходимо провести такие настройки. чтобы второе устройство сети, не будучи подключенным напрямую, смогло получать интернет от первого.
Это не слишком актуальная тема, так как у большинства современных юзеров дома установлен , через который и осуществляется использование интернета для всех устройств, тем не менее, кому то инструкция способна пригодиться.
Чтобы настроить возможность использования интернета от модема для всех участников домашней сети, проделайте такие манипуляции:
- Пройдите в Мой компьютер или Этот компьютер ;
- Нажмите один раз правой кнопкой мыши на свободное пространство в выбранном окне;
- Щелкните по пункту Панель управления ;
- А теперь проследуйте по пути Windows - Панель управления - Сеть и интернет - Центр управления сетями и общим доступом - Просмотр сетевых подключений ;
- Найдите обозначение текущего основного подключения, то есть того, через которое вы непосредственно выходите в интернет;
- Сделайте по нему правый клик, и когда развернется небольшое меню – нажмите в нем на пункт Свойства ;
- В верхней части открывшегося маленького окошка смените вкладку на Доступ , как в предыдущих инструкциях;
- Вверху окошка вы увидите надпись Разрешить другим пользователям сети использовать данное подключение к интернету ;

- Чтобы подтвердить это разрешение, установите в чекбокс слева от надписи галочку;
- Подтвердите и сохраните все необходимые изменения;
После этого перезапустите оба устройства .
Эти настройки нужно выполнять лишь на том устройстве, которое изначально было соединено с интернетом.
На втором устройстве не стоит ничего трогать вовсе – можно сразу начинать пользоваться интернетом.
Особенность
При наличии соединения с интернетом по кабелю есть одна неудобная деталь.
По умолчанию на любом устройстве есть лишь одна сетевая карта с соответствующим разъемом.
При наличии проводного соединения с сетью интернет, к этому разъему присоединен модем, то есть разъем занят, а, следовательно, фактически у вас не получится соединить два ПК с помощью витой пары, ведь на подключенном к интернету устройстве просто нет свободного порта для этого.
Таким образом, когда имеется проводное соединение с интернетом, то на устройство требуется подключить еще одну сетевую карту.
Появится порт, через который вы сможете присоединить кабель. Также можно воспользоваться переходником Ethernet-USB, превращающем порт USB в сетевой.
Mac OS Х
Инструкции, рассмотренные выше, применимы только для устройств на .
Но устройства от Эппл соединяются в сеть аналогичным образом.
Для этого следуйте инструкции:
- Соедините компьютеры кабелем с помощью портов сетевых карт, как это описано в инструкции по Виндовс;
- Если у вашего ноутбука нет сетевого порта, то примените специфический переходник Ethernet-USB ;
- На основном из соединенных устройств разверните меню Apple – щелкните левой кнопкой по иконке в виде логотипа в верхнем углу слева ;

<Рис. 17 Соединение с сервером>
- Найдите пункт Просмотр и дважды кликните левой клавишей по имени устройства, отображенном в разделе;

- Система попросит вас подтвердить объединения в сеть, введя пароль администратора на втором устройстве – сделайте это и соединение между устройствами будет установлено .

Как видно из написанного выше, устройства с этой операционной системой настраивать проще, так как фактически вам ничего не приходится делать вручную – все настройки проводить программа в автоматическом режиме.






