Всем всего доброго!
Довольно популярная задача по обработке видео - это соединение нескольких роликов в один видеофайл. Это может понадобится, например, когда вы наснимали домашнего видео, и теперь хотите упорядочить свои записи и сделать один ролик или клип, который в последствии продемонстрировать остальным...
Вообще, решать подобную задачу можно по-разному, и программ для решения - тоже не счесть. Но как бы вы не решали задачу, есть определенный ряд проблем, с которыми приходится сталкиваться. Я озвучу их сразу же:
1) форматы видео : дело в том, что каждое видео (часто так бывает) сохранено в своем формате, с разными кодеками. Это могут быть файлы: AVI, MPG, WMV, MP4, MKV, FLV, и пр. Многие программы при работе - просто выдают ошибки и отказываются работать с такой разношерстной "командой";
2) количество кадров : дело в том, что у каждого видео есть определенное количество кадров, и когда вы соединяете между собой два видео, нужно "искать" среднее, чтобы склеить их. В общем, это не так просто (да и углубляться сейчас в это не хочу, мы избежим этого!). Важнее знать, что в случае какой-либо ошибки с количеством кадров - вы можете получить эффект рассинхронизации звука с видео - т.е. либо звук будет отставать, либо наоборот опережать видео.
Теперь напишу свои мысли по поводу быстрого и простого решения перечисленных проблем (причем, пользователю, о них не нужно даже задумываться) ...
Соединение двух-трех и более видео в один файл
Наш инструмент - ВидеоМОНТАЖ
(Кстати, есть цикл уроков по созданию своего видео - )
ВидеоМОНТАЖ - простой и удобный редактор видео, полностью на русском языке (с поддержкой Windows 7, 8.1, 10). Позволяет легко и быстро создавать собственные ролики, проходя через удобную последовательность шагов (сама программа - это пошаговый мастер создания видеоролика). Почему рекомендую ее использовать для склеивания нескольких видео:
- - она открывает и соединяет между собой любые форматы видео: AVI, MKV, MPG, WMV и т.д.;
- - от пользователя требуется только лишь расставить ролики в нужном порядке и выбрать переходы между ними;
- - нет проблемы с рассинхронизацией (о которой я говорил выше).
Соединяем 3 видео в 1 - по шагам
1) Создание проекта
После запуска программы, перед нами появится окно с выбором - щелкаем по пункту "новый проект" (как на скрине ниже).

Начало проекта // новый проект
2) Выбор соотношения сторон
В следующем окне нас попросят установить соотношение сторон видео, можно выбрать:
- автоматическое (выставляется по первому видео);
- 16:9 - широкоформатное видео (одно из самых популярных, рекомендуется);
- 4:3 - формат для старых телевизоров (некогда был популярен, сейчас уже новый тренд);
- другой формат (который зададите сами).
На мой взгляд нужно выбрать: либо автоматический вариант, либо 16:9. Выбирать вам...

Установить автоматически // соотношение сторон видео
3) Добавление видео
Следующий шаг - добавление всех своих видео в проект. Рекомендую добавлять их в той последовательности, в которой вы хотите их соединить. Я для примера добавил 3 видеоролика (скриншот ниже).
Чтобы добавить видео : слева у вас представлены все диски и папки, находите в них вашу папку с видео. Далее выбирайте то видео, которое хотите добавить, и жмете кнопку "Добавить видео". Обратите внимание, что ВСЕ добавленные видео начинают отображаться на нижней шкале в определенной последовательности (в зависимости от того, когда какое видео вы добавили). См. красные стрелки на скрине ниже.

4) Редактирование
В этом меню вы сможете увидеть все ваши ролики, которые вы добавили (см. в нижнюю часть окна). Порядок роликов вы можете переставить (просто перетащите их мышкой, либо используйте вариант - правка/копировать, правка/вставить, правка/удалить) !
Еще один момент - между всеми роликами программа по умолчанию ставит 2-х секундный переход (ну т.е. видео не сразу начнет показываться, а как-нибудь с эффектом затухания, с перелистыванием страницы и пр.). Для просмотра всех переходов - можно использовать соответствующий раздел.

Порядок роликов - и переходы
5) Удаление переходов (ну или добавление...)
Так как мне переходы были не нужны (думаю, возможно и вам), то их можно и нужно удалить. Обратите внимание на нижнюю часть окна: между большими квадратами с видео - есть маленькие. Это и есть переходы. Чтобы их удалить : щелкните по этому квадрату правой кнопкой мышки, а затем выберите в меню "Удалить" .
Прим.: на удаленным переходе отображается цифра 0 (вместо 2-х секунд, которые были по умолчанию).
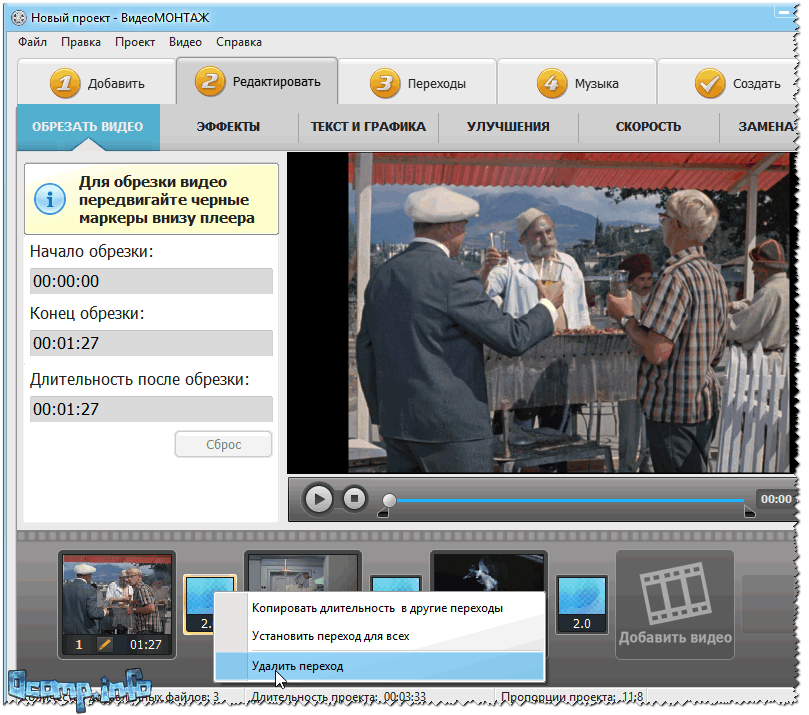
6) Выбор формата для сохранения
В общем-то, когда все видеофайлы добавлены и расставлены в нужном порядке, а вопросов к переходам нет - выбирайте раздел "Создать" , а затем выберите вариант "Создать AVI-видеофайл" (см. скриншот ниже).
Примечание : кстати, программа "ВидеоМОНТАЖ" может сохранить видео и в другие форматы, например, создать полноценный DVD-диск, HD-видео, видео для телефонов (планшетов, смартфонов) и пр. В общем-то, как я считаю, это все существенно облегчает и помогает начинающим пользователям быстро и легко сохранять свои видео. Я в своем примере выбираю вариант с AVI - так как, он самый популярный формат на сегодняшний день!

7) Выбор кодека и указание размера итогового видео
- во-первых, вы можете самостоятельно выбрать кодек: Xvid, Divx, H.264 - в целом, они примерно одинаковые и обеспечивают отличное качество видео;
- во-вторых, вы можете менять разрешение самостоятельно;
- в-третьих, программа заранее подсказывает вам какого размера будет итоговой файл. Это СУПЕР! Представьте, у вас на флешке (или диске CD/DVD) осталось ~500 МБ и туда нужно уместить конкретный видеофайл. Да нет проблем - введите вручную размер, который вам нужен, и программа сама подберет нужный битрейт!
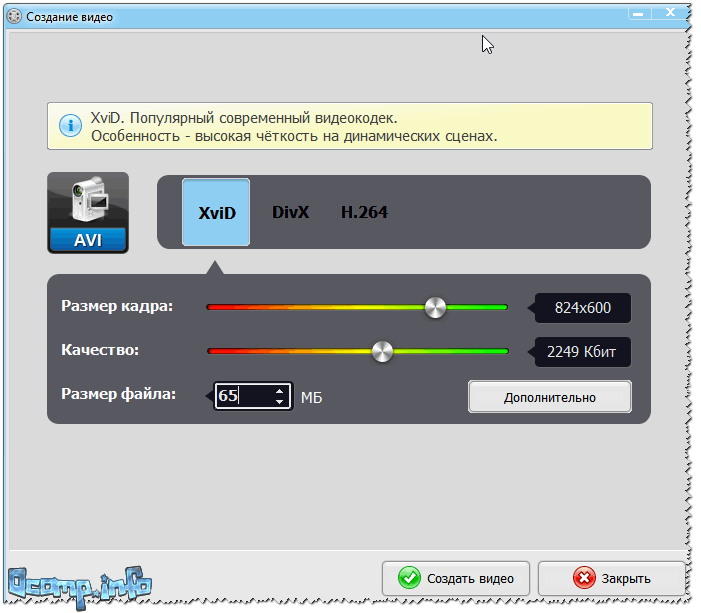
В общем-то, после выбрать кодека и размера видео, жмите кнопку "Создать видео" (внизу окна).
8) Кодирование видео
Далее настанет самая скучная часть - компьютер начнет кодировать ваши видеоролики. Время на кодирование , какую бы вы программу не использовали, всегда довольно значительно! Вообще зависит от: мощности вашего ПК, его загрузки в данный момент, от количества роликов (точнее от их общей длины), от кодека, которым сжаты исходные видео (и в который вы хотите сжать).
Склеить видео быстро без перекодирования - занятие довольно сложное (для каждого типа файлов нужно использовать свои спец. утилиты). А если у вас файлы разного формата (и кодированы разными кодеками) - то без перекодирования в один формат, это невозможно. Поэтому, в любом случае - только ждать...
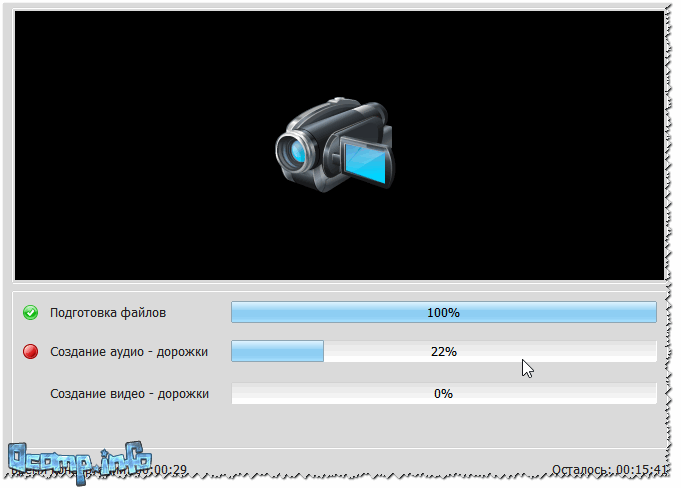
9) Готово!
Если все прошло успешно - появиться небольшое окно, о завершении конвертации (пример показан ниже) ...

Собственно, на этом моя мини-инструкция по соединению нескольких видео в одно - завершена.
Надеюсь, вы легко сможете склеить всё, что необходимо.
Всего наилучшего!
Доброго времени суток, уважаемые читатели моего блога. Знаете, что отличает профессионала от новичка? Первого не пугает никакая трудность, с чем бы он не столкнулся. Успешные люди действуют невзирая ни на что. А тем, кому достичь высот не суждено, находят всяческие отговорки, чтобы оправдать собственный страх или лень.
Сегодня мы поговорим о том, как соединить видео в одно. Я расскажу о нескольких способах это сделать. Какой выбрать – решать вам. Для начала мне хотелось бы сказать несколько слов о самих методах, ведь на самом деле от первых решений ваша судьба зависит намного больше, чем вы думаете.
Эта информация позволит вам не ошибиться и сэкономить время.
Как не ошибиться новичку, делая выбор
Существует три разновидности способов, благодаря которым вы можете объединить 2 ролика в один.
- Онлайн редакторы
Например, www.youtube.com/editor , www.moviemasher.com , www.cellsea.com/free-online-video-editor .
- Простенькие программки
ВидеоМОНТАЖ , Windows Movie Maker или Киностудия Windows, Pinnacle VideoSpin, Movavi Video Editor.
- Premiere Pro
Если вы новичок, то я не рекомендую вам использовать первый или второй способ, а если вы опытный пользователь, то вы и сами не станете этого делать. Согласитесь, задача очень легкая, ну что там… склеить ролик, даже чисто теоретически понятно, что там раз-два и готово. И тем не менее.
Онлайн сервисы
Любой онлайн сервис поставит перед вами множество условий. Вы не сможете любой длины. Вам не удастся закачать серьезный ролик. Некоторые поставят вам водяной знак. Самое неприятное, это когда после часа работы вдруг понимаешь, что скачивание платное. Кроме того, у вас в любом случае, что бы вы не выбрали, будет минимум дополнительных возможностей.

Так какие же преимущества вас могут ожидать при выборе онлайн сервиса? Вам не придется ничего скачивать. Вы один раз воспользовались, и забыли об этом опыте, как о страшном сне. Никаких следов на компьютере, все счастливы.
Программы
Второй способ более продвинут. Казалось бы. Однако, в «Видеомонтаж» и Pinnacle невероятно мало функций. Movie maker вы не скачаете, если у вас взломанный Windows, а такой, я думаю, у большинства. Movavi стоит денег.
Если вам нужен простой и понятный редактор для быстрой нарезки, склейки, замены звука, добавить эффекты и переходы, то обратите внимание в первую очередь на Видеомонтаж. Цены демократичны — проверьте здесь .

Я прочитал уйму статей с миллионом уверений в том, что program free и все просто замечательно, но по факту практически всегда вылезает уйма недостатков. В итоге я намучался и плюнул на все. Мовави порадовал больше остальных, и мне вроде бы не жалко денег, но за что я буду платить? Я хочу получить качественное оборудование, которое пригодится мне и в дальнейшем.
Задумайтесь, если впоследствии вы захотите развить свои навыки, еще поработать с видео и добиться какого-то интересного эффекта, а потом и успеха в этой сфере, то у вас ничего не получится. Вы всегда будете находиться на уровне профана, только потому, что пользуетесь этими средствами для реализации цели.

Во-первых, не стоит забывать о престиже, а, во-вторых, простая программа не справится с серьезной задачей. Вам не удастся прыгнуть выше головы, даже если вы будете к этому готовы. Придется постоянно ходить вокруг да около уже проверенных средств. Чтобы развиться придется качать Premiere Pro.
Premiere Pro
Здесь можно достичь невероятного. Благодаря ей снимают все современные фильмы, передачи, клипы и так далее. Именно в ней работают специалисты. Пусть некоторые из них создают говно, но делают они это в премьер про.
Кстати, почему-то именно название чаще всего и пугает новичков: «Ну я тут ничего не пойму, поэтому не буду даже пытаться». Пользуясь онлайн сервисами и простыми редакторами вы обрезаете себе крылья. Вы не даете себе ни единого шанса развиваться дальше, становиться профессионалом и на своем хобби.

Сейчас вам нужно решить очень простую задачу, а именно превратить два видео в одно. Уже этим решением вы можете загубить все свое будущее. Быть может пришло время преодолеть эту преграду и наконец-то скачать то, о чем все давно говорят и опробовать свои силы?
Вы познакомитесь с интерфейсом, создадите свой первый проект, и что самое важное, программа уже будет стоять у вас на компьютере. Этот Рубикон будет уже взят. Если захотите потом поразвлекаться или обработать какое-то видео, то у вас больше никогда не возникнет желания искать другие способы решения, я вам обещаю. Вы будете гуглить как сделать что-то именно здесь, потому что совершить тут можно самые невероятные вещи.
В этой статье я не буду рассказывать вам про то, как работать в любых других программах или онлайн сервисах. Все ссылки и названия вы нашли в первой части, недостатки поняли. Если вас это не смущает, то разобраться будет очень просто. Все они элементарны. Не скажу что то, о чем я буду рассказывать сложно, но все же.
Как в течение нескольких секунд склеить ролик
Итак, теперь покажу как действовать. Открываете программу и сразу, чтобы было удобно находите в верхней части меню «Окно» — «Рабочие среды» — «Редактирование».

Теперь открываете папку с вашими роликами. Просто при помощи «Мой компьютер» или открываете папку на рабочем столе. В самой проге ничего делать и нажимать не нужно. Перетаскиваете в нижнюю область сначала первое видео, ждете когда оно загрузится, а затем второе.

В принципе готово. Но, как вы видите, у меня получилось небольшое расстояние между роликами. Выбираю инструмент «Стрелка».

Зажимаю левую кнопку мыши и двигаю второй ролик поближе к первому.

Все. Готово. Однако, есть небольшой нюанс. Если вы захотите сохранить ролик, то в Premiere Pro не получится пользоваться стандартным способом «Файл» — «Сохранить как…». Иначе видео можно будет открыть только при помощи того же Премьера.
В этом же самом разделе «Файл» выберите «Экспортировать, а затем найдите «Медиаконтент».


Все. Вы создали ваш первый проект в программе Premiere Pro. Готово.
Возможно, вам также пригодится статья, в которой я рассказываю о том, . Она уже есть в моем блоге. Вы также можете подписаться на рассылку и получать больше полезных публикаций прямо к себе на почту. Я расскажу вам все о том, .
Если ждать не хочется и вас действительно интересует видео и Премьер Про, советую обзавестись очень полезным курсом. Тем более, что в интернете он один такой. Полный и на русском языке видеокурс «Супер Premiere Pro» .

Ну вот и все. Теперь вы знает все что необходимо и я могу попрощаться. Подписывайтесь на мою группу Вконтакте . До новых встреч.
Создавайте красочные коллажи из фотоснимков - это быстро и удобно! Нужно склеить фотографии друг с другом? С помощью программы «Домашняя Фотостудия» эта процедура займет не более двух минут. Посмотрите видеоурок и узнайте сами, как объединить два и более снимка в одно изображение в программе «Домашняя Фотостудия».
Способ №1: быстрое соединение нескольких фотографий в одну
«Домашняя Фотостудия» поможет плавно соединить две, три или четыре 4 фотографии и эффектно замаскировать линию соединения буквально за пару щелчков мыши. Аналогично можно создать из нескольких фото необычный коллаж! Фотографии могут быть разными по размеру или одинаковыми. Вы можете оформлять коллажи по своему усмотрению, например, добавить яркую заливку, эффектно завершающую композицию фото. Готовое изображение можно сохранить на компьютере или сразу распечатать!
Способ №2: простой фотомонтаж
Чтобы объединить две фотографии, можно воспользоваться инструментом «Фотомонтаж», в котором реализована самая простая работа со слоями и масками. Благодаря тонкой подстройке параметров можно создать на фоновом слое эффект старой бумаги, красиво обрезать края или придать объектам мистическое свечение. Наш обладает удобным поиском функций, и инструмент для объединения фото легко найти по запросу «Соединить» или «Фотомонтаж». Из краткой инструкции вы узнаете, как соединить два фото в одно с помощью нашей программы.
Шаг 1. Устанавливаем программу
Для этого потребуется её загрузить. Установочный файл . После установки потребуется пара фото, которые вы хотите обработать и немного времени. Рекомендуем сделать копии этих изображений на случай, если что-то пойдёт не так и случайно сохранится неудачный вариант корректировки.
Шаг 2. Выбираем способ добавления фото
Нажимаем кнопку «Открыть фотографию», чтобы выбрать нужное изображение. В качестве альтернативы можно ввести в строку поиска внизу списка «Соединить» или «Фотомонтаж» (без кавычек). Можно также использовать одну из картинок, которые недавно редактировались – они будут отображаться над поисковой строкой.
Шаг 3. Добавляем фото в программу
Выбираем фото, которое станет фоновым слоем. Можно выбрать только один вариант изображения. В этом режиме показываются основные характеристики картинки и в окне предпросмотра вы увидите, что на ней изображено. Это очень удобно, если у вас много фото и в папке настроено отображение мелких значков, таблицы или списка.

Шаг 4. Переходим в режим «Фотомонтаж»
Если вы работали через кнопку «Открыть фотографию», то в программе отобразится выбранная вами картинка. Вы увидите основное меню программы, где можно подретушировать фото перед отправкой в «Фотомонтаж» или сразу перейти к этой опции. Если фотография загружалась после поиска по функциям напрямую в раздел фотомонтажа, изображение будет открыто в соответствующем режиме.

Шаг 5. Работа со слоями
Чтобы выбрать второе фото, которое ляжет поверх фонового, нажмите кнопку «Добавить слой» и выберите один из вариантов в выпадающем меню. В каталогах украшений, фонов и текстур находятся базовые изображения, поставляемые вместе с программой. Для того, чтобы воспользоваться другой картинкой, нажмите на «Фотографию».

Шаг 6. Выбираем и редактируем накладываемый кадр
Вот так выглядит интерфейс выбора второго фото. После выбора картинки, она будет сразу же помещена поверх фона в виде нового слоя. Её можно двигать левой кнопкой мышки, растягивать, наклонять под разными углами, задавать прозрачность. Слои, за исключением фонового, легко удаляются с помощью красной кнопки «Х». Кнопка в виде двух синих листов бумаги копирует слой. Каждый слой можно обрезать без вреда для всей картины. Можно сразу сохранить своё творение через кнопку «Сохранить в файл» - в левом нижнем углу.

Шаг 7. Сохранение результата
После нажатия кнопки «Применить» или «Сохранить в файл» в окне режима «Фотомонтаж» все внесённые изменения на фото будут сохранены, и откатить их уже не удастся. Поэтому не забывайте про запасные копии оригинальных картинок. В любом случае, программа выведет вас в своё основное окно, где можно будет отретушировать фото и сохранить его на память. Также можно попробовать поэкспериментировать и узнать, с помощью настроек меню «Стилизация».

В этом уроке фотошопа я расскажу как склеить две фотографии в одну, данный способ быстрый и понятный.
1. Начнем с открытия необходимого количества фотографий, которые мы будем склеивать. Я выбрал две фотографии, которые я сделал в прошлом году в Торонто. Для начала нам необходимо открыть в одном окне несколько фотографий. Для этого открываем их по отдельности в фотошопе (для каждой свое окно). Затем в одном из окон правой кнопкой щелкам по фотке, выбираем Duplicate layer (Дублировать слой), и в появившемся окошке в выпадающем списке выбираем документ с нашей второй фоткой.
2. Размещаем с помощью инструмента перемещения (Move Tool) (V) картинки на одном уровне. Совмещаем так, как бы вы хотели их объединить.
![]()
3. Теперь нам необходимо выделить верхний слой и кликнуть по пиктограмме Add Layer Mask (добавить маску слоя):
![]()
4. Для облегчения процесса сдвинем верхний слой немножко вниз (опять же Move Tool). В дальнейшем это поможет нам определить длину градиента для маски.
![]()
5. Выбираем gradient tool (Заливка градиентом) (G). Настройки градиента должны быть такими (верхняя панель)
6. Затем кликаем на крае верхней картинке (см. рисунок), зажимаем клавишу Shift, и проводим горизонтальную линию от начала верхней картинки, до конца нижней (на рисунке все понятно).
![]()
7. Должно получиться что-то подобное:
![]()
8. Для придания резкости и примечательности, просто сделаем линию градиента неможко короче:
![]()
9: Вот что получается у меня:
![]()
10. А теперь обратно совместим картинки, поднятием верхней
![]()
11. Ну вот и все, осталось слить слои, но это не обязательно. Простеший эффект.
При создании изделий из фотографий часто требуется навык, как соединить 2 фото. Ранее его можно было изучить, только скачав дорогостоящую программу на компьютер. Потом еще потратить время на освоение малопонятного учебника, и перевод утилиты, ведь все они первоначально были только на английском языке.
Фоторедактор «Домашняя фотостудия» полностью русифицирован, обладает дружелюбным и понятным пользовательским интерфейсом, а соединение фотографий в одно изображение осуществляется в нем в несколько простых шагов:
Шаг 1. Скачать фоторедактор «Домашняя фотостудия»
Для загрузки утилиты воспользуйтесь специальной кнопкой на странице нашего сайта. Вес дистрибутива составляет 52 Мб. Программа содержит более ста красочных фотоэффектов, и позволяет за короткое время освоить профессиональные навыки редактирования изображений.

Шаг 3. Убрать дефекты и добавить эффекты
Перед тем, как соединить фото, надо убрать дефекты и добавить эффекты. Выберите вкладку «Изображение» и далее «Устранение дефектов». Здесь можно избавить фото от излишней яркости и затененности, устранить дефект красных глаз, добавить четкости и восстановить цветовой баланс. Чтобы применить спецэффекты для изображений, наберите в поисковой строке основного меню «Каталог эффектов», далее перейдите по указанному значению.

Шаг 4. Сохранить фото
Нажмите на иконку синей дискеты в верхней части меню, введите название изображение и формат, сохраните его в памяти вашего компьютера, как обычный файл.
Шаг 5. Добавить новое фото
Шаг 6. Соединить два фото в одно
Нажмите в правой части окна на кнопку «Добавить слой». Утилита предложит несколько вариантов – фотографию, каталог украшений, каталог текстур, каталог фонов, из главного окна редактора. Выберите фотографию. Далее найдите нужное изображение (в данном случае то, что было редактировано ранее) и нажмите «Открыть». На фото появится новая картинка с пунктирной рамкой. Ее можно переместить в любое место и изменить размер. Нажмите «Применить».

Фоторедактор «Домашняя фотостудия» выполнит обработку и соединенные воедино два фото откроются в основном меню. Сохранение осуществляется также, как и для простого фото, включая: нажатие изображение синей дискеты, выбора функции «Сохранить» на вкладке «Файл» или применение комбинации клавиш Ctrl+S.
Точно также осуществляется операция, как соединить несколько фото в одну. При компоновке нескольких изображений рекомендуем вам использовать функцию фигурной обрезки, которая доступна в окне фотомонтажа. Вы можете применить не только квадратную, но и круглую, а также в форме звезды обрезку фото.
Большой интерес для творческого человека представляет коллекция масок, которая тоже доступна в окне фотомонтажа. Нажмите на иконку «Задать маску», и выберите из множества вариантов. Из соединенных изображений можно сделать красивую открытку и отправить ее другу в социальных сетях, читайте статью: . Общайтесь, и обменивайтесь красивыми фото.




