WordPress – самый популярный движок для сайтов в мире. По разным данным на нем работают 70-90% всех интернет-ресурсов. В связи с этим очень многим людям приходится работать с этой CMS (системой управления сайтом). Но прежде всего нужно знать, как создать сайт на wordpress, а уже потом настраивать все остальное. На этом сайте вы найдете полезные статьи по настройке этого движка.
Как создать сайт на wordpress с нуля – установка за 5 минут
Один из главных плюсов этого движка – простота в установке. Конечно, нельзя вот просто так скачать WordPress и сразу начать создавать на нем свой сайт. Перед этим необходимо пройти очень важные шаги по регистрации доменного имени вашего будущего проекта. Также нужно купить услуги у одной из хостинг-компаний. Если сайт вам нужен для серьезных целей, лучше выбирайте надежного хостера.
Я не буду останавливаться на этих шагах, потому что описал их в . Здесь же я хотел описать именно процесс установки WordPress на ваш сервер.
Итак, если вы уже протестировали свой новый сайт и он успешно работает, самое время прямо сейчас установить на него движок. Если сейчас на вашем сервере есть какие-то файлы, то смело удаляем все это. Будем начинать все с чистого листа!
Перейдите на официальный сайт WordPress-а.
Скачайте самую свежую версию движка. Полученный архив нужно будет распаковать в корень вашего сайта. Это можно сделать через FTP или CPanel (панель управления сайтом). Распаковали? Отлично, двигаемся дальше.
Следующие шаги установки
Теперь перейдите на свой сайт. Если архив распаковался правильно, вы увидите окно приветствия от WordPress. Разработчики движка немного введут вас в курс дела, а именно что будет от вас требоваться для установки.
А требуется от вас немного – имя базы данных, с которой будет интегрироваться движок, а также имя и пароль пользователя БД. Не спешите хвататься за голову, если ничего не поняли. Все это легко создается в панели управление, в пункте “Базы данных MySQL”
, там же создается и пользователь для БД (базы данных). Показываю скриншот, как это выглядит на моем хостинге. У вас может быть немного по-другому, но название инструментов примерно такие же.
Также создать новую БД можно через утилиту phpMyAdmin. Вот так выглядит этот процесс в ней:
Имя базы может быть любой, но начинаться должно с латинской буквы.
Соответственно, просто скопируйте в установщик WordPress имя новой базы данных, а также введите имя пользователя и пароль, который вы задали. Еще одна настройка, которая есть на этом этапе – префикс таблиц. Настоятельно рекомендую сменить его на любой другой. По умолчанию стоит wp, поставьте любой другой. Например, wd, cy или xb .
Следующий шаг. Тут вам нужно будет ввести имя пользователя и пароль от админки WordPress. Этим паролем вы будете пользоваться чаще всего, так как именно он нужен для входа в администраторскую часть WordPress, из которой вы и будете управлять сайтом.
Логин вводите сами, а пароль а рекомендую генерировать автоматически. Установщик отлично с этим справляется и предлагает очень сложные пароли. Сразу же сохраните свой пароль в надежное место. Также нужно ввести имя сайта. К этой настройке можно отнестись не так серьезно – все равно потом сможете поменять. Также нужно указать адрес электронной почты. И лучше указывать надежный.
Тут же вы можете отметить галочкой опцию, которая нужна для запрета индексации сайта поисковиками. Впрочем, я не знаю, зачем вам это. Обычно сайты создают как раз для того, чтобы они индексировались поисковиками и из поиска на ресурс заходили люди. Эту настройку также можно выполнить позже уже из панели управления WordPress.
WordPress установлен!
Вот вы и поняли, как создать сайт на wordpress с нуля. Было не сложно, правда ведь? После окончания установки перед вами откроется страница входа, а после этого админка WordPress. Если вы видите ее перед собой первый раз, то едва ли сможете моментально разобраться. Впрочем, движок является одним из самых простых в плане визуального управления.
Попробуйте перейти на свой сайт. Теперь вы увидите там не белый экран, а что-то намного более похожее на нормальный сайт. На этом работа только начинается. WordPress по умолчанию установил вам тему, сгенерировал первую тестовую запись и страницу, чтобы вы могли видеть, как выглядит содержимое и как его можно оформить.
Что делать дальше?
Формально у вас уже действительно есть сайт. Он доступен в сети по определенному url-адресу и полностью работоспособен, он установлен в базу данных, и теперь вы можете в визуальном редакторе добавлять на сайт статьи, медиафайлы, страницы, а другие пользователи смогут оставлять на вашем ресурсе комментарии.
Но тут есть одно но: устроит ли вас то оформление, которое по умолчанию поставил вам движок? Тысячи сайтов на wordpress каждый день появляются в сети, и у всех их по умолчанию стоит такой дизайн, и у многих он таким и останется.
Это ничего страшного, если вы завели сайт чисто для эксперимента, но для WordPress созданы десятки тысяч шаблонов, и если создавать проект для серьезных целей, то вам нужен свой, уникальный. Вот тут мы и приходим к необходимости создания или переделки готового шаблона.
Создание своей темы – как?
Разработку собственного шаблона я вижу двумя способами.
Первый способ
Абсолютно с нуля, с чистого листа. Какие преимущества у такого способа:
- Вы можете получить чистый и короткий код, так как включите в шаблон только то, что вам нужно
- Вы можете изначально все оптимизировать, значительно повысить скорость загрузки
- Вы легко сможете вносить правки в шаблон в будущем, так как будете прекрасно знать его структуру и если нужно будет расширить функционал, вы сможете это сделать
- В шаблоне не будет никаких скрытых и закодированных ссылок на левые сайты
- Если вы мастер своего дела, то можете сделать кроссбраузерную и адаптивную тему
А теперь минусы:
- Вы должны обладать соответствующими знаниями по PHP и WordPress
- Тема создается не за один час, это длительный и кропотливый процесс
В принципе, это все недостатки. Все упирается в то, есть ли у вас время, желание и хорошие знания, чтобы сделать эту тему.
Где получить знания
Хорошо, скажете вы, я хочу научиться создавать шаблоны, хотя бы самые простые, а где мне обучиться этому? Я хочу порекомендовать вам видеокурс от команды Webformyself , в котором вы сможете пошагово создать шаблон для WordPress, даже если вы полный ноль в сайтостроении, а от слова “код” вас тошнит. Я уверен, таких подробных и разжеванных пояснений не найдете больше нигде.
По-моему, курс стоит около 5 тысяч рублей. Думаете, много? А я скажу вам, что если научиться создавать темы для WordPress, то на хлеб с маслом всегда сможете заработать. Даже создав один полностью уникальный шаблон вы полностью отобьете цену за курс.
Второй способ
Мне кажется, это даже более привлекательный вариант. Суть его в следующем: вы скачиваете в сети так называемые темы-болванки и на их основании делаете свою. Что такое тема-болванка? Это специальный шаблон, который создан для того, чтобы на его основании делать новые, уникальные темы.
Этот вариант мне больше нравится, потому что не нужно создавать ничего с нуля. Все файлы и стили уже прописаны, вам остается только менять все это на свое усмотрение, добавлять новый функционал и т.д. Я думаю, что процесс создания уникального шаблона таким образом можно ускорить и упростить.
Тема-болванка Bones
Недавно я обнаружил в сети как раз одну такую замечательную тему, которая заточена то, чтобы изменить ее под свои нужды. Скачать ее можно, перейдя по этой ссылке . Называется она Bones, но вы легко можете переименовать ее, я даже рекомендую это сделать сразу же.
Кроме этого в сети есть и другие пустышки, например:
- WordPress Bootstrap
- Roots
- Underscores
Устанавливаем Bones
Итак, сейчас я установлю ее на свой локальный сервер. Жмем в админке – темы – добавить новую – загрузить. Находим скачанный архив, он установится и можно сразу же активировать.
Вот что мне сразу нравится в этой теме, так это то, что она изначально выглядит достаточно неплохо. Но, конечно же, это пока неуникальный шаблон, осталось изменить его под свои нужды. Как изменить, это другой вопрос, давайте на нем немного остановимся.
Редактирование шаблонов WordPress
Если вы умеете создавать собственные темы, то редактирование готовых вообще не должно вызывать у вас вопросов. Но если вы новичок, конечно, вам придется потратить какое-то время на освоение базовых принципов.
Что желательно знать для изменения темы:
- Php, wordpress функции тем
На Php работает подавляющее большинство динамических сайтов. Html – это язык разметки гипертекста, с него начинается создание любого сайта (подробнее о нем ). Css – отвечает за внешний вид элементов на веб-страницах. Хорошее знание этого языка без проблем позволит вам изменить дизайн, но саму структуру страниц вы с его помощью не измените.
На самом деле в WordPress можно взять практически любую тему и переделать ее под себя, просто вышеприведенные шаблоны созданы специально для этого, специально для их изменения и доработки.
О том, где и как выучить html и css я написал в . WordPress вы можете изучать по тому курсу, который я вам предложил, а можете и бесплатно, в сети есть два замечательных сайта с русской документацией движка и я пользуюсь ими очень часто:
- WP-Kama
- WP-Docs
Уникализация в визуальном режиме
Конечно, некоторые самые простые настройки вы можете сделать чисто в визуальном режиме с помощью админки WordPress. Например, определить общий цвет фона страницы, а также поставить фоновые изображение, favicon, вставить логотип в шапку, добавить собственные уникальные виджеты. Все это первые шаги на пути к собственному уникальному и неповторимому дизайну.
А если я все-таки буду использовать полностью шаблонный дизайн без изменений?
Я вам скажу, что это не оптимальный вариант. Не смертельный, но и не оптимальный. Вам нужно добавить хоть какие-то уникальные фрагменты на сайт, хотя бы логотип и шапку изменить, потому что если в сети ваш проект по внешнему виду будет полной копией другого – это плохо.
В конце концов, в интернете также продаются премиум-темы. На самом деле в большинстве случаев их могут купить многие, но такие темы обладают простой визуальной настройко и разными цветовыми схемами, чтобы даже полный новичок, не разбирающийс в коде, мог легко внести изменения.
Одним из таких шаблонов считается Sahifa. Когда-то мне он достался бесплатно при покупке сайта на telderi. А вообще за премиум-тему вам придется заплатить от 20 долларов, в зависисмости от потребностей. В любом случае, это уже будет не самостоятельное создание шаблона для WordPress, поэтому это тема для отдельного разговора.
Короче говоря, чтобы самостоятельно сделать уникальный сайт на wordpress, нужно обладать определенной квалификацией, полный новичок этого сделать не сможет. В то же время, не стоит думать, что это слишком тяжело и не стоит даже браться.
Настройка WordPress
Как я уже и говорил, это начало. Если вы планируете развивать свой ресурс, вам предстоит еще огромная работа. Настройка внешнего вида, подбор шаблона или разработка нового с нуля, наполнение сайта, оптимизация его скорости, улучшение безопасности, дополнительные возможности (интернет-магазин, форум, фотохостинг). Сегодня на WordPress можно создать практически все!
Десятки тысяч шаблонов, плагинов, сотни настроек – изучать движок нужно постепенно. Конечно, можно отдать все это знающему человеку и он все вам настроит один раз, так что останется только добавлять на сайт новые товары, тексты или что там еще у вас есть.
Никто не отговаривает вас от такого пути. Иногда это даже разумнее – если есть деньги, но нет желания разбираться, а получить результат нужно быстро. Но любое дело приятно осваивать самостоятельно. И все равно найдутся люди, желающие освоить все самостоятельно, разобраться что к чему.
Тем более, что 95% проблем можно решить не обладая огромными знаниями в программировании. Иногда нужного результата можно достичь с помощью нужного плагина. Иногда можно взять готовый код, скопировать его в нужное место и получить то, что требовалось. А еще чаще проблема решается чисто в визуальном режиме с помощью базовых настроек WordPress.
Как видите, лезть в дебри движка нам не придется. Таким образом WordPress стал системой, которую выбирает для своих сайтов подавляющее количество людей.
Работу с движком нужно осваивать постепенно. Для начала пройдитесь по панели управление, создайте свои первые записи и страницы, потом попробуйте добавить на страницы виджеты, изменить внешний вид, поменять шаблон, установить плагин и т.д.
Приветствую вас, мои уважаемые читатели! Рад вас видеть 🙂
Мы продолжаем серию статей, призванных помочь вам в создании сайтов с применением различных CMS. Для тех, кто не знает, что это такое и с чем его едят, рекомендую ознакомиться со статьей о .
В ней вы узнаете о том, как вообще можно сделать сайт не только своими руками, но и как их разрабатывают престижные веб-студии.
Но почему из всех способов я уделяю внимание созданию сайтов на CMS наибольшее внимание? Все предельно просто 🙂
Как я уже говорил в своих предыдущих публикациях, на сегодняшний день это один из самых перспективных и простых способов разработки сайтов, не требующих от разработчиков больших знаний и усилий.
А поскольку цель ведения данного блога – это помочь вам, мои читатели, в создании сайта своими руками, то и внимание данному способу я уделяю соответствующее. Ведь это идеальный вариант для вас, позволяющий обзавестись собственным веб-проектом максимально быстро, просто и без лишних затрат.
Я уже написал цикл статей, посвященных самостоятельному созданию Интернет-магазинов на базе — одного из самых популярных бесплатных движков для этих целей.
Данной статьей мы открываем новый цикл публикаций, посвященный самостоятельному созданию сайтов на WordPress, в котором будут рассмотрены особенности разработки различных типов сайта на данной платформе.
Также вас ждет обзор необходимых плагинов для достижения поставленных вами целей и различные примеры кода для ситуаций, когда можно обойтись без сторонних компонентов.
Откуда лучше всего скачивать дополнения для WordPress, как их правильно устанавливать, а также, зачем нужен код, если есть масса виджетов, тем и плагинов, — обо всем этом читайте далее.
Все, что от вас потребуется для получения этой полезной информации – подписаться на обновления , чтобы вам на email приходили уведомления о выходящих статьях. Будет очень интересно! 🙂
Переходим непосредственно к теме сегодняшней статьи, которая посвящена тому, как создать блог на WordPress своими руками.
План статьи будет следующим. Вначале я расскажу вам немного о CMS WordPress, а потом нами будет рассмотрен непосредственно процесс установки данного движка, как самого первого и главного этапа .
Поэтому если вы уже наслышаны о данном движке и всё, что вам нужно – это создать свой блог на WordPress, то можете пропустить первую часть и перейти непосредственно к практическим действиям.
Поехали 🙂
Почему люди предпочитают создавать блоги на WordPress?
В Интернете при поиске информации по поводу создания собственного блога, наверное, на каждом сайте можно найти упоминания о данной CMS. При этом авторы иногда даже забывают сказать, что есть альтернативные способы обзавестись данным типом сайта.
В целом, их можно понять, т.к. WordPress – это очень простой и, в тоже время, мощный инструмент, чтобы завести блог всем желающим, не зависимо от их уровня знаний. Поэтому нет необходимости «изобретать велосипед» 🙂
Изначально WordPress разрабатывался как блоговый движок и остается таким по сей день. Поэтому все, что вам нужно для того, чтобы создать свой блог на WordPress – это установить его.
Сегодня существует огромное множество CMS и блоговых платформ как на платной, так и на бесплатной основе, прдназначенных для разработки блогов. Но, тем не менее, Вордпресс уже на протяжении длительного времени является лидером данного сегмента услуг, заслужив любовь и уважение пользователей по всему миру.
Причем, к данному движку при разработке сайтов прибегают не только неопытные пользователи, решившие побыстрее запустить свой первый сайт, но и профессиональные разработчики и веб-студии, что свидетельствует о серьезности данной CMS, делающей ее пригодной для сайтов любой сложности.
4 причины для создания блога на WordPress
Во-первых , это простота использования.
Поскольку блог – это не самый сложный тип сайта, то разработчики WordPress выбрали правильный вектор развития своего творения, максимально успростив его интерфейс.
Это касается как пользовательской части (то, что видит пользователь при переходе на ваш сайт), так и кабинета администратора, где все элементы структурированы и не вызывают проблем с их нахождением.
Во-вторых , это простота разработки и доработки существующих сайтов, что очень на руку разработчикам.
Иногда веб-программисты даже шутят по этому поводу, говоря, что сделать блог на WordPress может даже ребенок 🙂
Несмотря на то, что WordPress не имеет MVC-структуру кода, которая среди разработчиков считается чуть ли не эталонной, работать с ним весьма удобно.
Для всех, кто решил создать блог на Вордпресс, доступно огромное число функций. И их число пополняется с каждой новой версией движка.
К тому же в движке по умолчанию доступен редактор кода, позволяющий вносить правки на сайт прямо из админки, находясь при этом абсолютно в любой точке земного шара и не имея соответствующего набора программ.
Про себя могу сказать, что я начал свой путь веб-разработчика с CMS OpenCart, после которого WordPress мне показался детским лепетом – настолько просто с ним работать, причем, это касается как верстки, так и непосредственно программирования.
И это при том, что OpenCart- не самый сложный движок из существующих.
Так что если вы являетесь начинающим разработчиком, который в поисках CMS для старта, WordPress будет для вас идеальным вариантом, после которого вы, возможно, и не захотите пробовать что-то другое.
Тем более, что знание данной CMS поможет вам иметь хороший доход ввиду огромного числа сайтов на базе WordPress (на всех зарубежных фриланс-ресурсах заказы на доработку wordpress-базированных ресурсов составляют более 50% от общего числа).
Третьей причиной создания блога на WordPress является огромное количество документации.Этот момент находится в прямой зависимости с популярностью самого движка. Чем больше спрос, тем больше и предложение 🙂
При поиске ответов на вопросы, возникающие у меня при создании данного блога (да, я не оригинален, — он тоже сделан на WordPress:-)) я нашел массу статей, чего не встречал при разработке на OpenCart, где их можно было найти только на форумах.
Причем, это были не пустые публикации с какими-то авторскими методиками и ссылками на партнерки, а реальные советы со списком рабочих плагинов и фрагментов кода.
Четвертой причиной популярности WordPress является возможность создавать на базе данного движка различные типы сайтов.
Данный момент, как и предыдущий, является как причиной популярности данного движка, так и ее следствием.
Сегодня, кроме того, как сделать блог на WordPress, данный движок подойдет для создания интернет-магазинов, видеохостингов, форумов и каталогов.
Причем, из блога в другой тип сайта ресурс на WordPress превращается посредством установки всего одного-единственного, но правильно подобранного плагина или шаблона.
Поэтому созданию каждого типа ресурса, входящего в современную , на WordPress я посвящу отдельные статьи. Сейчас же самое время поговорить о том, с чего этот процесс начинается, — об установке WordPress.
Как создать свой блог на WordPress – подготовка к установке
Итак, как я сказал ранее, на данный момент WordPress подходит для создания различных типов сайтов. Но, независимо от типа ресурса, движок сначала нужно скачать и установить.
При скачивании установщика движка не нужно оригинальничать и искать какие-то ссылки на форумах и сторонних сайтах, рискуя скачать некачественный продукт или подцепить вирус.
Лучший вариант – скачать дистрибутив с официального сайта https://ru.wordpress.org
На его главной странице расположена кнопка «Скачать», при нажатии на которую вы получите установочные файлы самой последней версии данной CMS.
Теперь инсталлятор у вас есть. Что же делать дальше?
Сейчас у многих хостинг-провайдеров в перечне их услуг можно найти услуги хостинга для сайтов на различных CMS. Это значит, что они помогут вам в установке движка прямо на хостинг.
Если ваша цель – это сделать блог на WordPress, то вам нужно будет выбрать данную CMS из списка всех предложенных на экране автоматической установки, попасть на который вам поможет техническая поддержка вашего хостинг-провайдера.
В случае же, когда вы решили создать WordPress блог сперва на локальном сервере, а затем перенести его на хостинг (что является правильным подходом), то для этого вам необходимо будет произвести действия, описанные ниже.
Также данный алгоритм будет справедлив, если у вашего хостинг-провайдера нет автоматической установки или вы по каким-то причинам решили от нее отказаться.
Как создать блог на WordPress – установка движка
Шаг 1. Копируем скачанный дистрибутив в папку проекта на локальном сервере или хостинге.
Лично я при создании сайтов предпочитаю использовать локальный сервер, а затем переносить готовый ресурс на хостинг. При этом я пользуюсь продуктом под названием OpenServer.
Итак, я создал папку под названием «MyWP», которое будет являться автоматически именем моего сайта, скопировал туда дистрибутив и распаковал его.
 Заходим в распакованный каталог и копируем содержимое папки «wordpress» в каталог сайта. Не забываем удалить архив и распакованный каталог. В итоге у вас должно получиться следующее.
Заходим в распакованный каталог и копируем содержимое папки «wordpress» в каталог сайта. Не забываем удалить архив и распакованный каталог. В итоге у вас должно получиться следующее.
 Шаг 2.
Создание БД сайта
Шаг 2.
Создание БД сайта
– это хранилище, в котором будет храниться вся доступная на нем информация. Ее наличие – это обязательное условие при создании сайта любым способом.
Тем, кто решил создать блог на Вордпресс, как и с помощью других CMS, разрабатывать структуру БД самостоятельно нет надобности, т.к. установщик все сделает сам. Единственное, что требуется при установке — указать ее наименование.
Поэтому, чтобы не отвлекаться в процессе установки, создадим базу данных будущего сайта сейчас.
Для этого заходим в программу phpMyAdmin либо какой-то другой клиент БД, доступный на вашем локальном веб-сервере или хостинге.
Для создания новой БД перемещаемся на вкладку «Базы данных», вводим имя вашей БД в пустое поле и нажимаем «Создать»:
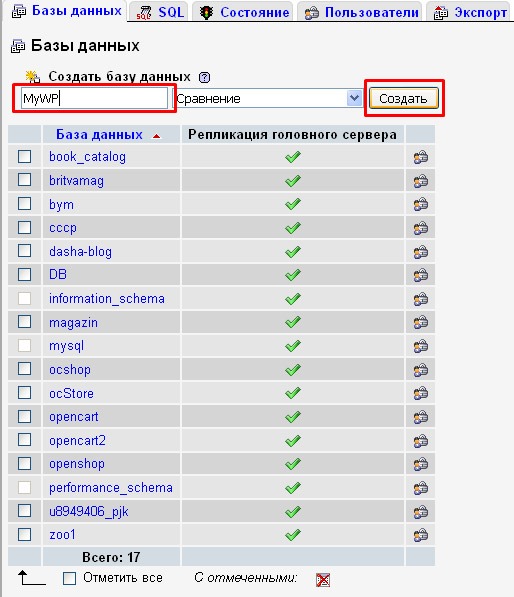 Если вы все сделали правильно, то в списке баз данных должно появиться наименование, которое вы только что ввели.
Если вы все сделали правильно, то в списке баз данных должно появиться наименование, которое вы только что ввели.
Шаг 3. Автоматическая установка WordPress
Приятной отличительной особенностью создания сайтов на CMS является полная автоматизация процесса. Все, что нужно для получения готового сайта — это запустить процесс установки, а далее система все сделает сама.
Поэтому для того, чтобы создать блог на WordPress, мы заходим в любой веб-браузер и вводим в адресной строке доменное имя вашего сайта (имя папки на локальном сервере или хостинге, куда вы копировали дистрибутив). Если ничего не произошло, проверьте, запущен ли у вас локальный сервер и есть ли соединение с Интернетом.
Иногда, при использовании локального сервера и давая сайтам простые названия без доменных зон вроде.com, .ru, .com.ua браузер воспринимает такой адрес как поисковый запрос, поэтому ищет данное слово в поисковой системе, установленной по умолчанию.
При этом в браузере всплывает небольшое сообщение под адресной строкой с текстом: «Вы действительно хотите перейти на «имя сайта»?».
Если этого не произошло, для того, чтобы все-таки попасть на свой сайт, нужно либо ввести в адресную строку «http://доменное_имя_сайта», либо воспользоваться интерфейсом локальных веб-серверов.
Например, в OpenServer попасть на сайт, расположенный на нем, можно следующим способом:
 Если в этом списке вашего сайта нет, перезапустите веб-сервер. Если он снова не появился – проверьте правильность выполнения предыдущих шагов.
Если в этом списке вашего сайта нет, перезапустите веб-сервер. Если он снова не появился – проверьте правильность выполнения предыдущих шагов.
Когда все выполнено верно, в браузере появится следующий экран:
 Его появление значит, что запустилась автоматическая установка, позволяющая создать блог на WordPress в течении 5 минут.
Его появление значит, что запустилась автоматическая установка, позволяющая создать блог на WordPress в течении 5 минут.
Также для создания блога на WordPress вам необходимо будет узнать имя пользователя и пароль для доступа к БД. Эта информация предоставляется вашим хостинг-провайдером. При использовании локального сервера вам нужно найти ее в руководстве к продукту, которым вы пользуетесь или поискать ответа в Интернете (в большинстве случаев Пользователь – «root», Пароль пустое поле).
Адрес сервера БД понадобится только в случае, если у вас очень большой проект и для распределения нагрузки компоненты вашего сайта расположены на различных серверах или же такая структура сайтов характерна для вашего хостинг-провайдера.
В любом случае, при любых неясностях стоит обратиться в техническую поддержку хостинга, объяснив им, что вы хотите создать блог на WordPress и обрисовав характер вашей проблемы.
Во всех остальных случаях сервер БД будет «localhost».
На следующем экране установки нужно всю эту информацию ввести в соответствующие поля:
 Как видите, ничего лишнего, только самые необходимые данные, поэтому проблем с заполнением возникнуть не должно.
Как видите, ничего лишнего, только самые необходимые данные, поэтому проблем с заполнением возникнуть не должно.
Единственный вопрос, который может возникнуть у тех, кто решил создать блог на WordPress впервые, это назначение поля «Префикс таблиц».
Но здесь всё очень просто – данный префикс будет добавлен перед именами таблиц в БД, чтобы ассоциировать их с сайтом.
Благодаря этому механизму в одной БД может быть расположена информация для нескольких сайтов, таблицы которых будут отличаться друг от друга подобными префиксами. Поэтому менять значение по умолчанию не стоит.
После ввода необходимой информации нажимаем на кнопку «Отправить» и переходим к следующему этапу, позволяющему создать блог на WordPress:
 Как видите, он не несет какой-то особой смысловой нагрузки и является промежуточным звеном между заполнением информации для создания БД и вводом настроек пользователя.
Как видите, он не несет какой-то особой смысловой нагрузки и является промежуточным звеном между заполнением информации для создания БД и вводом настроек пользователя.
В принципе, можно было бы без него обойтись 🙂
Нажимаем кнопку «Запустить установку» и переходим на следующий экран:
 Здесь вам необходимо ввести:
Здесь вам необходимо ввести:
- название вашего блога;
- имя пользователя и пароль для учетной записи администратора сайта;
- email, на который будут приходить уведомления о событиях на сайте (обновления версий движка, уведомления о комментариях);
- разрешить или запретить индексацию сайта поисковыми системами.
Последний пункт имеет смысл отмечать только в случае, если вы решили создать блог на WordPress сразу на хостинге, и он еще длительное время будет, что называется «сырым», чтобы поисковики не «сформировали свое мнение» раньше времени, которое, кстати, может влиять на его позиции в дальнейшем.
После ввода информации нажимаем на кнопку «Установить WordPress».
 Вот и все 🙂 У нас получилось создать блог на WordPress. Все, что теперь остается – это нажать на кнопку «Войти» и наслаждаться плодами своего труда.
Вот и все 🙂 У нас получилось создать блог на WordPress. Все, что теперь остается – это нажать на кнопку «Войти» и наслаждаться плодами своего труда.
Для этого входим в кабинет администратора под учетной записью, которую вы создали на этапе установки движка.
 После входа мы видим админку созданного блога на WorPress.
После входа мы видим админку созданного блога на WorPress.
Чтобы перейти в пользовательскую часть сайта, необходимо ввести в адресной строке веб-браузера «http://доменное_имя_сайта» или нажать на кнопку с изображением домика в левом верхнем углу кабинета администратора.
 Вот и долгожданный блог!
Вот и долгожданный блог!
Выглядит неказисто, но эта проблема разрешима с помощью шаблонов и плагинов, к которым прибегают все без исключения, кто решил создать блог на WordPress.
Данные этапы мы обязательно рассмотрим в следующих статьях, чтобы сделать ваш ресурс по-настоящему качественным и достойным внимания пользователей.
А сегодняшняя публикация, в которой я помог вам создать блог на WordPress, подходит к концу.
Надеюсь, что информация была для вас полезной.
Жду ваши отзывы и оценки в комментариях под статьей, а также не забывайте делиться записью со своими друзьями в соц. сетях, чтобы помочь создать блог на WordPress и им.
До новых встреч! 🙂
P.S. : если вам нужен сайт либо необходимо внести правки на существующий, но для этого нет времени и желания, могу предложить свои услуги. Более 5 лет опыта профессиональной разработки сайтов. Работа с PHP , OpenCart , WordPress , Laravel ,
Приветствую. Эта статья ответит на вопрос как создать уникальный шаблон для wordpress, красивым и непохожим. Надо будет постараться и маленько напрячь мозги.
Как создать уникальный шаблон для wordpress-начинаем
Ниже приведу список действий как создать уникальный шаблон для wordpress своими руками и бесплатно.
- Сменить картинки.
- Изменить название шаблона.
- Сделать мелкие правки в стилях.
Начнём разбор каждого пункта по порядку.
Меняем картинки
Самый простой момент, разберу на примере шаблона twenty eleven. Заменяем стоковые изображения на свои переделанные. Надо менять в шапке, подвале, фон и остальные мелкие.
Но особого решения я вывести не могу, в моём шаблоне минимум картинок (а те что есть громадные). В общем, надо большинство изображений заменить на свои. Давайте разберу два элемента, которые заменяются:
- Первый через саму админку.
- Второй через код.
Если принцип поймёте, то вам большой респект.
Через саму административную панель
В современных темах есть хорошая функция настроек через сам вордпресс, почему бы ими не воспользоваться? Заходим в административную панель блога, внешний вид и настроить.

Если тема сделана для людей, то глобальные настройки дизайна будут здесь, а с мелочами разберёмся ниже. В разделе покау на примере Twenty eleven.

- Общие цвета темы. Настройки основных элементов (заголовков, надписей и тому подобного).
- Изображение заголовка, то есть в шапке.
- Фоновое изображение. Присутствует не на всех темах, можно настроить как картинкой, так и просто цветом.
На этом этапе вот что у меня получилось. Едем дальше.
Меняем картинки вручную
Предположим картинка какого-то элемента в шаблоне вас не устраивает, и вам хочется её поменять. Что же делать? Будем разбираться. Для примера я возьму вывод картинки количества комментаторов.
Система действует для всех тем.
Нажимаем правой кнопкой мыши на элементе и ищем его вывод в коде, с помощью инструмента “просмотреть код”.

- Сам элемент, нажимаем на нём правой кнопкой мыши.
- Выбираем пункт “просмотреть код”.
- Это сам код вывод HTML, на него внимания не обращаем.
- Вот тот заветный адрес, куда надо идти с заменой. Искомый файл bubble.png, находящийся в папке images в самой теме.
То есть надо создать такой же файл, с таким же названием и заменить его. Я надеюсь вы знаете как пользоваться файловыми менеджерами типа FileZilla. Я захотел сделать картинку, выводящую количество комментариев звездой с обводкой. Сделал ее в фотошопе, и сохранил как картинку с названием bubble и расширением png.
Сделано, я открыл файлзиллу, и зашёл в активную тему twenty eleven в папку images (которую узнали выше). и простым перетаскиванием нового изображения вставляем в папку, с заменой. Все подробности на скриншоте.

Если все сделано хорошо, то новая картинка отобразиться на сайте, вот снимок.
Как понимаете, то таким методом можно сменить любую картинку, если нет настроек в административной панели.
Изменяем название шаблона
Менять можно только на бесплатных темах, это важно.
Есть два пункта и их надо сделать:
- Переделываем название в файле style.css
- Меняем название папки с темой.
Переделываем названия в style.css
Для этого заходим в редактор (напоминаю внешний вид-редактор ), и находим style.css.

На cкрине видим надпись, тут все надо изменить. В начале любого файла style.css в самом начале содержится информация о шаблоне. Её и надо изменить как минимум на эти строки.
Theme Name: moi-shablon Description: Standard version 1.. License: GPL
Должно получиться так, после замены.
Вы прописывайте свои данные, мои не берите, потому что шаблон делаем уникальным. Смените как минимум имя, автора и сайт.

Разобрались, переходим к следующему пункту.
Меняем название папки с темой
Делаем через файловый менеджер, у меня Filezilla. В предыдущем пункте меняли имя темы в строчке:
Theme Name: moi-shablon
Надо оригинальное имя twentyeleven изменить на новое, в моём случае, moi-shablon. Идём в FileZilla папку themes , и находим исходное название twentyeleven.

И меняем его на новое.
 Если всё было сделано правильно, то заработает. Тема для поисковиков будет уже не стандартная, а уникальная.
Если всё было сделано правильно, то заработает. Тема для поисковиков будет уже не стандартная, а уникальная.
Мелкие правки в стилях
Единого решения как создать уникальный шаблон для wordpress вывести не могу, надо просто посмотреть на шаблон чисто визуально и увидеть то, что вам не нравится. Гляжу на сайдбар.

Правда, не очень? Я хочу сделать покрупнее шрифт заголовков, потому что мелкие и сливаются с фоном. Все шаги смотрим ниже на снимке.

- Выбираем тот элемент, который хотим править. Нажимаем правой кнопкой мыши.
- Нажимаем на “посмотреть код”.
- Весь стиль этого заголовка.
- Искомое название стиля.
Открываем файл style.css. Ищем название стиля с помощью комбинации клавиш CNTRL+F.

Я хочу сделать шрифт крупнее, под ним сделать сплошную линию, сменить цвет и толщину текста. Для этого я меняю либо добавляю вот такие параметры.
Color: #1a1a1a; font-size: 15px; font-weight: 600; border-bottom: 2px solid #271eb1;
Разберём строчки кода.
- Изменение цвета.
- Изменение размера.
- Изменение ширины текста.
- Добавление линии подчёркивания.
Соответственно меняем либо добавляем параметры в стиль. Должно получиться так.
 Все изменения сразу покажутся на сайте.
Все изменения сразу покажутся на сайте.
Моя задача сейчас не научить верстать, это займёт много времени и статей, а показать сам принцип как сделать шаблон уникальным.
Так со всеми остальными элементами, доводите до идеала. Показываю что получилось в рамках этой статьи.

Эта статья ответила на вопрос как создать уникальный шаблон для wordpress. И стандартную тему можно будет назвать вашей авторской.
Если будут вопросы, то прошу в комментарии. Успехов.
(систем управления контентом). Различных CMS очень много. Самой популярной, удобной и лёгкой в освоении для новичков по праву считается бесплатная CMS Wordpress . На Wordpress создаётся подавляющая часть автономных блогов, для простых информационных и новостных сайтов он также прекрасно подойдёт. Создать сайт на Wordpress - лучший способ рассказать о себе интернету.
Рассмотрим в этой статье, как быстро создать блог или сайт на Wordpress.
Для сайта на Wordpress необходим хостинг с поддержкой php и MySql. Лучше всего использовать платный (не слишком дешёвый) хостинг, т. к. Wordpress достаточно требователен к ресурсам сервера. Но если вы хотите просто попробовать вести блог и готовы смириться с различными ограничениями и наличием посторонней рекламы, можно зарегистрироваться и бесплатно получить блог на Wordpress .
Итак, предположим, что вы уже купили домен и хостинг. Что делать дальше?
1. Установка Wordpress
Т. к. Wordpress - популярная CMS, на большинстве современных хостингов он входит в список предустановленных CMS, т. е. можно установить сразу из панели управления хостингом. Панели управления хостингом могут выглядеть по-разному, но, как правило, нужную иконку легко можно найти. Например, в панели управления хостинга Бегет она выглядит так:
В популярной панели управления CPanel, которая установлена на многих хостингах, например, хостинге Авахост , она может выглядеть так:

Softaculous - популярный установщик скриптов и CMS (более 250 штук). Найти Вордпресс среди них нетрудно - он на самом видном месте:

Жмём на кнопку установки:

Вводим необходимую информацию и жмём "Install":

Обычно установка занимает не более 1-2 минут. После этого, зайдя на главную страницу вашего сайта, вы увидите стандартный пример поста "Hello world!" (который можно отредактировать или удалить) и пример комментария к нему. Нажав "войти" (или зайдя по адресу адресвашегосайта/wp-login.php либо адресвашегосайта/wp-admin/ ) и введя логин и пароль, заданные при установке, вы попадёте в административную панель Ворпдпресса.
В том случае, если на вашем хостинге нет предустановленного Вордпресса, вам придётся выполнить следующие шаги для его установки:
- Скачать дистрибутив Wordpress (например, с сайта mywordpress.ru)
- Закачать на хостинг (например, через ftp) и распаковать (либо сначала распаковать, а затем закачать на хостинг).
- Создать в панели управления хостингом базу данных Mysql, которая нужна для нормальной работы Wordpress.
- Отредактировать файл конфигурации WP-CONFIG-SAMPLE.php, внеся туда данные об имени созданной вами базы данных, логине и пароле для доступа к ней, затем переименовать его в WP-CONFIG.php
- Зайти на главную страницу сайта. Вы должны увидеть страницу установки Вордпресс. Введите на этой странице название сайта и ваш e-mail, поставьте галочку возле "Разрешить поисковым системам индексировать сайт" и нажмите кнопку "установить WordPress". На следующем шаге запишите пароль для доступа к админке вордпресса (иногда пароль предлагается ввести сразу).
2. Первоначальная настройка Wordpress
2.1 Настройка основных параметров
Итак, мы в админке Вордпресса. Для начала есть смысл изменить некоторые настройки. Нажмём "Параметры" в левом меню.
"Общие" - здесь имеет смысл проверить, правильно ли настроено время (часовой пояс) на сайте, выбрать формат отображения даты и времени по своему желанию.
"Написание" - обычно здесь ничего менять не нужно.
"Чтение". В зависимости от вашего желания можно выбрать, чтобы на главной странице отображались последние записи (формат блога), либо какая-то постоянная информация. Можно также выбрать количество записей на странице.
"Обсуждение". Здесь можно настроить комментарии и аватары. В зависимости от ваших целей можно разрешить или запретить по умолчанию комментарии к вашим записям. Если вы разрешаете комментарии, во избежание спама желательно поставить галочку напротив пункта "Автор должен иметь ранее одобренные комментарии". В этом случае комментарии от новых пользователей поступят к вам на модерацию прежде, чем появятся на сайте. Для предотвращения спама трэкбеками можно убрать галочку возле пункта "Разрешить оповещения с других блогов".
Наконец, обратим внимание на пункт "постоянные ссылки". По умолчанию адреса статей вашего сайта будут вида http://moysuperblog.ru/?p=123 Но лучше задать для них более осмысленный вид, выбрав "Название записи" (в поле "Произвольно" должно отобразиться "/%postname%/"). После каждого изменения настроек не забывайте нажимать "Сохранить изменения".
2.2 Установка плагинов
Плагины - дополнительные модули, расширяющие функциональность сайта на Wordpress. Для Wordpress существует огромное множество различных плагинов (с их помощью можно например, добавить на сайт форум, интернет-магазин, фотогалерею и т. д.). Установить плагин можно двумя способами. Можно вручную скачать плагин (желательно скачивать их, как и темы, о которых речь пойдёт ниже, только с проверенных сайтов), затем распаковать и загрузить по ftp в папку wp-content/plugins. Загруженные плагины будут видны в админке (пункт меню "плагины") и их можно будет активировать. Более простой способ установки плагинов - выбрать плагин из официального списка плагинов на сайте разработчиков Wordpress и установить их простым нажатием кнопки. Какие плагины можно установить для начала? Если вам не нужны какие-то плагины для специальных целей (например, создания интернет-магазина на сайте), можно установить, например, следующие плагины:
- RusToLat - этот плагин преобразует в латиницу адреса страниц.
- WP-DB-Backup - этот плагин позволяет регулярно делать резервные копии базы данных.
- WP Super Cache - этот плагин снижает нагрузку на сервер.
- Если вы разрешили комментарии на сайте, стоит установить плагин SI CAPTCHA Anti-Spam (или другой плагин, добавляющий капчу к форме комментария) для предотвращения автоматического спама в ваш блог.
Для установки плагина, который есть в официальной базе, выбираем "Плагины" - "Установить новый" и вводим название плагина в форму для поиска:

В списке найденных выбираем тот самый плагин, жмём на ссылку "Установить", а затем на ссылку "Активировать плагин".
Точно так же устанавливаем и активируем другие необходимые плагины.
Некоторые плагины требуют дополнительной настройки после их установки. Например, плагин WordPress Database Backup. Чтобы его настроить, нажмите "Инструменты", затем "Резервное копирование". Вы можете сами создавать копии вручную, время от времени, но если вы часто вносите на сайт изменения, добавляете новые материалы, есть смысл настроить автоматическое создание резервных копий и отсылку их на ваш e-mail. В этом случае в настройках введите e-mail, на который нужно отсылать резервные копии базы данных и задайте расписание (например, раз в неделю). Теперь, если вдруг с вашим сайтом что-то случится (например, его взломают хакеры и всё удалят или произойдёт авария на сервере), вы всегда сможете легко восстановить все записи из последней резервной копии.
2.3 Установка темы
При помощи темы можно задать дизайн и оформление вашего сайта. Самостоятельное создание темы может занять немало времени и потребует от вас определённых знаний и навыков. К счастью, для Wordpress существует огромнейшее количество готовых тем. Как и плагины, из можно установить двумя способами - скачать с какого-либо сайта (скачивайте темы только с проверенных сайтов), затем распаковать и загрузить в папку wp-content/themes. После этого тема появится в списке доступных тем в админке ("Внешний вид" - "темы") и вы сможете её активировать. Другой вариант - выбрать из официальной коллекции тем. Для этого выберите вкладку "Установить темы", задайте необходимые фильтры и нажмите "найти темы".

Выберите понравившуюся тему, установите её, а затем активируйте. Дизайн и оформление вашего сайта сразу же поменяется.
Многие темы имеют собственные настройки, которые позволяют видоизменить оформление сайта тем или иным образом.
2.4 Настройка виджетов
Виджеты - удобный способ настроить отображение тех или иных элементов сайта в нужном порядке и в нужных местах.

Просто перетаскивайте мышкой нужные элементы в те блоки сайта, где вы хотите, чтобы они отображались (например, в левую или правую колонку, блоки внизу страницы и т. д.). Для многих виджетов, раскрыв их, можно задать дополнительные настройки:

2.5 Robots.txt для Wordpress
Для того, чтобы поисковые системы не индексировали служебные файлы и страницы вашего сайта, желательно создать файл под названием robots.txt, который нужно загрузить в корневой каталог сайта. Такой файл можно создать в блокноте, его содержание должно быть примерно таким:
User-agent: YandexBlog
Disallow:
User-agent: *
Disallow: /wp-login.php
Disallow: /wp-register.php
Disallow: /xmlrpc.php
Disallow: /wp-admin
Disallow: /wp-includes
Disallow: /wp-content
Disallow: /tag
Disallow: /trackback
Disallow: /feed
Disallow: /comments
Disallow: */trackback
Disallow: */feed
Disallow: */comments
Disallow: /?feed=
Disallow: /?s=
Allow: /wp-content/uploads/
3. Добавление материалов на сайт
Основной тип материалов в Wordpress - это записи. Записи обычно располагаются в хронологическом порядке (т. е. пользователь, зашедший на сайт, видит в первую очередь самые свежие записи и, перелистывая страницы сайта, может посмотреть их все в том порядке, в котором они были опубликованы). Кроме того, можно создать страницы, которые не будут находиться в общей хронологически упорядоченной ленте. Они обычно используются для размещения важной, редко меняющейся информации (например, можно создать страницу с информацией об авторе сайта).
Для того, чтобы рассортировать записи и помочь посетителям вашего сайта легче находить нужную информацию, в Wordpress можно использовать рубрики и метки (или, как их ещё называют, теги). Рубрики - это разделы вашего сайта, содержащие записи на определённую тему. Целесообразно при публикации каждой записи помещать её в тут или иную рубрику (или создать новую рубрику, если ещё нет подходящей). Метки дополнительно позволяют отметить записи, в которых затрагивается какой-то вопрос или предмет. При необходимости в рубриках можно сделать подрубрики, более точно выделяющие тематики записей.

Текст записи можно создать в несложном визуальном редакторе (при необходимости можно переключиться в режим html-кода).

В текст можно вставить картинку или видео, в т. ч. загрузив их со своего компьютера. В редакторе есть полезная кнопка, вставляющая тег "more". С её помощью можно отделить анонс записи от основного текста. Обычно нецелесообразно размещать полные тексты записей на главной странице и страницах рубрик. Если вставить в запись тег "more", на главной странице будут лишь анонсы записей, а полный текст можно будет прочитать, кликнув на заголовок или ссылку "подробнее".
После того, как запись готова, её можно опубликовать сразу, нажав на соответствующую кнопку, сохранить, но не публиковать, либо задать нужное время для публикации. Вы можете назначить публикацию записи, например, на завтра, и до завтрашнего дня она не появится на сайте, посетители увидят её лишь в назначенное время.
Вордпресс - очень дружественная к пользователю CMS, и, надеюсь, вам не составит труда разобраться во всех не затронутых в статье особенностях работы с ней самостоятельно. Если же это окажется для вас слишком сложным, вы можете посмотреть видеокурс по работе с этой CMS.
Вам всё ещё непонятно, как создать сайт на wordpress? Задайте вопрос на !
Сайт созданный своими руками — это еще одна глобальная цель для человека 21 столетия, наряду с выращиванием дерева, постройкой дома и воспитанием сына. Своя площадка в Интернете — это шанс проявить себя как личность, как творческая натура, создатель продукта искусства. А для некоторых это шанс обрести финансовую свободу, ведь сайты на WordPress бывают разными: блог, форум, магазин, портфолио, одностраничник и т. д.
Что выберете вы — это полностью ваше решение.
Данная статья лишь начертит примерную карту действий, чтобы вы поняли как сделать сайт на WordPress самостоятельно и что для этого понадобится.
Помните, что лучшей помощью во время создания своего интернет-проекта будет внутренняя мотивация. Впереди вас ожидает нелегкий путь до момента становления веб-ресурса успешным и самостоятельным. Так что прежде чем приступить, попробуйте сформулировать на бумаге цели, которые вы преследуете пытаясь создать свой интернет-проект.
Почему лучше писать сайт на движке Вордпресс
Сайт на WordPress с нуля сможет создать даже школьник, который ничего не смыслит в сайтостроении и программировании. Необязательно быть мастером кода, понимать все процессы, протекающие на ресурсе, чтобы его создать. Вордпресс — это уникальная основа для любого нового проекта. На этой платформе вам будет легче создать какой-либо веб-ресурс, будь то форум или корпоративный блог. Ведь из-за популярности движка Вордпресс есть множество дополнений, шаблонов и функций, которые вы сможете добавить на сайт, не используя код.
Прежде чем закупать доменное имя и место на сервере, следует убедиться, что хостинг подходит для размещения на нем движка Вордпресс. Чтобы платформе сайта было комфортно на сервере, он должен соответствовать следующим требованиям:
- поддерживать PHP (уточняйте версию в зависимости от обновления движка);
- MySQL (аналогично проверьте соответствие версии);
- содержать модуль mod_rewrite для человекопонятных ссылок (по желанию);
- хостинг должен принимать удаленные соединения.
Планирование перед запуском сайта
Вам необходимо создать собственную карту действий. Неважно, создаете вы сайт бесплатно или инвестируете в него деньги. Разработка будет безуспешной, если вы все не спланируете. Стоит расписать пошагово план действий. Первым делом убедитесь, что хостинг соответствует требованиям, что указаны выше. Если не получается разобраться в этом вопросе, можете отыскать в Интернете подходящий форум, где излагается список подходящих хостинг-провайдеров. Либо посоветуйтесь об этом со знакомыми, у которых уже есть свой сайт на WordPress.
После выполнения определенного пункта подготовительно плана вносите изменения на вашу карту действий, чтобы видеть ситуацию в общем. Следующим шагом придумайте логин и пароль как для сервера, так и для движка. Рекомендуется использовать разные пароли для разных аккаунтов: на движке один «пассворд», на сервере — другой. Иначе повысится вероятность взлома админки.
Далее подготовьте программную составляющую — скачайте все необходимое ПО на компьютер, чтобы потом не делать это в спешке. Во-первых, установите правильный текстовый редактор. Он может понадобиться для редактирования отдельных элементов вашего проекта. Не волнуйтесь, в Интернете есть инструкция для всех этапов создания чего-либо для сайта, будь то дизайн, плагин или виджет. Лучшие редакторы — это Kwrite, Notepad++, Website Editor, JEdit и Coda. Кроме программы для редактуры кода, вам понадобится также FTP-клиент для переноса и изъятия данных с сервера. Лучший в своем роде — это FileZilla. Установите его или какой-либо другой.
Установка Вордпресс
Прелесть сайта на основе Вордпресс — это упрощенная установка. Вам не понадобится пользоваться помощью платного специалиста, чтобы переместить движок на хостинг — вы сможете сделать все своими руками. Сами создатели этой платформы утверждают, что установить ядро можно за 5 минут. И самое главное, что это бесплатно!
Итак, теперь разберем пошагово как создать сайт на WordPress с нуля, а точнее как установить его на выбранный вами сервер. Для начала необходимо загрузить дистрибутив WordPress на ваш компьютер. Используйте для этого любой веб-браузер. Потом воспользуйтесь помощью архиватора, чтобы распаковать движок на компьютер.
Далее вам следует уладить все вопросы с сервером. Для , вам необходимо создать базу MySQL. Обычно это происходит автоматически, если выбрать правильный хостинг. Лучше пролистать не один форум, прежде чем выбрать сервер, чтобы потом было проще с установкой. Если не понимаете как создать базу данных, то напишите в техническую поддержку — их помощью можно воспользоваться бесплатно, ведь вы уже заплатили за это. Создайте аккаунт в админке сервера.
В распакованном дистрибутиве вы найдете файл wp-config-sample.php. Вам необходимо переименовать его, оставив только wp-config.php. Именно на этом этапе вы и воспользуетесь помощью предустановленного ранее текстового редактора. Чтобы сайт на движке заработал, необходимо правильно указать информацию о базе данных, созданной на хостинге. Вам предстоит кое-что добавить в файле wp-config.php (писать много не придется):
- напротив DB_NAME впишите имя БД (базы данных);
- возле DB_USER укажите имя пользователя;
- там где DB_PASSWORD пропишите пароль;
- около DB_HOST обычно нужно указывать localhost, но не всегда (воспользуйтесь помощью поддержки сервера, чтобы это узнать);
- DB_CHARSET (также выясняйте в службе поддержки);
- DB_COLLATE (если не требуется, то не меняйте эту строку).
Теперь займитесь переносом вашего движка на сервер. Особая инструкция на этом этапе вам не понадобится — это легко сделать своими руками при помощи FTP-клиента, который вы ранее скачали. Если хотите, чтобы весь сайт был на ядре WordPress, тогда разместите его в корневой директории.
Если вы следовали данным шагам, значит вы уже вплотную подобрались к завершающему пункту установки. Теперь вам следует перейти по ссылке http://доменное_имя.ру/ wp-admin/install.php. URL будет иметь такой вид, если вы разместили движок в корневой папке. Если это не так, то возможно в данную цепочку нужно будет добавить еще пару названий директорий, куда вы загрузили дистрибутив.
После перехода по указанной ссылке ядро окончательно закрепится на вашем хостинге и вы уже и сами сможете обучать тому, как сделать сайт на WordPress. Сразу после установки зайдите в админку платформы. Вы создадите свой аккаунт, введя заранее придуманные имя пользователя и пароль. Теперь постарайтесь не заблудиться в дебрях административной панели и понять что к чему. , как уже говорилось, тем и хороша, что легко дается новичку. Так что вам не придется платить кому-либо за обучение — вы и сами бесплатно сможете научиться пользоваться этим ядром.
Настройка движка после установки
Следующий шаг, которого коснется наша пошаговая инструкция — это настройка функций внутри административной панели. Вам предстоит создать четкие принципы, по каким будет работать сайт. У каждого элемента есть свои функции, и вам предстоит выбрать какие из них будут работать, а которые лучше оставить на потом или вообще никогда не включать.
К примеру, сразу определите — будет ли на вашем ресурсе комментарии. Если у вас блог, лучше активировать обсуждения, а вот для интернет-магазина они ни к чему. Также определите количество авторов и пользователей Вордпресс, а также права, какими вы их наделяете. Добавьте свои параметры публикаций, чтобы авторам сайта было максимально удобно размещать свои материалы. Учитывайте при этом особенности СЕО. Лучше с самого начала позаботиться о семантическом ядре, чтобы раскрутить площадку можно было бесплатно, не пользуясь платной «помощью» сеошников.
Один из основополагающих моментов — это разработка структуры сайта. Загляните в вашу карту (план) действий — какой вы планировали создать проект? Определите несколько ключевых идей, какие вы планируете продвигать и создайте под них родительские рубрики. А уже к этим категориям добавьте дочерние разделы и подразделы, которые будут находиться ниже по иерархии. Настройте главную страницу, определив ее как динамичную (с размещением последних записей) либо как статическую.
Добавление новой темы
В Интернете есть море шаблонов, которые вы сможете скачать бесплатно для своего сайта. Отнеситесь к этому дело с долей серьезности — на карту ставится репутация вашего проекта, потому его оформление должно соответствовать вашим целям. Тема не обязательно должна в точности подходить под вашу задумку. В крайнем случае вы сможете отредактировать ее. Сделать это можно бесплатно, если почитаете в Сети тематические статьи о редактировании шаблонов.
Новая тема оформления устанавливается на сайт пошагово:
- Скачайте и разархивируйте шаблон на компьютере.
- Создайте на хостинге в разделе wp-content/themes папку с названием скачанной темы.
- Переместите файлы шаблона при помощи FTP-клиента на хостинг.
- Войдите в административную панель в профиль пользователя с правами админа.
- Откройте вкладку «Внешний вид», раздел «Темы».
- Выберите нужный шаблон из доступных тем.
- Активируйте его.
Как создать форум, блог соавторов и другой формат сайта? Как добавить новые функции?
Теперь у вас уже есть готовый проект, сырьевой сайт, на котором вы можете разместить все, что пожелаете. Для удобства рекомендуется использовать специальные дополнения — это плагины. В большинстве случаев их можно скачать бесплатно. С ними вы сможете сделать все, что угодно. К примеру, сможете сгенерировать из обыкновенной площадки функциональный форум либо добавить в боковое меню карту и т. д. Разберем эти два примера подробнее.
Как создать форум на Вордпресс при помощи плагинов
Нет ничего сложного в том, чтобы превратить ваш ресурс в форум. В Интернете есть ни один бесплатный плагин для этих целей. Разберем несколько модулей, которые вам подойдут (платные и бесплатные). Лидером среди подобных дополнений считается WP Symposium. Чтобы активировать его, вам даже не придется влазить в директории на сервере. Достаточно зайти в административную панель во вкладку «Плагины». Там вы увидите кнопку «Добавить новый» и «Загрузить». Нажимаете и указываете расположение модуля на компьютере. После его загрузки на движок вы сможете активировать его.
У каждого плагина есть свои особенности. Чтобы добавить форум при помощи WP Symposium, вам необходимо будет воспользоваться шорткодами. Это короткие коды-отсылки, которые активируют функции модуля в нужном месте на сайте. Инструмент сам сгенерирует такой код. Вам необходимо будет лишь разместить его в положенном месте в структуре страницы. После добавления шорткода на сайте появится форум с множеством категорий, веток и целым перечнем возможностей пользователя.
bbCode — это другой популярный инструмент, который поможет вам бесплатно создать форум на страницах сайта. Эта разработка вполне заменит целый комплекс плагинов, так как позволяет создать полностью автоматизированный сервис обсуждений и переписки людей. В модуле есть встроенная защита от взломов аккаунтов и функция борьбы со спамерами. Вы сможете добавить до 7 различных виджетов на сайт. Также есть функция прикрепления отдельных постов сверху страницы, для выделения важных тем. bbCode хорошо работает с интеграцией каких-либо БД, потому сможете загрузить в него любое содержимое. В итоге получите замечательный форум.
Еще один популярный формат форума, разработка, пришедшая в Рунет из Запада — это сайты вопросов/ответов. Ныне такие ресурсы пользуются огромной популярностью и хорошо индексируются поисковиками. Потому если создать хороший и интересный проект, вполне вероятно, что пользователи сами раскрутят его. А поможет в создании плагин CM Answers, который как раз и предназначен для генерации вопросно-ответного форума.
Как добавить карту и другие функциональные элементы на сайт WordPress
Следующий пример, которые мы обещали рассмотреть, — это как добавить карту при помощи плагина. Дело в том, что неважно, что вы собираетесь внести нового на ваш сайт. Вордпресс настолько популярен, что для него уже есть практически все необходимые дополнения. Вы сможете внести на страницу карту при помощи плагина MapifyPro, причем как управляемую, так и в виде графического скрина.
Главное, что вам необходимо усвоить — это то, что не имеет границ в своей функциональности. Как только вы поставите себе цель, загляните в Гугл в поисках решений — и наверняка найдете нужный ответ! Этот движок подходит для реализации любой задачи. Вы сможете справиться с достижением цели, какой бы сложной и непонятной она была! Теперь, когда вы знаете как создать сайт на WordPress, нет ничего невозможного. Приступайте!




