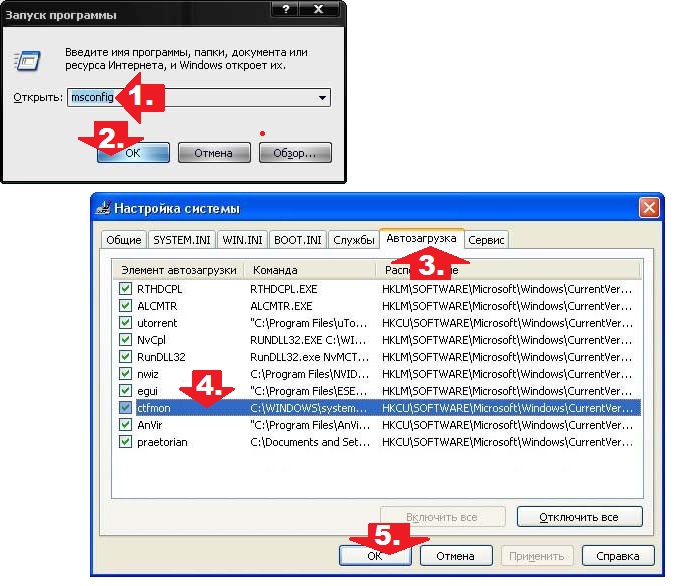Как вернуть значок языка. Некоторые могут и не заметить, что у них пропал этот самый значок, но если вы постоянно что-то пишете или заполняете какие-то формы в интернете, то очень быстро обнаружите эту пропажу. Тем, кто давно пользуется компьютером, этот значок и не нужен, а вот новичкам без него никак. К тому же клавиатура иногда тоже может выкинуть свой фокус, и в такой момент заветные клавиши переключения раскладки просто не сработают. Вот в таких случаях значок переключения языка нужен позарез.
Как вернуть значок языка на панель задач в Windows 10
И сегодня мы с вами научимся выводить значок языковой раскладки на панель задач.
Кликните правой кнопкой мыши в любом месте на панели задач, и в выпадающем списке выберите самый последний пункт Параметры .

В открывшемся окне Параметры перейдите на самую нижнюю ссылку с надписью Панель задач , и выделите ее левой кнопкой мыши.
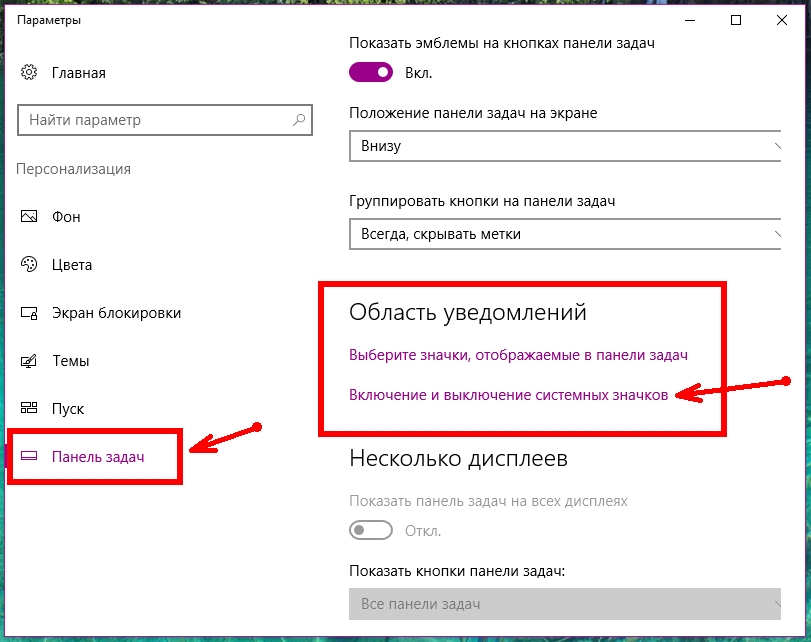
Перейдите в правую часть окна, опустите ползунок слева, так чтобы было видно блок – Область уведомлений . В нем есть две ссылки. Кликните левой кнопкой мыши по второй ссылке Включение и выключение системных значков .
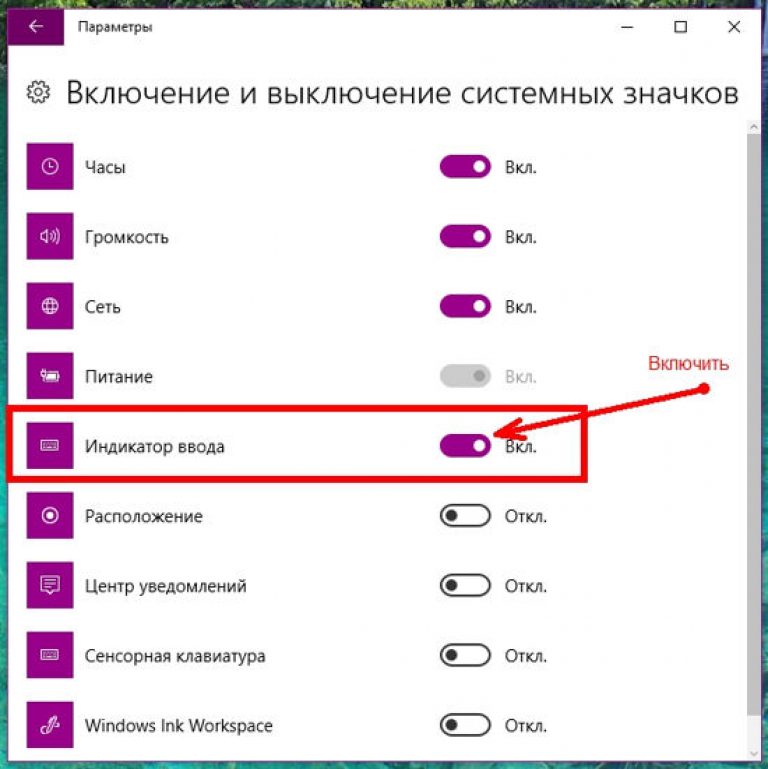
При загрузке операционной системы обнаруживается отсутствие языковой панели в правом нижнем уголке рабочего стола. Это могло произойти из-за некого сбоя в системе под действием вредоносного ПО, или кто-то случайно скрыл ее. Попробуем вернуть на место такой необходимый для работы на ПК значок с языками несколькими вариантами.
В самом низу экрана находится панель задач, на ней обычно закрепляется языковая панель. Если нажать правой кнопочкой мыши на любом месте панели задач (до момента исчезновения), то во вкладочке «Панели» языковая панель будет активирована флажком. Благодаря панельке с языками, осуществляется прямо с рабочего стола изменение клавиатурной раскладки и языков ввода теста. Через «Пуск» зайдите в «Панель управления» и щелкните на смену раскладки клавиатуры. В открывшемся окошке «Язык и региональные стандарты» нажмите на кнопку изменить клавиатуру, во второй вкладочке слева активируйте языковую панель в панели задач и флажок на текстовых метках. Как только вы нажмете кнопочку «Применить», панелька появится на своем месте.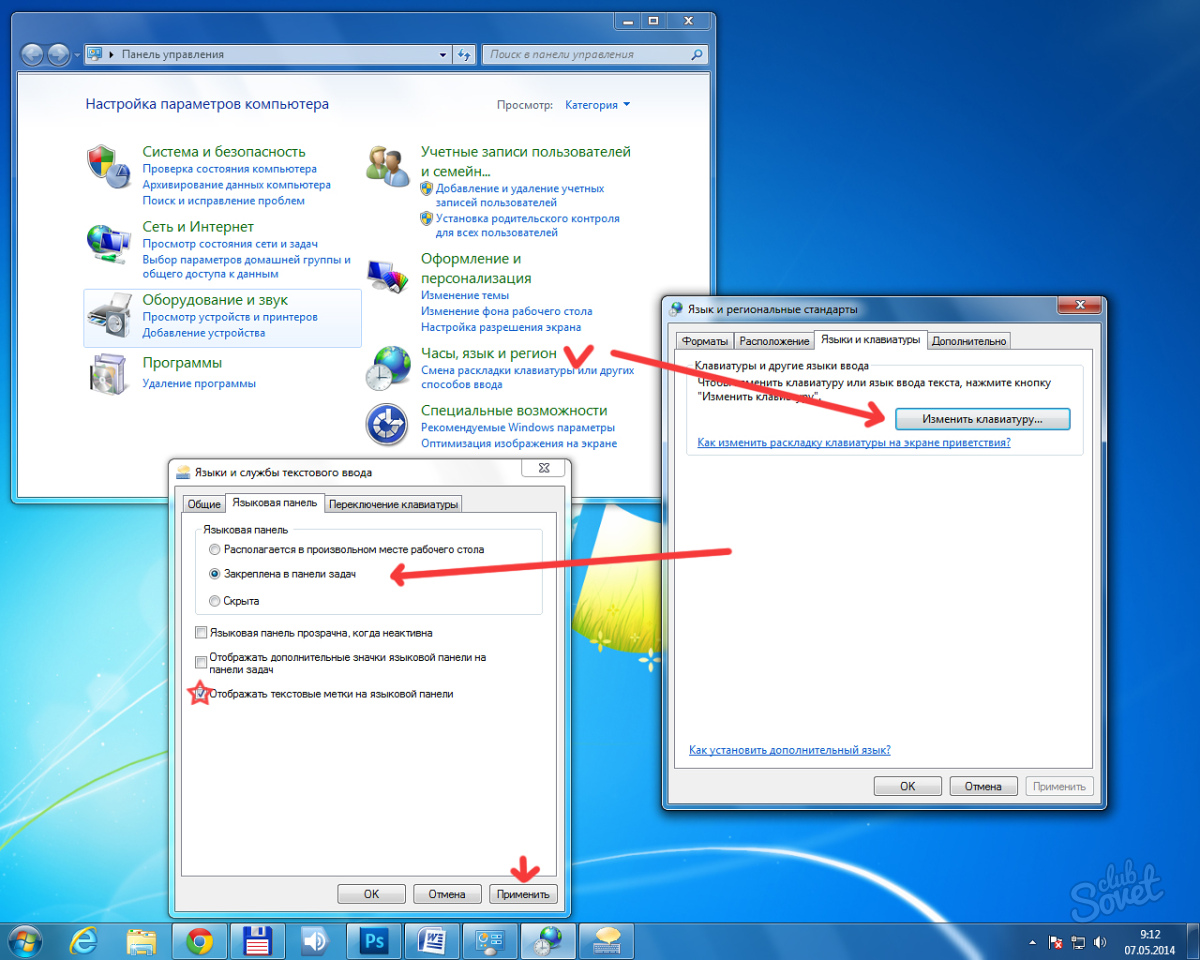
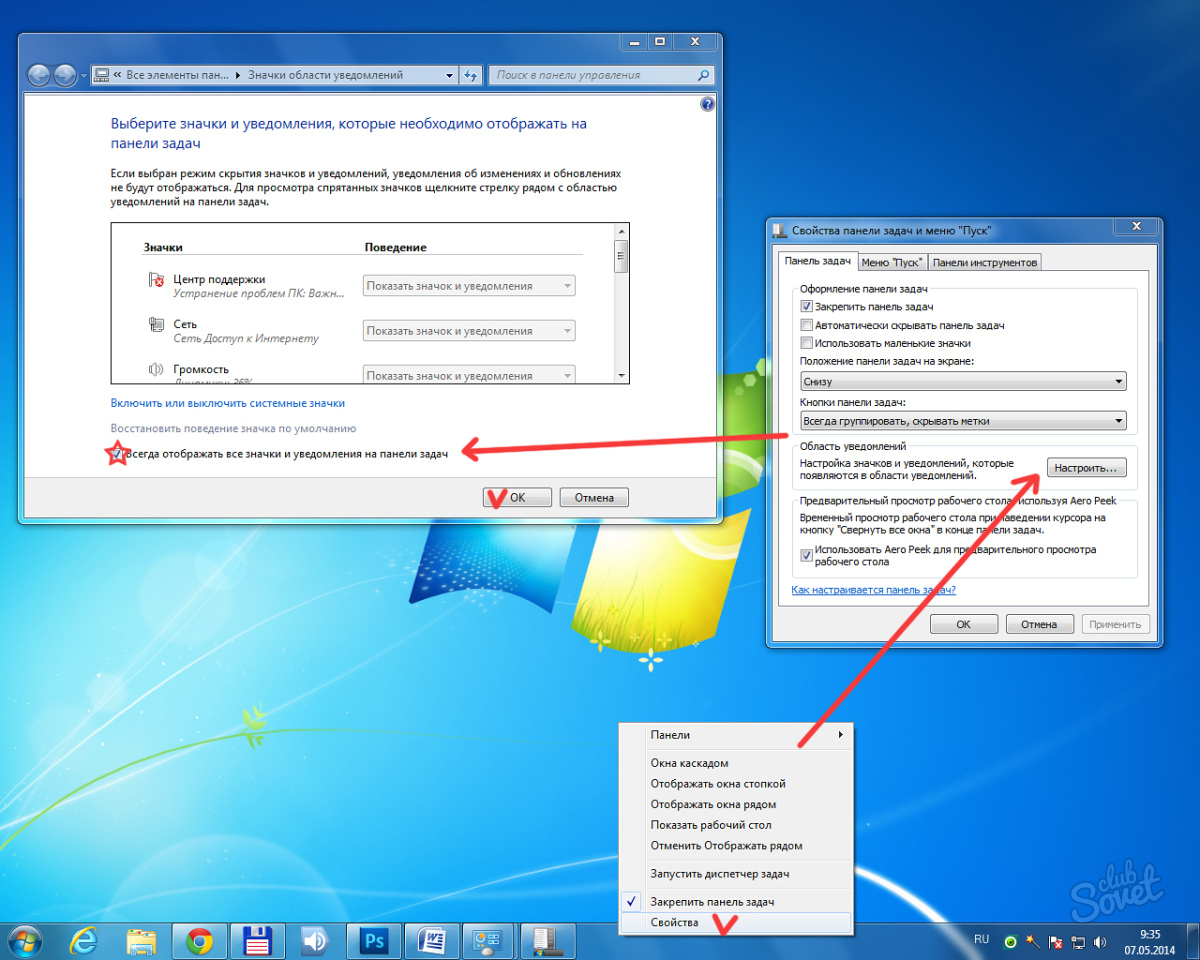

Вышеперечисленные методы по возвращению панельки с языками подходят для начинающих, однако опытные пользователи ПК наверняка пойдут за помощью в реестр. Здесь мы данный вариант не рассмотрели из-за сложности, но имейте в виду, что он существует.
Иногда, когда нам нужно переключить раскладку клавиатуры, мы обнаруживаем, что панельки с переключателем языков нет на месте.
Давайте вернем этот значок обратно.
Для Windows 7.
Пробуем щелкнуть на панели задач внизу правой кнопкой и в пункте Панели найти Языковая панель.
появилась панель - тогда все ок.
В этой версии все намного проще. Разработчики наконец-то упростили процесс возврата панельки на место. Жмем кнопку «пуск», выбираем «Панель управления». Ищем пункт «Смена раскладки клавиатуры…»
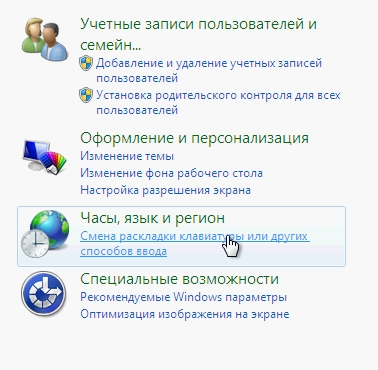
В следующем окне во вкладке «Языки и клавиатуры» жмем кнопку «изменить клавиатуру»
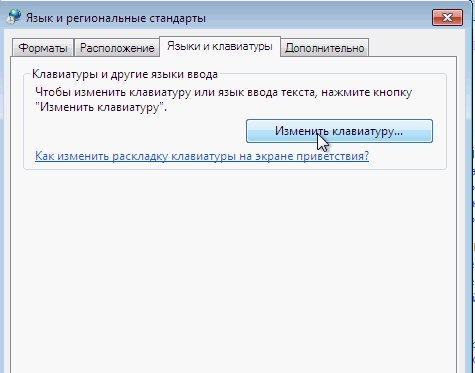
В следующем окне на вкладке «Языковая панель» видим несколько вариантов расположения языковой панельки. Выбираем «Закреплена в панели задач» и жмем ОК.
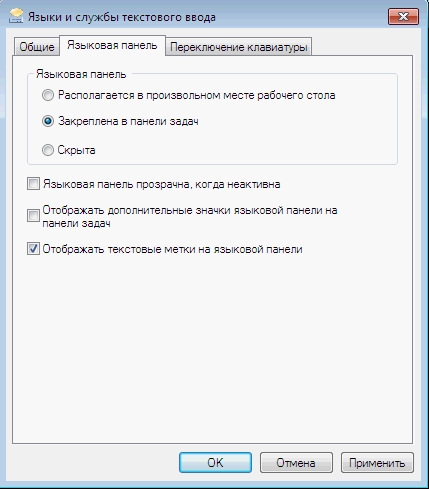
Все, панелька на месте.
Если после проделанных манипуляций ничего не появилось, попробуйте сначала убрать значок (описанным выше способом) а потом восстановить его опять.
Если и это не помогло - попробуйте запустить панельку вручную. Для этого в меню Пуск-Выполнить или Пуск-Поиск (или комбинацией WIN-R) выполните команду ctfmon
Если панелька появилась - добавьте ярлык вызова автозагрузку.
Для этого запустите редактор реестра, выполнив в строке Пуск - Поиск команду regedit.
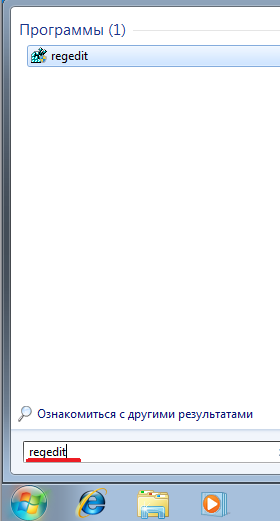
После запуска редактора реестра перейдите в раздел HKEY_LOCAL_MACHINE\SOFTWARE\Microsoft\Windows\CurrentVersion\Run
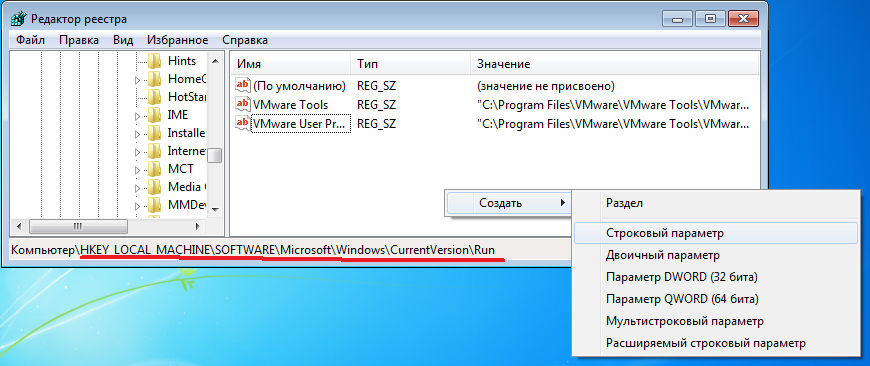
И там создайте строковый параметр (Правка-создать-Строковый параметр), который назовем CTFmon.
Затем, щелкнув на нем правой кнопкой выбираем пункт "Изменить" и введем туда значение "C:\Windows\System32\ctfmon.exe".
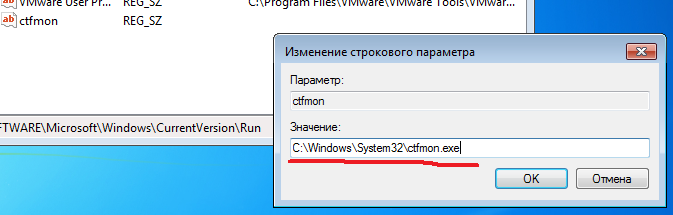
Сохраняем, закрываем редактор и пробуем перезагружаться.
Для Windows XP:
Попробуем самый простой путь. Щелкните правйо кнопкой по пустому месту нижней панели (на которой кнопка Пуск). Выибрайте пункт Панели - Языковая панель.

Если панель повилась на месте - отлично. Если панель появилась, но где-то вверху - прокрутите страницу чуть ниже и вы найдете как ее поставить на место.
Если такого пункта нет, панель не появилась - читаем дальше.
Заходим в панель управления и находим самый последний пункт Языки и региональные стандарты.
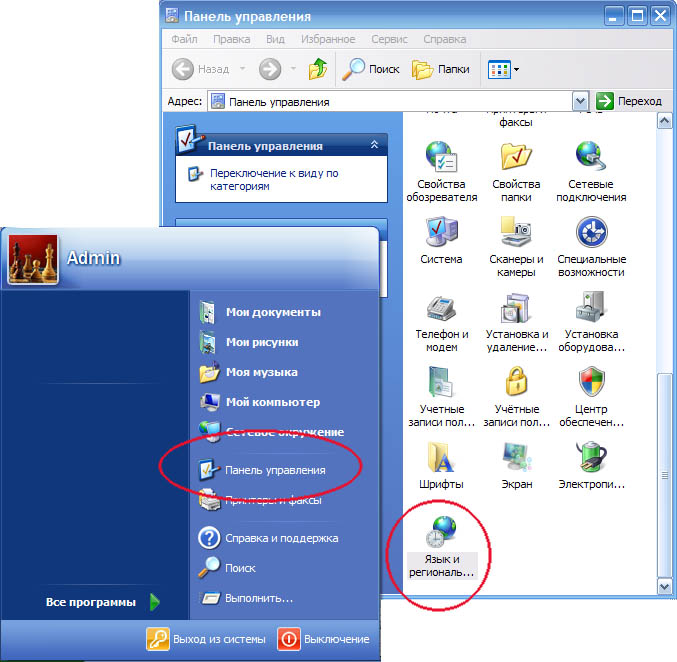
На вкладке «Языки» жмем кнопку «Подробнее»
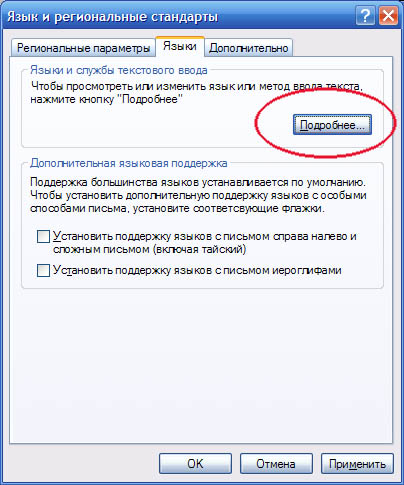
В следующем окне жмем кнопку «Языковая панель».
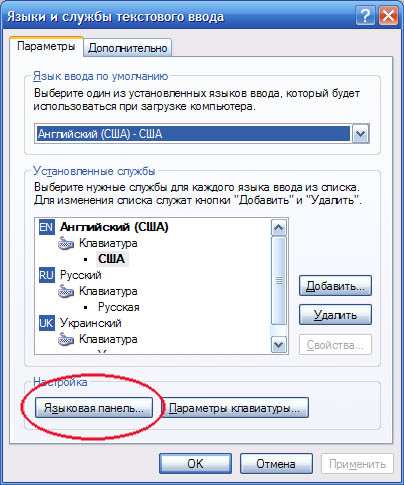
Если кнопка «Языковая панель» неактивна.
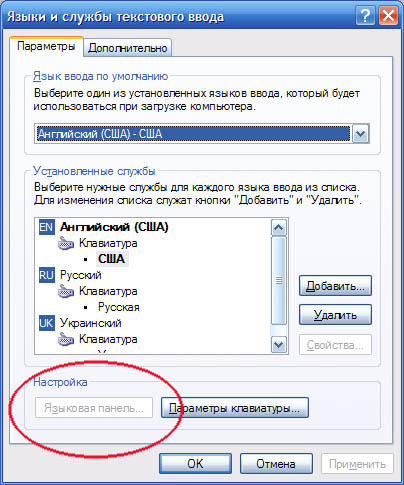
Переходим на вкладку «Дополнительно» и снимаем галочку с пункта «Выключить дополнительные текстовые службы» и обязательно жмем Применить.
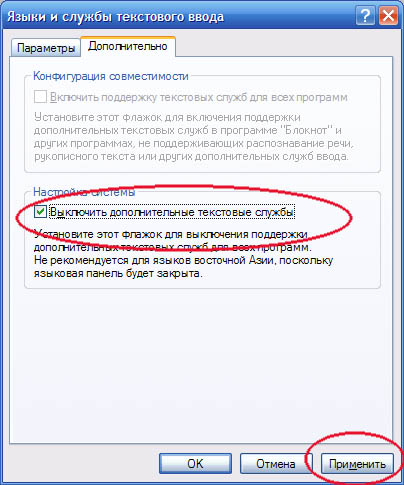
После этого возвращаемся на вкладку «Параметры» и видим уже активную кнопку «Языковая панель». Жмем ее.
И в появившемся окне ставим галочку «Отображать языковую панель…»

Жмем ОК пару раз и ищем появившуюся панельку с переключателем языков. Обычно она улетает вверх вправо. В правом верхнем углу находим ее. И жмем малюсенькую кнопочку-черточку.

Панелька возвращается на свое законное место.
Удивить пользователей ПК какими-то новыми и необычными проблемами в работе Windows, казалось бы, сегодня достаточно сложно. Что ни говори, а пользуясь любимым компьютером, всем нам приходится чуть ли не каждый день сталкиваться со всевозможными неполадками и расстройствами винды. Тем не менее стоит лишь обнаружить, что из панели задач невесть куда пропал вездесущий значок языка, чтобы большинство из нас непременно записалось в ряды паникеров, рвущих на себе волосы с криком «все пропало!».
Знакомая история, не так ли? В таком случае пришло время сказать ей «пока-пока», распрощавшись с ней раз и навсегда. Благо, способов вернуть пропавший языковой значок домой, в панель задач, существует аж целый вагон да еще и маленькая тележка!
Способ № 1: Используем поиск на экране
Обнаружив, что привычное месторасположение значка языка на панели задач по какой-то причине пустует, первым делом, нужно пробежаться по всему экрану глазами. В чем тут логика, спрашивается? А в том, что достаточно часто языковая панель по чистой случайности смещается влево, вправо или вверх на рабочем столе. Соответственно, дабы восстановить ее в стройных рядах значков, нужно щелкнуть по ней мышкой и подтащить ее поближе к трею: 
В результате таких вот нехитрых манипуляций она должна стать на свое законное место автоматически. Однако если обнаружить языковую панельку на экране не удалось, придется попробовать вернуть ее другим способом.
Способ № 2: Исправляем языковые настройки
Нужно заметить, что кнопка, отвечающая за переключение языка, пропадает в Windows также в том случае, если на компьютере оказались сбиты или неверно выставлены языковые параметры. Соответственно, достаточно правильно их настроить, чтобы восстановить пропавшую панельку на экране.
Что для этого нужно делать? Для начала отыскать через меню «Пуск» вкладку «Язык и региональные стандарты», щелкнуть в открывшемся окошке кнопку «Языки и клавиатура», а затем «Изменить клавиатуру». Далее нам потребуется клацнуть «Языковая панель», отметить галочкой пункт «Закреплена…» и нажать OK: 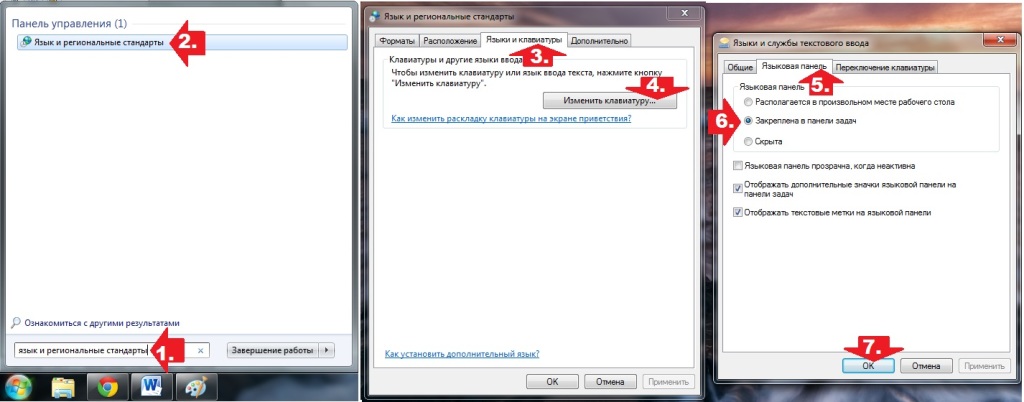
Вот, собственно, все! Однако если после всех этих операций на экран ПК не удастся, можно попробовать вначале сбросить выбранные параметры, а затем заново их включить.
Способ № 3: Возвращаем ярлычок через редактор реестра
Восстановить на панели задач кнопку выбора языка можно также с помощью настройки редактора реестра. В этом случае нам потребуется, прежде всего, открыть меню «Пуск», вбить в его поисковую строку значение regedit, а затем клацнуть Enter: 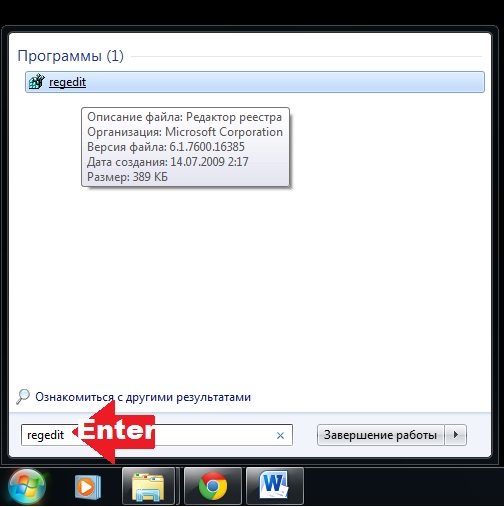
Достигнув папки Run, клацаем по ней правой кнопочкой мыши, выбираем «Создать», а затем «Строковый параметр». После этого присваиваем созданному ярлычку наименование , щелкаем на клавиатуре кнопку ПКМ и кликаем в появившемся меню вкладку «Изменить». Напоследок вводим в открывшемся окошке фразу «C:\Windows\system\ctfmon.exe»
и клацаем OK для сохранения изменений: 
В итоге, если все было выполнено верно, при новом запуске Windows языковая вкладка вновь появится внизу экрана.
Способ № 4: Работаем с файлом ctfmon.exe
Столкнувшись с тем, что языковый ярлычок повторно пропал с экрана после его настройки, нужно проверить, а в порядке ли файл ctfmon.exe. Что это за чудо-юдо такое? А это тот файл, благодаря которому при загрузке ПК появляется та самая языковая панелька. Что делать, если поиск ctfmon.exe окажется неудачным? Для начала просто скачать его вот по этой ссылке. Далее после того, как файл загрузится на компьютер, дважды кликнуть по ярлычку, а потом щелкнуть «Да» в появившемся окошке: 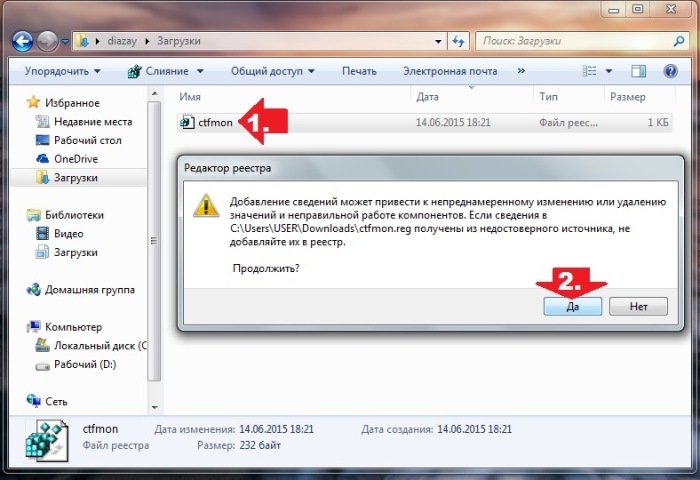
Что делать дальше? Добавить ctfmon в автозагрузку. Для этого нажатием Win+R нужно запустить утилиту «Выполнить», ввести в нее значение msconfig и клацнуть Enter. После этого останется в открывшемся окошке щелкнуть вкладку «Автозагрузка», отыскать и отметить галочкой ctfmon и, в конце концов, нажать OK: