Многие современные производители компонентов для персональных компьютеров и программ стараются обеспечить поддержку своими продуктами интерфейса UEFI. Это программное решение должно стать прекрасной альтернативой уже успевшей стать привычной системе BIOS.
В чем же заключается специфика рассматриваемого программного обеспечения? Какие варианты его использования возможны? И что представляет собой UEFI? Попробуем разобраться в этом вопросе.
Что такое UEFI?
Под UEFI понимается особый интерфейс, который устанавливается между инсталлированной на компьютере операционной системой и программным обеспечением, обеспечивающим функционирование различных аппаратных компонентов компьютера. Некоторые именуют этот интерфейс BIOS Uefi. С одно стороны, даже в этом названии заключена ошибка. Ведь BIOS функционирует совершенно по другим принципам. UEFI является разработкой компании Intel, а BIOS представляет собой программное обеспечение, поддерживаемое различными брендами. Назначение BIOS и UEFI в принципе одно и тоже. Но формально сочетание BIOS UEFI является некорректным, но в то же время оно не противоречит логике программно-аппаратных алгоритмов управления ПК.
Отличия UEFI от BIOS
Прежде всего следует уделить внимание главному – отличиям между классическим UEFI и чистым BIOS. UEFI сегодня позиционируется как программное решение, являющееся неплохой альтернативой BIOS. Многие производители материнских плат для ПК пытаются обеспечить своим устройствам поддержку программного обеспечения, разработанного Intel. Отличия UEFI от BIOS можно легко обнаружить, рассмотрев минусы второй системы. Первый минус заключается в том, что BIOS не дает возможности обеспечить полноценное использование дискового пространства на больших жестких дисках, объем которых превышает 2 Тб.
Это связано с тем, что всего несколько лет назад такие объемы жестких дисков казались недостижимыми. Поэтому производители ПК не обращали особое внимание на соответствующий недостаток системы BIOS. Сегодня жесткий диск объемом от 2 Терабайт и более уже никого не удивит. Производители персональных компьютеров уже почувствовали необходимость перехода на UEFI. Учитывая современные технологические тренды, эту необходимость нельзя назвать необъективной.
Другая особенность BIOS заключается в поддержке ограниченного количества разделов на жестком диске. UEFI же имеет возможность работать со 128 разделами. В структуре новой разработки Intel создана таблица разделов GPT, с помощью которой можно задействовать все технологические преимущества UEFI. Несмотря на все рассмотренные отличия новой среды и традиционной системы BIOS, основные функции их совпадают. Фактических различий между этими системами, на самом деле, не так уж много. Исключение составляет разве что алгоритм обеспечения безопасности, реализованный в UEFI. Специалисты считают, что новая платформа дает возможность быстрее загружать операционные системы. Другие считают, что это актуально только для операционной системы Windows 8.
Рассмотрим более детально систему безопасности, использованную в UEFI.
Технология безопасности среды UEFI
Системы UEFI опережают BIOS с точки зрения безопасности. Сегодня существуют уникальные вирусы, которые обладают способностью внедрятся в саму микросхему, в которой прописаны алгоритмы BIOS. В результате становится возможной загрузка операционной системы с расширенными правами пользователя. Это открывает широкие возможности для несанкционированного доступа. В новом программном решении от Intel также реализован режим безопасной загрузки, который предусматривает алгоритм под названием Secure Boot.
Данный алгоритм основан на использовании ключей особого типа, которые сертифицированы самыми крупными брендами IT-индустрии. На самом деле сегодня не так много таких компаний. Если говорить о поддержке соответствующей опции производителями ОС, то на сегодняшний день ее обеспечивает только Microsoft в Windows 8. Также совместимость с данным алгоритмом безопасности на сегодняшний день реализована в некоторых версиях Linux.
Преимущества системы UEFI
Все перечисленные выше недостатки BIOS систем можно причислить и к достоинствам UEFI. Но есть у новой системы целый ряд важнейших преимуществ. Рассмотрим их подробнее. Во-первых, система обладает простым и интуитивно понятным интерфейсом. В UEFI реализована функция поддержки мыши, что для BIOS не свойственно. Кроме того, многие версии UEFI поддерживают русифицированный интерфейс. Алгоритмы, используемые в новом программном решении, дают возможность осуществлять загрузку ОС намного быстрее, чем при использовании BIOS. Так, например, операционная система Windows 8 на ПК с UEFI при адекватной производительности CPU и других ключевых компонентов загружается в течении 10 секунд.
К другим значимым преимуществам UEFI можно также отнести более простой и удобный, по сравнению с BIOS, механизм обновления. Еще одна полезная опция, реализованная в UEFI – это наличие собственного менеджера загрузки. Его можно задействовать в том случае, если на персональном компьютере установлено несколько операционных систем.
Теперь технологические преимущества программного интерфейса UEFI ясны. Сегодня наиболее популярные производители аппаратных компонентов для персональных компьютеров стараются обеспечить совместимость «железа» с системой UEFI. Как полагают эксперты в сфере IT, переход на новую систему может привести к новому технологическому тренду. Для ведущих производителей программного обеспечения и аппаратных компонентов возможности, предлагаемые разработчиком UEFI компанией Intel кажутся весьма привлекательными. Кроме того, технологические опции UEFI сегодня полностью поддерживаются крупнейшим брендом на рынке ОС.
Secure Boot
Проведем более детальное рассмотрением преимуществ Secure Boot – технологии безопасности, поддерживаемой системой UEFI. В чем заключается основная концепция?
Secure Boot представляет собой протокол безопасной загрузки, предназначением которого является защита системы от проникновения вредоносных программ и вирусов. Ключи, используемые в этой технологии, для полноценного задействования должны быть сертифицированы. Сегодня этому критерию удовлетворяет лишь малая часть всех брендов, выпускающих ПО.
К ним относится компания Microsoft, которая и реализовала поддержку таких алгоритмов в операционной системе Windows 8. В ряде случаев это обстоятельство может значительно осложнить процесс инсталляции иных операционных систем на персональных компьютерах, работающих под управлением системы UEFI. В случае переустановки Windows, UEFI возможно еще будет проявлять некую лояльность, но только в том случае, если версия устанавливаемой операционной системы максимально приближена к инсталлированной производителем.
Следует также отметить, что с функцией Secure Boot совместимы и некоторые дистрибутивы Linux. Даже в том случае, если загрузка новой операционной системы будет запрещена, в структуре UEFI прописана возможность отключения алгоритма Secure Boot. Конечно, в этом случае загрузку операционной системы уже нельзя будет считать безопасной. Но тем не менее соответствующую опцию можно активировать в любой момент.
Операционные системы, совместимые с UEFI
В редких случаях возможна установка альтернативных операционных систем с поддержкой Secure Boot. Так, например, теоретически можно установить операционную систему Windows 7 на ноутбук с поддержкой UEFI BIOS. В общем же случае вероятность удачной установки альтернативных операционных систем невысока. Как уже было отмечено выше, некоторые дистрибутивы Linux совместимы с UEFI.
Особенности настройки
Далее рассмотрим нюансы настройки нового программного решения. К интересным опциям можно отнести эмуляцию BIOS. Для чего это нужно? В некоторых версиях UEFI реализованы алгоритмы, обеспечивающие управление ПК в соответствии с механизмами, которые задействовал исторический предшественник UEFI. Данный режим в зависимости от используемого ПК может именоваться по-разному. Как правило, он называется Launch CSM или Legacy. С установкой UEFI в стандартном режиме загрузки не должно возникнуть никаких сложностей.
Особенности доступа к UEFI
Еще один примечательный факт, который нельзя оставить без внимания – это огромное количество версий UEFI. В персональных компьютерах, выпущенных разными брендами, они могут существенно отличаться. Уровень доступности отдельных функций на разных компьютерах также может отличаться. Например, часто бывает так, что при загрузке ПК не выводится меню, с помощью которого пользователь может попасть в настройки UEFI. В этом случае в Windows предусмотрена возможность загрузки необходимых опций. Во вкладке «Параметры» необходимо активизировать «Особые варианты загрузки». После этого необходимо перезагрузить компьютер. На экране появятся варианты загрузки.
Существует также альтернативный способ для обеспечения доступа к опциям UEFI. Он работает на многих персональных компьютерах. В самом начале загрузки необходимо нажать Esc. После этого откроется меню, о котором шла речь выше.
Особенности работы в разных режимах
Обратите внимание, при изменении режима работы UEFI с обычного на Legacy желательно при первой же возможности вновь включать интерфейс UEFI со всеми опциями. Иначе операционная система может не запуститься. На многих персональных компьютерах подобной проблемы не возникает. Это связано с тем, что производители внедряют в структуру управления особые алгоритмы, которые позволяют автоматически активировать режим UEFI. На некоторых моделях реализован гибридный режим, при помощи которого запускается модуляция BIOS. Отличия в версиях UEFI предполагают также невозможность отключения Secure Boot в режиме штатной работы.
Загрузочные флэшки UEFI
В некоторых ситуациях может возникнуть необходимость загрузить операционную систему с флэшки. Главная трудность здесь состоит в том, что флэшки, формат которых отличен от FAT32, не распознаются. У этой проблемы есть решение. Все загрузочные флэшки Windows по умолчанию форматируются в файловой системе NTFS. UEFI эту файловую систему не распознает. Поэтому основная задача состоит в том, чтобы обеспечить соответствующему аппаратному компоненту форматирование в системе FAT32. Многие IT –специалисты считают эту файловую систему устаревшей. Однако актуальность соответствующего стандарта можно оценить по его применению в UEFI.
Флэшка для загрузки в UEFI
Что необходимо сделать, чтобы загрузочная флэшка без проблем распознавалась UEFI? Во-первых, желательно, чтобы емкость носителя составляла не менее 4 Гб. Во-вторых, необходимо удалить с флэшки всю информацию. Необходимым компонентом для создания загрузочной флэшки является дистрибутив операционной системы Windows.
Подготовка флэшки
Если все вышеперечисленные элементы присутствуют, можно приступать. Флэшку необходимо вставить в USB-порт компьютера. После этого в интерфейсе Windows открываем командную строку. Пользователь должен обладать правами администратора. Далее через командную строку запускаем программу DISKPART. Затем необходимо ввести команду list disk.
Отобразиться список дисков, присутствующих в вашей системе. Найдите в нем свою флэшку. Выберете диск командой select disc x, где x – порядковый номер. Чтобы отформатировать выбранный носитель, достаточно выполнить команду Clean. Далее на диске необходимо сделать первичный раздел. Сделать это можно при помощи команды create partition primary. Путем ввода команды active данный раздел необходимо сделать активным. После этого перечень разделов можно вывести на экран путем ввода команды list volume.
Выбираем нужный нам раздел командой select volume x, где x – порядковый номер раздела. Чтобы отформатировать его в системе FAT32, вводим команду format fs=fat 32. Теперь флэшке нужно назначить букву. Делается это при помощи команды assign. После этого можно выйти из командной строки.
Запись дистрибутива
После проведения всех выше описанных действий можно скопировать на флэшку дистрибутив Windows.
Друзья привет! На компьютерах с предустановленным Windows 8 больше нет BIOS . Вместо этого они используют UEFI или «единый расширяемый интерфейс прошивки ». UEFI обладает более широкими возможностями, чем старый BIOS и, вдобавок, усиливает безопасность вашего компьютера.
UEFI выполняет те же функции, что и BIOS, но в более современном виде. Вместо неуклюжего интерфейса BIOS с 16 цветами, в UEFI вы получаете продвинутый пользовательский интерфейс, предоставляющий вам больше возможностей и отображающий их в гораздо более удобной форме. Он основан на спецификации EFI, разработанной Intel и уже несколько лет используемой в компьютерах Apple.
Системы с UEFI обладают расширенным функционалом, отсутствующим в BIOS. К примеру, настраивая систему через UEFI , вы можете пользоваться мышью, а не одной только клавиатурой. Кроме этого, UEFI поддерживает удалённую диагностику и устранение неполадок, даже если на компьютере не установлена операционная система.
Пользователям стало проще контролировать напряжение, подаваемое на различные системы компьютера (если конечно производитель позволяет изменять эти настройки, что, скорее всего, верно для материнских плат высокого класса, предназначенных для разгона).
Выбирая порядок загрузки, вы, наконец, будете видеть названия установленных операционных систем, а не имена !
Все эти улучшения, а так же ускорение времени загрузки, стали возможны благодаря развитию фреймворка UEFI.
Большинство UEFI систем имеют встроенный режим BIOS , позволяющий работать со старыми конфигурациями оборудования и операционными системами. Однако, чтобы избежать режима BIOS и использовать потенциал UEFI на полную, вам необходима 64-битная операционная система, а так же жёсткий диск, разбитый в формате , а не MS-DOS. Впрочем, всё это имеет значение, только если вы собирали компьютер самостоятельно и намереваетесь устанавливать вручную.
Основной причиной того, что все компьютеры с сертифицированными версиями Windows 8 поставляются вместе с UEFI, является функция защищённой загрузки, которую Microsoft широко использует. Эта функция требует, чтобы операционная система, её ядро и его модули были подписаны специальным ключом. Благодаря этому система знает, что код, который она сейчас будет выполнять, является достоверным. В результате система становится более защищённой, поскольку не будет выполнять сомнительный код, безопасности которого находится под вопросом. И да, это важно даже во время загрузки, потому что вредоносный код может заражать BIOS/UEFI .

Так как новые компьютеры с Windows 8 более закрыты, добраться до настроек UEFI может быть не просто.
Несмотря на то, что все новые компьютеры с сертифицированными версиями Windows 8 требуют режим защищённой загрузки, Windows 8 всё равно можно установить на компьютер с BIOS. Если система установлена в режиме BIOS, существует способ его последующей замены на UEFI.
Функция защищённой загрузки не раз подвергалась критике, поскольку некоторые производители не предоставляют возможность её отключения через UEFI . Это в свою очередь не позволяет пользователям устанавливать альтернативные операционные системы, такие как Linux. После этого популярные дистрибутивы Linux внесли доработки, позволяющие им загружаться на защищённых системах, а так же стали следовать рекомендациям лицензии GPL - самой популярной лицензии для открытого программного обеспечения.
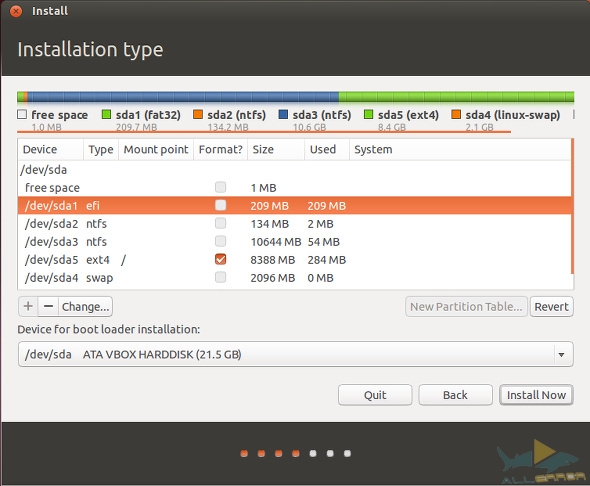
На компьютер с Windows 8 и UEFI заметно облегчилась.
Заключение
В конечном итоге UEFI предоставляет немало полезных для пользователей преимуществ. Режим защищённой загрузки слегка усложняет жизнь тем, кто хочет устанавливать не только операционные системы Windows, но в результате пользователи получают более защищённый от вирусов компьютер. Чтобы получить UEFI , просто купите компьютер с сертифицированной версией Windows 8 или, если вы собираете машину самостоятельно, приобретите материнскую плату с UEFI.
А ваш компьютер работает под управлением UEFI? Есть ли у вас какие-то жалобы, касающиеся нового интерфейса? Расскажите об этом в комментариях!
Приятного просмотра!
https://www.youtube.com/watch?v=p9KEVdXaHEw
UEFI является полноценной заменой устаревшей микросхемы BIOS. Основное предназначение UEFI не сильно отличается от стандартного BIOS – инициализация имеющегося оборудования после включения компьютера, и операционной системы.
Во время включения компьютера, UEFI сканирует оборудование компьютера на наличие каких-либо неисправностей или проблем. Закончив сканирование, UEFI сканирует жёсткие диски и внешние накопители на наличие загрузочных GPT-разделов и производит запуск приоритетного загрузчика.
Пользователь ничего особенного не увидит. На материнских платах Asus весь процесс будет выглядеть приблизительно так:
Преимущества UEFI
В чём отличия и преимущества перед стандартным биосом?
- Более дружелюбный к пользователям интерфейс, с поддержкой компьютерной мыши;
- Штатная поддержка GPT разметки жёстких дисков, благодаря чему компьютер будет нормально работать со всеми накопителями, не зависимо от размера диска. Стандартный BIOS очень плохо работает с накопителями, объёмом свыше 1 терабайта;
- Наличие функции «быстрая загрузк а», что позволяет ускорить запуск современных операционных систем;
- Наличие встроенной защиты от вирусов и вредоносных программ, запускающихся до загрузки windows или linux;
- Поддержка загрузочных разделов EFI, что позволит использовать несколько операционных систем, не устанавливая сторонние загрузчики (например grub).
Определяем наличие UEFI на компьютере
Отличить их можно по большому списку признаков :

Можно ли обновить биос до UEFI
Если задавать вопрос именно в этом ключе, то ответ однозначен - нет . Обычный вы никак не обновите до UEFI, как бы вы этого не хотели.
Его просто физически не получится установить на старую материнскую плату.
Как войти в UEFI и основные настройки
Попасть в uefi bios utility ez mode очень просто. Сразу после включения или перезагрузки компьютера нужно нажать клавишу входа в UEFI (обычно это «Delete » или «F2 »);
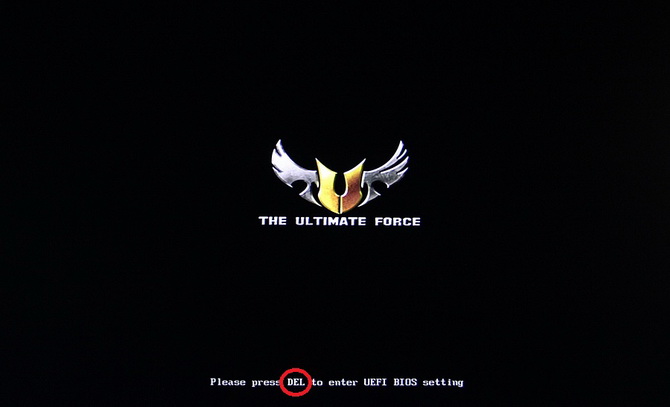
Псле входа можно приступать к настройкам . Все настройки будут рассмотрены на примере материнской платы Asus. UEFI других материнских плат может отличаться, но не слишком существенно.
Основные настройки :
На основном экране UEFI вы сможете просмотреть информацию о вашем компьютере (модель материнской платы, модель и частота процессора, объём оперативной памяти, температура компонентов ПК и др.).
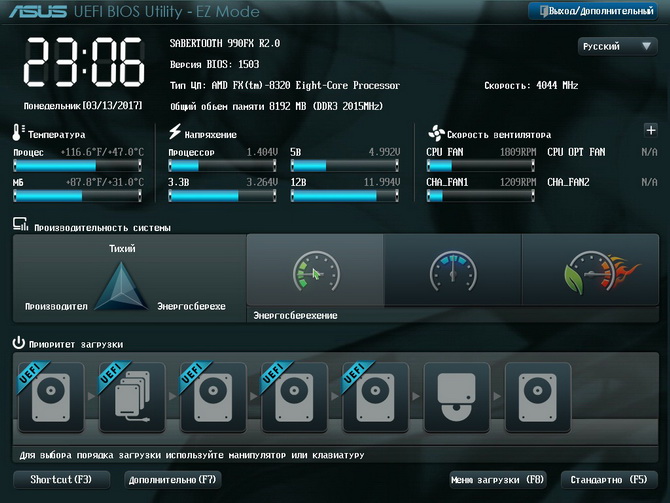
Пункт «производительность системы » будет полезен владельцам ноутбуков или в случае работы компьютера от ИБП. В нём можно сделать выбор между высокой производительностью и энергосбережением.
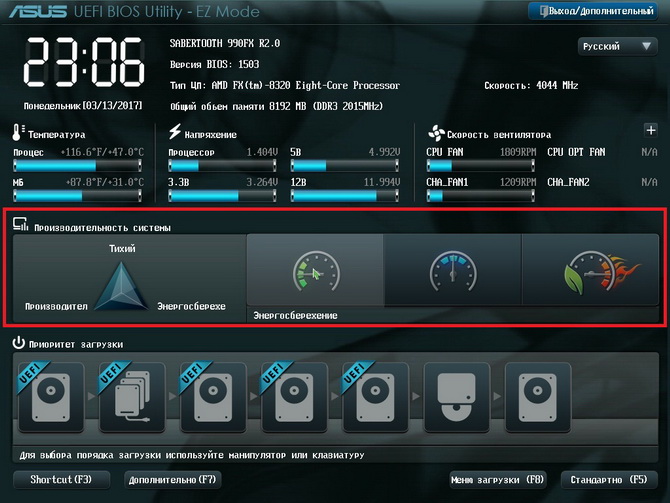
Пункт «» позволит выбрать, с какого именно жёсткого диска или внешнего накопителя будет производиться загрузка операционной системы.

Кнопка «» также позволит выбрать накопитель, с которого требуется произвести запуск компьютера.
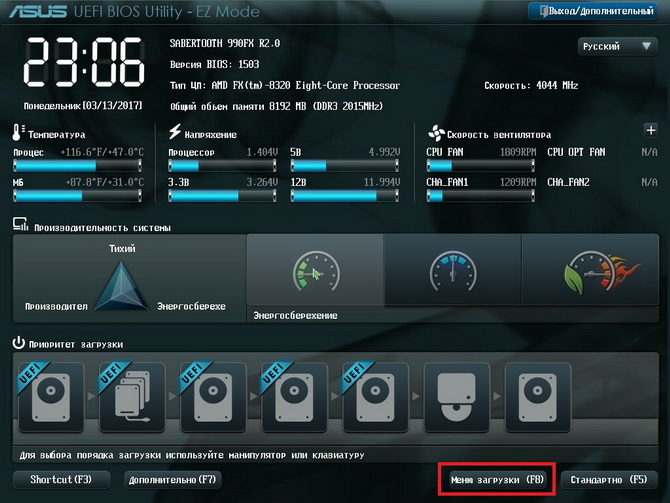
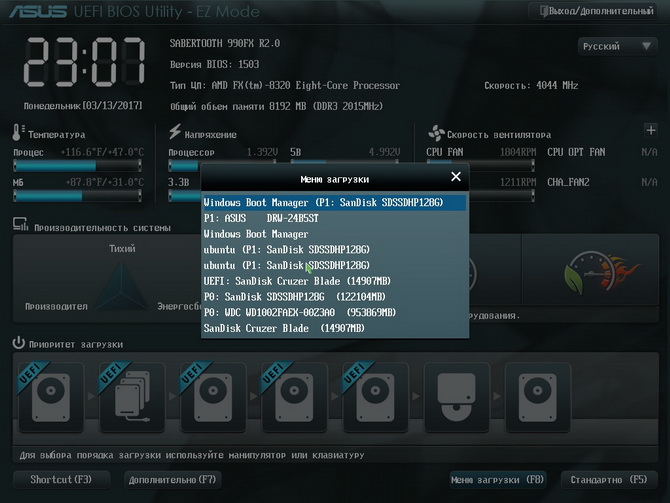
Нажав кнопку «Дополнительно », можно перейти в расширенные настройки. Зайдя в дополнительные настройки, вы сразу же попадёте в основное меню. В нём можно изменить язык UEFI и поставить пароль.
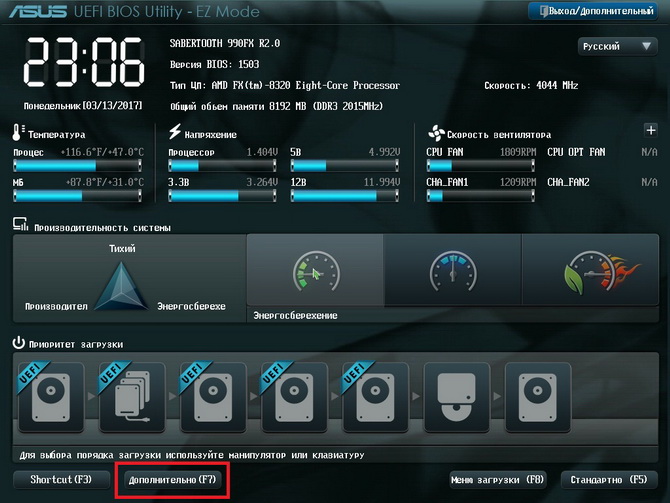
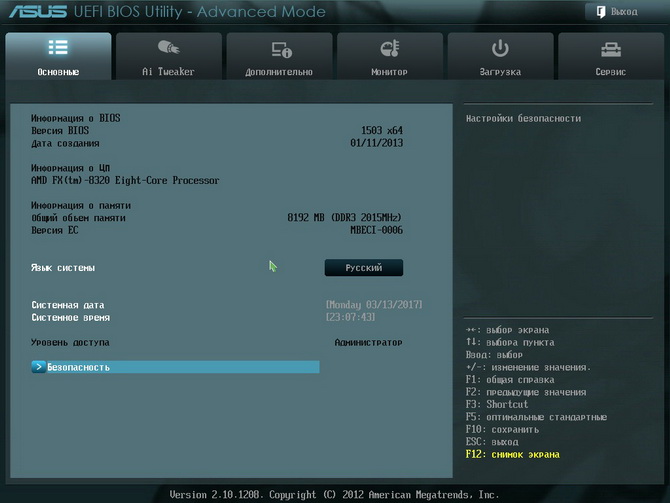
В меню Ai Tweaker можно разогнать процессор или оперативную память, но туда лучше не лезть неопытным пользователям. Возможность разгона имеется далеко не на каждой материнской плате.
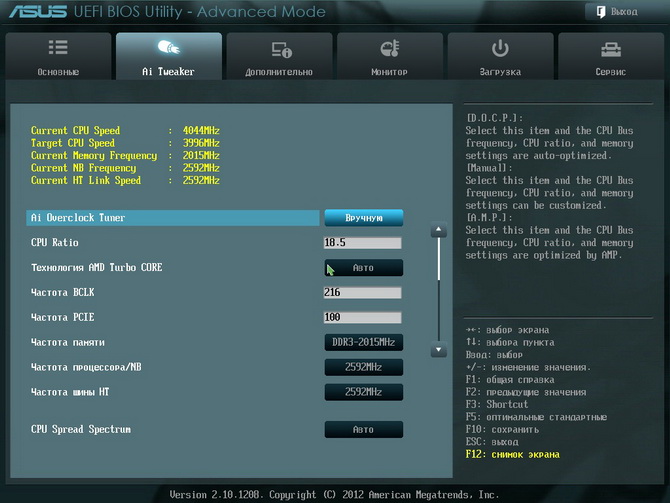
В меню «дополнительные » можно включать или отключать различные технологии центрального процессора, включать определённые версии USB, выбирать активное процессора и производить другие подобные настройки. Содержимое данного меню зависит исключительно от производителя и марки материнской платы.
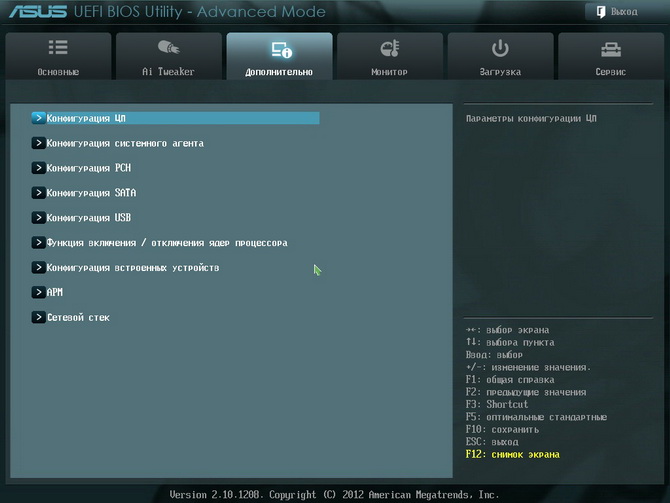
В меню «монитор » можно просмотреть более подробную информацию о температуре компонентов ПК или скорости вращения кулеров (вентиляторов). Это бывает полезно в случае внезапных выключений компьютера по причине перегрева.


В последнем пункте «Сервис » можно просмотреть подробную информацию о системной плате или обновить UEFI с внешнего накопителя.
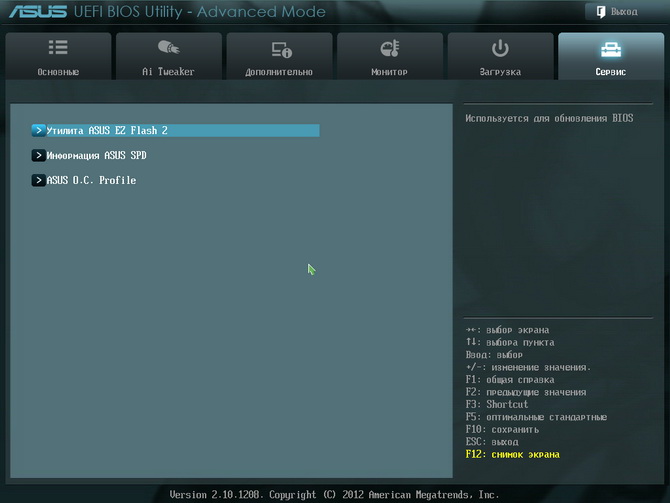
Многие из нас всё чаще и чаще встречаются со стандартом UEFI Boot , который пришёл на замену классическому BIOS. При этом многие хотели бы узнать о UEFI Boot лучше, но всё как-то не находят для этого ни времени, ни желания. В этом материале я постараюсь ликвидировать «белое пятно» в знаниях читателей и подробно расскажу, что это такое UEFI Boot, опишу его особенности и функционал.
Было время, когда все компьютеры комплектовались встроенным в материнские платы БИОСом, который являл собой набор микропрограмм для теста работоспособности оборудования, предоставлял API и поддерживал загрузку системы. Он традиционно использовался в IBM-совместимых машинах и до поры до времени надёжно выполнял свои функции, ограничиваясь 16-битными процессами и 1-мегабайтной адресацией оперативной памяти.
С развитием технологий «старый добрый» БИОС перестал соответствовать современным требованиям, он оказался недостаточно гибким и модерным, и ему на смену пришёл его сменщик – это UEFI Boot, поддерживающий практически все стандарты современного оборудования.
UEFI (Unified Extensible Firmware Interface) ведёт свою историю с 2003 года, когда корпорация Intel создала замену BIOS для своих 64-битных серверов под микропроцессоры Itanium. Тогда этот стандарт носил название EFI (аббревиатура от Extensible Firmware Interface – “Расширяемый Интерфейс Прошивки»). Позже, попав на объединённый EFI-форум (Unified EFI Forum) этот концепт получил название UEFI и продолжил своё развитие как объединённый стандарт ИТ-индустрии, в развитии которого принимают участие самые известные производители компьютерного железа.
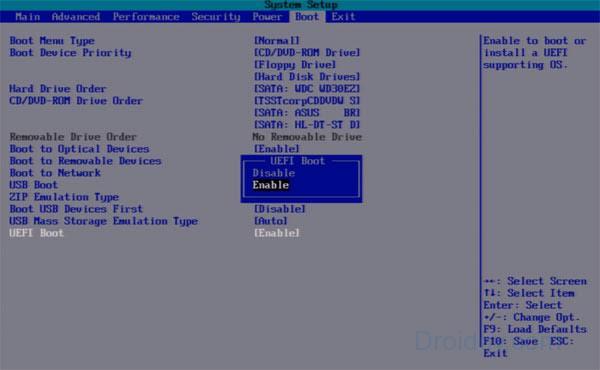
Известно, что UEFI Boot это как и его предшественник, стандарт, который являет собой интерфейс, связывающий операционную система и микропрограммы, осуществляющие низкоуровневую работу подключенного оборудования. Его цель – это инициализация оборудования и передача управления загрузчику ОС.
Как выглядит UEFI и что это такое можно посмотреть на видео:
Преимущества UEFI перед BIOS

Отличие 1. Визуальная составляющая
Многие элементы UEFI выглядят как традиционный БИОС, но некоторые изменены до неузнаваемости. Более приятная глазу картинка, удобные возможности для разгона, удобный и доступный интерфейс, а также поддержка мыши. Изменения без сомнения радуют глаз.
Отличие 2. 16 против 32
В то время как БИОС ограничен 16-битными процессами и 1 мегабайтом адресацией памяти, у UEFI нет подобных ограничений. Он работает и в 32, и в 64-битных режимах, позволяет работать со значительно большими объёмами памяти, и мало зависим от архитектуры компьютера. Специфика UEFI Boot обеспечивает драйверами компоненты системы не зависимо от того, какой процессор использован в вашем ПК.
Отличие 3. Рабочие объёмы
MBR в биос ограничивалась четырьмя основными разделами на диске, а сами бутовые диски обладали размером максимум в 2,2 террабайта. Если ранее этого было вполне достаточно, то возможности сегодняшних накопителей уже превышать указанный размер. UEFI же использует разметку разделов GUID, позволяя проводить загрузку с дисков величиной 9,4 ZB. Для несведущих поясню, что один зетабай (zetabyte) – это 1024 умножить на 1024 и умножить на 1024 гигабайт.
При этом понятно, что это UEFI Boot позволяет работать со значительно большим размером boot-опций, он не привязан к какой-либо специфической файловой системе, и имеет фантастические сетевые возможности. Системный boot-загрузчик может служить в качестве расширения к UEFI, последний же и сам, при необходимости, сам может выполнять функции boot-загрузчика. При этом реализована даже загрузка собственных драйверов юзера в UEFI. Впечатляет, не правда ли.

Отличие 4. Расширения
UEFI поддерживает как старые расширения (например, АСPI), так и новые, основанные на EFI спецификациях с большей функциональностью (Asus Splashtop и др.).
Отличие 5. Лёгкое управление
Поскольку большинство опций представлено в виде наглядных графических символов, работать с ними просто и удобно. Попробуйте, и убедитесь сами.
Отличие 6. Secure Boot
Стандарт UEFI обладает ещё одним преимуществом под названием Secure Boot – это специальная защита от инициализации неподписанного кода, осуществляющая защиту системы от замены загрузчика и запуска нелицензионного софта. Он получил своё рождение в версии UEFI 2.2, и реализован во многих современных компьютерах. Несмотря на массу его достоинств, пользователи предпочитают отключать Secure Boot, так как его недостатки иногда превосходят его достоинства, особенно когда возникает потребность осуществить загрузку ПК с флеш накопителя.
Заключение
Что это UEFI Boot? Как видим, спецификация UEFI Boot обладает рядом серьёзных преимуществ перед его предшественником. Более удобный и доступный интерфейс, улучшенная скорость работы, поддержка значительно больших объёмов памяти, и системного жёсткого диска – это и многое другое делает UEFI наиболее эффективным и современным вариантов. Если у вас модерный ПК (примерно с 2011 года и далее), может быть, пришло время заглянуть в свой UEFI и познакомиться с ним поближе.
UEFI BIOS – программное решение, представляющее собой альтернативу системы BIOS, к которой давно привыкло большинство пользователей компьютеров. Нельзя сказать, что это совсем свежая разработка. Работы по созданию интерфейса между ОС и микропрограммами, ответственными за низкоуровневые функции «железа», начались во второй половине 90-х годов. Первоначально этот интерфейс носил название Intel Boot Initiative. Чуть позже название было изменено на EFI.
Первая спецификация этого интерфейса, выпущенная компанией Intel в 2000-ом году, продемонстрировала его явные преимущества перед классическим BIOS . Поэтому его поддержка есть в большинстве современных материнских плат. Сегодня мы поговорим об особенностях и преимуществах UEFI . Но для этого нужно сначала разобраться, что такое BIOS .
Что собой представляет BIOS ?
Это программное решение, встроенное в микросхему на материнской плате. Эта микропрограмма обеспечивает обмен данными между комплектующими элементами компьютера и операционной системой. То есть, за счет BIOS Windows имеет возможность работать с оперативной памятью, материнской платой, процессором, видеокартой и другими компонентами.
BIOS инициализируется намного раньше загрузки Windows . На микропрограмму возлагается задача по проверке всех систем компьютера, которые мы перечислили выше. Кроме того, BIOS задает им нужные параметры функционирования.
В том случае, если во время процедуры POST выявляется неисправный компонент компьютера, то BIOS передаст через маленький динамик кодовую последовательность звуковых сигналов, по которой пользователь может определить, какая именно деталь неисправна.
Почему разработчики ПО и железа решили отказаться от BIOS в пользу UEFI ?
Тому есть несколько причин:

По этим причинам ведущие бренды обеспечивают поддержку UEFI в современных материнских платах.
Основные преимущества UEFI
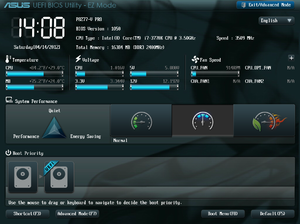 UEFI в отличие от BIOS является не микропрограммой, а миниатюрной операционной системой
, но при этом она очень многое взяла от своей предшественницы. Задачи UEFI точно такие же, как у БИОС – взаимосвязь программного обеспечения и «железа» компьютера. Новый интерфейс точно так же проверяет оборудование перед запуском загрузчика Windows .
UEFI в отличие от BIOS является не микропрограммой, а миниатюрной операционной системой
, но при этом она очень многое взяла от своей предшественницы. Задачи UEFI точно такие же, как у БИОС – взаимосвязь программного обеспечения и «железа» компьютера. Новый интерфейс точно так же проверяет оборудование перед запуском загрузчика Windows .
К основным преимуществам UEF I можно отнести:
Новый интерфейс поддерживает управление мышкой.
Он интуитивно понятен и поддерживает множество языков. Его настройка не вызывает никаких проблем.
- UEFI в отличие от БИОС прекрасно работает с жесткими дисками, имеющими GPT .
- БИОС UEFI обеспечивает возможность работы с жесткими дисками объемом более 2-х ТБ.
- Жесткие диски с таблицей GUID работают с новой адресацией LBA .
- Windows в UEFI стартует намного быстрее.
- У UEFI имеется собственный загрузчик, позволяющий использовать на одном компьютере сразу несколько операционных систем без применения специальных загрузчиков.
- БИОС UEFI очень легко и безопасно обновляется.
Что касается “ Secure Boot ”, то эта процедура до сих пор считается сомнительным преимуществом. Как уже говорилось выше, если не отключить ее, то установка каких-либо операционных систем, кроме Windows 8 и 10, будет невозможна.
Есть мнение, что Microsoft активно продвигает процедуру “ Secure Boot ” в целях борьбы с конкурентами , ведь на новые компьютеры нельзя установить не только старые операционные системы Windows , но и ОС сторонних разработчиков. Кто-то скажет, что для решения проблемы достаточно отключить эту процедуру, но тогда пользователь будет лишен всех преимущества работы с жесткими дисками, имеющими GUID.
На все обвинения Microsoft отвечает однотипно – протокол был разработан для безопасности пользователей. И парировать эти слова нечем, ведь “ Secure Boot ” действительно обеспечивает высокий уровень защиты.
 Сегодня пользователь можно столкнуться с разными версиями UEFI
. Дело в том, что разработкой интерфейса занимаются производители персональных компьютеров. Поэтому UEFI от разных брендов отличается по внешнему виду и функционалу. Например, во время запуска компьютера пользователь может не увидеть меню для доступа к настройкам интерфейса. Как правило, доступ к ним пользователь позднее может получить непосредственно из ОС Windows . При этом пользователь может исправить ситуацию, выбрав во вкладке «Параметры» режим «Особые варианты загрузки». После перезагрузки при старте будет появляться меню доступных режимов загрузки.
Сегодня пользователь можно столкнуться с разными версиями UEFI
. Дело в том, что разработкой интерфейса занимаются производители персональных компьютеров. Поэтому UEFI от разных брендов отличается по внешнему виду и функционалу. Например, во время запуска компьютера пользователь может не увидеть меню для доступа к настройкам интерфейса. Как правило, доступ к ним пользователь позднее может получить непосредственно из ОС Windows . При этом пользователь может исправить ситуацию, выбрав во вкладке «Параметры» режим «Особые варианты загрузки». После перезагрузки при старте будет появляться меню доступных режимов загрузки.
Альтернативный вариант для доступа к настройкам UEFI – нажатие клавиши ESC на клавиатуре при старте компьютера.
UEFI может работать в двух режимах :
- Обычный. Предусматривает полный доступ к опциям интерфейса.
- Legacy . Не рекомендуется устанавливать этот режим совместимости с БИОС в том случае, если объем жесткого диска превышает 2 ТБ. Операционная система может перестать загружаться. Более того, если в системе присутствует диск объемом более 2-х ТБ, то UEFI автоматически активирует обычный режим с его “ Secure Boot ”. Если при этом на диске стояла версия Windows, отличная от 8 и 10, то она не запустится.
Существует третий режим работы UEFI – гибридный, но он пока реализован на малом числе моделей компьютеров.
Еще одна важная особенность UEFI – она не распознает файловую систему NTFS . То есть, нельзя устанавливать ОС с флешек, форматированных в NTFS . Некоторые компьютерные специалисты считают это недостатком нового интерфейса.
Что нужно сделать для установки Windows UEFI ?
 Устанавливать Windows через UEFI немного сложнее, чем через БИОС. Сначала пользователю нужно создать загрузочную флешку.
Устанавливать Windows через UEFI немного сложнее, чем через БИОС. Сначала пользователю нужно создать загрузочную флешку.
Если пользователь намерен устанавливать Windows 10, то для создания и настройки флешки можно использовать официальную утилиту от Microsoft Media Сreation Tool. Использовать ее очень просто: нужно вставить флешку разъем компьютера запустить утилиту, которая определит все съемные носители в системе и предложит выбрать необходимый вариант. Далее, пользователю нужно будет провести примитивную настройку: выбрать разрядность операционной системы и язык.
Загрузочную флешку можно также сделать с помощью сторонних утилит. Это ненамного сложнее.
Следующий шаг – настройка UEFI БИОС к установке. Для доступа к настройкам интерфейса нужно при запуске компьютера нажать F 2 или Delete . После запуска меню нужно выбрать подраздел «Дополнительно». Во вкладке « boot » нужно выбрать режим поддержки USB с полной инициализацией. На вкладке “ Secure Boot ” не забудьте выбрать режим “ Windows UEFI mode ”. В завершении настройки нужно установить приоритет использования загрузочных устройств. Из имеющегося списка следует выбрать флешку с дистрибутивом ОС.
После этого можно устанавливать Windows .
Если во время установки Windows 8 или 10 появляется сообщение о неправильной настройке secure boot , то, вероятнее всего, пользователь забыл включить процедуру “ Secure Boot ” в UEFI БИОС. Для исправления ошибки достаточно включить режим защищенной загрузки.
Что делать установки Windows 7 через UEFI BIOS ?
При установке Windows 7 через UEFI БИОС пользователь может столкнуться с 2-мя проблемами:

После предварительной настройки UEFI включения и отключения необходимых функций можно приступать к установке ОС с флешки, CD или DVD .




