Начнём с сервиса Oблако@Mail.
Регистрация в сервисе Облако@Mail
Cервис Mail предоставляет удалённое хранилище данных бесплатным объёмом 100 Гб.
Рассмотрим поэтапно как зарегистрироваться и подключить себе аккаунт и получить сразу 100 Гб.

Работа с сервисом «Облако@Mail» через Веб-интерфейс
После того как вы зарегистрируете аккаунт в Mail, сразу же будет выполнен вход в созданный аккаунт. Оттуда перейти на сервис онлайн хранилища можно кликнув по кнопке с изображением облака в верхней части окна:
Откроется окно с приветствием от сервиса, где мы просто нажимаем «Далее»:
И в последнем окне принимаем условия лицензионного соглашения, поставив соответствующую галочку и нажимаем «Начать работу»:
Переходим к возможностям работы с онлайн диском от Mail через Веб-интерфейс
После перехода в сервис онлайн-хранилище от Mail мы увидим вот такой интерфейс:
Начнём поэтапно рассматривать полезные функции:
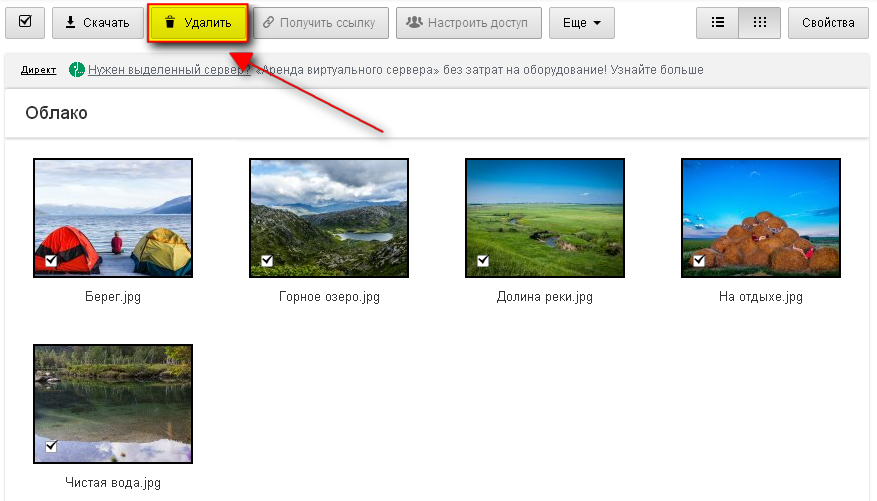
На этом все самые главные функции по работе с сервисом Облако@Mail мы разобрали. Переходим к рассмотрению как работать с Облаком через очень удобное приложение для операционной системы Windows.
Работа с онлайн диском Облако@Mail через приложение для Windows
Работа с любым онлайн-диском через приложение для вашей системы намного удобнее и позволяет использовать больше возможностей, например, возможность загрузки папок, а не только файлов.
Рассмотрим всё поэтапно.
Установка приложения Облако@Mail на компьютер:
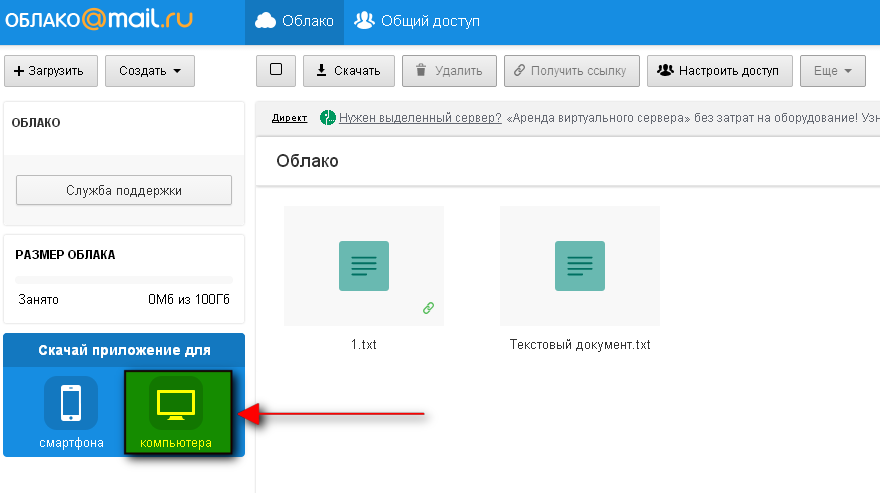
Всё! Приложение теперь установлено на ваш компьютер. Приступим к работе с ним.
Работа с Облаком Mail через установленное на компьютер приложение:
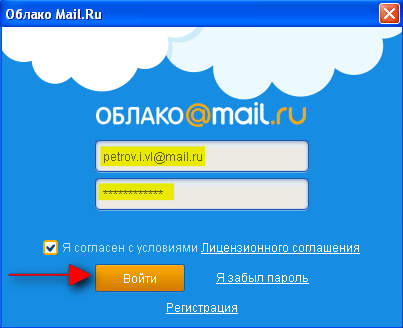
На этом все основные функции по работе с сервисом Облако@Mail.Ru мы разобрали, и пора переходить к следующему сервису – Mega.
Регистрация в сервисе Mega
Рассмотрим процесс создания аккаунта в файловом хранилище Mega, который предоставляет бесплатно 50 Гб свободного дискового пространства. Как видите, по умолчанию сервис англоязычен, но поменять язык можно будет на русский сразу после создания аккаунта.
Итак, начнём регистрацию:
На этом создание вашего аккаунта закончено! Теперь перейдём к рассмотрению функционала через стандартный Веб-интерфейс (т.е. через браузер).
Работа с онлайн-хранилищем Mega через Веб-интерфейс
После того как вы зарегистрируете аккаунт, интерфейс сервиса будет выглядеть вот так:
Начнём поэтапно рассматривать все основные функции сервиса:

Теперь рассмотрим взаимодействие с онлайн-хранилищем Mega через специальное приложение для Windows.
Управление онлайн хранилищем Mega через приложение для Windows
Начнём с установки приложения:

На этом установка приложения завершена. Сразу после установки вы получите уведомление, а в трее Windows будет значок приложения – Mega:
Переходим к принципу работы с сервисом Mega через установленное приложение.
Управление онлайн хранилищем Mega через приложение
Приложение Mega для компьютера не имеет никаких настроек и управление им проще простого. Справится совершенно любой пользователь компьютера:)
Разберём всё что нам доступно через приложение:
С хранилищем Mega тоже разобрались. И теперь рассмотрим последний сервис, о котором я обещал поговорить в данной статье – Microsoft OneDrive.
Регистрация в облачном хранилище Microsoft OneDrive
Хранилище OneDrive от корпорации Microsoft предоставит вам 15 Гб свободного места бесплатно, что соизмеримо с бесплатным объёмом, предоставляемым Google.
Начнём процесс регистрации:
Сразу после выполнения последнего шага будет открыта страница с вашим онлайн хранилищем на OneDrive.
Рассмотрим как с ним работать через браузер.
Работа с OneDrive через Веб-интерфейс
Интерфейс сервиса OneDrive выглядит вот таким образом:
Как видите, он в принципе аналогичен всем подобным сервисам, которые мы рассматривали ранее. Принцип взаимодействия тут тоже точно такой же. Разберём его:

В общем ничего сложного в данном сервисе тоже нету:)
Ну и напоследок покажу как работать с OneDrive через приложение, как я показывал ранее для всех подобных сервисов.
Работа с OneDrive через приложение для Windows
Приложение для работы с онлайн хранилищем OneDrive не поддерживается операционной системой Windows XP!
Установка приложения на компьютер:

Всё! Приложение OneDrive для компьютера полностью установлено и настроено. Осталось рассмотреть как с ним работать.
Управление онлайн хранилищем OneDrive через приложение для Windows
Ну а в принципе управления вашим хранилищем в OneDrive через установленное приложение нет ничего нового. Всё совершенно также, как и в рассмотренных ранее подобных сервисах. Прочтите ниже и убедитесь в этом сами:)
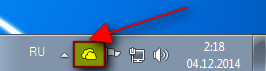
Ну вот собственно и всё. Больше в приложении OneDrive каких-то особенных функций нет. Всё точно также, как и в рассмотренных ранее приложениях от других разработчиков.
Сегодня я рассказал вам о работе с ещё 3-мя сервисами, предоставляющими нормальный бесплатный объём для хранения файлов и на этом, пожалуй, остановлюсь. Конечно, подобных сервисов можно перечислить ещё с десяток, но очень многие не предоставляют бесплатного больше 5 Гб свободного места. Например, известный Dropbox бесплатно предоставляет только 2 Гб места, что слишком мало, а за расширение, соответственно, нужно платить деньги.
Поэтому, я думаю, что тех сервисов, с которыми вы ознакомились в моих статьях, вам хватит выше крыши для удобной работы с вашими данными:)
Удачного Вам дня! Пока;)
Нельзя обойти вниманием новый сервис компании Mail.ru Group - облачное хранилище данных: Облако@Mail.Ru. Предоставляя бесплатно каждому пользователю сразу 100ГБ дискового пространства это облачное хранилище оставило далеко позади всех возможных конкурентов. Имея аккаунт - почтовый ящик в mail.ru, мы получаем полноправный доступ к этому удаленному хранилищу данных. Пользуясь облаком через web-интерфейс: cloud.mail.ru , то есть работая с облаком в любом браузере, без всякой дополнительной регистрации можно выбрать на компьютере и загрузить в облачный сервер файлы объемом до 2ГБ.
Посмотрим как работать в облаке.
На странице сервиса, на вкладке "Облако" удобно, в виде кнопок, реализована система управления содержимым: файлами и папками в облаке. Кнопкой "+Загрузить" добавляем - копируем файлы с компьютера в облако. Кнопкой "Скачать" производим обратную операцию - выгружаем копию файла с удаленного сервера себе на комп.
Получив ссылку в письме и кликнув по ней наш адресат попадет на страницу облачного проекта mail.ru, где и благополучно скачает себе на комп файл из облака. Скорость загрузки и скачивания не очень высокая, но для файлов объемом до 2ГБ вполне приемлемая.
Чтобы закачивать в облако файлы максимального размера в 32ГБ нужно установить на компьютер программу Mail.Ru_Cloud. Это приложение также абсолютно бесплатно и доступно для скачивания на главной странице сервиса:

Кликаем нужный тип устройства, в следующем окне выбираем операционную систему и сохраняем исполняемый файл Mail.Ru_Cloud.exe в соответствующую директорию, где мы держим свои дистрибутивы. Выбираем актуальную на сегодняшний день версию программы.
Двойным кликом запускаем исполняемый файл. Выбираем язык, после чего открывается стандартный мастер установки программы. Последовательно проходим по шагам инсталлятора, нажимая кнопки "Далее". Оставляем, при этом, директории и все настройки по умолчанию. Легко устанавливаем приложение.
Установили и открываем приложение со значка на рабочем столе или из меню "Пуск". Входим в программу своей учетной записью ящика в почте mail.ru, с подтверждением лицензионного соглашения. В следующем окне создаем папку синхронизации облака. Директорию можно оставить по умолчанию, но лучше организовать такую папку, не на системном диске "С". Нажимаем кнопку "Продолжить". После этого окно программы закрывается.
Приложение запущено. Дважды кликнув по его ярлыку на рабочем столе открываем папку выбранную нами для синхронизации с облаком. Правой кнопкой по значку: программы на панели задач открываем контекстное меню и видим, что идет синхронизация. То есть, файлы, загруженные ранее в облако копируются в созданную папку синхронизации на компьютере:
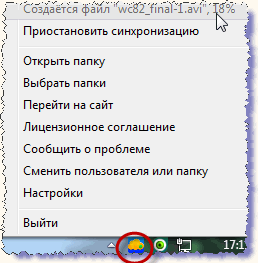
Так что, сначала папка синхронизации может быть пустой.
Где находится и как настроить панель задач можно почитать на странице: настройка меню "Пуск" .
Создав папку синхронизации у себя на компьютере, можно копировать в нее файлы размером до 32 ГБ. После того, как файлы скопированы начинается процесс синхронизации с облаком - загрузка файлов на удаленный сервер. Время загрузки будет зависеть от скорости нашего интернет-подключения. Таким образом можно загрузить в облако файлы общим объемом 100ГБ.
Когда файлы скопированы в облако, получить к ним доступ можно с любого компьютера, подключившись к всемирной паутине. Нет необходимости возить с собой съемные носители: диски, флешки. В облаке можно, также, длительное время надежно сохранять резервные копии нужных файлов. И, сегодня, облако - оптимальный вариант для пересылки больших файлов.
Важной особенностью сервиса Облако@Mail.Ru является проверка всех файлов и папок выкладываемых в облако антивирусом Касперского. Это препятствует распространению вредоносного содержимого в Сети и помогает защитить данные и устройства пользователей. Если файл инфицирован вредоносным кодом, антивирус выдает сообщение: "Файл заражен вирусами". Нельзя будет получить ссылку на такой файл. А, получив ссылку на зараженный файл невозможно будет сохранить его себе в облако и скачать на компьютер.
Легкий, интуитивно понятный в управлении функционал сервиса, 100ГБ бесплатного дискового пространства на сервере, солидная антивирусная поддержка лаборатории Касперского делают Облако@Mail.Ru несомненным лидером облачного хранения и синхронизации данных в Рунете.
Сохраняя на компьютере фото из отпуска, реферат, отчет по работе, электронные книги, мы желаем сохранить их для последующего использования. Но если вдруг с техникой что-то произойдет - проникнет особо опасный , в результате скачка напряжения и т. д., мы останемся без нужных файлов. Спасти их могло бы создание резервных копий для хранения в «Облаке».
«Облако» представляет собой удаленный сервер с повышенной системой защиты данных. С помощью специальных программ вы сможете синхронизировать данные у себя на ПК и информацию в вашей личной папке в «Облаке». Доступ к ней имеет лишь пользователь, знающий пароль или получивший от вас особую ссылку.
Функции облачного хранения:
- помогает уберечь данные от потери в случае проблем с ПК, телефоном, планшетом и т. д.;
- позволит просматривать информацию с любого компьютера, а не только с того, на котором она хранилась до закачки на сервер.
Разберем 2 сервиса хранения данных. Прочие работают по сходному принципу, поэтому описывать их все смысла нет.
GoogleДиск
Сервис разработан известной поисковой системой Google. Для доступа требуется лишь создать учетную запись. Она является единой для всех продуктов Гугла - почты, Диска, браузера и других. Зарегистрировавшись, мы получаем место для хранения любых файлов - при этом большую их часть (фото, видео, текстовые документы) можно будет просмотреть даже не скачивая на компьютер.
Чтобы закачать данные, нужно либо перетащить их мышкой в сам Диск, открыв вкладку с ним в браузере, либо установить на компьютер . Ссылку на нее вы увидите среди иконок сервиса. С ней вам не нужно будет тратить время на пересохранение информации. Просто устанавливаете ее на компьютер и работаете со своими файлами в созданной ею папке. Если у вас работает , то все изменения станут мгновенно копироваться на удаленный сервер Google.
Другие особенности:
- Хранилище является бесплатным, предоставляя 15 гигабайт места. Оно может быть увеличено за доп. плату.
- Можно легко подключиться к сервису с телефона, планшета или компьютера, закачав или посмотрев интересующие файлы.
- Присутствует встроенный поиск - даже если данных у вас много, вы легко найдете нужную папку.
- Работать с документами можно непосредственно на диске - редактировать, удалять, создавать новые. Вам даже не потребуется устанавливать на компьютер Word.
Яндекс.Диск

Яндекс.Диск - бесплатный облачный сервис от компании Яндекс. Является, по сути, аналогом Google Диск. Данные также хранятся бесплатно и неограниченное время, а просматривать их можно и без скачивания на ПК. Есть и несколько отличий, некритичных для обычного пользователя:
- Бесплатно пользователю предоставляется лишь 3 гигабайта памяти. Максимум Диск «расширяется» до 20 Гб. Для обычного хранения фото и документов этого достаточно.
- Редкие форматы данных можно просматривать лишь после скачивания. Версия от Гугла поддерживает большее количество видов файлов.
Чтобы начать пользоваться диском, просто заведите себе почту на Яндексе. Затем авторизуйтесь в ней и в верхнем меню выберите «Яндекс.Диск». Также ссылка на него присутствует в разделе «Все сервисы».
Какой сервис выбрать
Помимо перечисленных имеются и другие возможности для хранения файлов -например, Dropbox со своим клиентом (программой) для ПК и смартфонов. Даже если вам мало места, вы всегда сможете купить платную подписку или зарегистрироваться под несколькими профилями. Основные критерии выбора сервиса:
- предоставляемый объем;
- возможности по работе с файлами.
Если вы собираетесь лишь хранить фото, книги или текстовые заметки любого размера - выбирайте любое «Облако». Коренные различия важны лишь для тех, кто работает с редко встречающимися форматами или хочет сохранить на Диске что-то вроде 20 часов видеозаписей в хорошем качестве.
Облачные сервисы – это новый тренд в интернет-технологиях. Облаком называют любой удалённый ресурс, который помогает сохранять, создавать, передавать файлы. В этой статье мы рассмотрим облако от компании Mail.ru. Итак, что же из себя представляет облачное хранилище и как с ним работать, читайте в статье.
Что такое облако mail.ru
Облако майл.ру – это сервис, на котором можно хранить данные и управлять ими. С помощью майл.ру пользователь может хранить, проверять файлы, скачивать их , передавать другому пользователю. Все действия происходят в интернете. Одним из плюсов такого сервиса является то, что он бесплатный и доступный. То есть, каждый пользователь может получить себе такое дополнительное место для хранения документов в интернете.
По сути – это жёсткий диск, такой же, который установлен у вас на компьютере или ноутбуке. Отличительным моментом является использование Облака на разных устройствах , главное, чтобы был выход в интернет. Из сервиса пользователь может отправить ссылку своему другу или партнёру на материал, а тот сможет скачать, посмотреть видео, документ.
Подытожим, для чего же нужен сервис:
- Для хранения файлов, папок.
- Для работы с документами и файлами на любом гаджете. Главное, чтобы был доступ в интернет.
- Для быстрой передачи файлов между пользователями.
 Вы можете загружать любые файлы в Облако и скачивать из него с любого устройства, также с любого устройства можете их просматривать, передавать или скачивать. Загружать можно все что угодно: книги, документы, видео, картинки.
Вы можете загружать любые файлы в Облако и скачивать из него с любого устройства, также с любого устройства можете их просматривать, передавать или скачивать. Загружать можно все что угодно: книги, документы, видео, картинки.
При этом вы можете настраивать доступ к документам. Можете установить режим, когда файлы можете видеть только вы, на некоторые материалы можете установить публичный доступ, то есть такие файлы могут просматривать пользователи интернета и другой пользователь сможет их скачать. Если доступ открытый, то будет сформирована ссылка, которую можно передать пользователю для просмотра файла или для его скачивания.
Как пользоваться Облаком от mail.ru
Разобрались, что такое Облако, теперь разберёмся с процессом работы в этом сервисе. Для того чтобы начать работу в сервисе необходимо выполнить следующие действия:

Теперь вы можете пользоваться виртуальным диском. Для того чтобы загружать с компьютера файлы более 2 Гб, нужно установить диск Облака на свой компьютер. Он может устанавливаться как на компьютер с windows, IOS, так и на android.
Разберёмся, как установить Облако на компьютер:
- Заходим в Облако. С левой стороны будет находиться синяя форма «Установить Облако на смартфон». Здесь вы можете выбрать любое устройство из всех предложенных, на которое нужно произвести установку. Мы рассматриваем компьютер.
- Теперь нажимаем «Приложение для ПК».
- Появится форма, в которой нужно выбрать свою операционную систему.
После загрузки необходимо открыть файл и произвести настройку:
- Нажимаем «Запустить».
- Выбираем язык программы. В нашем случае русский, нажимаем «Ок».
- Запустится Мастер установки. Нажимаем «Далее».
- Теперь нужно выбрать папку, в которую произойдёт установка файлов программы. Выбираем «Обзор», кликаем на нужную папку, нажимаем «Далее».
- Соглашаемся с тем, что будет создан ярлык на рабочем столе. Нажимаем «Далее».
- После этого нажимаем «Установить».
Облако Mail.ru

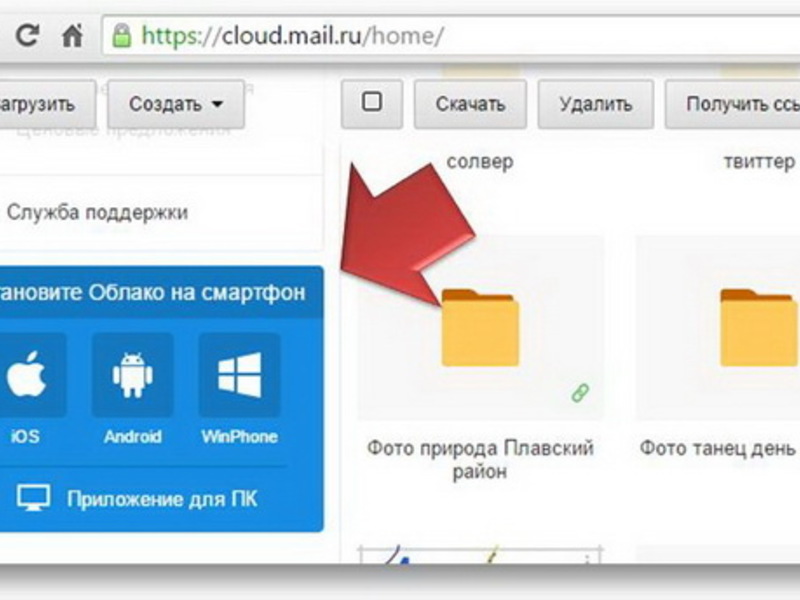
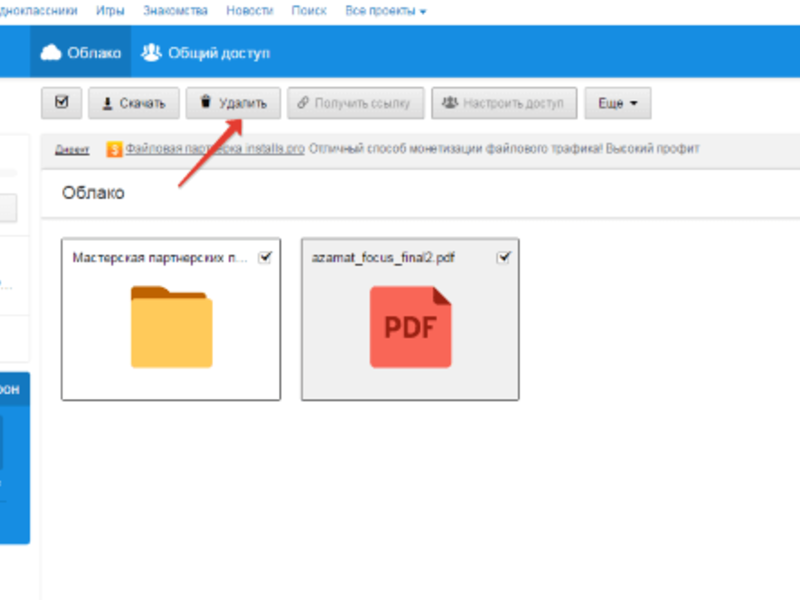

После установки Мастер настройки уведомит вас, что процесс установки прошёл успешно. Вам останется только нажать на кнопку «Завершить». После этого можно открывать Облако с компьютера.
Как загружать и скачивать документы с сервиса майл ру
Разобрались с пользованием Облака. Теперь нужно разобраться с процессом загрузки материала на Облако. Для начала попробуете перенести туда только один документ. Перемещать файлы можно через Облако в интернете или использовать установленный диск на компьютере. Если вы решили перенести документы на Облако, установленное на компьютере:
- Выделяем нужный документ.
- Нажимаем «Копировать»
- Переходим в скаченный диск. Нажимаем «Вставить».
Можно и не делать копирование, точнее, сделать это намного быстрее. Цепляем нужный файл и перемещаем его в Облако. Больше ничего делать не нужно, документ скопируется.
Теперь разберём вариант загрузки файла с компьютера на Облако, которое не установлено на компьютере:
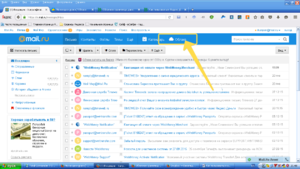
Видео будет скачано на компьютер.
Если вам нужно передать видео или документы другому пользователю, вам необходимо выполнить следующие действия:
Удаляются файлы так же просто, как и загружаются. Вам нужно выбрать нужный файл и нажать «Удалить». Не забудьте почистить ещё и Корзину , так как все удалённые файлы перемещаются туда.
Итак, мы рассмотрели такой сервис, как Облако Mail.ru. Здесь можно смотреть, сохранять видео, картинки, документы. Также можете создавать файлы в любом текстовом редакторе. При первой регистрации, вам представится Облако объёмом в 100 Гб. Если нужно больше места, то есть возможность подключить новый тариф. Проверять содержимое диска можно с любого гаджета.
Вашей бесценной коллекции фотографий в «облаке». Но что если вы хотите загружать туда не только снимки с последней поездки в Европу, но и все остальные файлы, включая документы, музыку и даже фильмы? К счастью, современные технологии позволяют держать все свое добро в одном сервисе. Надо только сделать правильный выбор, чем мы с вами сегодня и займемся.
Сейчас «облачных» хранилищ довольно много. В основном это сервисы от крупнейших технологических корпораций, однако сторонние разработчики тоже не теряют зря время и постепенно захватывают перспективный рынок. Для начала предлагаю вам ознакомиться с самыми популярными «облаками» на данный момент.
Удобный и невероятно быстрый сервис . Файлы загружаются практически мгновенно — это очень пригодится, если вам нужно отправить по почте документ большого размера. С помощью нехитрых манипуляций (все они есть на сайте «Диска») бесплатное свободное место в сервисе можно увеличить до 50 гигабайт плюс еще 0,5 ГБ за каждого приглашенного.
Покупателям планшета Sony Xperia Tablet S или ноутбука Sony VAIO предоставляются дополнительные 40 и 30 гигабайт соответственно. До этого «Яндекс» проводил акцию, по которой дарил еще 250 ГБ покупателям ультрабуков Samsung, но она уже закончилась.
В целом, у «Яндекс.Диска» есть все, что нужно «облачному» хранилищу. Приятный веб-интерфейс, для iOS, Android, WP, Mac и Windows, возможность получить бесплатно заветные гигабайты. Да и стоимость дополнительного места не слишком высокая — 30 рублей в месяц за 10 ГБ, 150 рублей за 100 ГБ или 900 рублей за один терабайт.
Несмотря на свое зарубежное происхождение, Dropbox уже успел в нашей стране. Сервис не может похвастаться такой щедростью, как «Яндекс.Диск» и на первых порах предоставляет своим пользователям лишь два гигабайта бесплатного свободного места с возможностью расширения до 18 ГБ — 500 МБ за каждого приглашенного друга.
При этом Dropbox можно использовать чуть ли не на любом устройстве — от компьютеров на Windows до смартфонов BlackBerry. В России он работает заметно медленнее, чем решение от «Яндекса», но многие пользователи, которые хранят в Dropbox свои файлы в течение долгого времени, выбирают только его.
Что касается ценовой политики, то у Dropbox она заметно хуже. 250 рублей в месяц за 100 ГБ, 500 рублей в месяц за 200 ГБ и 1250 рублей за 500 ГБ. Дороговато.

Сервис от Google по праву считается одним из самых лучших в своем роде. Он позволяет открывать до 30 видов различных файлов прямо в вашем веб-браузере и предоставляет возможность открывать файлы Photoshop, даже если на вашем компьютере не установлена одноименная программа. Добавить к этому приложения для iOS, Android и других платформ, удобную веб-версию, и мы получим хороший конкурентоспособный продукт.
С недавнего времени Google Drive дарит 15 бесплатных гигабайт каждому зарегистрированному пользователю. Но если вы хотите увеличить свое хранилище, сервис предлагает несколько тарифных планов на выбор — от 100 ГБ за 150 рублей до 16 ТБ за 24 тысячи рублей.

Google Drive отлично подойдет не только обладателям Android-девайсов, но и iOS-устройств.

«Облачный» сервис от Mail.ru Group был запущен совсем недавно, и в данный момент доступ к нему осуществляется только по предварительной записи — заявку можно оставить прямо на сайте сервиса. Поскольку проект пока еще находится на стадии тестирования, в процессе его использования могут появляться незначительные ошибки, но все они будут исправлены к выходу финальной версии сервиса.
«Облако» Mail.ru уже обзавелось неплохим iOS-приложением, правда, без поддержки iPad, а количество бесплатных гигабайт в хранилище и вовсе будоражит воображение. За первый вход сервис предоставит вам 10 ГБ, но после выполнения простых заданий объем бесплатного места увеличится до 100 ГБ. Такой вот бонус Mail.ru приготовила «Колумбам» своего сервиса. Остальные тарифные планы пока остаются в секрете.

Copy
Этот сервис хранения файлов я открыл для себя этим летом. Молодой перспективный стартап, который буквально раздает бесплатные гигабайты. При регистрации вы получаете всего 15 ГБ, однако за каждого приглашенного Copy начисляет еще 5 ГБ и вам, и вашему другу. Copy работает на PC, Mac и Linux, а также имеет приложения для Android и iOS.
Сервис планирует перейти на коммерческие рельсы в ближайшее время — цена 250 ГБ составит 3 тысячи рублей в год, а 500 ГБ — 4,5 тысячи рублей в год. Но не думаю, что в этих тарифных планах есть острая необходимость при подобной системе получения бесплатных гигабайт.

А почему бы и нет? Да, iCloud сложно назвать серьезным конкурентом тому же Dropbox, но и у него есть свои преимущества. Покупка дополнительных гигабайт позволит вам хранить в этом сервисе резервные копии всех своих устройств. Помимо этого, многие современные игры и программы для работы с документами на iOS синхронизируют данные именно с помощью iCloud.
iCloud невероятно прост в использовании, однако подойдет только обладателям гаджетов Apple. И недостатков у него, к сожалению, пока что в разы больше, чем преимуществ. Например, тарифные планы — 10 ГБ за 650 рублей в год, 20 ГБ за 1300 рублей в год и 50 ГБ за 3250 рублей в год. При этом сервис предоставляет пять бесплатных гигабайт, куда еле помещаются две резервные копии моих iPhone и iPad.
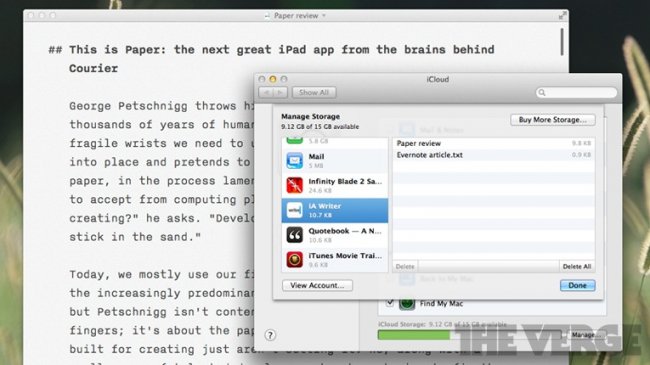
И последний, но не по значению. Являясь , SkyDrive идеально работает с Word, Excel и другими приложениями. Сервис предоставляет семь бесплатных гигабайт каждому зарегистрированному пользователю и имеет гибкую систему тарифов: от 20 ГБ за 300 рублей в год до 100 ГБ за 1500 рублей в год.
Я пользовался этим сервисом в течение полутора лет до того, как не открыл для себя Dropbox и «Яндекс.Диск», и за все это время он не вызвал у меня серьезных нареканий. SkyDrive работает на удивление быстро, правда, его веб-версия полностью выполнена в стиле Windows, что может отпугнуть некоторых пользователей.
Приложения SkyDrive для iOS, WP и Android доступны в соответствующих магазинах.

Настало время определить победителя. Давайте сначала посмотрим на сравнение тарифных планов (в таблице приведена стоимость за год в рублях, некоторые тарифы были убраны для удобства сравнения).
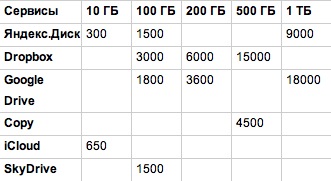
Видно, что по этому критерию безоговорочно лидирует «Яндекс.Диск». Но стоит также учитывать количество бесплатных гигабайт — у Mail.Ru их целых 100, а с помощью приглашений в Copy бесплатное место можно увеличить до нескольких сотен гигабайт. Остальные сервисы не могут этим похвастаться.
А вот сравнение по поддерживаемым платформам — здесь первые места завоевывают «Яндекс.Диск», Copy и SkyDrive.

Поскольку оказался лидером сразу по двум критериям, первое место мы отдаем ему. Отмечу, что тот же Dropbox является прекрасным сервисом, однако «Диск» способен предложить более выгодные условия и больше подходит для российских реалий.





