Буфер обмена Windows
В Windows существует возможность обмена информацией между различными приложениями и документами с помощью буфера обмена. Две команды: копировать, вырезать – заносят информацию в буфер, и только одно – вставить– считывает информацию из буфера.
Буфер обмена – область памяти, в которую временно помещается вырезанный или скопированный объект или фрагмент документа. Служит для передачи информации между программами. Управляет работой буфера обмена специальная программа – Папка обмена (clipbrd.exe).
Записанный в буфер фрагмент можно вставить либо в другое место того же документа, либо в другой документ того же приложения, либо в документ другого приложения.
Фрагмент, находящийся в буфере обмена, может вставляться произвольное число раз.
Объект или фрагмент сохраняется в буфере обмена Windows до тех пор, пока не поступит следующая команда поместить в буфер новую порцию данных. В этом случае прежнее содержимое буфера обмена теряется безвозвратно: оно замещается новой информацией. При выходе из Windows, так же как и при помещении в него нового фрагмента, содержимое буфера обмена теряется.
С помощью клавиши PrintScreen можно скопировать и поместить в буфер обмена графический образ всего экрана. При нажатии комбинации клавиш Alt+PrintScreen в буфер обмена копируется только активное окно.
С помощью буфера обмена можно скопировать (а затем распечатать) содержимое справок (помощи) Справочной подсистемы Windows.
В приложениях Microsoft Office имеется расширенный буфер обмена, в котором одновременно могут храниться до 12 (Windows-2000) или 24 (Windows-ХР) объектов или фрагментов. Управление работой расширенного буфера обмена осуществляется с помощью специальной панели инструментов – Буфер обмена.
Чтобы поместить объект в буфер обмена, этот объект необходимо предварительно выделить, а затем использовать один из следующих способов
Нажать горячие клавиши Ctrl+C (Копировать) или Ctrl+X (Вырезать).
Для помещения в документ объекта из буфера обмена можно использовать:
В редакторе Word фрагмент из буфера обмена помещается в позицию текстового курсора, а в графическом редакторе Paint – в левый верхний угол рабочего поля.
В
Windows существует возможность просмотреть
содержимое
буфера обмена с помощью
программы Папка
обмена,
запустив
файл clipbrd.exe

Команды меню Вид в окне Папка обмена позволяют просмотреть содержимое буфера обмена в различных форматах. Кроме того, содержимое буфера обмена можно записать на постоянное хранение в файл специального формата с расширением *.clp.
В Windows 2000/ХР окно Папка обмена содержит два окна меньших размеров: окно Локальная папка обмена и окно Буфер обмена. Окно Локальная папка обмена открывается при первом запуске папки обмена. Окно Буфер обмена выводится как значок.
в окне Папка обмена активизировать значок или окно Буфер обмена;
в меню окна Буфер обмена выбрать команду Файл → Сохранить как;
указать имя файла в диалоговом окне Сохранение файла (файл буфера обмена по умолчанию получает расширение *.clp ).
Открыть файл буфера обмена можно с помощью команды окна папки обмена Файл → Открыть.
Буфер обмена Office сохраняет текста и рисунков, копировать или вырезать из любого места и позволяет вставьте хранящиеся в любой другой файл Office. Вот как это делается в Word 2013 или Word 2016.
Вырезание и вставка элементов из буфера обмена
Вещей, которые можно сделать с помощью буфера обмена
Удаление элементов из буфера обмена
Выполните одно из следующих действий.
Закрытие буфера обмена
нажмите кнопку X в верхнем правом углу панели буфера обмена;

Настройка параметров буфера обмена
Параметры управляют различными функциями буфера обмена, например когда нужно открывать буфер обмена.
В нижней части панели буфера обмена нажмите кнопку Параметры .

Ниже представлено описание всех параметров.
|
Параметр |
Описание |
|
Автоматическое отображение буфера обмена Office |
Отображение буфера обмена Office при копировании нескольких элементов. |
|
Открывать буфер обмена Office при двойном нажатии CTRL+C |
Отображение буфера обмена Office при двойном нажатии клавиш CTRL+C. |
|
Собирать данные без отображения буфера обмена Office |
Автоматическое копирование элементов в буфер обмена Office без отображения области задач Буфер обмена . При выборе этого параметра буфер обмена сохранит содержимое, откуда-либо скопированное или вырезанное. |
|
Показать значок буфера обмена Office на панели задач |
Отображение значка Буфер обмена в области уведомлений панели задач Windows, когда буфер обмена активен. Этот параметр включен по умолчанию. |
|
Показывать состояние около панели задач при копировании |
Отображение количества собранных элементов в правом нижнем углу окна Word. Этот параметр включен по умолчанию. |
Примечания:
Отказ от ответственности относительно машинного перевода . Данная статья была переведена с помощью компьютерной системы без участия человека. Microsoft предлагает эти машинные переводы, чтобы помочь пользователям, которые не знают английского языка, ознакомиться с материалами о продуктах, услугах и технологиях Microsoft. Поскольку статья была переведена с использованием машинного перевода, она может содержать лексические,синтаксические и грамматические ошибки.
Используйте английский вариант этой статьи, который находится , в качестве справочного материала. Вместе с другими участниками сообщества Майкрософт вы можете улучшить эту статью с помощью Community Translation Framework (CTF). Просто наведите указатель мыши на предложение в статье и выберите команду "УЛУЧШИТЬ ПЕРЕВОД" в мини-приложении CTF. Для получения дополнительных сведений о CTF щелкните . Используя CTF, вы соглашаетесь с нашими
Несмотря на то, что им постоянно и ежедневно все пользуются,
настоящие о нём даже не догадываются или, во всяком случае, не
понимают что это (хотя работают с ним). Но, при всей простоте его
использования, зачастую даже опытные пользователи не всегда делают это
эффективно.
Буфер обмена постоянно используется при копировании и вставке
информации, но тем не менее, он всегда остаётся невидимым и поэтому
часто вызывает непонимание у новичков. Итак…
По определению буфер обмена (англ. clipboard)
это область оперативной памяти, используемая для временного хранения
информации скопированной или вырезанной из одного места и
предназначенной для вставки в другое место.
Мы можем, например, выбрать какой-то текст, потом с помощью команд Копировать
(CTRL+C) или Вырезать
(CTRL+X) незаметно для глаз поместить этот текст в специально
выделенное для этого место в оперативной памяти, где он будет храниться
до тех пор, пока мы не захотим вставить этот текст в другое место с
помощью команды Вставить
(CTRL+V).
Это очень удобно, т.к. можно копировать данные любого типа
(различных форматов), включая звук и рисунки, при этом эти данные будут
доступны в большинстве для . Благодаря этому, буфер
обмена очень часто используется для переноса каких-либо данных между
разными приложениями и документами.
Например, создавая реферат, мы можем скопировать любой рисунок из Интернета (в ) и вставить его в текст, который написали в редакторе .
Но кроме этого, через буфер обмена можно копировать и вставлять
целые файлы и даже папки. При копировании файла он будет помещен в
буфер, а если вставить файл в какую-либо папку, то он будет скопирован в
неё из буфера.
Ещё раз напомню, что удобнее всего работать с буфером обмена используя следующие комбинации клавиш:
Ctrl+A - выделить всё.
Ctrl+C - скопировать выделенные объекты в буфер обмена.
Ctrl+X - вырезать выделенные объекты в буфер обмена (для перемещения).
Ctrl+V - вставить из буфера обмена.
Ну и для наглядности давайте разберём этот вопрос с помощью
рисунков. Итак, допустим нам надо скопировать текст из одного документа в
другой (из Интернета в Блокнот):
1. Выделяем нужный текст (или рисунок) в броузере. Для этого
установив указатель мыши в начало нужного текста и нажав левую кнопку
мыши, перетащите указатель в конец текста. Тест будет выделен:
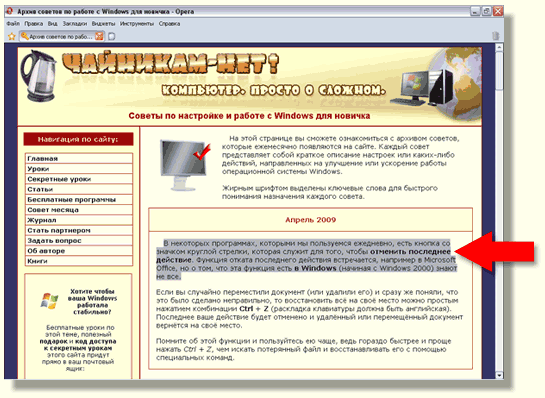
2. Копируем выбранный текст нажатием комбинации клавиш CTRL+C или щёлкнув по нему правой кнопкой мыши и выбрав соответствующий пункт меню.

Текст (незаметно) помещается в буфер обмена.
3. Открываем Блокнот и поместив указатель в его окно нажимаем комбинацию CTRL+V или щёлкаем правой кнопкой мыши и выбираем пункт Вставить :

Текст из буфера обмена копируется в открытый документ окна Блокнот (при этом он не удаляется из буфера и его можно вставить в другие документы).
4. В результате за несколько секунд мы получаем нужный нам текст в Блокноте :

Кстати, буфер обмена не такой уж и невидимый и если вам очень
захочется посмотреть на него, то знайте, что он расположен в специальном
файле clipbrd.exe
, запустив который можно увидеть какая информация находится в буфере в данный момент. Файл расположен в системной папке C:/WINDOWS/system32
, поэтому будьте внимательны и ничего из неё не удаляйте.
Ну и напоследок давайте поговорим о недостатках системного буфера обмена…
Помните, что системный буфер обмена вмещает одновременно только один
блок данных. При следующем копировании данных в буфер обмена старое
содержимое будет заменено новыми скопированными данными.
Теперь представьте, что необходимо из одного документа скопировать
двадцать отрывков в другой документ. Чтобы это сделать, придется
двадцать раз повторить вышеперечисленные три пункта.
Было бы намного удобнее сначала скопировать сразу все отрывки в буфер,
а затем один раз перейдя в другой документ поместить туда эти отрывки.
Стандартный буфер обмена Windows этого делать не умеет. Зато это умеют специальные программы - менеджеры буфера обмена.
Программ, позволяющих восстанавливать из буфера обмена множество
занесенных в него данных, существует много. Я не буду делать обзор этих
программ, а возьму на себя смелость и представлю вам только одну из них –
бесплатную и русскоязычную.
Это программа CLCL 1.1.2 , скачать которую можно .
CLCL - простая программа (даже не требующая установки) для
восстановления данных из буфера обмена. Она находится в системном трее
(правый нижний угол экрана) и сохраняет в свой журнал занесенные в буфер
обмена текстовые и графические фрагменты. Таких фрагментов может быть
очень много и при необходимости любой из них можно вставить в документ,
выбрав его из списка. Кроме этого существует ряд других настроек
программы, с которыми думаю, вы сможете без труда разобраться
самостоятельно.
Поэтому если вам по роду деятельности приходится часто пользоваться
буфером обмена, то такая программа будет для вас незаменимым помощником.
Начиная с самых первых версий, в Windows реализовывалась идея одновременной работы с несколькими приложениями. Одновременно с этой возможностью появилась необходимость использовать данные из одного документа в другом, часто созданном совершенно другим приложением. Этой цели стал служить буфер обмена Windows (англ. Clipboard ).
Занесение данных в буфер называется копированием или вырезанием в зависимости от того, остаются ли при занесении данные в приложении. "Копирование " означает, что в буфер помещена копия данных, выделенных в исходном документе. "Вырезание " означает, что выделенные данные удаляются из исходного документа и помещаются в буфер.
Извлечение данных из буфера называется вставкой. При вставке данных из буфера в документ содержимое первого остается без изменений. Данные можно вставлять из буфера неограниченное число раз.
Буфер обмена Windows служит для хранения только одного объекта. При новой операции копирования или вырезания предыдущее содержимое буфера стирается. Буфер обмена может хранить данные неограниченно долго, до следующей операции копирования или перезагрузки компьютера.
В большинстве приложений Windows операции с буфером обмена выполняются посредством меню Правка . Как правило, в этом меню присутствуют команды Вырезать , Копировать , Вставить .
Для того чтобы занести данные в буфер, следует выделить их при помощи мыши или клавиатуры, а затем выбрать команду Вырезать или Копировать . При вставке из буфера с помощью команды Вставить фрагмент помещается в текущую позицию документа (например, в текстовом документе это место отмечено курсором).
Помимо команд меню, для операций с буфером обмена можно использовать кнопки в панели инструментов или специальные сочетания клавиш.
Таблица 2.9 . Управление буфером обмена Windows.
| Кнопка | Действие | Комбинация клавиш |
|---|---|---|
| Вырезать | CTRL + X или SHIFT + Delete | |
| Копировать | CTRL + C или CTRL + Insert | |
| Вставить | CTRL + V или SHIFT + Insert |
Использование сочетаний клавиш для работы с буфером особенно эффективно в диалоговых окнах, где отсутствуют меню и панели инструментов и где для операций с текстом, занесенным в буфер, можно пользоваться только клавиатурой.
Копирование содержимого экрана в буфер обмена
Содержимое экрана в Windows копируется в буфер при помощи клавиши Print Screen . Можно также скопировать содержимое активного окна, нажав комбинацию клавиш ALT + Print Screen . Содержимое экрана копируется в буфер в виде растрового (точечного) рисунка и пригодно для обработки при помощи любого графического редактора, поддерживающего такой формат. Можно, например, использовать редактор Paint , входящий в стандартный комплект Windows.




