Рассмотрим интерфейс VirtualDub - программы для обработки видео.
Описание программы вы можете посмотреть , там же находятся ссылки для скачивания.
После распаковки архива с программой в полученной папке найдите файл VirtualDub.exe и запустите его. Программа не требует установки.
Когда откроется окно программы, вы увидите, что ее интерфейс отличается от привычных видеоредакторов, например, MovieMaker или AdobePremiere. Здесь нет привычного монтажного стола (таймлайн).
Большую часть окна занимают два экрана. Первое окно показывает загруженное видео (исходник), второе показывает это же видео после применения фильтров (для сравнения качества). Исходные файлы при любом редактировании не изменяются.
Под окнами располагается полоса прокрутки, на которой находится нумерация кадров.
При удалении какого-то фрагмента он исчезает с полосы прокрутки и экранов. Если вы передумали, можно выбрать в меню Правка (Edit) функцию Undo (отмена), а если вы хотите отменить все изменения, то выберите там же Обратить все изменения (Revert all edits) . При этом видео вернется к исходному виду.
Передвигая мышью ползунок на полосе прокрутки, можно перемещаться по кадрам видео и находить нужный. При этом кадр отображается в обоих окнах. Под полосой прокрутки отображается информация о текущем кадре - его номер и соответствующее ему время, в нашем случае на картинке выше: Frame 2352 (0:01:34.080) .
Обратите внимание на квадратные скобки после времени, в них помещается информация о типе кадров.
Для AVI-файлов: если скобки пустые, как в нашем примере, то это дельта-кадр, если стоит К (Keyframe)- ключевой кадр, D (Dropped frame) - пропущенный кадр.
Для MPEG-файлов обозначения другие: P - дельта-кадр, I - ключевой кадр, B - двунаправленный дельта-кадр.
Если вы попробуете передвигаться по полосе прокрутки, то обнаружите в основном дельта-кадры, ключевые кадры могут располагаться далеко друг от друга. Пропущенных кадров быть не должно.
Кроме ползунка можно перемещаться по кадрам видео с помощью клавиатуры, или выбрать в меню Переход (Go), или использовать кнопки под полосой прокрутки. Каждый может выбрать наиболее удобный для него способ.
Например, передвигаться покадрово можно, нажимая Left или Right (стрелки влево или вправо) на клавиатуре, выбрать Предыдущий кадр или Следующий кадр в меню Переход (Go) или воспользоваться кнопками 5 и 6 на панели под полосой прокрутки - смотрим рисунок:
Если надо передвигаться по ключевым кадрам, то используем на клавиатуре Left или Right с нажатой клавишей Shift , или в меню Переход выбираем Предыдущий ключевой кадр или Следующий ключевой кадр , или используем кнопки 8 и 9 (см. рисунок).
Кстати, если вы будете двигать ползунок на полосе прокрутки с нажатой клавишей Shift , то перемещение также идет по ключевым кадрам.
Рассмотрим остальные кнопки на панели, показанной на рисунке.
1 - Stop - остановка проигрывания видео или текущей операции.
2 - Input playback - проигрывание исходного видео в левом окне (аналог на клавиатуре - клавиша Пробел ).
3 - Output playback - проигрывание отредактированного видео, в обоих окнах (аналог - клавиша Enter ).
4 - Start - переход к первому кадру, т.е. в начало видео.
5 - Backward - переход на один кадр назад.
6 - Forward - переход на один кадр вперед.
7 - End - переход к последнему кадру, в конец видео.
8 - Key previous - переход в предыдущему ключевому кадру.
9 - Key next - переход к следующему ключевому кадру.
10 - Scene reverse - проигрывание текущей сцены в обратном порядке.
11 - Scene forward - проигрывание текущей сцены вперед до следующей сцены.
12 - Mark in - установка начального маркера для выделения фрагмента видео (другое название Home ).
13 - Mark out - установка конечного маркера для выделенного фрагмента (другое название End ).
Комбинации клавиш на клавиатуре для различных перемещений по видео можно посмотреть в меню Переход (Go) , они показаны после каждой команды.
Если вам надо перейти к конкретному кадру по его номеру или времени, можно нажать сочетание клавиш Ctrl+G и в открывшемся окошке ввести нужные данные.
Сегодня можно найти множество программ, предоставляющих пользователю возможность обрабатывать видео и производить какой-либо монтаж. VirtualDub является одной из такой программ. В отличии от более популярных и «разрекламированных» продуктов типа Sony Vegas PRO, Adobe After Effects и т.д, данное решение обладает более простым интерфейсом, но при этом в плане основного функционала немногим уступает своим более популярным аналогам.
Использование VirtualDub
Функционал данного видео-редактора не очень отличается от функционала аналогичных продуктов. Здесь можно разрезать ролик на фрагменты, склеивать их в нужной последовательности, производить манипуляции со звуковыми дорожками в видео, накладывать фильтры, производить конвертацию из одного формата в другой, делать запись видео из разных источников. Дополнительно в редактор встроено большое количество разных кодеков.
Также важной особенностью является тот факт, что программа не требует установки на компьютер пользователя, то есть вам нужно просто скачать архив с программой, найти её файл и запустить его. Однако это накладывает некоторые ограничения, например, невозможность настраивать пользовательский интерфейс под себя, как это можно делать в Adobe After Effects или том же Sony Vegas PRO.
В рамках данной статьи рассмотрим более подробно функционал данной программы, а также узнаем, как правильно им пользоваться.
Добавление файлов для редактирования
Чтобы приступить к редактированию видео, необходимо изначально загрузить какой-либо файл для редактирования. К сожалению, возможности создать новый видео файл и наполнять его контентом в VirtualDub не предусмотрено. Перейдём к открытию видео для последующего редактирования в рамках интерфейса данной программы:

Дополнительно файлы можно открывать в программе просто перетащив их из «Проводника» в её рабочую область.
Также стоит учесть одну особенность VirtualDub – это не поддерживание форматов MP4 и MOV, хотя в документации к программе указано обратное. При попытке открыть видео в таком формате с помощью данной программы у вас либо появится ошибка, либо видео будет открыто некорректно.
Данную проблему можно решить только при помощи установки сторонних плагинов и более глубокой настройки программы, а также созданию специальных дополнительных директорий. Исходя из этого, проще воспользоваться сервисами по конвертации видео и преобразовать не поддерживаемое видео в поддерживаемое.
Вырезка и сохранение фрагментов видео
При условии, что вам нужно вырезать из ролика какой-то один или несколько фрагментов, с последующим их сохранением на компьютере, вам требуется проделать следующую процедуру:
- Откройте клип, из которого нужно вырезать часть. Подробно об открытии файлов в интерфейсе программы VirtualDub можно узнать в инструкции выше.
- Обратите внимание на таймлайн. Здесь нужно установить расположение бегунка примерно в том месте, где должен начинаться видеоролик.
- Чтобы приблизить линию таймлайна для задания более точного времени начала, воспользуйтесь колёсиком мыши. При максимальном приближении вы сможете выделять отдельные кадры.
- Теперь перейдите в панели инструментов, что расположена в самом низу окна интерфейса. Здесь нужно нажать на кнопку, отвечающую за установку начала выделения. Данная кнопка выделена на изображении. Вместо нажатия на эту кнопку можно просто использовать клавишу Home на клавиатуре, что быстрее и удобнее.
- Ключевая точка успешно установилась. Теперь вам нужно установить конечную точку. Перенесите бегунок на шкале времени к тому моменту, когда интересующий вас фрагмент на видео заканчивается. Чтобы поставить там ключевую точку, нужно воспользоваться кнопкой, отмеченной на скриншоте или клавишей End на клавиатуре.
- Когда все основные точки отмечены, перейдите к верхнему меню, где нужно нажать на вариант «Видео» . Оттуда выпадет контекстное меню, где нужно выбрать параметр «Прямопотоковое копирование» . Чтобы поставить на нём отметку, нужно кликнуть по нему левой кнопкой мыши. После этого вы сможете видеть большую точку слева от названия. Это значит, что параметр выбран.
- По аналогии с предыдущим пунктом нужно задать настройки и для вкладки «Аудио» . Нажмите на соответствующем пункте в верхнем меню и выберите из контекстного меню параметр «Прямопотоковое копирование» . Напротив выбранного параметра должна появится отметка в виде точки, как в предыдущем пункте.
- Теперь нажмите на «Файл» в верхнем меню и выберите из контекстного меню вариант «Сохранить сегментированный AVI» .
- Должно открыть окно стандартного «Проводника» Windows, где нужно выбрать будущее расположение файла для вырезанного элемента. Вырезанный элемент будет сохранён в качестве отдельного видеоролика. Вы можете заметить, что в интерфейсе «Проводника» появились некоторые дополнительные опции. Их трогать не нужно. Просто нажмите кнопку «Сохранить».
- Вы увидите окошко, где будет показан прогресс вырезки и сохранения. При условии, что выбранный вами отрывок небольшой на весь процесс уйдёт всего пара секунд. По завершению процесса это окошко автоматически закрывается.





Для проверки корректности конвертации видео пройдите по тому пути, который вы указали в «Проводнике» при сохранении. Запустите видео, чтобы убедиться насколько успешно прошёл процесс.
Вырезка лишних фрагментов из ролика
Если же вам нужно вырезать какой-либо фрагмент из видео, но при этом не требуется его где-либо сохранять, то вы можете воспользоваться специальным функционалом VirtualDub. В этом случае ненужные фрагменты будут удалены. Инструкция:

Чтобы проверить, на сколько правильно вы сделали вырезку ненужных кадров и в каком качестве сохранилось видео, перейдите в ту директорию, которую изначально указали в «Проводнике» при сохранении.
Изменение разрешения видео
В определённых ситуациях бывает необходимым изменять разрешение у видеоролика. Например, это может потребоваться для того, чтобы открыть видео в хорошем качестве на каком-то устройстве с другими характеристиками экрана, нежели чем у вашего компьютера, например, на смартфоне. Программа VirtualDub обладает всем необходимым функционалом для того, чтобы выполнить данную операцию:
- Откройте нужный вам ролик.
- Раскройте контекстное меню «Видео» , которое раскрывается нажатием на соответствующий пункт верхнего меню. Там нажмите левой кнопкой мыши по строке «Фильтры» . Также можно быстро вызвать окно с фильтрами, воспользовавшись комбинацией клавиш Ctrl+F .
- «Добавить»
- «resize» «Ок» .
- «Абсолютный (пикс)» «Соотношение сторон» «Как источник» «Ок» .
- «Ок» .
- Не спешите его сразу же сохранять, так как для начала нужно задать определённые настройки. Нажмите на пункт «Видео» в верхнем меню и выберите вариант «Режим полной обработки» . После выбора напротив его названия должна стоять жирная точка.
- Теперь можно приступать к сохранению видео. Как это сделать было описано в предыдущих инструкциях. Нажмите F7 и выберите в «Проводнике» директорию, куда планируется сохранить данное видео. Также нужно дать ему название, если старое не устраивает. По завершению операции нажмите «Сохранить» .
- Появится окошко с процессом сохранения, которое автоматически закроется после завершения этого процесса.








Вам остаётся лишь пройти в ту папку, куда вы сохранили видео и просмотреть качество сделанных изменений.
Поворот видео
Довольно часто можно встретить, когда при съёмке камера устанавливается не в том положении и из-за этого видео получается перевёрнутым. Также иногда при скачивании из интернета видео тоже может быть не правильной ориентации. Функционал VirtualDub позволяет исправить этот дефект. Здесь можно указывать произвольные размеры поворота, например, угол 27, 65 градусов. Можно также пользоваться фиксированными значениями типа 90, 180, 270 и 360 градусов.
Перейдём непосредственно к инструкции по развороту видео:
- Загрузите в программу тот файл, над которым будете работать.
- В верхнем меню раскройте вкладку «Видео» и выберите там элемент «Фильтры» .
- Откроется окно, где вы можете добавить фильтры и просмотреть уже добавленные. Для этого воспользуйтесь кнопкой «Добавить» .
- Здесь следует выбирать фильтр в зависимости от ваших нужд. Фильтр «rotate» отвечает за стандартные повороты видео по фиксированным значениям. Фильтр «rotate2» позволяет вводить собственные значения. Оба фильтра находятся практически в самом конце списка.
- В рамках данной инструкции рассмотрим, как обращаться с фильтром «rotate» . После его выбора открывается окно, где нужно выбрать значение, отметив его маркером и нажать «Ок» . В случае с «rotate2» появляется специальная область, где в поле «Угол поворота» нужно задать собственное значение и нажать «Ок» для применения этого фильтра.
- Вас снова перебросит в окно с фильтрами. Отметьте галочкой тот, что вы только что добавили и нажмите «Ок» .
- Результат применения фильтра можно наблюдать в правой части рабочей области.
- Откройте параметр «Видео» в верхнем меню и установите там маркер напротив «Режим полной обработки» .
- Сохраните видео, нажав F7 и выберите место для сохранения видео в «Проводнике» . Также задайте ему имя и нажмите на кнопку «Сохранить» .
- Дождитесь завершения процесса сохранения и проверьте ролик, который получился на выходе.






Работа с GIF-анимацией
Гифки – это анимированные изображения, которые очень популярны в интернете, особенно на многих форумах и социальных сетях. Ту часть видео, которая вам понравилась можно преобразовать в GIF и использовать её в будущем. Перейдём непосредственно к процессу преобразования:
- Откройте документ, из которого вы намереваетесь получить GIF-анимацию.
- Теперь нужно вырезать тот фрагмент, который будет преобразован в анимацию. Как это сделать описано в инструкциях выше. Также можно удалить лишние части видео, о чём тоже написано в инструкциях. Если вам не нужно вырезать из видео определённые кадры, и вы хотите преобразовать его в анимацию целиком, то пропустите этот шаг.
- При условии, что у видео слишком большое разрешение, вам нужно будет его уменьшить, так как преобразование в таком случае может затянуться или выдать ошибку. Раскройте параметр «Видео» и выберите там вариант «Фильтры» .
- В окне с фильтрами нажмите на кнопку «Добавить» , что расположена в правой части окна.
- Здесь откроется окно с выбором фильтров. Их достаточно много, а вам нужен фильтр «resize» . Найдите его (расположен ближе к концу списка) и выделите левой кнопкой мыши. Нажмите «Ок» .
- Появится окно с настройками фильтра. Здесь нужно переключится на режим «Абсолютный (пикс)» и указать в колонках желаемое разрешение в пикселях. В пункте «Соотношение сторон» рекомендуется установить маркер напротив «Как источник» . Если оставить маркер напротив другого пункта, то есть риск получить неудовлетворительный результат. Когда закончите с настройками нажмите «Ок» .
- Вас снова перебросит в окно со списком фильтров. Здесь отобразится только что добавленный и настроенный фильтр. Поставьте напротив него галочку и нажмите «Ок» .
- В рабочей области программы (в её правой части) вы сможете увидеть превью готового результата.
- Также вам нужно задать определённую частоту кадров. Дело в том, что у видео стандартная скорость воспроизведения 30 кадров/секунда. Вам нужно уменьшить её, чтобы анимация не обрабатывалась программой слишком долго. Для этого раскройте параметр «Видео» в верхнем меню и перейдите в «Частота кадров» .
- Активируйте параметр «Перевод кадров в секунду» . Для этого нужно поставить соответствующий маркер напротив одноимённого пункта. Желательно задать значение в районе 10-15 кадров/секунду. Дело в том, что при меньшем количестве кадров анимация будет слишком резкой, а при большем количестве кадров файл будет долго обрабатываться. Когда закончите с настройками нажмите «Ок» .
- Сохранение видео в ГИФ-анимации происходит иначе, чем в обычных случаях. Вам нужно нажать на пункт «Файл» в верхней панели программы. Из контекстного меню выберите пункт «Экспорт» , а затем из выпавшего подменю пункт «Создать GIF-анимацию» .
- Откроется окошко с настройками для создания гифки. Здесь можно задать не только имя, но и параметры для проигрывания анимации. Рассмотрим каждый параметр:

- Нажмите на иконку в виде трёх точек, что расположена напротив поля с названием гифки. Это нужно, чтобы открыть «Проводник» и выбрать папку, куда будет сохранена анимация.
- Теперь нужно дождаться, когда программа преобразует видео в GIF-анимацию. Как правило, процесс не занимает много времени, но всё зависит от выставленных вами настроек и параметров самого видео. Когда обработка закончится, программа оповестит вас об этом. Останется только проверить качество преобразования в той папке, которую вы выбрали в «Проводнике» .









Запись с экрана
Ключевой особенностью VirtualDub является возможность записывать свои действия на экране компьютера. Да, для этого существуют специальные программы, но и рассматриваемое в статье ПО справляется с данной задачей неплохо.
Перейдём к реализации этой функции программы:
- Запустите программу. Нажмите на «Файл» на верхней панели и из контекстного меню выберите вариант «Захват видео в AVI» .
- Запустится окошко с настройками параметров захвата видео и отображением самого видео. Здесь нужно раскрыть вкладку «Устройство» и выбрать вариант «Screen Capture» .
- Область захвата, которая установлена программой по умолчанию, обычно слишком маленькая и не подходит для записи с экрана, но это можно исправить в настройках программы. Нажмите на «Видео» , а в выпавшем меню выберите вариант «Установить формат» . Можно воспользоваться просто клавишей F .
- В нижней части открывшегося окошка нужно поставить галочку в чекбокс «Другой размер» , чтобы активировать возможность вписывать своё разрешение. В поля ниже впишите требуемое разрешение.
- Если в окошке «Формат данных» стоит не «32-bit ARGB» , то установите его, просто выделив левой кнопкой мыши. Нажмите «Ок» для применения настроек.
- При переходе в рабочую область программы вы заметите, что там открыто множество окон в одном. Эта функция сильно нагружает компьютер и в большинстве случаев не требуется, поэтому её можно смело отключать. Чтобы это сделать, нажмите на «Видео» в верхней панели, а в контекстном меню выберите пункт «Не отображать» .
- Настройки компрессии, заданные программой по умолчанию, делают так, что видео занимает слишком много места на жёстком диске, но при этом никак не выигрывает от этого в качестве. Вызовите панель с настройками компрессии, воспользовавшись клавишей C .
- Выберите в окошке слева нужный кодек. Рекомендовать какой-либо кодек сложно, так как всё зависит от поставленной задачи. В некоторых случаях важно качество записанного контента, а в других им можно пренебречь. После выбора кодека нажмите «Ок» . Вы можете расширить библиотеку кодеков, добавив туда кодеки из сторонних источников.
- Нажмите F2 на клавиатуре, чтобы выбрать место на компьютере, куда будет записываться и сохранятся видео. В открывшемся «Проводнике» просто укажите папку и наименование для видео.
- Выполнив предварительные настройки, приступайте к записи видео с экрана. Нажмите на «Захват» в верхней части окошка с программой и выберите пункт «Захватить видео» из выпавшего меню. О начале записи и вообще о том, что идёт запись сигнализирует надпись «capture in progress» , расположенная в шапке главного окна.
- Чтобы прервать запись, нажмите на «Захват» в верхней панели, а затем на «Прервать захват» .
- Можно закрывать программу, так как видео уже по умолчанию сохранено в том месте, которое вы указали во время выполнения 9 шага. Проверьте качество записанного видео.









Удаление звука из видео
В видео может быть ненужный звук, который нужно удалить. Функционал программы позволяет быстро избавиться от всех звуков на видео, однако вырезать какие-то определённые звуки здесь нельзя. Давайте рассмотрим подробнее, как можно удалить лишнее звуковое сопровождение с помощью VirtualDub:

Решение проблем с форматами MP4 и MOV
Изначально упоминалось о проблеме с воспроизводством форматов MP4 и MOV. Процесс исправление этой проблемы достаточно долгий и кропотливый, плюс требует базовых навыков поиска в интернете и работы за компьютером. Инструкция по устранению данной проблемы будет описана лишь в общих чертах:
- Перейдите в корневую папку программы и обратите внимание на наличие папок с наименованием «plugins32» и «plugins64» . Вполне возможно, что их не будет, поэтому просто создайте их и дайте таковые имена.
- В интернете требуется найти и скачать плагин FccHandler Mirror для VirtualDub. Скачивать рекомендуется только с проверенных сайтов. В итоге вы должны получить архив, где будут файлы «QuickTime.vdplugin» и «QuickTime64.vdplugin» . Первый файл разархивируйте в папку «plugins32» , а второй в «plugins64» .
- Теперь нужно установить кодек ffdshow. Его можно скачать с интернета, а процесс установки очень прост – вам нужно действовать лишь инструкциям Мастера установки. Единственное примечание – разрядность кодека должна совпадать с разрядностью операционной системы и VirtualDub.
- Запустите редактор и попробуйте открыть в нём файлы с расширениями MP4 и MOV.
Преимущества и недостатки VirtualDub
Подводя итог статьи рассмотрим сильные и слабые стороны программы. Начнём с положительных моментов:
- Программа проста в эксплуатации. Подойдёт даже для пользователей, которые только начинают знакомиться видеомонтажом;
- Интерфейс переведён на русский язык;
- Программа не требует установки на компьютер.
Из недостатков можно отметить:
- Для профессионального видеомонтажа или записи видео с экрана программа не очень хорошо подходит;
- Есть серьёзные проблемы с обработкой файлов MP4 и MOV.
VirtualDub – неплохая программа для работы с видео. В статье были рассмотрены все основные функции и возможности программы. Некоторые дополнительные возможности рассмотрены не были, так как они больше нужны и интересным тем, кто занимается работой с видео профессионально.
1. VirtualDub переводится в режим захвата: «Файл->Захватить видео в AVI»
2. Задается имя файла: «Файл->Установить захватываемый файл»

3. Выбирается устройство захвата

4. Выбирается источник видео. Для ТВ тюнера это либо сам модуль ТВ, или один из входов.
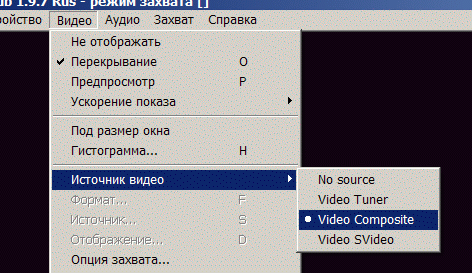
5. Включается режим предпросмотра в том же пункте меню. При правильном выборе устройства и источника видео появится изображение (разумеется, источник, например, видеомагнитофон, должен быть включен).
6. Далее проверяются некоторые пункты меню «Видео»: «Опция захвата», «Опция просмотра», «Фильтр захвата», «Переходник», «Установить формат». Общее правило - надо проверить соответствие системы цвета PAL/SECAM, установить разрешение, формат. Для предыдущего ТВ тюнера на чипе BT878 (Avermedia 203) я использовал разрешение 768*576 (YUY2). Метод захвата в разрешение 704*576 с добавлением бордюров до 720*576 с имеющийся картой был неприемлем, так как нарушалась геометрия, т.е. соотношение сторон 4:3 - круг становился овалом. Для тюнера AverTV 307 разрешение ставлю 720*576 (YUY2).



7. В пункте «Компрессия» выбирается подходящий видеокодек для сжатия при захвате.
8. В разделе «Аудио» первым делом включается измеритель сигнала. Затем следует выбрать устройство, аудиовход, источник. Неважно, есть ли звук в динамиках, наличие сигнала определяется по включенному измерителю уровня. Через системный микшер системы устанавливается уровень аудиосигнала. Для точной регулировки и избежания перегрузки все же нужно провести несколько пробных захватов.

9. Формат захвата mono (если устройство моно), частота 48000 Гц. (стандарт DVD). При использовании тюнера на BT 878 и аудиокарты SB Live Value 5.1 я ставил частоту 44100, иначе возникала рассинхронизация. Поэтому, при наличии проблем с синхронизацией с этим параметром следует поэкспериментировать.

10. Компрессия для звука - РСМ, то есть без сжатия.
11. Проверка пункта «Захват->Настройки->Частота кадров 25.000». Возможно, там по умолчанию окажется другое значение, например 15.000, что приведет к рассинхронизации.

12. Установка активным пункта «Захват->Увеличении имени файла после захвата» позволит не затереть случайно уже захваченный файл, и полезно при захвате фрагментами.
13. В разделе «Видео» (вызывать удобнее клавишами «L» и «H») выводятся регуляторы уровней видеосигнала и гистограмма.

В разных версиях VD вывод гистограммы может сопровождаться глюками с предварительным просмотром, поэтому включать ее следует только на время настройки. Задача настроить уровнями яркости и контрастности гистограмму так, чтобы не было выходов за границы белого и черного (красные участки).
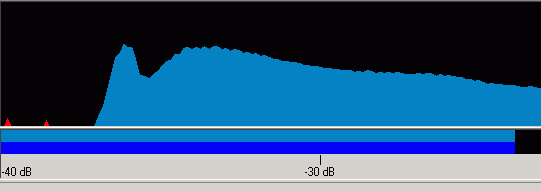
Насыщенность, резкость устанавливаются визуально.
14. Можно пройтись повторно по настройкам что бы убедиться, что какой то пункт «не слетел».
15. Запуск захвата - F5, остановка - ESC.
При наличии качественного источника, как правило, получается видеофайл с синхронизированным звуком. Так, при захвате с видеокамеры HI8 кассеты длительностью 1.5 часа тюнером на BT878 в моей практике практическая рассинхронизация на протяжении всей длинны записи обычно составляла 1-2 кадра, что вполне достойный результат. Тем не менее, при захвате с VHS кассеты с затертыми или плохими участками, срывом синхронизации, с эфира с потерей сигнала и в др. сложных случаях можно было все же получить смещение аудиодорожки. Предположу, что наличие аппаратной аудиокарты дает больше шансов на успешный захват, нежели использование встроенного звука. Важным для успешного захвата является также исключение дефрагментации диска, отсутствии загрузки процессора какими либо фоновыми процессами, отключение компьютера от сети при наличии таковой. Впрочем, даже в случае неспешного по синхронизации звук/видео захвата сведение дорожек в видеоредакторе несложная задача.
Произведите скачивание программы с официального сайта разработчика. После этого распакуйте полученный архив при помощи программы-архиватора, установленной на вашем компьютере. Перейдите в директорию, в которую вы распаковали программу, и запустите файл VirtualDub.exe, кликнув на нем левой клавишей мыши два раза.
Перед вами откроется интерфейс, который условно может быть разделен на 3 части. Первая часть расположена вверху окна и является контекстным меню, выбор опций в котором будет осуществляться для произведения той или иной операции. В центральной части программы расположено окно, в котором будет воспроизводиться тот или иной видеофайл. Внизу расположена панель управления воспроизведением и параметрами редактирования ролика, а также информация о частоте кадров видео и показатель битрейта аудиодорожки.
Чтобы открыть файл для редактирования кликните File – Open Video в области контекстного меню верхней части окна программы. Выберите файл AVI и нажмите Open.
Обрезка видеофайлов
Часто Virtual Dub используется для извлечения фрагментов видеофайлов. Функционал программы также позволяет уменьшать длительности записи. Чтобы обрезать отдельно взятый фрагмент, передвиньте ползунок воспроизведения видео в нужное положение. После этого отрегулируйте точное расположение кадра, с которого вы хотите начать обрезку при помощи соответствующих кнопок перемотки. Как только нужный кадр был найден, нажмите на значок скобки, который по виду напоминает букву L для отметки исходной точки. После этого аналогичным образом передвиньте ползунок в конец нужного фрагмента и нажмите на скобочку, развернутую в другую сторону, на панели инструментов.
Захват видеопотока
Если вы решили воспользоваться virtualdub для захвата видео, запустите программу, после чего нажмите на меню File – Set capture file. Затем укажите источник видеосигнала через меню Video – Source. В появившемся списке определите ваш видеотюнер и настройте параметры отображения – яркость, контрастность, насыщенность и т.п. В опции Video – Format укажите формат будущего изображения видео при захвате, т.е. разрешение видеоролика и используемый кодек. В правом нижнем углу видео настройте частоту кадров на более высокую (например, 30 fps).
Для начала захвата нажмите кнопку F6. Чтобы закончить запись видео, нажмите кнопку Esc, после чего вы можете приступить к сохранению полученного видеофайла.
Сохранение отредактированного ролика
При сохранении видеофайла вы также можете выбрать несколько вариантов: одновременное сжатие аудио и видео, сжатие только видео и только компрессия аудиодорожки. Чтобы выбрать тот или иной параметр, вы можете воспользоваться разделом Video. Direct stream copy отвечает за сохранение видеопотока без изменений, а Full processing mode отвечает за полную его переработку. Аналогичные операции имеются и в разделе Audio: Direct stream или Full processing mode. После выбора нужных параметров перейдите в раздел File – Save для сохранения полученного в результате захвата результата.
Программа VirtualDub дает возможность после редактирования сохранять видео и аудио различными способами. Мы рассмотрим их в данной статье.
Возможны следующие варианты:
Сохранение видео и аудио без перекодирования в режиме Прямопотоковое копирование (Direct stream copy) . Этот способ подробно рассмотрен .
Перекодирование аудио и видео - . Этот режим используется, когда нужно конвертировать видео, т.е. Virtual Dub может выступать как программа для конвертации.
Например, вам нужно уменьшить размер видео (слишком большой файл), поменять разрешение, применить фильтры и пр. Этот способ рассмотрен в конце данной статьи.
Редактирование и перекодирование только видео , а звук не меняется.
Перекодирование только аудио , а видео остается неизменным.
В верхнем меню есть вкладки Видео (Video) и Аудио (Audio). В каждой вкладке есть оба режима: Прямопотоковое копирование (Direct stream copy) и Режим полной обработки (Full processing mod) .
Перед сохранением фильма вы можете выбрать отдельно режим для видео и звука, в соответствии с вашими целями.
Бывает так, что звук вытаскивают из фильма или клипа, чтоб обработать его в каком-то звуковом редакторе. После обработки, его надо присоединить обратно к видео.
Для этого нужно открыть видео в VirtualDub, в меню Аудио выбирать WAV аудио (Audio - Audio from other file) . В открывшемся окне указать путь в нужному звуковому файлу.
Точно также можно присоединить любой звук к вашему видео.
Итак, обобщим эти возможности меню Аудио :
Если выбрано Без аудио (No audio) - сохраняется видео без звука.
Если выбрано Исходное аудио (Source audio) - сохраняется звук из данного видео.
Если выбрано WAV аудио (Audio from other file) - присоединяется звук из указанного файла.
Для сохранения последовательности кадров (секвенции) надо зайти в меню Файл - Экспорт - Сохранить серию картинок (File - Export - Image sequence) .
Откроется окно, в котором вы задаете имя (префикс) файлов, папку для сохранения и выбираете формат. Можно сохранять картинки в форматах BMP, TGA, JPEG, PNG. Нажимаете ОК и в заданной папке получаете картинки, число которых равно числу кадров видео (или фрагмента видео).
Теперь разберем сохранение видео в VirtualDub с перекодированием видео . Для этого используется Режим полной обработки (Full processing mod) , который выбирается в меню Видео и Аудио.
Если вы выбираете этот режим, то нужно выбрать кодек. Для этого надо перейти в меню Видео - Компрессия (Video - Compression) или нажать на клавиатуре Ctrl+P .
Откроется окно выбора видео компрессии, где вы можете выбрать один из кодеков, установленных на вашем компьютере. Если для выбранного кодека доступны настройки, то будет активна кнопка Изменить (Configure) .
Нажав на эту кнопку, вы попадаете в окно настроек кодека, для каждого кодека оно выглядит по-разному. Для некоторых кодеков можно устанавливать битрейт, выбирать кодирование в 1 или 2 прохода и т.д.
Аналогично выглядит и перекодирование звука . В меню Аудио выбираем Режим полной обработки (Audio - Full processing mod ). Там же заходим во вкладку Компрессия (Compression ) и выбираем кодек. Для некоторых кодеков доступны выбор частоты, битрейта, детализации.
После того, как вы выбрали компрессию видео и аудио, можно приступать к сохранению видео. Открываем Файл - Сохранить как AVI (File - Save as AVI) или на клавиатуре нажимаем F7 .
В открывшемся окне даем новое имя видео (чтоб не затереть оригинальное видео), выбираем папку для сохранения и нажимаем кнопку Сохранить .
Откроется окошко, в котором отражается работа программы, вы сможете увидеть, как скоро закончится кодирование, каков будет размер видео и др. Если вам что-то не нравится, вы можете прервать процесс кодирования, нажав кнопку Прервать (Abort) .




