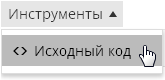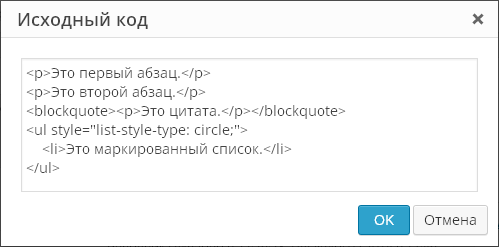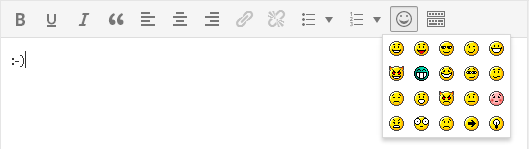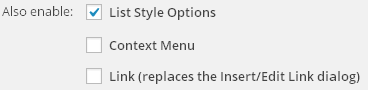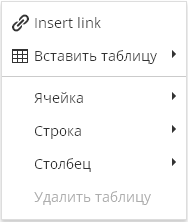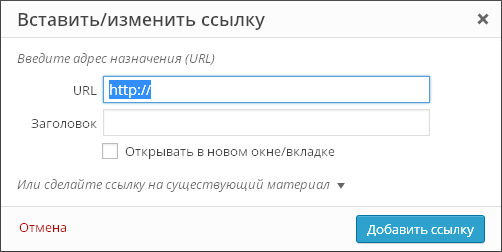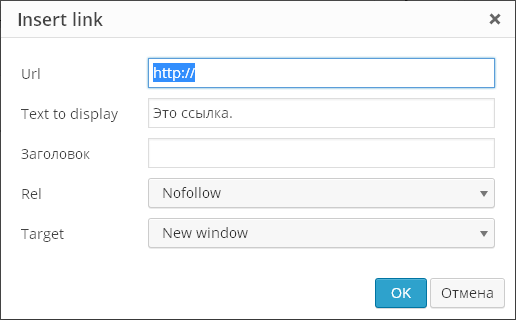Всем привет!. Сегодня мы поговорим о месте, где вы будете проводить огромное количество времени, ведя свой блог. Это место — ! Ведь именно в нем вы будете писать новые посты и публиковать их на своем блоге. WordPress предоставляет две версии редактора — визуальный и текстовый. Рассмотрим особенности каждой из них и научимся добавлять новый функционал.
Визуальный редактор WordPress и плагин Ultimate TinyMCE
Визуальный редактор WordPress напоминает внешне и по функциям Word, с которым знакомы практически все. К сожалению, по умолчанию его функционал очень скуден, что значительно ограничивает ваши возможности форматирования текста. Данную проблему превосходно решает плагин Ultimate TinyMCE, который добавляет огромное количество всевозможных новых кнопок.
Устанавливается плагин стандартно — скачайте Ultimate TinyMCE , распакуйте архив и загрузите папку с файлами плагина на сервер в директорию wp-content/plugins. Активируйте и переходите к его настройкам в раздел «Параметры» — «Ultimate TinyMCE».

По умолчанию все кнопки в визуальном редакторе WordPress располагаются в два ряда. Чтобы отобразить второй ряд используется кнопка «Показать/скрыть дополнительную панель». О функционале каждой кнопки, можно догадаться по значку на ней или по подсказке, которая появляется при наведении на нее курсора мыши. Ultimate TinyMCE добавляет еще около 40 новых функций и два дополнительных ряда кнопок.
Фактически, все настройки Ultimate TinyMCE сводятся к тому, чтобы отметить кнопки, функционал которых вам нужен, и выбрать для них ряд. Описание в настройках на английском языке, но после добавления их в редактор, подсказки будут на русском. Хотя в большинстве случаев можно разобраться и вовсе без подсказок.
Рассмотрим только дополнительные опции, которые представлены в самом низу настроек:

Change the color of the Editor — меняет цвет блока с кнопками в визуальном редакторе WordPress.
Enable NextPage (PageBreak) Button — добавляет функцию NextPage для .
Add ID Column to page/post admin list — на страницу админке WP со списками всех статей и записей добавляется новая колона, в которой указываются ID каждой записи/страницы блога. Можете прочитать, .
Allow shortcode usage in widget text areas — позволяет использовать «короткий код» в виджете «Текст». Короткий код (shortcode) предназначен для быстрого добавления кода , NextGEN Gallery, и других плагинов в текст страницы.
Use PHP Text Widget — позволяет использовать код php в . Код интерпретируется и на страницу блога выводится уже результат его работы.
Enable Line Break Shortcode — добавляет в «Короткие коды» тег Break, который предназначен для добавления пустой строки в текст.
Enable Columns Shortcodes — добавляет в «Короткие коды» большое количество тегов, отвечающих за формирование колонок текста.
Enable Advanced Insert/Edit Link Button — добавляет продвинутую возможность вставки/редактирования ссылок.
Enable «Div Clear» Buttons — добавляет кнопки Div Clear both, left и right предназначенные для отмены обтекания элемента, которое задано с помощью свойства float.
Remove p and br tags — отключает автоматическую вставку тегов p (абзац) и br (перевод строки). Если не хотите для каждого параграфа указывать тег p в ручную, то лучше эту опцию не трогать.
Add a Signoff Shortcode — можно задать часто используемую фразу и вставлять ее в статьи с помощью тега Signoff из «Коротких кодов» (Shortcode).
Текстовый редактор WordPress и плагины Post Editor Buttons и AddQuicktag
Многие считают код, создаваемый в визуальном редакторе WordPress, грязным, то есть содержит лишние теги и стили, которые по-хорошему должны быть вынесены в файл стилей, используемой темы WP. Большую власть над кодом дает текстовая версия редактора ВордПресс. Там все теги вставляются в ручную, за исключением разве что тегов абзаца (p) и перевода строки (br), они добавляются автоматически.
Все хорошо, но опять же не хватает функционала. Чтобы справиться с этой бедой можно воспользоваться плагином Post Editor Buttons.
Скачайте последнюю версию Post Editor Buttons . Устанавливается плагин стандартно. Настройки плагина проживают по адресу «Параменты» — «Post Editor Buttons».
Там все очень просто:
- Caption — название кнопки, которую добавляем;
- Before — открывающий тег;
- After — закрывающий тег;
- Delete — удалить.
К сожалею, на моем блоге Post Editor Buttons не работает . Просто не добавляются созданные в нем кнопки. Прекрасной альтернативой стал плагин AddQuicktag .
Скачайте свежую версию AddQuicktag . Плагин устанавливается стандартно, его настройки располагаются в одноименном разделе «Параметры» — «AddQuicktag». Добавлены четыре новых столбика опций, которыми я даже не пользуюсь.
Основные все те же:
- Button Label — название;
- Start Tag (s) — открывающий тег;
- End Tag (s) — закрывающий тег.
Спасибо за внимание! На этом все. Берегите себя.
Когда-то я рассматривал интересный проект — визуальный редактор для создания WordPress шаблона непосредственно из админки. Сегодня расскажу о похожем, но более функциональном и мощном продукте — . Это отдельная версия профессионального десктопного веб-редактора Pinegrow, который используется при создании сайтов с адаптивностью, скриптами, Bootstrap’ом и другими фишками. Так вот Pinegrow WP — это специальное дополнение, позволяющее создавать именно WordPress шаблоны.
Основные функции Pinegrow WP:
- Преобразование статических HTML макетов в WordPress темы — выделяете те или иные элементы шаблона и выбираете для них соответствующие параметры.
- Создание WP шаблонов с нуля с помощью визуального редактора — просто добавляете на страницу нужные элементы (сайдбар, список постов и т.п.)
- Поддержка 175 WordPress тегов — позволяет быстро найти для элементов HTML макета нужные значения (заголовок поста, дата, имя автора).
- Поддержка плагинов и PHP функций — в качестве параметров элементов можно выбирать не только WordPress теги, но и задавать переменные, добавлять PHP функции.
- Просмотр в реальном времени создаваемой WordPress темы позволяет увидеть что получается после ваших настроек.
- Просмотр генерируемого PHP кода для макета.
Кроме этого, вы сможете работать непосредственно с контентом вашего WordPress сайта, импортируя картинки в Pinegrow WP. На выходе получаете чистый код PHP/HTML код, сервис не добавляет никакие лишние элементы в базовый макет.
Вот небольшое видео как работает Pinegrow WP:
Вы можете потестировать данный софт самостоятельно. Для этого скачиваете программку с официального сайта (есть версии для Windows, Mac и Linux). После установки запрашиваете бесплатный временный лицензионный ключ (на 7 дней). Вводите пароль, что приходит на почту и попадаете в систему.
В настройках (значок шестеренки) Framework & Plugin Manager for index.html отмечаете WordPress, после чего загружаете какой-то HTML шаблон. Далее кликаете по определенным элементам макета и выбираете для них соответствующие WordPress функции. Например: для картинки — the_post_thumbnail, для заголовка — the_title, для даты — the_date и т.п. То есть пользователю не нужно знать как именно в WordPress задавать тот или иной элемент, просто ищите его в имеющихся функциях и добавляете в макет. Задав всем блокам на странице соответствующее значение, в итоге получите работающий WordPress шаблон для экспорта. Алгоритм приблизительно такой, хотя с программой Pinegrow WP придется разбираться детальнее (там очень много разных функций и настроек).
В целом, Pinegrow WP — штука очень мощная, но не бесплатная. Персональная лицензия (на 3 компьютера) стоит 99 долларов. Вы можете использовать ее для скольких угодно проектов! Есть лицензии для компаний и команд разработчиков. В принципе, именно для этих целей программа и нужна — если вы или ваша компания профессионально занимается созданием сайтов (в том числе и на WordPress), то этот софт пригодится.
Дорогие читатели, сегодня мы поговорим об удобстве написания и оформления статей для блога. А именно, о плагине для WordPress TinyMCE Advanced.
Зачем нужен нормальный визуальный редактор WordPress
Возможно, вы уже воспользовались советом из статьи и пишете ваши записи через нее. А может она вам не понравилась. Да и разные ситуации, когда воспользоваться ей не предоставляется возможным и нужно писать статью через админку блога с использованием визуального редактора (WYSIWYG — “Что видишь, то и получаешь”).
В WordPress встроен стандартный визуальный редактор, который не достаточно функционален и удобен в использовании. Выглядит он так:
Роль визуального редактора в жизни блогера огромна: каждому необходимо оформлять статьи красиво, аккуратно и удобно для зрительного восприятия. Кроме того работа с блогом должна доставлять удовольствие, а значит редактор должен быть удобен и просто в использовании, а его функционал – интуитивно понятен.
В общем, сегодня мы научимся устанавливать нормальный визуальный редактор на вордпресс, а поможет нам в этом плагин TinyMCE Advanced.
Не работает визуальный редактор WordPress?
Если по какой-то причине у вас вообще не работает стандартный визуальный редактор, не стоит переживать, он вам не нужен. Сразу переходите к установке плагина TinyMCE Advanced, который обеспечит вам расширенный полноценный визуальный редактор в вордпресс.
Установка плагина TinyMCE Advanced для WordPress
Установка стандартная. Удобнее всего скопировать название плагина «TinyMCE Advanced » в поиск плагинов и установить. Можете так же скачать плагин TinyMCE Advanced с официального сайта вордпресс. Если вы не знаете, как его установить, учитесь .
Настройка плагина

Как отключить визуальный редактор WordPress
Если вдруг вы хорошо владеете html и редактор только мешает вам своими ошибками и глюками, возможно вы захотите его выключить. В WordPress это делается так: зайдите в раздел «Пользователи» , выберите своего пользователя и вы увидите, что самым первым пунктом настроек является чекбокс «Отключить визуальный редактор» . Поставьте галочку и редактор перестанет отображаться.
Функционал и преимущества редактора TinyMCE Advanced
После того, как вы закончили настраивать редактор, откройте любую статью и возрадуйтесь! Теперь это уже похоже на серьезный редактор типа MS Word. Визуальный редактор для вордпресс TinyMCE Advanced обладает множеством свойств, которые помогут вам оформлять статьи, как пожелаете. Перечислю основные из них:
- Форматирование текста в один клик: выделение жирным, курсивом, подчеркнутым и т.д. Не забудьте сначала выделить участок текста, который хотите отформатировать.
- Выравнивание текста по левому, правому краю, центру и ширине.
- Добавление маркированных и нумерованных списков
- Стили для абзацев и заголовков
- Цитаты и аббревиатуры
- Добавление и редактирование медиафайлов
- Выбор цвета, размера и типа шрифта
- Выбор фона для текста
- Работа с таблицами
Это лишь немногие из функций визуального редактора TinyMCE. Полный перечень функций с описанием их работы читайте в следующей статье. Установка плагина TinyMCE Advanced для вордпресс и освоение данных инструментов позволит быстро и аккуратно оформить любую статью блога. В следующей статье я подробно расскажу о том, всех его возможностях и функциях.
*Подключить визуальный редактор можно в разделе консоли «Плагины».
Плагин TinyMCE Advanced добавляет к стандартному редактору дополнительные кнопки для форматирования текста. Вот некоторые из них:
- Размер шрифта
- Тип шрифта
- Цвет фона
- Функция поиска и замены текста на странице
Также можно отключить автоматическое удаление пустых строк.
Вы можете добавить или удалить кнопки настроек с панели инструментов, а также разместить их в удобном для вас порядке.
Настройки редактора находятся в разделе консоли «Настройки» — «TinyMCE Advanced».
Настройки плагина
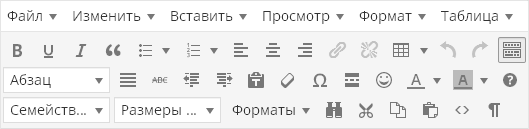
Настройки плагина находятся в «Настройках — TinyMCE Advanced». Не бойтесь того, что плагин не переведен на русский язык – сами кнопки в визуальном редакторе TinyMCE почти все переведены на русский, так что знание английского вам не понадобится. Да и настроек тут кот наплакал — по сути, вам лишь мышкой надо перетащить нужные кнопки на панель инструментов визуального редактора. Да и это не является обязательным – почти все продублировано в меню редактора:

Меню, кстати, можно отключить первой же настройкой плагина:

Сами кнопки на английском языке, но понять, что они означают несложно:
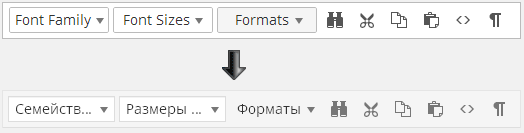
Как вы видите – в настройках плагина все на английском языке, а вот при редактировании записи все английские надписи автоматически переводятся на русский язык. Даже если вам что-то непонятно – кинули кнопку на панель, сохранили настройки, переключились на редактирование записи и посмотрели, что означает та или иная кнопка.
Не стоит добавлять все возможные кнопки на панели инструментов, так как многие кнопки вам никогда не понадобятся. Более того, лучше удалить некоторые кнопки из тех, которые там уже есть. Чем проще редактор – тем удобнее и эффективнее им пользоваться.
Кнопка «Найти и заменить» вызывает вот такой диалог:

Возможность выбрать шрифт и его размер:

Тоже весьма полезная функция, позволяющая без редактирования стилей шаблона оформить текст вашей статьи так, как вам это нравится.
Так же есть функция «просмотра блоков»:

Она позволяет визуально оценить, как оформлен ваш текст. Важно это тем, что зачастую в визуальном редакторе очень сложно понять, как оформлен тот или иной кусок текста. Или откуда в каком-то куске текста берутся лишние отступы:

В редакторе WordPress теги абзацев и переносов строк расставляются автоматически и вы их вообще не видите. Любой текст, после которого вы нажали на «Enter» берется в теги абзацев, которые вы не сможете увидеть, даже переключившись на вкладку «Текст» визуального редактора.
Иногда такое поведение редактора вызывает полный ступор. К примеру, на данном скриншоте видно, что текст, взятый в теги
автоматически оказался еще завернут и в теги абзацаК слову, плагин TinyMCE Advanced дает возможность увидеть настоящий исходный код вашего текста, без вырезанных тегов. Для этого в меню «Инструменты» выберите пункт меню «Исходный код»:
Эта функция позволит вам увидеть реальный исходный код вашей статьи, а не тот, который вы видите, переключившись на вкладку «Текст». Вот, например, на вкладке «Текст» код может быть таким:
А при использовании функции «Исходный код» вы увидите:
То есть вы увидите свой текст с уже расставленными тегами абзацев. И это будет именно такой код, который будет выведен у вас в опубликованной записи на сайте.
Плагин также расширяет возможности вставки стандартных списков. В редакторе по умолчанию есть лишь один вид списков:
Плагин дает возможность вставить списки различных видов:
Кнопка вставки смайликов:
Забавная кнопка, которая позволяет оценить, как будет выглядеть смайлик в опубликованной записи, так как в визуальном редакторе смайлики все равно будут выводиться в текстовом виде. Не забудьте только зайти в «Настройки\Написание» и поставить галку на опции «Преобразовывать смайлики наподобие 🙂 и 😛 в картинки».
Теперь стоит упомянуть о настройках, которые находятся ниже панели выбора неиспользованных кнопок:
По умолчанию включена лишь опция «List Style Options «, включающая расширенные возможности вставки списков, о которых написано выше. Опция «Context Menu » включает контекстное меню плагина, вызываемое при нажатии правой кнопки мышки в редакторе:
Опция «Link (replaces the Insert/Edit Link dialog) » касается диалога вставки ссылок. По умолчанию этот диалог выглядит так:
Плагин может заменить его на такой:
То есть, по сути, диалог плагина позволяет лишь прописать rel=»nofollow» для ссылок, а все остальное есть и в стандартном диалоге добавления ссылок. Нужна ли вам эта функция плагина или нет, решайте сами.
Последняя часть настроек плагина это «продвинутые» настройки:
Load the CSS classes used in editor-style.css and replace the Formats button and sub-menu — данная функция на Prihod.ru не поддерживается.
Stop removing the
And
tags when saving and show them in the Text editor — Самая последняя настройка плагина заставляет редактор показывать теги абзаца и переноса строк на вкладке «Текст». То есть при редактировании записи все будет по-прежнему, а вот на вкладке «Текст» вы увидите полную html-разметку. Впрочем, редактор по-прежнему будет чудить со своим авто-форматированием. Например, вот такой код:
После переключения на «Визуально» и обратно на «Текст» превратится в:
То есть редактор удалил один перенос строки, взяв оставшиеся два переноса в теги абзаца. Но после сохранения страницы все
пропадут.Но при включении этой настройки WordPress перестает «съедать» пустые строки, которые вы ставите кнопкой Enter в режиме визуального редактирования. Редактор на месте пустой строки вставляет код
и не удаляет его при сохранении, даже если таких строк на странице много.Статья взята отсюда и немного дополнена 🙂
Просмотрено (4251) раз
Язык интерфейса: Английский/Русский Тип: ПлагинТекстовий редактор WordPress - это простой в использовании и основной инструмент для всех, будь то редактор или веб-разработчик. Тем не менее, как совершенствуется версия текстового редактора с пользовательским опытом для каждого пользователя?
WP Smart Editor предлагает Вам и Вашим клиентам собственный опыт работы с возможностью фильтрации инструментов, доступных для каждой роли пользователя, или даже для каждого пользователя. Кроме того, плагин оснащен средствами экономии времени, такими как: менеджер таблиц, файловый менеджер, пользовательский редактор стилей и кнопок, маркированные списки и инструмент суммирования.
Роль пользователей и профили WordPress. WP Smart Editor предлагает уникальные возможности для каждого создателя контента. Вы имеете возможность:
- Создавать несколько профилей пользователей;
- Выбирать набор инструментов редактора для применения к каждому профилю;
- Применять профили к одному или нескольким пользователям или ролям пользователей;
- Экспортировать/импортировать профили пользователей с одного веб-сайта на другой.
Выбор инструментов. WP Smart Editor поставляется с мощным набором инструментов редактора, которые являются полезными и экономят время для редактирования содержимого, в том числе:
- Менеджер столбцов: создавайте и настраивайте макеты столбцов без использования HTML-кода;
- Менеджер кнопки: дизайн, сохранение и повторное использование ваших кнопок с редактора;
- Менеджер списков: создайте свои списки с пиктограммами, сохраните и повторно используйте их на своем веб-сайте;
- Краткое содержание: создать автоматическое содержание со ссылками на основе структуры заголовка контента;
- Диспетчер подсказок: добавьте подсказку AJAX внутри вашего контента.
Файловый менеджер . Управление файлами, такими как файлы PDF или ZIP-файлы с помощью стандартного медиа-менеджера WordPress. WP Smart Editor содержит легкую версию мощного плагина загрузки файлов WP, чтобы вы могли загружать, управлять и обновлять файлы.
Менеджер таблиц . Создание таблицы в редакторе WordPress требует знаний HTML/CSS, и почти невозможно управлять таблицей в редакторах контента. WP Smart Editor содержит облегченную версию мощного плагина WP Table Manager, благодаря чему вы сможете создавать, управлять и настраивать таблицы с вашего редактора так же, будто вы используете Excel.
Специальный стиль HTML для пользователей . WP Smart Editor имеет специальный инструмент для создания собственных стилей CSS и предоставление их пользователям. Как веб-дизайнер, создайте свой собственный стиль в соответствии с темой WordPress, назовите его и позвольте редактору контента использовать его, когда это будет нужно.
Редактор шаблона . С помощью инструмента менеджера шаблонов вы можете сохранить свои макеты, весь контент и структуру HTML, которые вы набрали в своем редакторе, и использовать их позже на другой странице.
Улучшенный редактор кода . WordPress включает по умолчанию текстовое/HTML-представления в своем редакторе. Мы улучшили версию HTML с подсветкой кода с помощью функции поиска/замены, поиска слова или выражения и добавили его ко всему вашему контенту.
Плагин WP Smart Editor прекрасно интегрируется с: