Как вернуть старую кнопку и меню Пуск на Windows 10 – таким вопросом задаются те, кто никак не может привыкнуть к новому внешнему виду Пуск на Windows 10. Если вы узнали себя, то в этой статье вы сможете найти ответ, как вернуть старую кнопку, знакомую еще со времен Виндоус 7 и Vista. У вас есть выбор – приблизить внешний вид к классическому, или вернуть старый вариант на 100%. Также вы можете выбрать один из двух способов – возврат при помощи сторонних утилит или при помощи стандартных настроек персонализации.
2 способа, как вернуть старый пуск на Windows 10
Если вы мигрировали на Windows 10 сразу с Windows 7, то вы пропустили Windows 8. А эта система отличалась тем, что в ней не было кнопки как таковой. Хорошо, что Microsoft услышала своих пользователей и вернула и кнопку, и меню на Windows 10. Но все выглядят по-другому, не как привыкли миллионы пользователей. Среди пользователей новой ОС есть как сторонники, так и противники нового варианта. И если вы причисляете себя к противникам, то вот вам 2 рабочих способа:- Установить специализированные утилиты;
- Использовать настройки Персонализации;
Второй способ, с использованием стандартных возможностей ОС, подойдет не всем. Во-первых, этот способ не позволит вам на 100% вернуть классический вид. Во-вторых, этот способ потребует от вас провести настройку системы, а многие этого не любят. Зато вам не придется устанавливать сторонние программы на свой компьютер. А значит вам не придется нагружать систему, и вы не потеряете в быстродействии.
Как выглядит
То, что меню и кнопка вернулись на 10 после 8, где они отсутствовали – это заслуга как самих пользователей, так и компании Microsoft. Ведь именно пользователи оставили тысячи отзывов, что они хотят вернуть все как было. Но компания Microsoft услышала их лишь частично. Кнопка на месте, но их внешность значительно отличается и многим он не нравится. Если вы еще не работали на Windows 10, то взгляните на следующую картинку:
Если же вы уже работаете на этой ОС, то просто откройте свою меню. Оно у вас может выглядеть несколько иначе, так как меню формируется динамически и персонально для каждого пользователя отдельно. Но в целом меню формируется из двух колонок:
- Программы, которые были недавно использованы;
- Плитки и виджеты, для быстрого доступ к информации;
Программы, чтобы вернуть все назад
Программы – это самый простой способ, как вы сможете вернуть вид меню и кнопки. Вы можете установить любую программу, мы рекомендуем выбрать одну из следующих трех программ:- IObit Start menu;

Как вы видите, все полностью соответствует внешнему виду меню Windows 7, но это меню на Windows 10. Единственное, что мы не стали включать для скриншота, это кнопку Пуск.
Как восстановить классический вариант
Если вы сторонник не устанавливать лишние программы на Виндоус 10, то вы можете обойтись малой кровью. Для этого вам не придется скачивать и устанавливать дополнительные программы. Но вам придется настроить все вручную. Этот вариант не позволит на 100% вернуть старый вариант, но он приблизит его к форме времен 7-ой версии ОС. Для этого вам нужно развернуть панель, просто наведите на него мышку. Далее вам необходимо навести мышку на любой из элементов, который вам не нужен и щелкнуть правкой кнопкой мышки. В открывшемся окне выбрать «Открепить от начального экрана»:
Подобным образом вам нужно открепить все элементы, которые находятся в правой части. Опросы показали, что именно эти элементы являются лишними для большинства пользователей Windows 10. И хотя компания Microsoft наверняка хотела сделать как лучше, но эти элементы лишь отвлекают. Хотя, если вы настроите плитки и виджеты, то новое меню может получиться даже удобней. В любом случае, после открепления всех виджетов, все будет выглядит подобным образом:

Как вы заметили, на нашем скриншоте, меню сильно уже, чем в стандартной версии. Ведь после открепления ненужных элементов, большой размер меню просто не нужен. Меню частично само уменьшится, когда вы удалите ненужные вам элементы. Но чтобы привести его в удобный вид, вы можете сами изменить ширину меню. Для этого вам нужно захватить край меню мышкой и буквально стянуть область до размера, который вас удовлетворит.
Как вернуть привычное меню Windows 10
Иногда возникает и обратная ситуация, когда нужно вернуть привычное меню Windows 10, доступное с самого начала. Например, если вы больше не хотите пользоваться меню Windows 7 на Windows 10. Для возврата вам нужно проделать обратные действия. Если вы использовали программу для настройки меню, то вы можете вернуть все настройки обратно или вовсе удалить утилиту. Тем, то настраивал меню руками, еще проще. Достаточно зайти в панель и правой кнопкой мышки выбрать те элементы, которые вы хотите вновь добавить на начальный экран.Если вы все еще работаете на английской версии ОС, то рекомендуем узнать,
По просьбам трудящихся и для тех, кому не нравится то, что в Windows 8 разработчики отказались от привычного нам с Windows 98 меню Пуск, написана данная статья. Все таки Windows 8 стала обширной и её можно увидеть не только в ПК, нетбуках и ноутбуках, а так же в планшетах и моноблоках. А так как в них предусмотрен сенсорный ввод, то такое меню Пуск только затрудняло бы работу (ИМХО). Его просто заменили на новый интерфейс Metro. В этой статье я рассмотрю способы того, как вернуть меню Пуск на Windows 8, а ещё на "сладенькое" - как вернуть тулбар =)
А вот что об этом сказал старший программный менеджер Microsoft Чайтаня Сарин (Chaitanya Sareen) - Собранные данные через программу Customer Experience Improvement Program позволили компании заключить, что использование меню "Пуск" постоянно сокращается. Пользователи больше не открывают "Пуск", чтобы запустить программу, - они прикрепляют все самое нижнее к нижней панели, быстро добираются до всего остального через поиск. «Мы идём по пути открытия целого нового набора сценариев использования", - добавил господин Сарин, описывая экран Metro в Windows 8.
Всё таки стандартными средствами тут не обойтись, нужно прибегать к помощи утилит. В данном случае я рассмотрю только 4, но они стоящие.
А хотя я немного приврал - вернуть стандартными способами без помощи программ меню Пуск можно, но только если у Вас первая версия Windows 8 Developer Preview (предварительная версия Windows 8), а в последующих версиях операционной системы этого сделать уже нельзя, поскольку Metro теперь входит в состав Explorer.exe.
Итак, в версии Developer Preview Metro можно было убрать интерфейс Metro лишь удалив файл shsxs.dll, точнее отключить его. Сейчас я опишу как это сделать.
1 - Запускаем утилиту Run (Выполнить), нажав комбинацию клавиш WIN + R
.
Соглашаемся на предупреждение от Контроля Учетных Записей

2 - Затем открываем редактор , набрав regedit в поле Open и нажав клавишу Enter.

3 - Заходим в ветку реестра HKEY_CURRENT_USER\Software\Microsoft\Windows\CurrentVersion\Explorer и щелкаем 2 раза на пункте Explorer .

4 - В правой панели редактора реестра находим пункт RPEnabled , нажимаем на нём ПКМ и выбираем пункт Modify… из меню.

Если этого пункта там нет, то смотрите под спойлер.
Ну разумеется - если его нет, то нужно создать

Затем нужно его изменить

Указываем значение 0 и Нажимаем ОК

Переходим к пункту 6
5 - В открывшемся диалоговом окне изменяем поле Value Data с 1 на 0 и нажимаем кнопку OK для сохранения изменений.

6 - Перезагружаем ПК и после этого меню Пуск в Windows 8 должно изменится на классическое.

Для того, чтобы вернуть меню Пуск в прежнем стиле Metro, нужно провести ту же операцию, но в 5 пункте вернуть значение 1 в диалоговом окне.
Ну а если у Вас не эта версия Windows 8, а хочется вернуть привычное классическое меню Пуск, то давайте рассмотрим способы с помощью утилит.
Кстати, известный обозреватель компьютерного мира - Пол Тарротт, высказал мнение, что компания Microsoft негативно относится к тому, что некоторые приложения искусственно возвращают кнопку "Пуск" в Windows 8. Но нам же это не мешает
1)
Устанавливаем классическое меню Пуск с помощью утилиты ViStart
Первоначально это приложение разрабатывалось для тех, кто хотел добавить в Windows XP кнопку «Пуск» в стиле Windows 7, а теперь оно работает и на Windows 8.
Обратите внимание, что при установке ViStart предложит изменить в вашем браузере поисковую систему, домашнюю страницу и захочет установить различные рекламные модули от Яндекса. Рекомендую отказаться от этого, сняв все три галочки.


На следующем этапе ViStart снова предложит установить какое-то стороннее программное обеспечение (RegClean) – отказываемся, нажав на кнопку Decline

После завершения установки, Вы увидите, что кнопка «Пуск» вернется на панель задач.


Нажав на нее, откроется знакомое меню «Пуск». В меню даже отображаются наиболее часто используемые программы. Но один нюансик есть - пока что она не ркссифицирована. Чтобы сделать на русском, заходим в папку с программой и запускаем Language Changer и выбираем русский:

Перезапускаем программу и язык должен поменяться на русский

Еще один приятный бонус ViStart состоит в том, что нажатие на клавиатуре на кнопку Windows открывает меню «Пуск», а не стартовый экран в стиле Metro. Однако стартовый экран по-прежнему можно открыть, переместив курсор в нижний левый угол экрана или через панель Charm, которая появляется при наведении курсора в правый верхний или нижний углы экрана.
.
2)
Устанавливаем классическое меню Пуск с помощью утилиты Start8

Утилита имеет интерфейс и дизайн, наиболее точно подходящий кнопке Пуск - такое ощущение, будто эта кнопка никуда и не девалась, и ее нужно было только активировать. После установки утилиты на привычном месте появляется кнопка, полностью повторяющая функционал кнопки Пуск из Windows 7, только адаптированная под дизайн Windows 8. Чтобы попасть в настройки, нужно кликнуть по значку правой кнопкой и выбрать соответствующий пункт появляющегося меню. Так же по правому клику доступны команды Выполнить и Завершение работы .

В настройках Вы можете указать один из двух стилей оформления меню, можно отключить/включить его прозрачность, установить значок.

Stardock Start8 предоставляет возможность полной настройки всех параметров меню Пуск:
- Вы можете выбрать крупный или мелкий размер значков
- Разрешить отображение недавно использовавшихся приложений
- Выделение установленных программ
- Отображение различных ярлыков, указывающих на пользовательские данные (Аудио, Видео, Документы, Загрузки, Изображения, Игры, Избранное, и многие другие)
- Определить, какое действие должна выполнять кнопка питания (выключение, выход, смена пользователя, блокировка, перезагрузка, гибернация, спящий режим).

Вы можете задать поведение кнопки - открывать стандартный стартовый экран Windows 8 или меню Пуск. Можно совместить эти функции, например, по нажатию кнопки открывать меню, а при нажатии Ctrl + кнопка открывать стартовый экран Windows 8.
Так же Stardock Start8 позволяет управлять новыми функциями интерфейса, отключая их, если Вы ими не пользуетесь (отключить интерактивные углы экрана и charm-бар, как все, так и каждую функцию по-отдельности). Ну и в добавок ко всему, утилита может определить поведение активных областей при работе в разных интерфейсах. Например, при работе в полноэкранном режиме планшетного компьютера можно оставить все функции Windows 8, а при переходе в режим рабочего стола отключать их.

Ну и для самых ярых неприятелей нового интерфейса Windows 8 есть настройки, регулирующие отображение приложений, работающий в полноэкранном режиме Modern UI - можно скрывать их значки из меню, а так же сразу переходить на рабочий стол при загрузке системы.
Таким образом Stardock Start8 является одной из самых удобных программ, возвращающих полный функционал кнопки Пуск в Windows 8, и позволяющая гибко управлять новыми интерфейсными функциями, вплоть до их отключения. Естественно, Stardock Start8 работает только в Windows 8 (все версии за исключением Windows RT).
3)
Устанавливаем классическое меню Пуск с помощью утилиты Classic Shell
Эта программа может установить не только классическое меню Пуск, но и такое какое было в Windows XP и Windows 7.

Программа после установки стартует автоматически, полностью заменяя собой меню в лучшем его “старом” виде, более привычном по интерфейсу Windows. Такая замена может быть полезна владельцам нетбуков, у которых размеры и разрешение экрана традиционно меньше, чем у ноутбуков и десктопов. Так же меню классического вида может немного сэкономить ресурсов на не слишком производительных компьютерах. Ну и самое главное достоинство программы - это удовлетворение потребностей тетушек-бухгалтеров, которые хотят, чтобы все было как раньше, и точка!
Помимо изменения внешнего вида главного меню Classic Shell так же включает классический вид панели инструментов Проводника,

а так же статусную строку.

Последний этап - это запуск программы в автоматическом режиме.
Нажмите правой клавишей мышки на кнопке "Пуск" и выберите "Запускаться при старте".
После перезагрузки компьютера и при переходе на рабочий стол, кнопка "Пуск" на привычном месте.

Вот и всё. Думаю разобрались с этим вопросом. Ну а теперь - сладенькое
Создаем Toolbar с программами на панели задач
Это известно далеко не всем, но оказывается, что в Windows можно создать панель инструментов, с содержимым папки с установленными программами Т.е. мы можем создать псевдо-меню «Пуск» без установки стороннего программного обеспечения.
Итак, приступим. Щелкните правой кнопкой мыши на панели задач, в отрывшемся контекстном меню наведите курсор мыши на пункт Toolbars
(Панели), а затем выберете New toolbar
(Создать панель инструментов).

Скопируйте и вставьте следующую строчку в адресную панель в окне Choose a folder:
%ProgramData%\Microsoft\Windows\Start Menu\Programs

А когда вы нажмете на кнопку Select Folder (Выбор папки), на панели задач Вы увидите меню Programs (Программы).

Если Вы захотите переместить новое меню в другое место на панели задач, просто щелкните правой кнопкой мыши по панели задач и снимите флажок Lock the taskbar , а затем перетащите курсором мыши в нужное место на панели задач.
Вот так сейчас выглядит современное меню "Пуск" в Windows 10. Оно заметно преобразилось по сравнению с классическим меню "Пуск". Первое, что бросается в глаза - это, конечно же, живые плитки, которые можно перетаскивать по меню, изменять размеры плиток, группировать, переименовывать группы плиток. Также можно менять размер меню "Пуск", растягивая его с помощью мыши. Раздел часто используемых программ сохранился. Удобнее стала навигация по всем установленным программам. Доступ к также оставили. По правому клику на меню "Пуск" есть возможность открыть множество дополнительных параметров, среди которых панель управления, сетевые подключения, диспетчер задач, диспетчер устройств и другие.
Классическое меню "Пуск" средствами Windows 10
Но как же вернуть меню "Пуск" классический вид? Если коротко, то в самой операционной системе Windows 10 нет возможности вернуть классический вид меню. Можно лишь приблизить его к классическому виду. Для этого:
- отключаем все живые плитки; для этого кликаем правой кнопкой мыши на каждой плитке и выбираем "Открепить от начального экрана";

- меняем размер меню "Пуск", перетягивая мышью за края до нужного размера;

Ну вот, у нас получилось что-то похожее на классическое меню "Пуск". Если же необходимо полностью восоздать "то самое" классическое меню, то не обойтись без специальных утилит.
Классическое меню "Пуск" в Windows 10 с помощью сторонних программ
Существует множество программ, которые придают меню "Пуск" классический вид. Самые популярные из них - это IObit Start Menu, Classic Shell и Stardock Start10 . Эти же программы, кстати, вернут на место отсутствующее меню "Пуск" в Windows 8, а также вернут классический вид проводнику Windows. Первая из них имеет поддержку на языке, что немаловажно.
На иллюстрации как пример приведено стандартное меню "Пуск" Windows 10 и меню, настроенное программой Start10.
Возвращение меню «Старт» в последнюю ОС Microsoft не обошлось без сложностей. Если вы пользуетесь этой ОС, вы могли столкнуться с тем, что оно иногда не открывается при нажатии на кнопку. Вот несколько способов вернуть ему работоспособность.
1. Налаживание испорченных файлов
Если на вашем компьютере работает поисковая строка, тогда введите в нем PowerShell. Нажмите правой кнопкой мыши на найденном результате и выберите опцию «Запустить как администратор».
Как только на экране появится окно Powershell, введите в нем команду sfc /scannow и нажмите Enter. Подождите, пока этот инструмент проверит все файлы ОС на повреждения.
Если система найдет повреждения, но сообщит, что не может их исправить, тогда введите команду dism/online /cleanup-image/restorehealth.
2. Повторно установите программы Modern
Если первый шаг не помог, тогда попробуйте переустановить меню «Старт». Это также будет касаться всех приложений Modern Windows 10 – их вы загружаете с Microsoft Store. Для этого откройте PowerShell от имени администратора и введите команду:
Get-AppXPackage -AllUsers | Foreach {Add-AppxPackage -DisableDevelopmentMode -Register “$($_.InstallLocation)\AppXManifest.xml”}
По завершении перезагрузите компьютер.
3. Восстановите ОС до начального состояния
Если точечные способы не помогают, тогда придется использовать глобальный – восстановить Windows 10 до начального состояния. Обязательно перед этим сделайте копию своих данных на внешнем накопителе и отключите его на время ремонта.
Далее нажмите Winkey-L, чтобы выйти на экран блокировки. Нажмите на кнопку питания, зажмите Shift и щелкните на пункте «Перезагрузить». Это откроет среду восстановления. В нем выберите «Восстановление ПК» –«Сбросить этот ПК» – «Оставить файлы». Далее следуйте инструкциям на экране.
innotechnews.com
Как восстановить меню пуск в Windows 10
Уже давно использую Windows 10 и всё, ну или скажем большинство, работало довольно сносно. Но, вдруг, в один прекрасный момент функционал меню Пуск и панели задач начал стремиться к нулю!Умерло не только меню, но и использование правых кликов в панели задач и в трее.
До этих проблем, к стати, ещё вылезала ошибка - меню пуск и приложение кортана не работают.
Я давно испытывал мелкие сложности с меню Пуск, то левый клик не работал, то какие то подтормаживания и задержки при открытии, но это всё были мелочи и я сетовал на то, что вот вот выйдет очередное обновление от компании Microsoft и всё уладится. А вот и нет! Очевидно, что после очередных обновлений, появился знатный косяк - теперь меню Пуск вообще не реагировало на клики мышки и нажатия клавиш и вместе с этим стало не возможным использование панели задач в целом.
После попытки перезапустить процесс explorer, как рекомендуют во многих статьях, я вообще потерял меню и панель и видел только пару некликабельных ярлыков. Пришлось запускать всё через PowerShell - за что особое спасибо этому чуду.
В итоге, перепробовав различные перезапуски пуска и процессов, я нашёл только одно работающее средство, которое требует при этом минимальных затрат. Всё сводится к добавлению одного параметра в реестр, будь он не ладен:)
Нажимаем клавиши Win+R и в появившемся окне пишем regedit, после этого нажимаем Ок и попадаем в реестр.
Ищем ветку HKEY_CURRENT_USER\Software\Microsoft\Windows\CurrentVersion\Explorer\Advanced
Добавляем параметр Dword (32 бита) с именем EnableXAMLStartMenu и значением 0

Осталось только перезагрузить компьютер и меню Пуск будет на месте и в рабочем состоянии.
dvabaita.ru
Новое оформление меню «Пуск» в Windows 10 может легко сбить столку. Привычные многим пункты и разделы, например, «Мой компьютер», «Документы», «Автозагрузка» и т.п. стали недоступны и добраться до них теперь сложнее или вовсе невозможно.
По сути, в новом меню «Пуск» Виндовс 10 есть все, что необходимо для работы с системой. Окно с живыми плитками можно настроить «под себя», поместив туда все необходимые приложения и документы.
Однако же бывает, что требуется доступ к некоторым функциям и через стандартное меню Виндовс 10 сделать это не получается.
Давайте узнаем, как вернуть традиционное меню «Пуск» в Windows 10 с помощью небольшой и удобной программки. Называется она Classic Shell и скачать ее можно отсюда.
Чтобы поменять меню «Пуск» на традиционное и привычное всем, скачиваем программу и устанавливаем. Процесс установки простой и ничего менять не надо.
Установка Classic Shell (классическое меню «Пуск» в Windows 10)





Сразу после установки нажимаем «Пуск» и видим, что у нас появилось привычное меню, как в предыдущих версиях Виндовс с возможностью быстрого возврата к стандартному меню Windows 10.


Мощный смартфон с полным комплектом функций на борту всего за 9 990 руб! Успейте купить за эту цену! Подробнее...
win10help.ru
Как восстановить работу меню «Пуск» в Windows 10
В большинстве случаев поможет уже обычная перезагрузка Windows. Для этого переключитесь на Рабочий стол и нажмите комбинацию клавиш +, а затем выберите пункт «Перезагрузка Windows» и нажмите на «ОК».
 Причиной нестабильной работы стартового меню может быть также и антивирус. Для проверки этой возможности деинсталлируйте антивирус и проверьте работу меню «Пуск». Если меню работает нормально, то можно снова установить антивирусную программу. Версия антивируса при этом должна быть самой последней.
Причиной нестабильной работы стартового меню может быть также и антивирус. Для проверки этой возможности деинсталлируйте антивирус и проверьте работу меню «Пуск». Если меню работает нормально, то можно снова установить антивирусную программу. Версия антивируса при этом должна быть самой последней.
 Как заставить меню «Пуск» снова работать. Перезагрузка Проводника Windows в Диспетчере задач может вернуть неработающее меню «Пуск» к жизни
Как заставить меню «Пуск» снова работать. Перезагрузка Проводника Windows в Диспетчере задач может вернуть неработающее меню «Пуск» к жизниПроводник Windows также может негативно влиять на функционирование стартового меню. Перезапустить Проводник вы можете, открыв Диспетчер задач с помощью горячих клавиш ++. Нажмите «Подробнее» в левом нижнем углу и затем перейдите к вкладке «Процессы» и прокрутите до строки «Проводник». Нажмите на строку правой кнопкой мыши и выберите в контекстном меню команду «Перезапустить».
Кроме того, Вам может помочь работа в режиме планшета. Комбинацией клавиш +[А] завершите работу инфо-центра Windows 10 и перейдите в режим планшета. После нажатия на «Пуск» в полноэкранном режиме стартовое меню должно снова появиться. Повторное нажатие на «Режим планшета» – и вы снова переключитесь в режим рабочего стола.
 В некоторых случаях за подобные неполадки отвечает определенный лог-файл. Удалить его вы можете следующим образом: откройте Проводник и перейдите по пути «С:\Users\*Имя пользователя*\AppData\Local\ TileDataLayer\Database» (вместо слов *Имя пользователя* вам нужно внести свое имя пользователя).
В некоторых случаях за подобные неполадки отвечает определенный лог-файл. Удалить его вы можете следующим образом: откройте Проводник и перейдите по пути «С:\Users\*Имя пользователя*\AppData\Local\ TileDataLayer\Database» (вместо слов *Имя пользователя* вам нужно внести свое имя пользователя).
В открывшейся папке найдите файл EDB00001.log и удалите его. Вместо цифры «1» в имени файла может стоять любая другая цифра. Для совершения этой операции вам, возможно, придется в «Управлении | Службы и приложения» найти службу «tiledatamodelsvc» и остановить ее.
Андрей Киреев
ichip.ru
Как вернуть классическое меню «Пуск» в Windows 10
Многим пользователям по душе старое доброе классическое меню «Пуск» в Windows. Оно удобное, понятное, привычное и лаконичное. Можно ли вернуть его в новых версиях ОС Windows, в том числе и в Windows 10? Давайте посмотрим.
Вот так сейчас выглядит современное меню «Пуск» в Windows 10.
 Современное меню «Пуск» в Windows 10
Современное меню «Пуск» в Windows 10 Оно заметно преобразилось по сравнению с классическим меню «Пуск». Первое, что бросается в глаза – это, конечно же, живые плитки, которые можно перетаскивать по меню, изменять размеры плиток, группировать, переименовывать группы плиток. Также можно менять размер меню «Пуск», растягивая его с помощью мыши. Раздел часто используемых программ сохранился. Удобнее стала навигация по всем установленным программам. Доступ к параметрам компьютера также оставили. По правому клику на меню «Пуск» есть возможность открыть множество дополнительных параметров, среди которых панель управления, сетевые подключения, диспетчер задач, диспетчер устройств и другие.
Но как же вернуть меню «Пуск» классический вид? Если коротко, то в самой операционной системе Windows 10 нет возможности вернуть классический вид меню. Можно лишь приблизить его к классическому виду. Для этого:

 Изменяем размер меню «Пуск» Windows 10
Изменяем размер меню «Пуск» Windows 10 Ну вот, у нас получилось что-то похожее на классическое меню «Пуск». Если же необходимо полностью воссоздать «то самое» классическое меню, то не обойтись без специальных утилит.
2Классическое меню «Пуск» в Windows 10 с помощью сторонних программ
Существует множество программ, которые придают меню «Пуск» классический вид. Самые популярные из них – это IObit Start Menu, Classic Shell и Stardock Start10. Первая из них имеет поддержку на русском языке, что немаловажно.
 Классическое меню «Пуск» с помощью программы IObit Start Menu
Классическое меню «Пуск» с помощью программы IObit Start Menu Эти же программы, кстати, вернут на место отсутствующее меню «Пуск» в Windows 8, а также вернут классический вид проводнику Windows.
На иллюстрации в качестве примера приведено сравнение стандартного меню «Пуск» из Windows 10 с меню, настроенного программой Start10.
 Сравнение стандартного меню «Пуск» и меню, настроенного с помощью программы Start10
Сравнение стандартного меню «Пуск» и меню, настроенного с помощью программы Start10 Все эти программы имеют большой набор настроек, стабильны в работе и совместимы с Windows 10. С ними вы сможете придать своему меню «Пуск» хоть классический облик меню из Windows 98, хоть продвинутый современный, но отличный от стандартного, предлагаемого корпорацией Майкрософт.
Доброго времени суток!
Не знаю как многим, но на мой взгляд для работы на ноутбуке/ПК с обычной мышкой гораздо удобнее меню которые было в Windows 7 (классической формации) , нежели плиточный интерфейс. Классика она более компактна, меньше перегружает визуальное пространство, в ней проще ориентироваться .
Конечно, вопрос дискуссионный. Многое зависит от вашего экрана и типа устройства, та же "плитка" более удобна при управлении с экрана (например, на планшетах). Вообще, почему бы Microsoft не сделать настраиваемое меню (кому как удобнее) ?..
Меню ПУСК Windows 7 в новых Windows 8/10
Чтобы сразу же наглядно продемонстрировать, о чем идет речь, приведу ниже скрин: слева - это плиточное меню (до его изменения с помощью утилиты), справа - то, что стало. Меню практически идентично тому, которые было в Windows 7 (удобное, более информативное, и более отзывчивое (на мой скромный взгляд)).

Позволяет это сделать одна небольшая утилита Start Menu 8 (ссылка на нее приведена ниже).
Start Menu 8
![]()
Утилита предназначена для тех пользователей, кто никак не может привыкнуть к новому плиточному интерфейсу. Позволяет в 2-3 клика мышкой перейти на классическое меню ПУСК.
Кроме этого, в ее арсенале довольно много настроек, которые позволяют гибко настроить ее под себя.
Загрузку и установку утилиты я опускаю (все стандартно, ничего интересного ). После установки - пред вами появится первое меню (основное) в котором вам предлагается вернуть классический интерфейс: просто выберите стиль "Flat" и нажмите OK. См. скрин ниже.

В принципе, все основное уже сделано: теперь войдя в ПУСК - вы увидите интерфейс, очень близкий к классике. Но не могу не отметить, что Start Menu 8 позволяет существенно больше...

Для тонкой утилиты Start Menu 8 - откройте меню ПУСК и перейдите в ее настройки (для этого в углу меню есть небольшая "шестеренка", см. пример ниже) .

В разделе "Стиль" кроме "Flat" есть еще один альтернативный стиль: "классика" (именно тот самый, который есть в Windows 7). См. на пример ниже.
Кстати, также можно изменить значки и кнопку ПУСК - но я это решил не рассматривать, т.к. вряд ли кому-то захочется лишний раз путаться...
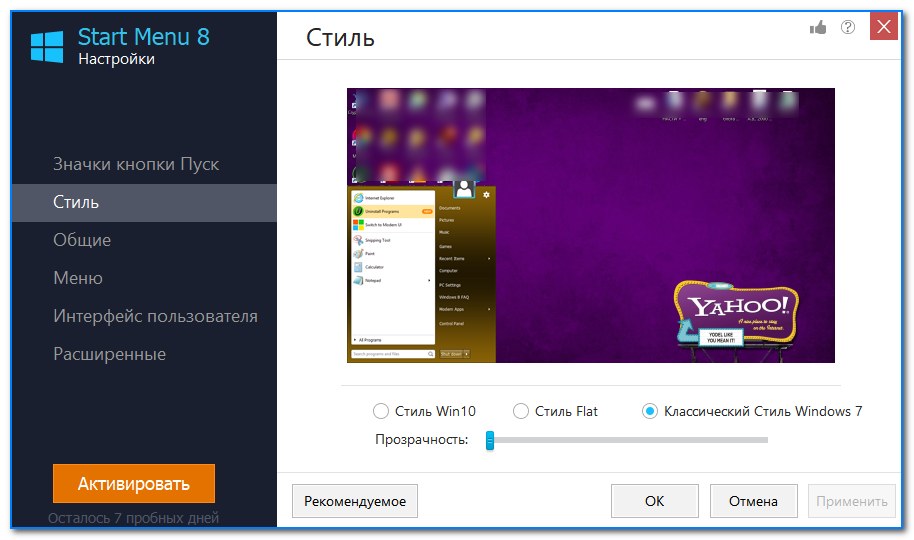
В разделе "Общие" можно настроить размер иконок, сортировку программ, количество отображаемых ярлыков при открытии меню и др. (если у вас большой экран - вполне можно установить 15-25 шт.).

Также в разделе "Интерфейс пользователя" можно указать размер шрифта, установить свою фотографию, цвет фона и пр.

Например, я немного поменял цвет фона в своем меню (сделал его более темным), и установил классическую сортировку программ (когда идет все по порядку). Ниже на скрине показано, как это выглядит: вполне удобно, без лишней рекламы и нагромождений, которые были в меню Windows 10...

Минус утилиты Start Menu 8 : все фишки и возможности доступны только в платной версии (но в принципе, всё основное - есть бесплатно).
На этом пока все...
Дополнения приветствуются.




