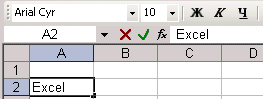Апр 21 2012
Основы работы в Excel. Ввод и редактирование данных.
- Структура окна MS Excel. Работа с книгами: открытие, создание, сохранение. Работа с листами (добавление, копирование, перемещение, удаление)
- Выделение элементов таблицы, перемещение по листу. Ввод и редактирование данных в ячейки.
- Копирование и перемещение элементов таблицы. Вставка и удаление элементов таблицы. Объединение ячеек
Интерфейс Excel 2010 является дальнейшим развитием пользовательского интерфейса, который впервые был использован в выпуске системы Microsoft Office 2007. При создании интерфейса разработчиками была поставлена задача: сделать основные приложения Microsoft Office удобнее в работе. В результате был создан пользовательский интерфейс Microsoft Office Fluent, который упрощает для пользователей работу с приложениями Microsoft Office и дает возможность быстрее получать лучшие результаты.
В предыдущих выпусках приложений Microsoft Office пользователям предоставлялась система меню, панелей инструментов, диалоговых окон. Такой интерфейс работал хорошо, пока в приложениях было ограниченное число команд. Теперь, когда программы выполняют намного больше функций, пользователям становится нелегко работать со старой системой: слишком много программных возможностей, и их трудно найти.
В Office дизайн пользовательского интерфейса был переработан, чтобы упростить процедуры поиска и использования всего диапазона возможностей, предоставляемых этими приложениями. Кроме того, предполагалось предотвратить загромождение рабочей области - ради того, чтобы пользователи меньше отвлекались на поиск и могли больше времени и энергии тратить на свою работу.
Главный элемент пользовательского интерфейса Microsoft Excel 2010 представляет собой ленту, которая идет вдоль верхней части окна каждого приложения, вместо традиционных меню и панелей инструментов (рис. 1.1).
Основным отличием от Word является присутствие вместо окна документа, так называемого окна книги, другими словами электронной таблицы.
Книга Excel разбита на несколько листов (таблиц). Листы можно удалять или добавлять новые. Как и всякая таблица, лист Excel состоит из строк и столбцов, пересечения которых образуют ячейки.
В нижней части окна книги находится несколько кнопок, с помощью которых можно переходить от одного листа к другому. Если видны не все ярлычки листов, то для просмотра содержания книги можно использовать четыре кнопки, расположенные в нижнем левом углу окна.
Ячейки Excel являются основными строительными единицами рабочего листа. Каждая ячейка имеет свои строго определенные координаты, или адрес ячейки, где можно хранить и отображать информацию. Ячейка, находящаяся на пересечении столбца А и строки 1 имеет адрес А1.
Зачастую границы данных таблицы выходят за пределы экрана монитора. В этом случае для просмотра содержимого листа надо использовать полосы прокрутки, расположенные вдоль правой и нижней сторон окна книги.
Ниже панели инструментов расположена строка формул.
Содержимое активной (выделенной в данный момент) ячейки Excel всегда появляется в строке формул. В процессе ввода или редактирования данных в ячейке, в строке формул появляются три кнопки:
- кнопка отмены (красный крестик);
- кнопка ввода (зеленая галочка);
- кнопка изменения формулы (знак функции).
Информацию можно вводить как непосредственно в ячейку, так и в строку формул.
В самом низу окна рабочей области находится строка состояния, показывающая режим работы программы.
Выделение элементов таблицы, перемещение по листу
Выделение с помощью мыши
Самый простой и распространенный способ выделения одной ячейки — щелчок левой кнопкой мыши. Подведите курсор к нужной ячейке Excel и нажмите левую кнопку мыши. При этом вокруг ячейки появится рамка, которая говорит о том, что данная ячейка является активной, т.е. в нее можно вводить или редактировать данные.
Для ускорения выполнения операций часто бывает необходимо выделение группы ячеек или диапазона. Чтобы выделить диапазон надо установить курсор на левую верхнюю ячейку выделяемого диапазона, нажать левую кнопку мыши и, не отпуская кнопку, «тащить» мышь к правой нижней ячейке. При достижении нужной ячейки кнопку мыши надо отпустить. При этом выделенный диапазон будет подсвечен другим цветом.
Для выделения большого диапазона ячеек Excel можно воспользоваться приемом расширения выделения. Для этого надо выделить левую верхнюю ячейку диапазона, затем, удерживая клавишу Shift, щелкнуть на правой нижней ячейке, если ячейка не видна, то можно воспользоваться полосами прокрутки. Если известны координаты ячеек, то можно сделать следующее: выделить левую верхнюю ячейку, затем в поле имени в строке формул, через двоеточие ввести координаты правой нижней ячейки и нажать клавишу Enter.
Для уменьшения/увеличения масштаба изображения можно воспользоваться командой «Масштаб» меню «Вид».
Если необходимо выделить группу диапазонов ячеек, то для этой цели надо воспользоваться клавишей Ctrl.
Если необходимо выделить столбец или строку целиком, надо щелкнуть на заголовке строки или столбца.
Работа с блоком ячеек
Блок — это диапазон ячеек Excel, окруженный со всех сторон пустыми ячейками или заголовками столбцов и строк.
Активная область — это прямоугольник, который заключает в себя все столбцы и строки листа, содержащие непустые ячейки.

На рисунке представлены три блока ячеек: A3:E8, A10:E10, G3:G8. Активная область — A3:G10. Если установить указатель мыши на нижней границе активной ячейки и дважды щелкнуть левой кнопкой мыши, то будет выделена нижняя ячейка блока. Если активной является самая нижняя ячейка блока, то двойной щелчок на нижней границе ячейки приведет к выделению ячейки, расположенной ниже блока. Аналогичным образом выделяются ячейки при щелчке на правой, левой или верхней границе активной ячейки. Если дважды щелкнуть на границе ячейки при нажатой клавише Shift, то будут выделены все ячейки, начиная с текущей до края блока.
Перемещаться по соседним ячейкам можно при помощи клавиш управления курсором. Для перемещения к краю блока ячеек используются клавиши со стрелками при нажатой клавише Ctrl.
Для перемещения по листу Excel и выделения ячеек удобно пользоваться клавишами Home, End
Home Перемещение к первой ячейке текущей строки Ctrl+Home Премещение к ячейке A1 Ctrl+End Перемещение к последней ячейке последнего столбца активной области End Включение/Выключение режима End Scroll Lock+Home Перемещение к первой ячейке текущего окна Scroll Lock+End Перемещение к последней ячейке текущего окна
Для быстрого перемещения и выделения ячейки или диапазона можно пользоваться командой «Правка»-«Перейти» (F5)
Ввод данных в ячейки Excel
Числовые значения
Числовые значения могут содержать цифры от 0 до 9 , а также спецсимволы: + — Е е () . , $ % /
Для ввода числового значения в ячейку необходимо выделить нужную ячейку и ввести с клавиатуры необходимую комбинацию цифр. Вводимые цифры отображаются как в ячейке, так и в строке формул. По завершению ввода необходимо нажать клавишу Enter. После этого число будет записано в ячейку. По умолчанию после нажатия Enter активной становится ячейка, расположенная на строку ниже, но командой «Сервис»-«Параметры» можно на вкладке «Правка» установить необходимое направление перехода к следующей ячейке после ввода, либо вообще исключить переход. Если после ввода числа нажать какую-либо из клавиш перемещения по ячейкам (Tab, Shift+Tab…), то число будет зафиксировано в ячейке, а фокус ввода перейдет на соседнюю ячейку.
Рассмотрим особенности ввода числовых значений, использующих спецсимволы.
- Если надо ввести отрицательное число, то перед числом необходимо поставить знак «-» (минус).
- Символ Е или е используется для представления числа в экспоненциальном виде. Например, 5е3 означает 5*1000, т.е. 5000.
- Числа, заключенные в скобки интерпретируются как отрицательные, даже если перед числом нет знака минуса. Т.е. (40) — для Excel означает -40.
- При вводе больших чисел для удобства представления между группами разрядов можно вводить пробел (23 456,00). В этом случае в строке формул пробел отображаться не будет, а в самой ячейке число будет с пробелом.
- Для ввода денежного формата используется знак доллара ($).
- Для ввода процентного формата используется знак процента (%).
- Для ввода даты и дробных значений используется знак косой черты (/). Если Excel может интерпретировать значение как дату, например 1/01, то в ячейке будет представлена дата — 1 января. Если надо представить подобное число как дробь, то надо перед дробью ввести ноль — 0 1/01. Дробью также будет представлено число, которое не может быть интерпретировано как дата, например 88/32.
Иногда возникает необходимость ввода длинных чисел. При этом для его отображения в строке формул используется экспоненциальное представление не более чем с 15 значащими цифрами. Точность значения выбирается такой, чтобы число можно было отобразить в ячейке.

В этом случае значение в ячейке называется вводимым или отображаемым значением.
Значение в строке формул называется хранимым значением.
Количество вводимых цифр зависит от ширины столбца. Если ширина недостаточна, то Excel либо округляет значение, либо выводит символы ###. В этом случае можно попробовать увеличить размер ячейки.
Текстовые значения
Ввод текста полностью аналогичен вводу числовых значений. Вводить можно практически любые символы. Если длина текста превышает ширину ячейки, то текст накладывается на соседнюю ячейку, хотя фактически он находится в одной ячейке. Если в соседней ячейке тоже присутствует текст, то он перекрывает текст в соседней ячейке.

Для настройки ширины ячейки по самому длинному тексту, надо щелкнуть на границе столбца в его заголовке. Так если щелкнуть на линии между заголовками столбцов А и В, то ширина ячейки будет автоматически настроена по самому длинному значению в этом столбце.

Если возникает необходимость ввода числа как текстового значения, то перед числом надо поставить знак апострофа, либо заключить число в кавычки — ‘123 «123».
Различить какое значение (числовое или текстовое) введено в ячейку можно по признаку выравнивания. По умолчанию текст выравнивается по левому краю, в то время как числа — по правому.
При вводе значений в диапазон ячеек ввод будет происходить слева-направо и сверху-вниз. Т.е. вводя значения и завершая ввод нажатием Enter, курсор будет переходить к соседней ячейке, находящейся справа, а по достижении конца блока ячеек в строке, перейдет на строку ниже в крайнюю левую ячейку.
Изменение значений в ячейке
Для изменения значений в ячейке до фиксации ввода надо пользоваться, как и в любом текстовом редакторе, клавишами Del и Backspace. Если надо изменить уже зафиксированную ячейку, то надо дважды щелкнуть на нужной ячейке, при этом в ячейке появится курсор. После этого можно производить редактирование данных в ячейке. Можно просто выделить нужную ячейку, а затем установить курсор в строке формул, где отображается содержимое ячейки и затем отредактировать данные. После окончания редакции надо нажать Enter для фиксации изменений. В случае ошибочного редактирования ситуацию можно «отмотать» назад при помощи кнопки «Отменить» (Ctrl+Z).
Копирование и перемещение элементов таблицы.
С помощью команд Вырезать , Копировать и Вставить в приложении Microsoft Office Excel можно перемещать и копировать ячейки целиком или их содержимое. Можно также копировать определенную часть содержимого или свойств ячеек. Например, можно скопировать вычисленное по формуле значение, не копируя саму формулу, или скопировать только формулу.
В этой статье не рассматривается перемещение и копирование листа в другое местоположение в книге или в другую книгу. Дополнительные сведения о перемещении и копировании листов см. по ссылкам в разделеСм. также .
Примечание Excel выделяет вырезаемые или копируемые ячейки анимированной движущейся рамкой. Чтобы снять это выделение, нажмите клавишу ESC.
Перемещение и копирование целых ячеек
При перемещении или копировании ячейки приложение Excel перемещает или копирует всю ячейку вместе с формулами, вычисленными значениями, форматом ячейки и примечаниями.
- На вкладке Главная в группе Буфер обмена
Совет
Клавиши быстрого доступа Можно также нажать клавиши CTRL + V.
Примечания
Перемещение и копирование ячеек целиком с помощью мыши
По умолчанию режим перетаскивания включен, поэтому можно перемещать и копировать ячейки с помощью мыши.
- Выделите ячейки или диапазон ячеек, которые нужно переместить или скопировать.
Примечания
- При перемещении ячеек в приложении Excel замещаются существующие данные в области вставки.
- При копировании ячеек ссылки на ячейки изменяются автоматически. Однако при перемещении ячеек ссылки не изменяются, и вместо содержимого этих ячеек и всех ячеек, которые на них ссылаются, может быть выдана ошибка адресации. В этом случае необходимо изменить ссылки вручную.
- Если выделенная область копирования содержит скрытые ячейки, приложение Excel также копирует их. Может понадобиться временно отобразить скрытые ячейки, которые не нужно копировать.
Если область вставки содержит скрытые строки или столбцы, возможно, потребуется их отобразить, чтобы увидеть все скопированные ячейки.
Вставка скопированных и перемещенных ячеек между существующими ячейками
- Выделите ячейку или диапазон ячеек с данными, которые нужно переместить или скопировать.
- На вкладке Главная в группе Буфер обмена выполните одно из указанных ниже действий.
Клавиши быстрого доступа Можно также нажать клавиши CTRL + X.
Клавиши быстрого доступа Можно также нажать клавиши CTRL + C.
- Щелкните правой кнопкой мыши левую верхнюю ячейку области вставки и выберите в контекстном меню пункт Вырезанные ячейки или Скопированные ячейки .
Совет Чтобы переместить или скопировать выделенный фрагмент на другой лист или в другую книгу, щелкните ярлычок другого листа или выберите другую книгу и выделите левую верхнюю ячейку области вставки.
- В диалоговом окне Вставка скопированных ячеек выберите направление, в котором нужно сдвинуть окружающие ячейки.
Примечание При вставке целых строк или столбцов окружающие строки и столбцы сдвигаются соответственно вниз и влево.
Копирование значений ячеек, форматов ячеек и только формул
При вставке скопированных данных можно выполнить любое из следующих действий:
- преобразовать формулы в ячейках в вычисленные значения без переопределения существующего форматирования;
- вставить только параметры форматирования ячейки, такие как цвет текста или цвет заливки (но не содержимое ячеек);
- вставить только формулы (но не вычисленные значения).
- Выделите ячейку или диапазон ячеек со значениями, форматами или формулами, которые нужно скопировать.
Клавиши быстрого доступа Можно также нажать клавиши CTRL + C.
Примечание Если копируемые формулы содержат относительные ссылки на ячейки, эти ссылки (и относительные части смешанных ссылок) в скопированных формулах корректируются. Например, ячейка B8 содержит формулу =СУММ(B1:B7). При копировании этой формулы в ячейку C8 новая формула будет ссылаться на соответствующие ячейки этого столбца: =СУММ(C1:C7). Если копируемые формулы содержат абсолютные ссылки на ячейки , ссылки в скопированных формулах не изменятся. Если при копировании не достигнут предполагаемый результат, можно изменить ссылки в исходных формулах на относительные или абсолютные, а затем снова скопировать ячейки.
Копирование параметров ширины ячеек
При вставке скопированных данных к ним применяются параметры ширины целевых ячеек. Чтобы изменить ширину ячеек в соответствии с параметрами исходных ячеек, выполните указанные ниже действия.
- Выделите ячейки, которые нужно переместить или скопировать.
- На вкладке Главная в группе Буфер обмена выполните одно из указанных ниже действий.
Клавиши быстрого доступа Можно также нажать клавиши CTRL + X.
Клавиши быстрого доступа Можно также нажать клавиши CTRL + C.
- Выделите левую верхнюю ячейку области вставки.
Совет Чтобы переместить или скопировать выделенный фрагмент на другой лист или в другую книгу, щелкните ярлычок другого листа или выберите другую книгу и выделите левую верхнюю ячейку области вставки.
Вставка и удаление элементов таблицы.
Пустые ячейки можно вставлять сверху или слева от активной ячейки на листе . При этом остальные ячейки будут смещены вниз в этом же столбце или вправо в этой же строке. Таким же образом можно вставлять строки над выделенной строкой или столбцы слева от выделенного столбца. Ячейки, строки и столбцы можно также удалять.
ПРИМЕЧАНИЕ. В Microsoft Excel установлены следующие ограничения на количество строк и столбцов: 16 384 (от A до XFD) столбцов в ширину и 1 048 576 строк в высоту.
Вставка пустых ячеек на листе
- Выделите ячейку или диапазон ячеек в том месте, где необходимо вставить новые пустые ячейки. Выделите столько же ячеек, сколько нужно вставить. Например, чтобы вставить пять пустых ячеек, выделите пять ячеек.
- На вкладке Начальная страница в группе Ячейки Вставка , а затем выберите в списке команду Вставить ячейки .
СОВЕТ. Можно также щелкнуть правой кнопкой мыши выделенные ячейки и выбрать команду Вставить .
- В диалоговом окне Добавление ячеек выберите направление, в котором будут смещены окружающие ячейки.
ПРИМЕЧАНИЯ
- При вставке ячеек на листе соответствующим образом будут настроены все ссылки, на которые влияет эта вставка, независимо от того, являются они относительными или абсолютными . Это же относится к удалению ячеек, за исключением случая, когда на удаляемую ячейку непосредственно ссылается формула. Для автоматической коррекции ссылок рекомендуется по возможности использовать в формулах ссылки на диапазоны ячеек, а не указывать отдельные ячейки.
- Чтобы вставить ячейки, содержащие данные и формулы, можно скопировать или вырезать их, щелкнуть правой кнопкой мыши место их вставки и выбрать команду Вставить скопированные ячейки илиВставить вырезанные ячейки .
Советы
Вставка строк на листе
- Чтобы вставить одну строку, выделите всю строку или ячейку в строке, над которой нужно вставить новую строку. Например, чтобы вставить новую строку над строкой 5, щелкните ячейку в строке 5.
- Чтобы вставить несколько строк, выделите строки, над которыми требуется вставить новые строки. Выделите столько же строк, сколько нужно вставить. Например, чтобы вставить три новых строки, необходимо выделить три строки.
- Чтобы вставить несмежные строки, удерживайте нажатой клавишу CTRL при выделении несмежных строк.
- На вкладке Начальная страница в группе Ячейки щелкните стрелку рядом с командой Вставить , а затем выберите пункт Вставить строки листа .
СОВЕТ. Можно также щелкнуть правой кнопкой мыши выделенные строки и выбрать команду Вставить .
ПРИМЕЧАНИЕ. При вставке строк на листе соответствующим образом будут настроены все ссылки, на которые влияет эта вставка, независимо от того, являются они относительными или абсолютными. Это же относится к удалению строк, за исключением случая, когда на удаляемую ячейку непосредственно ссылается формула. Для автоматической коррекции ссылок рекомендуется по возможности использовать в формулах ссылки на диапазоны ячеек, а не указывать отдельные ячейки.
Советы
Вставка столбцов на листе
- Выполните одно из указанных ниже действий.
- Чтобы вставить один столбец, выделите столбец или ячейку непосредственно справа от того места, куда нужно вставить новый столбец. Например, чтобы вставить новый столбец слева от столбца B, щелкните ячейку в столбце B.
- Чтобы вставить несколько столбцов, выделите столбцы непосредственно справа от того места, куда нужно вставить новые столбцы. Выделите столько же столбцов, сколько нужно вставить. Например, чтобы вставить три новых столбца, необходимо выделить три столбца.
- Чтобы вставить несмежные столбцы, удерживайте нажатой клавишу CTRL при выделении несмежных столбцов
- На вкладке Начальная страница в группе Ячейки щелкните стрелку рядом с пунктом Вставка , а затем выберите команду Вставить столбцы листа .
СОВЕТ. Можно также щелкнуть правой кнопкой мыши выбранные ячейки и выбрать команду Вставить .
- На вкладке Главная в группе Ячейки щелкните стрелку справа от кнопки Удалить и выполните одно из действий, указанных ниже.
- Чтобы удалить выделенные ячейки, нажмите кнопку Удалить ячейки .
- Чтобы удалить выделенные строки, нажмите кнопку Удалить строки с листа .
- Чтобы удалить выделенные столбцы, нажмите кнопку Удалить столбцы с листа .
СОВЕТ. Можно щелкнуть правой кнопкой мыши выделенные ячейки, раскрыть меню Удалить и выбрать нужный вариант. Кроме того, можно щелкнуть правой кнопкой мыши выделенные строки или столбцы и выбрать команду Удалить .
- При удалении ячейки или диапазона ячеек выберите в диалоговом окне Удаление ячеек вариантячейки, со сдвигом влево , ячейки, со сдвигом вверх , строку или столбец .
При удалении строк или столбцов следующие за ними строки или столбцы автоматически сдвигаются вверх или влево.
Советы
- Чтобы быстро повторить удаление ячеек, строк или столбцов, выделите следующие удаляемые ячейки, строки или столбцы и нажмите клавиши CTRL+Y.
- Удаленные данные при необходимости можно восстановить сразу после удаления. На панели быстрого доступа нажмите кнопку Отменить удаление или нажмите клавиши CTRL+Z.
ПРИМЕЧАНИЯ
- При нажатии клавиши DELETE удаляется только содержимое выделенных ячеек, но не сами ячейки.
- В Excel формулы автоматически обновляются путем настройки ссылок на сдвинутые ячейки с учетом их нового расположения. Однако формула, содержащая ссылку на удаленную ячейку, возвращает значение ошибки #ССЫЛКА!.
Объединение ячеек
Отдельную ячейку нельзя разделить, но можно добиться того, чтобы она выглядела как разделенная, объединив ячейки над ней. Допустим, например, что необходимо разделить ячейку A2 на три ячейки, которые отобразятся под ячейкой A1 (возможно, ячейку A1 необходимо использовать как заголовок). Ячейку A2 нельзя разделить, но аналогичного эффекта можно достичь, объединив ячейки A1, B1 и C1. После этого в ячейки A2, B2 и C2 можно вводить данные. Три этих ячейки будут выглядеть так, словно они разделены под одной большой ячейкой (A1), выполняющей роль заголовка.
При объединении двух или нескольких смежных ячеек по горизонтали или по вертикали образуется одна большая ячейка, которая занимает несколько столбцов или строк. При объединении содержимое одной из этих ячеек (верхней левой для языков с письмом слева направо или правой верхней для письма справа налево) появляется в объединенной ячейке . В приведенном ниже примере текст в объединенной ячейки помещен по центру с помощью команды .
ВАЖНО. Содержимое других объединяемых ячеек удаляется.
Объединенную ячейку можно снова разделить на отдельные ячейки. Если вы не помните, какие ячейки были объединены, их можно быстро найти с помощью команды Найти .
Объединение и центрирование смежных ячеек
- Выделите несколько смежных ячеек, которые нужно объединить.
ПРИМЕЧАНИЕ. Данные, которые необходимо отобразить в объединенной ячейке, должны находиться в верхней левой ячейке выделенного диапазона. В объединенной ячейке останутся только эти данные. Данные из других ячеек выделенного диапазона будут удалены.
- На вкладке Начальная страница в группе Выравнивание выберите команду Объединить и поместить в центре .
Ячейки будут объединены по строке или столбцу, а содержимое объединенной ячейки будет размещено в ее центре. Чтобы объединить ячейки без центрирования, щелкните стрелку рядом с кнопкой Объединить и поместить в центре и выберите команду Объединить по строкам или Объединить ячейки .
ПРИМЕЧАНИЕ. Если кнопка Объединить и поместить в центре недоступна, возможно, выделенные ячейки находятся в режиме редактирования или располагаются в таблице Excel. Для выхода из режима редактирования нажмите клавишу ВВОД. Ячейки, находящиеся в таблице Excel, объединить нельзя.
- Чтобы изменить выравнивание текста в объединенной ячейке, выделите ее и на вкладке Главная Главная в группе Редактирование нажмите кнопку Найти и выделить .
- Нажмите кнопку Найти .
- На вкладке Найти нажмите кнопку Параметры , а затем - кнопку Формат .
Примечание Если кнопка Формат не отображается, нажмите кнопку Параметры .
- На вкладке Выравнивание в группе Отображение установите флажок Объединение ячеек и нажмите кнопку ОК .
- Выполните одно из указанных ниже действий.
- Чтобы найти следующее вхождение объединенной ячейки, нажмите кнопку Найти далее .
На листе будет выделена следующая объединенная ячейка.
- Чтобы найти все объединенные ячейки, нажмите кнопку Найти все .
В нижней части диалогового окна Найти и заменить будет отображен список всех объединенных ячеек. Если выбрать в списке объединенную ячейку, она будет выделена на листе.
В ячейках таблицы Excelмогут находиться текстовые, числовые и формульные виды данных.
Ввод чисел, текста, даты или времени суток
Укажите ячейку, в которую необходимо ввести данные.
Наберите данные и нажмите клавишу Enter или клавишу табуляции.
Чтобы ввести данные в строки в виде списка, заполните ячейку первого столбца, а затем нажмите клавишу табуляции для перемещения в следующую ячейку. После ввода данных в первую строку нажмите клавишу Enter , чтобы перейти на начало следующей. Если ячейка, расположенная в начале следующей строки не становится активной, выберите командуПараметры в менюСервис , а затем – вкладкуПравка . В группеПараметры установите флажокПереход к другой ячейке после ввода , а затем из спискаВ направлении выберитеВниз .
Ввод чисел
Символы, используемые в числах . В Excel числа могут включать только следующие символы:
0 1 2 3 4 5 6 7 8 9 + - () , / $ % . E e
Стоящие перед числом знаки плюс (+) игнорируются, а запятая интерпретируется как разделитель десятичных разрядов. Все другие сочетания клавиш, состоящие из цифр и нецифровых символов, рассматриваются как текст.
Ввод дробей . Перед рациональной дробью следует вводить0 (нуль), чтобы избежать ее интерпретации как формата даты; например, вводите0 1/2
Ввод отрицательных чисел .Перед отрицательным числом необходимо вводить знак минус (- ) или заключать его в круглые скобки ().
Выравнивание чисел .Введенные числа выравниваются в ячейке по правому краю. Чтобы изменить выравнивание, выделите ячейки, выберите командуЯчейки в менюФормат , а затем на вкладкеВыравнивание установите необходимые параметры.
Отображение чисел . Формат числа, назначаемый ячейке, определяет способ просмотра числа на листе. Если число вводится в ячейку, имеющую общий числовой формат, то может быть использован другой формат. Например, если вводится14,73 р ., то будет использован денежный формат. Чтобы изменить числовой формат, выделите ячейки, которые содержат числа, выберите командуЯчейки в менюФормат , а затем на вкладкеЧисло выберите необходимый формат.
Общий числовой формат . В ячейках, имеющих общий числовой формат, отображаются целые числа (789), десятичные дроби (7,89) или числа, представленные в экспоненциальной форме (7,89E+08), если число длиннее ширины ячейки. Используя общий формат, можно просматривать до 11 разрядов, включая десятичные запятые и такие символы, как «E» и «+». Чтобы использовать числа с большим количеством разрядов, используйте встроенный экспоненциальный числовой формат или пользовательский формат.
Ввод чисел как текста .Число хранится в числовом формате, даже если была использована командаЯчейки , чтобы назначить текстовый формат ячейкам, содержащим числа. Для интерпретации чисел, например инвентаризационных номеров, как текста, необходимо назначить текстовый формат незаполненным ячейкам. Только после этого следует вводить числа. Если числа уже введены, то назначьте ячейкам текстовый формат и, выделяя каждую ячейку, нажимайте клавишуF2 , а затем – клавишуEnter , чтобы ввести заново данные.
Ввод чисел с заданным количеством десятичных разрядов или конечных нулей. Используйте данную операцию при вводе чисел с фиксированным количеством десятичных разрядов или больших целых чисел с фиксированным количеством конечных нулей.
Выберите команду Параметры в менюСервис , а затем – вкладкуПравка .
Установите флажок Фиксированный десятичный формат при вводе десятичных разрядов .
Введите необходимое количество десятичных разрядов, которые должны располагаться справа от десятичной точки, в поле десятичных разрядов .
Чтобы автоматически добавлять нули при вводе больших целых чисел, укажите отрицательное число, обозначающее количество нулей. Например, для автоматического ввода 283000 при наборе 283 введите -3 в поледесятичных разрядов .
При вводе чисел в указанное место вставляется десятичная точка или добавляется определенное количество нулей. Изменение параметра не оказывает влияния на введенные до этого данные.
После того как будет закончен ввод чисел с десятичными разрядами или конечными нулями, снимите флажок Фиксированный десятичный формат при вводе .
Чтобы параметр Фиксированный десятичный формат при вводе при наборе числа не использовался, введите десятичную точку.
Ввод текста
В Excel текстом является любая последовательность, состоящая из цифр, пробелов и нецифровых символов, например, приведенные ниже записи интерпретируются как текст: 10AA109, 127AXY, 12-976, 208 4675, студент, ОНЮА.
Чтобы просмотреть весь текст, занимающий в ячейке несколько строк, установите флажок Переносить по словам на вкладкеВыравнивание .
Чтобы начать в ячейке новую строку, нажмите клавиши Alt+Enter .
Ввод дат и времени суток
В Excel даты и время суток интерпретируются как числа. Внешнее представление времени или даты на листе зависит от числового формата, назначенного ячейке. При вводе значений даты или времени происходит их автоматическое распознавание и общий формат ячейки заменяется на встроенный формат даты или времени. По умолчанию значения даты и времени выравниваются в ячейке по правому краю. Если не происходит автоматического распознавания формата даты или времени, то введенные значения интерпретируются как текст, который выравнивается в ячейке по левому краю.
Использование 4-значного года . При вводе дат, например 01 Декабря, Excel сопоставляет сначала день, а потом год. Например, 01 Декабря вводится как 1 декабря текущего года, а не декабрь 2001 года.
Ввод одновременно и дат и времени суток . Для ввода и даты и времени суток в одну ячейку разделите их пробелом.
12- и 24-часовой формат . Чтобы ввести время с использованием 12-часового формата, введите после значения времени отделенные пробелом буквыAM илиPM (A илиP ). В противном случае время будет интерпретировано с использованием 24-часового формата. Например, при вводе значения3:00 вместо3:00 PM время будет храниться в ячейке в виде3:00 AM .
Просмотр даты и времени суток в числовом формате .Независимо от формата, используемого для представления даты или времени, в Excel все даты сохраняются как целые числа, а время сохраняется в виде десятичной дроби. Чтобы показать дату в виде числа или время в виде дроби, выделите ячейки, содержащие дату или время, выберите командуЯчейки в менюФормат , а затем на вкладкеЧисло из спискаЧисловые форматы выберите элементОбщий .
Ввод одного и того же значения в несколько ячеек одновременно
Выделите ячейки, в которые необходимо ввести данные.
Выделенные ячейки могут быть как смежными, так и несмежными.
Введите данные и нажмите клавиши Ctrl+Enter .
Изменение содержимого ячейки
Дважды щелкните ячейку, содержимое которой необходимо изменить.
Измените содержимое ячейки.
Для сохранения изменений нажмите клавишу Enter .
Для отмены изменений нажмите клавишу Esc .
Чтобы включить или выключить редактирование непосредственно в ячейке, выберите команду Параметры в менюСервис , выберите закладкуПравка и затем установите или сбросьте флажокПравка прямо в ячейке .
Чтобы быстро добавить в конец содержимого ячейки, выделите ее и нажмите клавишу F2 .
Ввод и изменение одного и того же значения на нескольких листах
Если выделено несколько листов, то вносимые в активный лист изменения отображаются в соответствующих ячейках всех остальных выбранных листов. Данные в других листах могут быть заменены.
Выберите листы, на которые необходимо ввести данные.
Укажите ячейку или выделите диапазон ячеек, в которые необходимо ввести данные.
Введите или измените данные в первой выделенной ячейке.
Нажмите клавишу Enter или клавишу табуляции.
Данные будут автоматически введены во все выделенные листы.
Чтобы отменить выделение нескольких листов книги, укажите любой невыделенный лист.
Если на экране видны только выделенные листы, наведите указатель на выделенный лист и нажмите правую кнопку мыши. Затем выберите команду Разгруппировать листы в контекстном меню.
Если данные были введены на одном листе, то их можно быстро скопировать в соответствующие ячейки других листов. Выберите лист, содержащий введенные данные, и листы, на которые их необходимо скопировать. Выделите ячейки, содержащие копируемые данные. Выберите команду Заполнить в меню Правка , а затем – команду По листам .
Копирование данных внутри строки или столбца
Выделите ячейки, содержащие данные, которые необходимо скопировать.
Протяните маркер заполнения по заполняемым ячейкам.
Все существовавшие ранее значения или формулы, а также форматы в заполняемых ячейках будут замещены.
Маркер заполнения – это небольшой черный прямоугольник в углу выделенного диапазона (рис. 22.10). Чтобы скопировать содержимое выделенного диапазона в соседние ячейки или заполнить их подобными данными, нажмите левую кнопку мыши и перемещайте мышь в нужном направлении.
Чтобы вывести на экран контекстное меню с параметрами заполнения, перетягивайте маркер заполнения, нажав и удерживая правую кнопку мыши.
Перетягивание маркера заполнения влево или вверх от выделения и остановка в пределах выделенного диапазона (до пересечения левой или верхней границы листа) приведет к стиранию выделенных данных, но с сохранением формата.
Очистка ячейки
Выделите ячейки, строки или столбцы, которые следует очистить.
В меню Правка выберите командуОчистить , а затем –Все ,Содержимое ,Форматы илиПримечания .
При нажатии клавиш Delete иBackSpace Microsoft Excel удаляет содержимое ячейки, оставляя без изменения ее формат и примечания.
При очистке ячейки можно раздельно удалить ее содержимое, форматы, примечания или все сразу. Значение очищенной ячейки равно нулю.
Заполнение смежных ячеек
Чтобы заполнить несколько ячеек прогрессией, следует либо перетянуть маркер заполнения выделенного диапазона ячеек (рис. 22.11), либо воспользоваться командойПрогрессия (выберите пункт Заполнить в меню Правка , затем щелкните пункт Прогрессия ).
Копирование данных в строке или столбце
При перетягивании маркера заполнения ячейки содержимое этой ячейки копируется в ячейки вдоль стоки либо вдоль столбца.
Заполнение прогрессии числами, датами либо другими элементами
Если в выделенном диапазоне содержатся числа, даты или время в виде прогрессии, то есть возможность продолжить прогрессию. В таблице 22.2 ниже приведены примеры продолжения прогрессии по ее начальным элементам. Элементы, разделенные запятыми, находятся в соседних ячейках.
Таблица 22.2.
|
Начальное значение |
Продолжение ряда |
|
10:00, 11:00, 12:00 |
|
|
вт, ср, чт |
|
|
Понедельник |
вторник, среда, четверг |
|
Фев, мар, апр |
|
|
июл, окт, янв |
|
|
2001, 2002, 2003 |
|
|
кв. 3 (или квартал 3) |
кв. 4, кв. 1, кв. 2... |
|
товар 1, заказ |
товар 2, заказ, товар 3, заказ... |
|
текст 1, текст A |
текст 2, текст A, текст 3, текст A... |
|
1-й период |
2-й период, 3-й период... |
|
товар 2, товар 3... |
Если выделенный диапазон содержит числа, то можно создать арифметическую или геометрическую прогрессию.
Создание арифметической и геометрической прогрессии с помощью команды «Прогрессия»
К омандаПрогрессия
удаляет из ячеек прежние данные, заменяя
их новыми. Если необходимо сохранить
прежние данные, скопируйте их в другую
строку или другой столбец, а затем
приступайте к созданию прогрессии.
омандаПрогрессия
удаляет из ячеек прежние данные, заменяя
их новыми. Если необходимо сохранить
прежние данные, скопируйте их в другую
строку или другой столбец, а затем
приступайте к созданию прогрессии.
Выделите ячейку, в которой находится первое значение создаваемой прогрессии.
В меню Правка выберите пунктЗаполнить , затем щелкните пунктПрогрессия (рис. 22.12).
Варианты действий:
Если необходимо заполнить прогрессией часть столбца, установите флажок по столбцам .
Если необходимо заполнить прогрессией часть строки, установите флажок по строкам .
В поле Шаг введите значение шага прогрессии.
В арифметической прогрессии шаг – это число, добавляемое к каждому следующему члену прогрессии.
В геометрической прогрессии шаг – это число, на которое умножается каждый следующий член прогрессии.
В разделе Тип выберите тип прогрессии –арифметическая илигеометрическая .
В поле Предельное значение введите число, которое определит значение последнего члена прогрессии (он не превысит предельного значения).
Если в ячейках уже содержатся первые члены прогрессии и требуется, чтобы Microsoft Excel создал прогрессию автоматически, установите флажок Автоматическое определение шага .
Существует несколько вариантов, когда нужно вручную ввести данные в Excel. Для ввода данных в одной ячейке в несколько ячеек одновременно или на несколько лист одновременно. Данные, которые вы вводите может быть числа, текст, даты или времени. Можно отформатировать данные в различных способов. И существует несколько параметров, которые можно настроить, чтобы упростить ввод данных для вас.
В этом разделе не рассматривается использование формы данных для ввода данных на листе. Дополнительные сведения о работе с формами данных: Добавление, изменение, поиск и удаление строк с помощью формы данных .
Важно: Если не получается ввести или изменить данные на листе, он может быть защищен во избежание случайного изменения данных. На защищенном листе можно выбирать ячейки для просмотра данных, но невозможно вводить данные в заблокированные ячейки. В большинстве случаев защиту не стоит снимать до тех пор, пока не будет получено разрешение от пользователя, который создал лист. Чтобы отменить защиту листа, нажмите кнопку Снять защиту листа в группе Изменения на вкладке Рецензирование . Если при включении защиты был задан пароль, для отмены защиты листа сначала необходимо ввести этот пароль.
Ввод текста или числа в ячейку
Выберите ячейку на листе.
Введите нужные числа или текст, который вы хотите ввести и нажмите клавишу ВВОД или TAB.
Чтобы ввести данные на новую строку в ячейке, вставьте разрыв строки, нажав клавиши ALT + ВВОД.
Ввод чисел с фиксированным десятичным разделителем
Изменение формата числа
В Excel формат ячейки представлен отдельно от данных в ячейке. Такое различие в отображении может иметь значительные последствия, если данные числовые. Например, при округлении вводимого числа округляется только отображаемое число. Для вычислений же используется фактическое значение, хранимое в ячейке, а не отформатированное число, показанное на экране. Следовательно, вычисления могут казаться неточными из-за округления в одной или нескольких ячейках.
После ввода чисел в ячейку можно изменить формат их отображения.

Форматирование чисел в виде текста
Для чисел, с которыми не требуется выполнять вычисления, например для номеров телефонов, можно выбрать текстовый формат, применив его к ячейкам перед вводом текста.

Дополнительные сведения
Вы всегда можете задать вопрос специалисту Excel Tech Community , попросить помощи в сообществе Answers community , а также предложить новую функцию или улучшение на веб-сайте
Существует два типа данных, которые можно вводить в ячейки листа Excel - константы и формулы .
Константы в свою очередь подразделяются на: числовые значения, текстовые значения, значения даты и времени, логические значения и ошибочные значения.
Числовые значения
Числовые значения могут содержать цифры от 0 до 9, а также спецсимволы: + - Е е () . , $ % /
Для ввода числового значения в ячейку необходимо выделить нужную ячейку и ввести с клавиатуры необходимую комбинацию цифр. Вводимые цифры отображаются как в ячейке, так и в строке формул. По завершению ввода необходимо нажать клавишу Enter. После этого число будет записано в ячейку. По умолчанию после нажатия Enter активной становится ячейка, расположенная на строку ниже, но командой Сервис - Параметры можно на вкладке Правка установить необходимое направление перехода к следующей ячейке после ввода, либо вообще исключить переход.
Количество вводимых цифр зависит от ширины столбца. Если ширина недостаточна, то Excel либо округляет значение, либо выводит символы ###. В этом случае можно попробовать увеличить размер ячейки.
Текстовые значения
Ввод текста полностью аналогичен вводу числовых значений. Вводить можно практически любые символы. Если длина текста превышает ширину ячейки, то текст накладывается на соседнюю ячейку, хотя фактически он находится в одной ячейке. Если в соседней ячейке тоже присутствует текст, то он перекрывает текст в соседней ячейке.
Для настройки ширины ячейки по самому длинному тексту, надо щелкнуть на границе столбца в его заголовке. Так если щелкнуть на линии между заголовками столбцов А и В, то ширина ячейки будет автоматически настроена по самому длинному значению в этом столбце.
Если возникает необходимость ввода числа как текстового значения, то перед числом надо поставить знак апострофа, либо заключить число в кавычки - "123 или "123".
Различить какое значение (числовое или текстовое) введено в ячейку можно по признаку выравнивания. По умолчанию текст выравнивается по левому краю, в то время как числа - по правому.
Изменение значений в ячейке
Для изменения значений в ячейке до фиксации ввода надо пользоваться, как и в любом текстовом редакторе, клавишами Del и Backspace. Если надо изменить уже зафиксированную ячейку, то надо дважды щелкнуть на нужной ячейке, при этом в ячейке появится курсор. После этого можно производить редактирование данных в ячейке. В случае ошибочного редактирования ситуацию можно "отмотать" назад при помощи кнопки Отменить (Ctrl+Z).
Скрытие ячеек и листов
Чтобы включить режим скрытия формул необходимо: выделить нужные ячейки; выбрать Формат – Ячейки (Ctrl+1); на вкладке Защита установить флажок Скрыть формулы; выбрать Сервис - Защита - Защитить лист; в окне диалога Защитить лист установить флажок Содержимого.
После этого при активизации ячеек, содержащих скрытые формулы, эти формулы не выводятся в строке формул, хотя результаты вычислений видны.
При желании можно скрыть весь лист. При этом все данные листа сохраняются, но они не доступны для просмотра.
Чтобы скрыть лист книги надо щелкнуть на ярлычке листа и выбрать команду Формат – Лист - Скрыть. После скрытия листа в подменю Лист появится команда Отобразить, с помощью которой можно сделать лист опять видимым.
Лаб. Раб. №10
Создание и форматирование таблиц в MS Excel
1. Цель и содержание: научиться проводить основные операция с рабочими листам в MS Excel, содержащие экономические показатели и финансовые результаты деятельности предприятий; выполнять вычисления по заданным формулам с использованием табличного процессора.
Excel – это программа обработки электронных таблиц. Она может быть использована для организации сложных расчетов, представления табличных данных в виде диаграмм, проведения сортировки и манипулирования большими объемами информации. Электронные таблицы предназначены для хранения и обработки информации, представленной в табличной форме - это двумерные массивы, состоящие из столбцов и строк. MS Excel позволяет автоматизировать обработку табличных данных . С помощью таблиц MS Excel можно выполнять различные экономические, бухгалтерские расчеты, строить разного рода диаграммы, проводить анализ, моделировать и оптимизировать решение различных производственных ситуаций и т.д.
2.1 Ключевые понятия электронных таблиц
Рабочая книга - является основным документом MS Excel. Она хранится в файле с расширением xlc. Каждая книга по умолчанию содержит 16 рабочих листов. Листы предназначены для создания и хранения таблиц, диаграмм, макросов. Лист рабочей книги Excel имеет матричную структуру. Имя столбца и номер строки, которым одновременно принадлежит ячейка, однозначно определяют ее адрес: А1 - адрес ячейки, находящейся в столбце А и первой строке. Ячейка является наименьшей структурной единицей для размещения данных внутри рабочего листа. Каждая ячейка может содержать данные в виде текста, числовых значений, формул или параметров форматирования. При вводе данных MS Excel автоматически распознает тип данных и определяет перечень операций, которые могут с ними производиться. Существует два способа записи адресов ячеек в таблице:
1) Указанием буквы столбца и номера строки таблицы, перед которым может записываться знак $, указывающий на абсолютную адресацию, например: C5, J$1 , $K$3. Этот способ используется по умолчанию и называется стилем А1.
2) Указанием номера строки и номера столбца, следующих после букв R и C, соответственно. Такой способ называется "R1C1".
Интерфейс MS Excel
Программу Microsoft Excel можно запустить тремя способами: с помощью меню ПУСКоперационной системы Windows; с помощью ярлыка Excel на рабочем столе Windows; через программу Проводник Windows. Вид главного окна Excel, которое показывается пользователю непосредственно после запуска программы, представлен на рис. 1.1.
Структура окна Excel состоит из следующих элементов.
Строка заголовка – верхняя строка экрана; в этой строке находится имя приложения - Microsoft Excel, а за ним имя рабочей книги – Книга 1. Число 1 указывает на то, что Excel может работать с несколькими рабочими книгами.
Среди основных интерфейсных элементов окна могут быть названы:
- Строка меню и расположенные на ней меню основных режимов (иерархические раскрывающиеся списки). Строка меню находится под строкой заголовка. В строке меню перечислены команды: Файл, Правка, Вид, Вставка, Формат, Сервис, Данные, Окно, Справка. Каждая команда объединяет набор подкоманд, имеющих общую функциональную направленность.
- Панель инструментов , содержащая значки, кнопки, раскрывающиеся списки, благодаря которым возможен быстрый доступ к часто используемым командам и настройкам. По умолчанию, если не сделано определенных установок, Excel выводит на экран панели Стандартная и Форматирование . Панель инструментов Стандартная содержит кнопки со значками. Значки – это команды, которые можно найти и в меню. Для быстрого доступа к часто используемым командам удобно пользоваться панелью инструментов.
Панель инструментов Форматирование содержит сокращенные обозначения самых употребительных операций, выполняемых при оформлении текста.
Рисунок 1 Стандартный вид окна электронной таблицы
Чтобы узнать название кнопки или пиктограммы, нужно подвести к ней указатель мыши - Excel выдаст подсказку. Чтобы вывести на экран дополнительные панели инструментов, нужно воспользоваться командой ВИД>Панели инструментов, где выбрать необходимую панель. Или вызвать список панелей инструментов с помощью контекстно-зависимого меню.
Строка ввода данных. В программе Excel строка ввода данных называется строка формул . Строка формул находится под панелью Форматирование и используется для ввода и редактирования данных в ячейке таблицы. В ней отображается содержимое активной ячейки. Строка состояния - отображает сведения о выбранной команде или выполняемой операции, а также справочную информацию о включенных функциональных клавишах.
Многие операции в Excel (например, удаление, вставка, копирование) выполняются с помощью Контекстно-зависимого меню , которое может быть вызвано щелчком правой клавиши мыши на активном объекте.
Перемещение по листу
В каждый конкретный момент нам визуально может быть доступна лишь некоторая часть данных электронной таблицы. В связи с этим особое значение приобретают навигационные возможности программы.
Перемещаться по листу рабочей книги можно с помощью: клавиатуры (стрелки управления курсором); мыши (полосы прокрутки); команды меню ПРАВКА>Перейти. В диалоговом окне Переход в поле Ссылка указать адрес нужной ячейки, чтобы перейти к определенной ячейке нужного рабочего листа. Основные возможности по перемещению внутри отдельного листа описаны в таблице 1.
Для перемещения между листами рабочей книги можно либо воспользоваться кнопками навигации, либо непосредственно выбрать с помощью мыши ярлычок нужного листа.
Таблица 1
Перемещение по рабочему листу. Активной ячейкой называется ячейка, в которую вводится информация (текст, число, формула). Активную ячейку можно изменить, для этого: передвинуть указатель мыши в ячейку, которая должна быть активной, и щелкнуть по ней мышью; либо выбрать в меню команду ПРАВКА>Перейти.
Выделение столбца – осуществляется щелчком мыши по имени столбца. Выделение строки – осуществляется щелчком мыши по номеру строки. Выделение нескольких ячеек: для того чтобы выделить смежные ячейки , удерживая левую клавишу мыши, переместите указатель мыши из одного угла диапазона в другой; для выделения несмежных ячеек выделите первую ячейку или первый диапазон ячеек, а затем, удерживая нажатой клавишу Ctrl , последовательно выделите остальные ячейки или диапазоны.
Для выделения всей таблицы – нажмите кнопку, находящуюся на пересечении заголовков строк и столбцов.
Технология ввода данных в MS Excel
Ячейка предназначена для того, чтобы хранить различные значения различных типов. Она имеет уникальный адрес, может иметь имя, может иметь и менять значения.
Интервал (блок, диапазон) ячеек - прямоугольная область смежных или несмежных ячеек. Он задается указанием адреса верхней левой и правой нижней ячеек, разделенных символом двоеточие. Например: A2:G4 .
Примечание: выделение несмежного диапазона ячеек производится с помощью мыши при нажатой клавише Ctrl.
Ячейки имеют заданный формат, который можно установить с помощью команды ФОРМАТ>Ячейки (рис. 2). Эта команда имеет несколько вкладок. В ячейки можно вводить данные различных типов: текст, числа, даты, время, формулы (которые могут включать в себя числа, знаки арифметических, логических или других действий, производимых с данными из других ячеек, адреса ячеек или их имена, имена встроенных функций). Текст по умолчанию выравнивается по левому краю, а числа - по правому.
Ввод данных – одна из основных операций при работе с электронной таблицей. Каждая ячейка таблицы может быть заполнена данными, имеющими различный характер: число, текст, формула .

Рисунок 2. Управление форматом ячеек
Для ввода данных в ячейку таблицы необходимо выполнить следующее: активизировать ячейку; ввести данные (текст, число, формулы), используя клавиатуру; подтвердить ввод: нажав клавишу ввода Enter ; нажав кнопку перед Строкой формул ; щелчком мыши на другой ячейке; выйдя из текущей ячейки с помощью клавиш управления курсором.
Ввод чисел . Excel интерпретирует введённое содержимое ячейки в качестве числового значения, если оно состоит только из цифр. В числовых значениях можно использовать некоторые специальные символы: «-» - ввод отрицательного числа. Если числовое значение при вводе заключено в круглые скобки, программа автоматически преобразует его в отрицательное число; «+» - при вводе положительных чисел этот знак опускается; «,» - если перед числом или в числе введена одна запятая, то программа воспримет её в качестве десятичной запятой; «%» - при вводе числа ячейке можно присвоить процентный формат. Для этого после числа необходимо указать символ процента. При выполнении вычислений Excelразделит отображённое в ячейке значение на 100; «р.» - при вводе числа ячейке можно присвоить денежный формат. Для этого после числа указывается символ денежной единицы. При правильном вводе символа в числовом значении Excel выравнивает его по правому краю ячейки.
Ввод текста . Любые вводимые данные, которые программа не воспринимает в качестве числового значения, значения даты, времени и в качестве формулы интерпретируется программой, как текст. Текст, в отличие от чисел, изображается выровненным по левому краю. Длинный текст можно разбить в ячейке на несколько строк, задавая нажатием сочетания клавиш Alt + Enter переход к новой строке.
В Excel существует несколько способов, которые позволяют упростить и ускорить процесс ввода данных : повторный ввод (копирование) уже существующих данных; автозаполнение; ввод прогрессий.
Для копирования данных следует: выделить ячейку; подвести указатель мыши к маркеру автозаполнения (знак «+») и перетащить рамку выделения по всем тем ячейкам, в которые вы хотите скопировать данные.
Аналогичного результата можно добиться, если воспользоваться командой ПРАВКА>Заполнить и указать направление копирования.
Автозаполнение - заполняет выделенные ячейки выбранными (либо созданными дополнительно) последовательностями.
Функция ввода прогрессий позволяет оперативно создавать последовательности из возрастающих (убывающих) по арифметическому или геометрическому закону чисел, дат и т.п. Для создания прогрессии необходимо: ввести значение первого элемента прогрессии в выбранную базовую ячейку; выделить блок ячеек, которые должны будут занять члены прогрессии (либо в дальнейшем придется указать значение последнего элемента); выполнить команду ПРАВКА>Заполнить> Прогрессия ; в появившемся диалоговом окне Прогрессия указать тип и параметры формируемой последовательности значений.
Исправление содержимого ячейки. До подтверждения ввода данных: используя клавишу Backspace; используя клавишу Del; кнопкой – отмена.
Подтвержденные данные, активизировав ячейку далее необходимо: нажать клавишу F2 и произвести исправления непосредственно в ячейке; установить курсор мыши вСтроке формул и произвести исправления.
Удаление содержимого ячейки. Ячейка на экране имеет несколько уровней: Изображение , Формат , Формула , Имя .Для удаления содержимого ячейки необходимо: выполнить команду ПРАВКА> Очистить , а затем выбрать один из уровней; использовать клавишу Del ; с помощью команды контекстного меню Очистить содержимое .
Для удаления строки / столбца : выполнить команду ПРАВКА>Удалить; с помощью команды контекстного меню Удалить .
Копирование данных. При необходимости содержимое ячейки можно скопировать и вставить в другое место. Для этого нужно активизировать ячейку, скопировать ее в буфер обмена, затем выделить область (ячейку или диапазон ячеек) для вставки и вставить содержимое буфера обмена. Существует несколько способов копирования и вставки: через команды меню ПРАВКА>Копировать , затем ПРАВКА>Вставить ; через команды контекстного меню Копировать и Вставить ; используя соответствующие кнопки на панели инструментов; метод перетаскивания : курсор мыши подвести под нижний правый угол ячейки, при этом курсор изменит свою форму (+), удерживая левую клавишу мыши, перевести курсор мыши на рядом стоящие ячейки и отпустить клавишу мыши.
Формулы
Формула - это выражение, состоящее из операндов, которое используется для выполнения вычислений над имеющимися данными. Каждая формула начинается с символа равно «=». В качестве операндов могут быть: числа, логические значения, ссылки на адреса ячеек (диапазон ячеек), встроенные функции, которые соединяются с помощью символов операций – сложение, вычитание, умножение, деление, возведение в степень. Сама формула – это тоже значение (результат вычислений), которое хранится в ячейке рабочего листа.
Основные операторы в формулах и их иерархия описаны в таблице 2. Excel выполняет вычисления последовательно, в зависимости от их иерархии. Если формула содержит несколько операторов с одинаковым уровнем приоритета, они будут обработаны слева направо. Если последовательность вычислений, определяемая приоритетами используемых в формуле операторов, должна быть изменена, то нужно использовать круглые скобки. Представленные в скобках выражения будут обработаны в первую очередь.
Таблица 2. ОПЕРАТОРЫ В ФОРМУЛАХ И ИХ ИЕРАРХИЯ
Если формула содержит несколько операторов, то они будут обработаны в следующей последовательности: знак отрицательного числа (-); оператор определения процента (%); возведение в степень (^); умножение и деление (*,/); сложение и вычитание (+,-); объединение текста (&).
Ввод формул. Технические возможности Excel позволяют создавать достаточно сложные формулы. С помощью формул можно выполнять вычисление и анализ данных рабочего листа. Любой ввод данных, начинающийся со знака «=», интерпретируется Excel как формула. В строке формул ввода отображается сама формула, а в ячейке виден результат вычисления. Формулы практически всегда содержат ссылки на ячейки, содержимое которых используются в вычислениях. В формуле могут использоваться имена диапазонов ячеек или заголовки.
2.2.4 Оформление рабочего листа
Шрифты .Различные виды и размеры шрифта, предлагаемые Excel, позволяют эффективно оформить таблицу. Существует несколько способов выбора шрифта. выбрать команду ФОРМАТ>Ячейки> Шрифт; выполнив команду контекстно-зависимого меню Формат ячеек> Шрифт ; воспользовавшись кнопками панели инструментовФОРМАТ> Шрифт иРазмер.
Форматирование. Выравнивание содержимого ячейки или ячеек по левому краю, по правому краю, по центру и т.д. выполняется с помощью соответствующих кнопок панели инструментов ФОРМАТ или с помощью закладки Выравнивание диалогового окна Формат .
Выбор цветов позволяет получить большую наглядность при работе с таблицей. Для выбора и установки цвета необходимо выбрать закладку Вид диалогового окна Формат
Обрамление .С целью выделения отдельных элементов таблицы (заголовок, столбцов, строк, ячеек) используется обрамление. Для установки границ диапазона необходимо выбрать закладку Граница диалогового окна Формат или соответствующие кнопки панели инструментов.
- 2.2.5 Завершение работы приложения. Чтобы корректно завершить работу с Excel также существует несколько способов: с помощью команды ФАЙЛ>Выход ; щелчком на кнопке Закрыть или выполнив команду ФАЙЛ>Закрыть.
Если была открыта электронная таблица и в неё вносили изменения, Microsoft Excel при выходе сохранит их автоматически, однако, если эти операции затронули структуру каких-либо объектов таблицы, программа дополнительно запросит подтверждение для всех внесённых изменений.
Похожая информация.