Если у вас возникла необходимость в редактировании некоторых файлов из директории Windows, то вам обязательно следует знать, что это такое trustedinstaller .
- 1. Процедура деактивации trustedinstaller
Традиционным элементом операционных систем от Microsoft является многоуровневая система доступа различных учётных записей .
В первую очередь это реализует так называемый принципа «защиты от дурака», который заключается в ограничение возможностей неопытных пользователей, действия которых могут нарушить нормальную работоспособность системы.
Также это может стать хорошим элементом антивирусной защиты компьютера , так как подавляющее большинство вредоносных программ требует административных прав для внесения изменений в системные файлы.
В дополнение к ранжированию возможностей учётных записей (администратор, пользователь, гость) начиная с семёрки во всех версиях Windows присутствует функция trustedinstaller.
Её можно рассматривать как отдельную учётную запись суперпользователя, полномочия которой превышают даже права администратора. Однако эти возможности распространяются только на самые важные системные файлы.
Поэтому trustedinstaller, например, не даёт удалить папку даже из-под административной учётки. Но преодолеть этот барьер вполне возможно, для чего достаточно изменить некоторые настройки доступа.
Процедура деактивации trustedinstaller
В большинстве случаев этим средством защищается папка Windows, при попытке удаления файлов из которой, вы столкнётесь с таким окном:
При этом многократное нажатие клавиши Повтор не даст никаких результатов и это окно будет появляться снова и снова. Этот способ защиты установлен не просто так и удаление или изменение файлов, связанных с trustedinstaller может привести к серьёзным нарушениям работы системы.
Однако иногда вам может потребоваться редактирование данных файлов, чтобы разобраться, например, что так грузит процессор, для чего можно воспользоваться следующим алгоритмом:
- Выберете необходимый файл и кликните по нему правой кнопкой мыши, а в открывшемся контекстном меню выберите пункт Свойства.
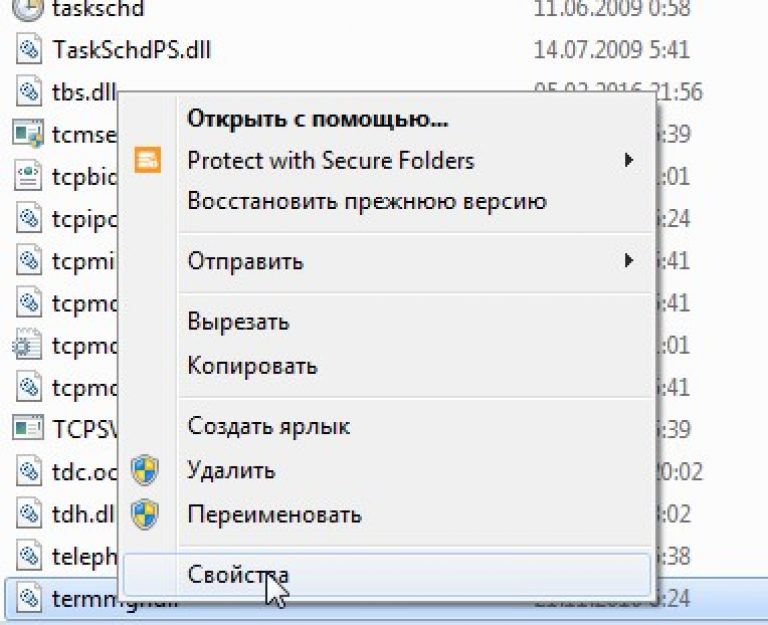
- В открывшемся окне необходимо переключиться на вкладку Безопасность, а затем кликнуть по клавише Дополнительно.
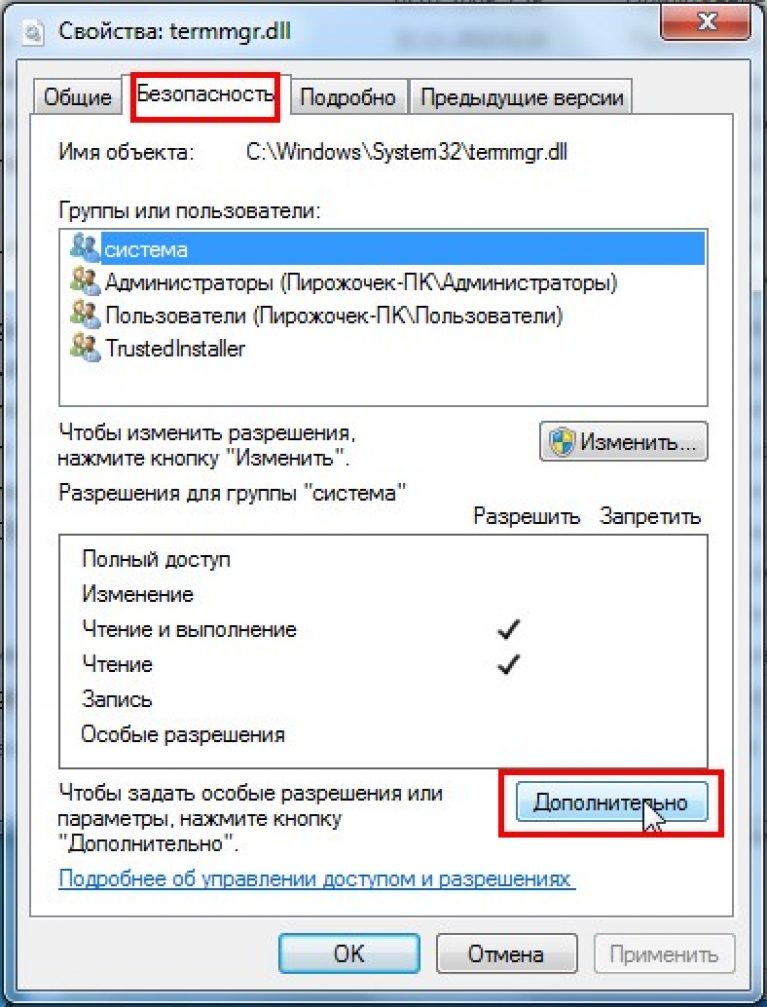
- Появившееся меню имеет широкий набор средств по редактированию условий доступа к файлам для различных пользователей.
Не будем сейчас разбираться в нюансах этого дела, а просто перейдём в необходимую вкладку, где нажмём кнопку Изменить.

- Теперь запросите этот файл для группы пользователей Администраторы. Для чего выбираем в области под названием Изменить владельца на: выбираем пункт, какая неожиданность, Администраторы и жмём кнопку ОК.

- Если все вышеуказанные операции были осуществлены правильно, то вы должны увидеть такое системное сообщение (не забудьте нажать ОК):
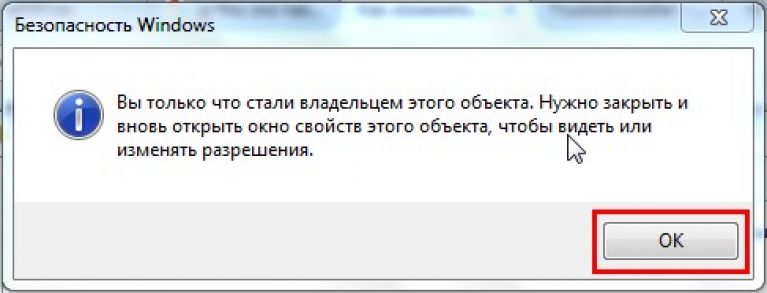
- Но на этом процедура деактивации trustedinstaller не окончена. Теперь нам снова необходимо перейти в Свойства-Безопасность, а затем под окном Группы или пользователи кликнуть по клавише Изменить.
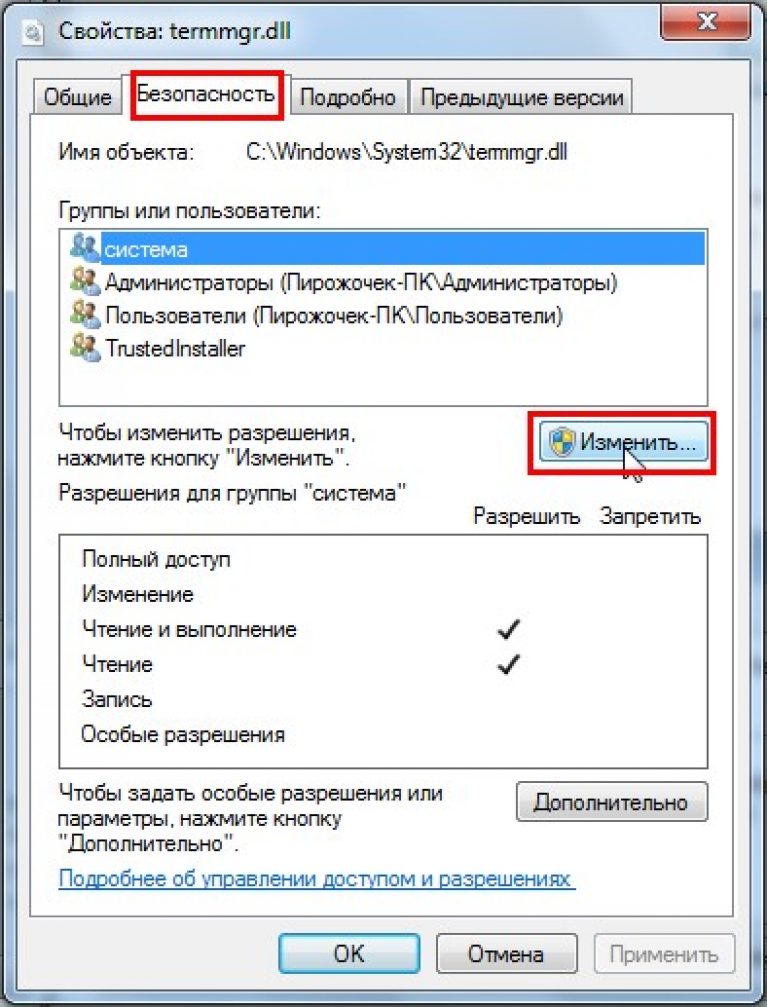
- В этом меню выбираем группу Администраторы (она должна подсветиться синим фоном), а в области Разрешение для группы «Администраторы» в колонке Разрешить активируем все чекбоксы, а именно Полный доступ, Изменение, Чтение и выполнение, Чтение и Запись.

Теперь все пользователи, имеющие административные права, также смогут удалять и редактировать файлы под защитой trustedinstaller.
Совет! После того как запросите разрешение у данной функции, крайне рекомендуется вернуть все настройки к исходному виду, так незащищённые системные файлы могут быть легко повреждены вирусами.
Для восстановления системного защитного процесса trustedinstaller.exe необходимо выполнить практически те же самые действия, что были описаны выше, только в обратном порядке:
- Открывается папка с файлами, и выполняются действия Свойства-Безопасность-Администраторы-Изменить и оставляем доступа только к возможностям Чтение и Чтение и выполнение

- Затем полностью повторяются действия из пунктов 1-3 предыдущего алгоритма. А в окне Дополнительные параметры безопасности переходим в раздел Другие пользователи и группы.
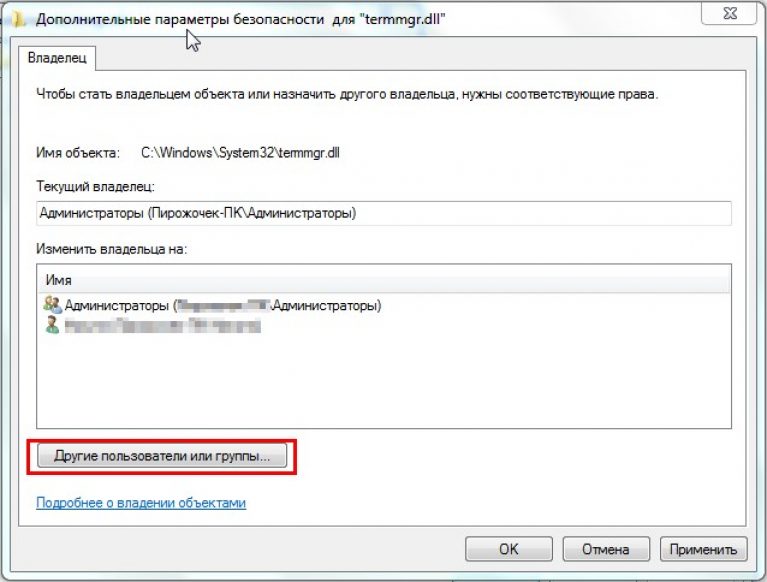
- В меню Выбор «Пользователь» или «Группа» ничего изменять не следует, а нужно только в поле Введите имена выбираемых объектов вписать команду NT SERVICE\TrustedInstaller.
Таким способом мы заново создадим пользователя для процесса trustedinstaller.exe для редактируемого файла.
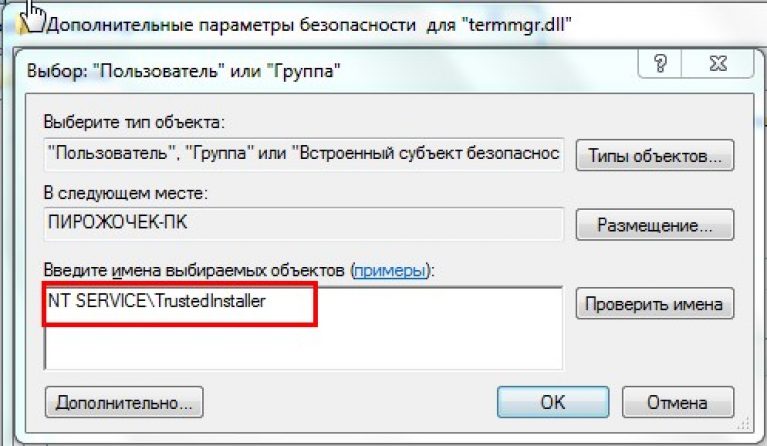
- Остаётся лишь нажать кнопку проверить имя, в результате чего введённая команду превратиться в более привычную запись «TrustedInstaller».
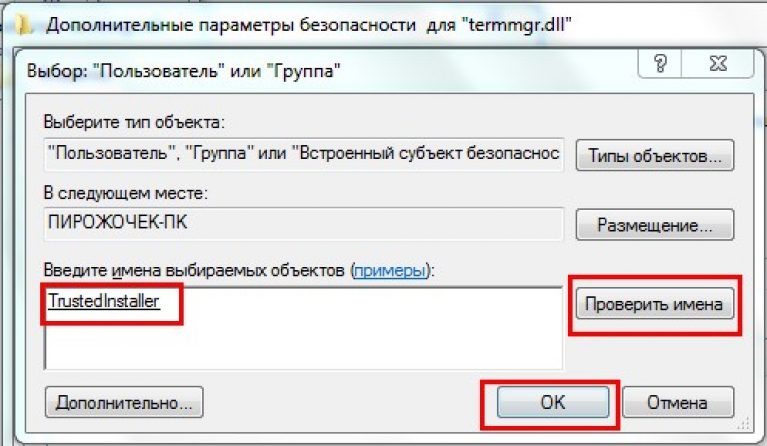
В конце нашей статьи стоит отметить, что если процесс под названием trustedinstaller грузит процессор или не даёт удалить папку , которая явно не имеет отношения к системным, то, скорее всего, это маскирующийся под него вирус .
Также следует учитывать такой нюанс, что trustedInstaller идентифицирует системные файлы по их именам, а это значит, что текстовый файл, скажем, с именем taskmgr также будет находиться под защитой этой функции.
Тематическое видео:
Как изменять системные файлы Windows 7 - TrustedInstaller
Что это такое trustedinstaller: Как запросить разрешение в Windows
Программный механизм Windows Modules Installer (trustedinstaller.exe) не даёт удалить папку или файл, без которых система не сможет корректно функционировать. То есть защищает их от несанкционированного доступа.
При попытке удаления «жизненонеобходимых» для системы объектов на мониторе появляется предупреждение «Нет доступа… » с просьбой запросить разрешение на изменение прав в опциях Trustedinstaller.
Внимание! Перед получением разрешения на удаление файлов, утилит и процессов Windows хорошо подумайте, стоит ли их удалять. Помните, что этими действиями вы можете вывести из строя ОС.
Получение прав на изменение/удаление объекта
Чтобы отключить системную защиту файлов, выполните следующие действия:
1. Щёлкните правой кнопкой по заблокированному Trustedinstaller объекту (папке или файлу).

2. В перечне системных функций выберите «Свойства».
3. В панели свойств щёлкните по вкладке «Безопасность», а затем нажмите кнопку «Дополнительно».

4. В новом окне, в строке «Владелец», клацните опцию «Изменить».
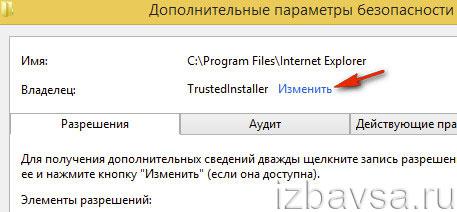
5. На панели «Выбор: «Пользователь»… » снова нажмите «Дополнительно».
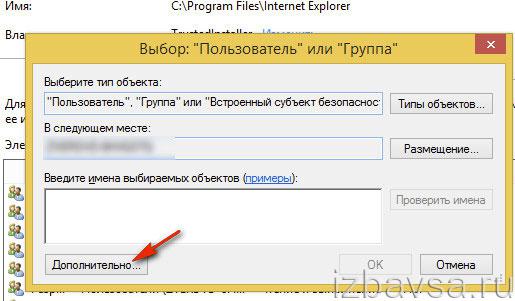
6. В столбце кнопок слева щелчком мыши активируйте функцию «Поиск».
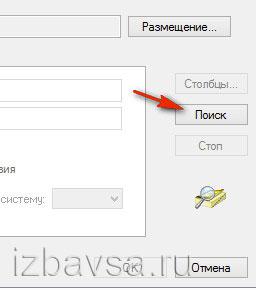
7. Выберите в открывшемся списке имя своей учётной записи (эта надстройка позволяет удалить защищённые файлы).
8. Нажмите «Ok» в этом же окне и в панели «Выбор… » (они закроются).
9. В разделе настроек включите опцию «Заменить владельца подконтейнеров… » (установите кликом флажок возле этой надписи). Щёлкните «OK».
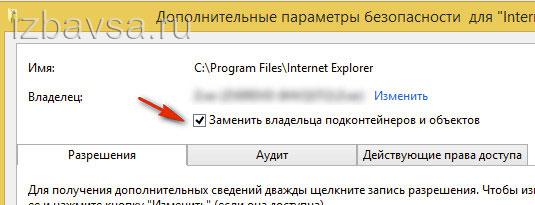
10. Вернитесь в свойства папки, которую вы хотите удалить (или изменить). И снова откройте подраздел «Дополнительно».

11. В списке «Элементы разрешений» выберите имя своей учётной записи.
12. Клацните команду «Изменить разрешение», а потом кнопку «Добавить».

13. В открывшейся панели «Элемент разрешения», в строке «Субъект», активируйте кликом мышки функцию «Выберите субъект».
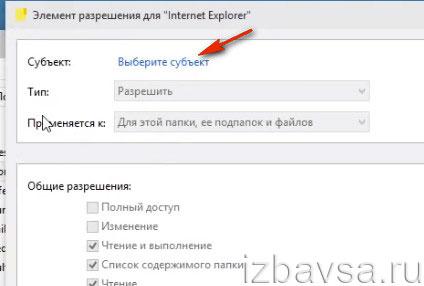
14. В панели «Выбор… » перейдите в «Дополнительно» → «Поиск» → «Ваша учётная запись». Клацните «OK» в этом окне и в «Выбор… ».
15. В блоке настроек «Элемент разрешения», в разделе «Общие разрешения», установите галочки возле всех режимов доступа (чтение, запись, изменение). Нажмите «OK».
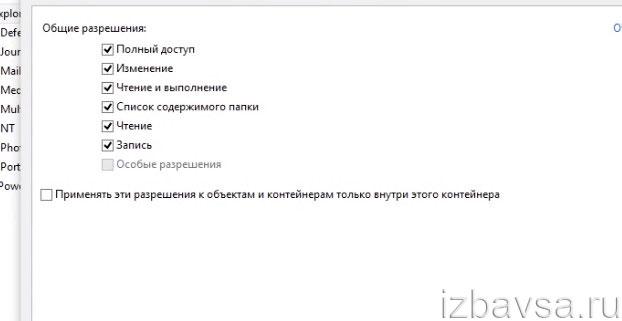
Примечание. Активация режима «Полный доступ» позволяет удалить «проблемную» папку.
16. В «… параметры безопасности… » установите «галочку» возле надстройки «Заменить все записи… ». Закройте настройки: клацните «ok».

17. В окне с запросом «Вы хотите продолжить?» выберите ответ «Да».
Теперь можно приступать к изменению, чтению либо удалению файлов, пребывавших под защитой Trustedinstaller.
С TrustedInstaller сталкиваются пользователи Windows 10, а также всех других версий, начиная с 7-й. Это происходит при редактировании некоторых системных файлов и попытке их удалить. Система сообщает, что нужно на эти действия запросить разрешение от TrustedInstaller даже в том случае, если ваша учётная запись является администраторской. Выясним, что это такое, зачем нужно и можно ли его отключить.
Это встроенная в операционную систему специальная служба. Она запрещает редактирование большинства системных папок и файлов , назначая себя их владельцем.
Для чего это нужно? Такой запрет на изменения защищает компьютер от некорректных или недоброжелательных вмешательств со стороны, в том числе от вирусов. Как правило, пользователь сталкивается с этой службой, когда она не даёт удалить ему какую-либо папку.
Отключаем TrustedInstaller
Отключаем процесс TrustedInstaller.exe
Отключить этот процесс бывает нужно, если он слишком сильно грузит процессор.
Для начала зайдём в «Диспетчер задач» на вкладку «Процессы». Мельком глянем, сколько памяти поедает этот процесс, и посмотрим на графу «Пользователь». Служебные приложения Виндовс запускаются от «Система», поэтому при наличии какого-то другого имени можно сделать вывод, что этот файл заражён вирусом. В этом случае тщательно проверяем систему антивирусной программой.
Пользователи Windows 10 и предыдущих версий при попытке внести изменения в файлы сталкиваются с проблемой. На экране появляется уведомление: «Вам необходимо разрешение на выполнение этой операции. Запросите разрешение от «TrustedInstaller» на изменение этого файла». Что это такое — TrustedInstaller и как получить это «разрешение» опишу в этой статье.
Что это такое?
TrustedInstaller — это служба Windows для установки модулей, что работает по технологии Windows Resource Protection. Также, служба отвечает за безопасность доступа к системным файлам. На деле, пользователи сталкиваются с ней только при попытке удаления, изменения и чтения файлов и папок в системе, к которым необходимо получить доступ. Служба TrustedInstaller ставит себя в роль «владельца папки» и отбирает права у администраторов системы, тем самым образуя защиту от внешнего воздействия.
Пользователи также сталкиваются с TrustedInstaller.exe — это исполняемый файл-процесс, который отвечает за обновления компонентов Windows. Он может нагружать систему, когда собраны доступные обновления.
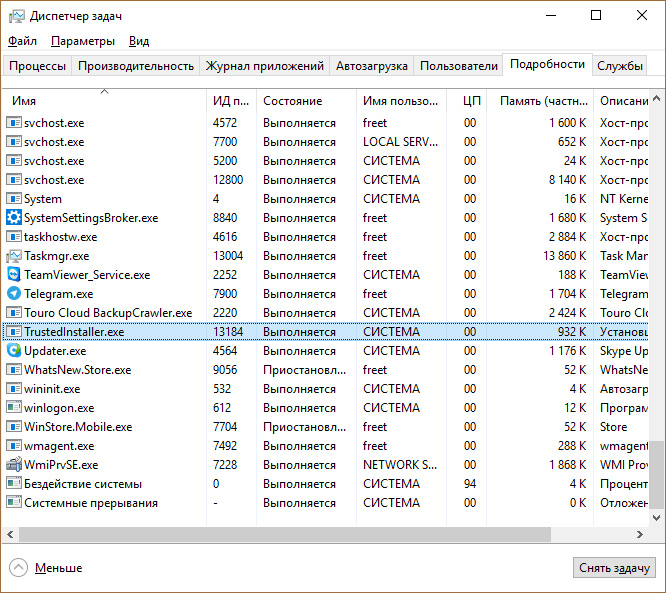
Как отключить службу?
Для того, чтобы получить доступ к нужной папке и обойти системную защиту, необходимо наделить правами доступа текущего администратора (стать владельцем, отключив права TrustedInstaller). Чтобы это сделать, выполните несколько несложных операций:

Служба успешно отключена, но для того чтобы взаимодействовать с папкой, нужно обойти еще одну защиту. Хоть я стал владельцем папки, удалять или изменять ее содержимое я не могу. При удалении файла, теперь нужно запросить разрешение у самого себя.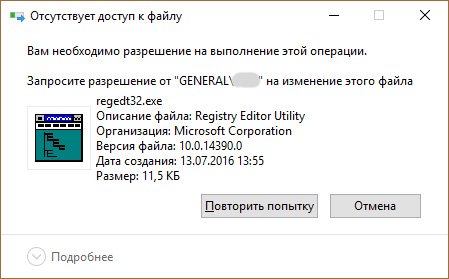
Для этого назначим правами владельца папки используемый профиль администратора:

Теперь можно без препятствий удалять или изменять файлы. Единственной защитой от изменений файла или папки может оказаться пункт «только для чтения».
Как включить службу обратно?
Возврат делается в таком же точно порядке, только для пользователя «TrustedInstaller», но с некоторым нюансом:

Как отключить файл-процесс.exe?
Если процесс TrustedInstaller.exe сильно нагружает систему, вы можете его отключить. Чтобы это сделать.
Хотите вы этого или нет, встречаются ситуации, когда операционная система Windows 7 (и выше) пытается задействовать так называемый Trustedinstaller. Что это за компонент в системах Windows, сейчас и посмотрим.
Стандартный перевод
Trusted в переводе с английского или американского означает «доверительный». Но встречается это и в виде знают не многие юзеры, ведь дело в том, что в инсталляционном процессе сам файл дистрибутива сторонней программы может запрашивать права на установку. Отсюда - проблемы.
Вроде бы Trust переводится как «доверие», а installer - как «установщик», тем не менее иногда программа-инсталлятор подвержена воздействию вирусов и вредоносных кодов. И, кстати, само приложение способно производить запросы на своем уровне, считая их активными вирусными кодами.
История применения
Служба защиты Trustedinstaller впервые была применена в системе Windows 7. Она отвечала за возможность редактирования системных файлов и настроек системы.
На самом деле любой пользователь сталкивается с сообщением «Запросите разрешение от Trustedinstaller» только в одном случае - при попытке редактирования системной конфигурации без прав доступа на уровне администратора.
Что это на самом деле?
Самое печальное состоит в том, что в «семерке» предусмотрено существование двух админов. То, что локальный пользователь или владелец ПК имеет привилегии администратора, еще ничего не значит (даже при наличии учетной записи Microsoft).
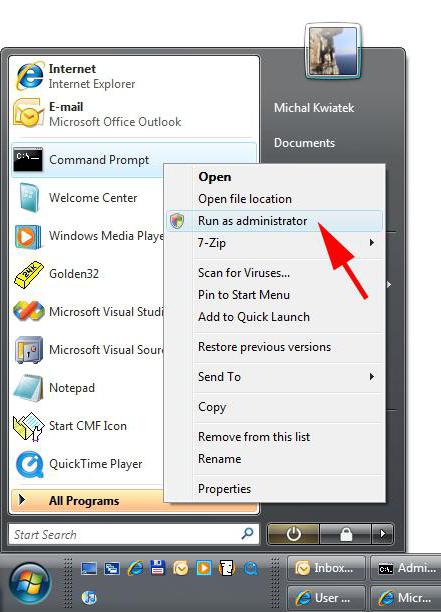
Как оказывается, в системе по умолчанию активирована запись так называемого «Суперадминистратора». Замечали, что некоторые процессы приходится запускать от имени админа, используя меню правого клика?
Зачем это нужно было, наверное, понятно: разработчики таким образом попытались защитить систему, правда, оставив юзеру возможности редактирования прав доступа.
Trustedinstaller: как удалить или отключить этот компонент?
Для отключения данной службы можно использовать стандартный конфигуратор системы, доступ в который осуществляется в «Панели управления». Но там выбирается не раздел программ, а меню компонентов.
Если взять в расчет, что исполняемый файл Trustedinstaller.exe находится в системной папке, принадлежащей операционной системе, любые попытки его удаления сведутся к нулю. Система просто не позволит этого сделать.
Посмотрим, что нужно сделать, чтобы убрать компонент Trustedinstaller. Windows 7 в этом отношении является достаточно «прагматичной» системой, несмотря на ее возможности.
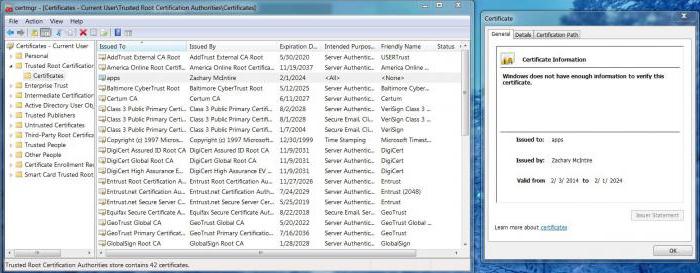
Применение прав суперадмина многих пользователей просто оттолкнуло. Действительно, ведь запуск даже установщика любой программы у системы почему-то вызывает сомнения, хотя на самом деле программа может обладать и сертификатом SSL, и цифровой подписью.
В этом отношении модуль Trustedinstaller Windows 7 явно проигрывает. Самая главная проблема состоит в том, что сама система требует подтверждения учетной записи, хотя, как утверждается сотрудниками корпорации, это и необязательно (это общепринятое правило для десятой версии).
Приложение Unlocker
Кроме того, если кто замечал, в Windows 7 в контекстном меню есть специальная служба Unlocker, позволяющая разблокировать системные процессы. Но она присутствует только в ограниченных модификациях самой системы.

К тому же, как утверждают сами специалисты Microsoft, эта утилита официальной в основном релизе не является. Поэтому-то и стоит задуматься над вопросом ее присутствия в «семерке». В принципе, разбираясь в теме «Trustedinstaller: что это такое?», можно поставить точку, если бы не одно но.
Естественно, установить сторонний компонент-разблокировщик можно. Цена вопроса - безопасность системы в целом. Если юзеру надоело получать сообщения вроде "Запросите разрешение от Trustedinstaller" на изменение системной конфигурации или определенного файла, при разблокировании основных функций и возможностей можно столкнуться с множеством вещей, которые могут навредить системе. В частности, это касается некорректных установок размера файла подкачки, резервирования свободного места для сохранения копий системы и жесткого диска и т. д.
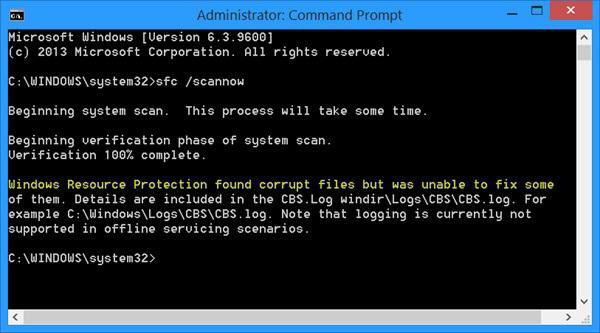
Непосредственное отключение производится деактивацией службы Windows Resource Protection. Например, для системной библиотеки termsrv.dll нужно применить правый клик на файле, а затем использовать меню свойств и безопасности. Далее самое важное: в новом окне вместо «доверителя» Trustinstaller выбираем администраторов и применяем изменения. Далее в группе администраторов просто ставим галочки напротив всех существующих разрешений, после чего нажимаем кнопку «OK».
Итог
Вместо послесловия стоит посмотреть с другой стороны на модуль Trustinstaller. Что это такое, думается, уже понятно. Задействование его в «семерке» лучше отключить (ни к чему хорошему активация не приведет).
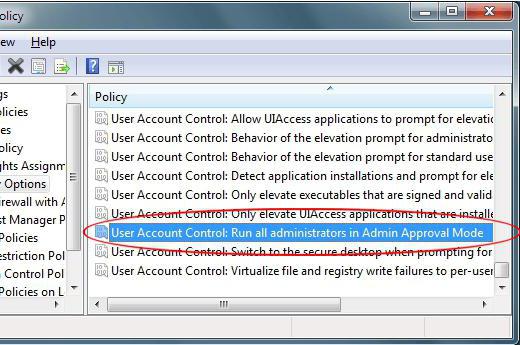
В данном случае не рассматривались вопросы деактивации учетной записи суперадмина. Это отдельная тема, имеющая решение в плане использования ключей системного реестра. Но понимание работы самой службы должно существовать.
Если давать советы по установке седьмой версии Windows, следует уточнить: никогда не используйте репаки или неофициальные дистрибутивы! В них могут содержаться не только вирусы, но и измененные компоненты самой системы, что может привести к полной неработоспособности ноутбука или стационарного компьютерного терминала.
Потом ни одна программа-оптимизатор не поможет. Кстати, именно в Windows 7 такая проблема возникла изначально. Установив «десятку» и отключив соответствующую службу, от нее можно избавиться. Подойдет даже редактирование автозапуска командной msconfig в меню «Пуск» (Win + R), если таковая присутствует в списке.
В остальном же остается сказать, что установка «левой» версии Windows может привести только к тому, что полетят даже «железные» компоненты, так что лучше не рисковать.
И еще один взгляд на Trustedinstaller. Что это такое, уже понятно, но вот если уж запрос подтверждения выполняемой операции все равно присутствует, нужно деактивировать учетную запись «Суперадмина» в редакторе групповых политик или в системном реестре, причем таким образом, чтобы был задан параметр постоянного запуска программ и приложений от имени админа. Но будьте готовы и к тому, что при отключении этой записи система может затребовать пароль после перезагрузки и повторного входа. Если вы его не помните, лучше не рисковать и оставить все, как есть.
В противном случае невозможным станет даже вход в систему под своей учетной записью или при вводе действующего пароля. К сожалению, такие случаи уже имели место. Специалисты Microsoft такие ситуации предпочитают не комментировать даже в случае официальных обращений. Да и седьмая версия Windows у многих наших пользователей оказывается пиратской.




