Проблема с отсутствием установленного устройства вывода звука в Windows 7 появляется во многих компьютерах, что в свою очередь препятствует воспроизведению звуков в компьютере. Как это исправить?
Сначала необходимо проверить, установлен ли звуковой драйвер. Вызовите Диспетчер устройств (например, введя в поисковую строку «диспетчер устройств»). Там во вкладке «Звуковые, видео и игровые устройства» находятся все медиа-устройства. Если имеется значок звукового сигнала, то с драйверами нет проблем. Если же там находиться желтый знак вопроса, то вам нужно установить драйверы.
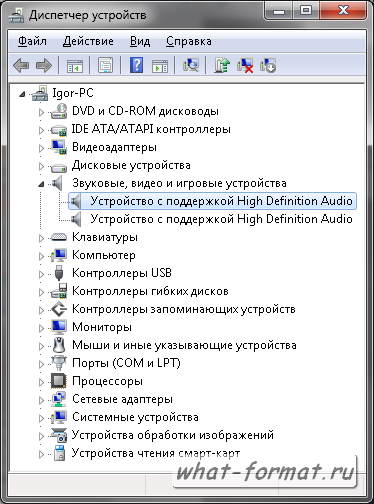
Где их можно найти? На диске с драйверами к материнской плате (если у вас встроенная звуковая карта) или на сайте производителя материнской платы или звуковой карты. Вы можете использовать также инструмент для поиска драйверов.
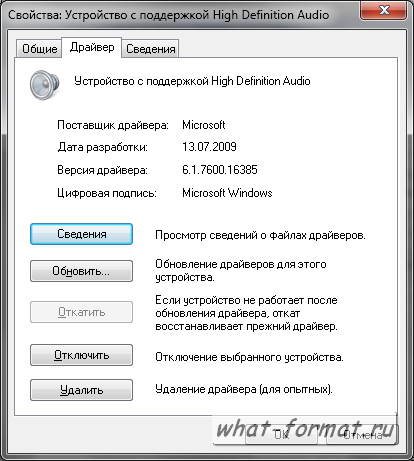
Если в операционной системе драйверы установлены, а звук не работает, как вариант вы можете переустановить драйверы по новой. зайдите в «Диспетчер устройств» выберите «Свойства», перейти на вкладку «Драйвер» и удалить его. Затем выберите пункт обновить конфигурацию оборудования, и дождитесь установки аудио драйверов.

Если и это не помогает, найдите в панели управления вкладку «Звук». Там проверьте, какое устройство выбрано по умолчанию — быть может, произошла какая-то ошибка, и ваши динамики не являются устройством по умолчанию. Вы также можете проверить уровень громкости, формат по умолчанию и сделать тест звука.
Установить звуковое устройство совсем не сложно. Достаточно подключить его выходы к компьютеру — и можно приступать к работе. Но когда звука нет, то вслед за ругательствами поступают поисковые запросы. Ведь существуют десятки причин отсутствия звука, которые ставят в тупик даже опытного пользователя.
Отсутствие звука редко связано с неисправностью техники. В большинстве ситуаций его нет из-за плохо настроенной системы. Для устранения этой трудности убедитесь в правильности звуковых настроек. В первую очередь проверьте состояние драйвера звука. Для этого в Windows 7 откройте:- Панель управления>Устройства и принтеры. Из списка оборудования выберите нужное и нажмите на него. Затем откройте вкладку «Драйвер» и нажмите «Обновить». Укажите путь к CD.
- Правая кнопка мыши по «Мой Компьютер», далее «Диспечер устройств». В появившемся списке найдите нужное устройство. Затем нажмите на него правой кнопкой мыши и «Обновить драйверы…».
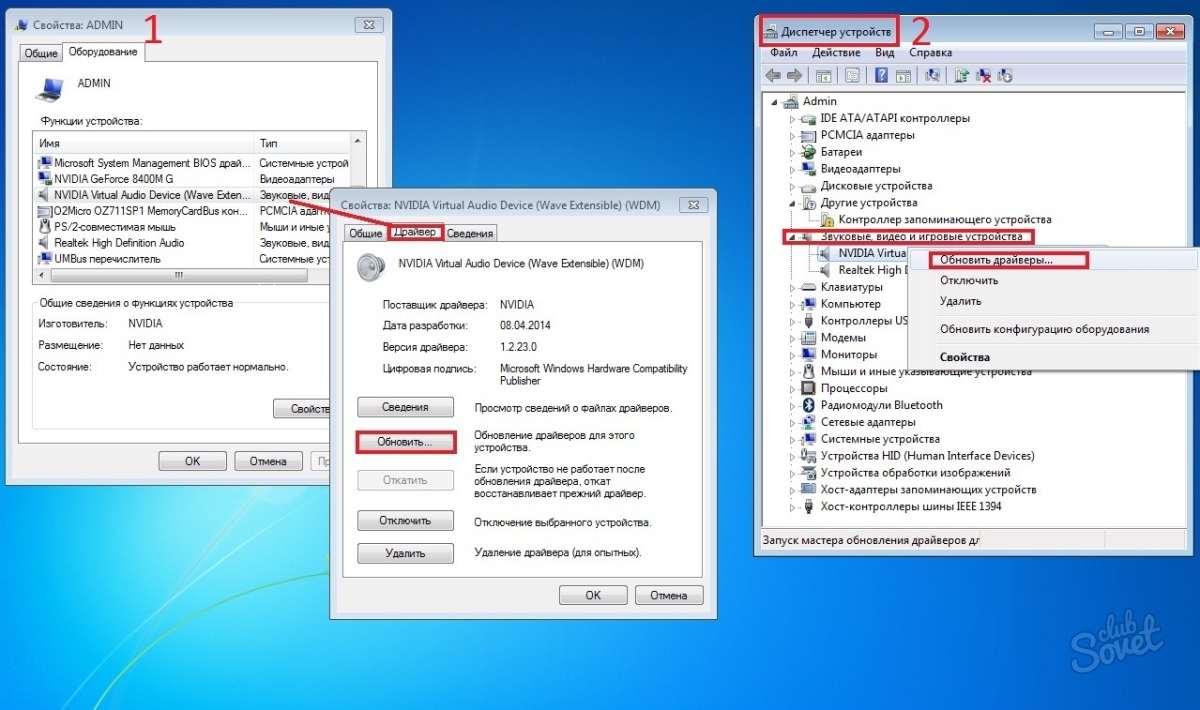
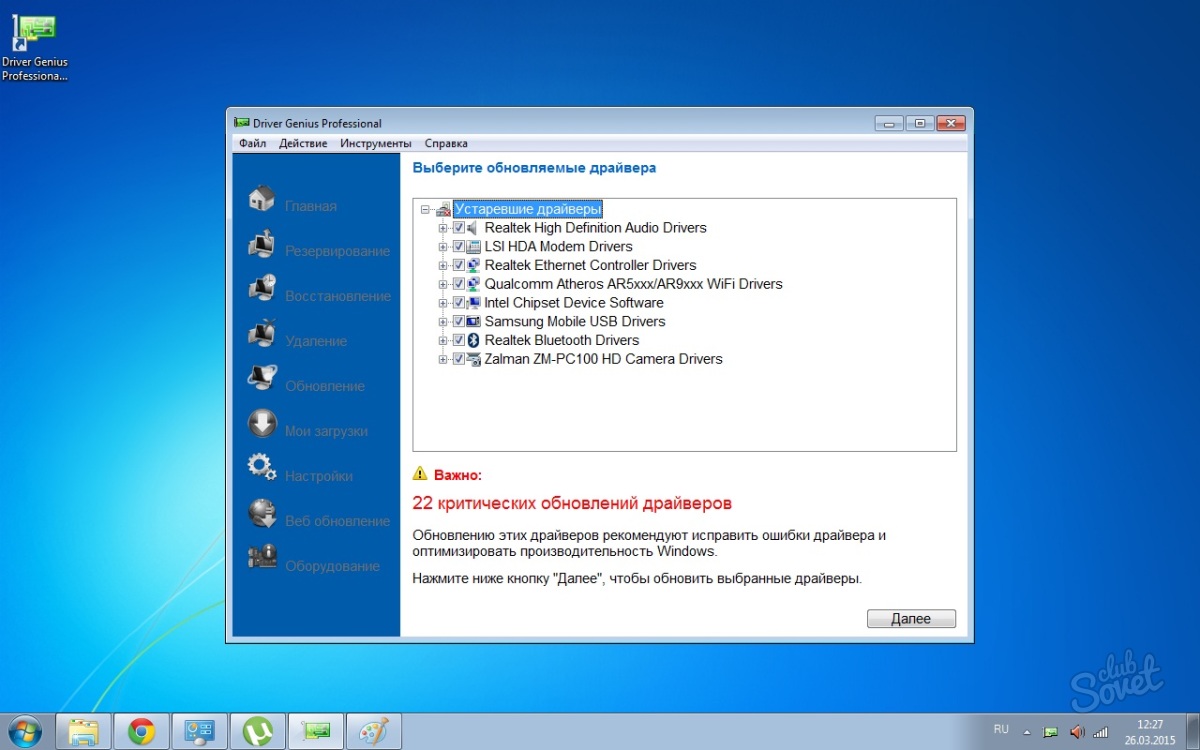

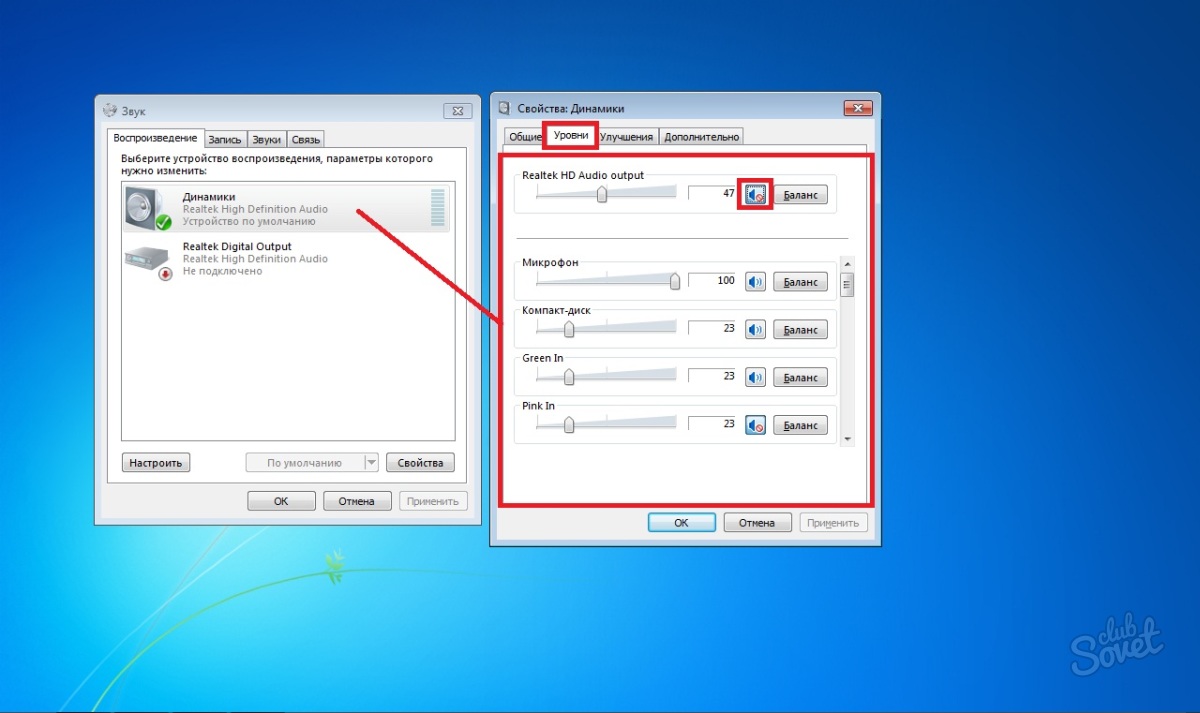




Если ни один из вариантов не решил вашу проблему, то советуем вызвать мастера на дом. При желании опишите вашу ситуацию на одном из компьютерных форумов. Такие поиски займут больше времени, но есть вероятность, что похожую проблему уже решали до вас.
Сегодня разберемся, почему в Windows 10 не установлено выходное аудиоустройство, хотя драйверы для звуковой платы инсталлированы, и колонки или аудиосистема не отключались в последнее время.
- Физическое повреждение устройства воспроизведения аудио информации.
- Часто ошибка возникает из-за отсутствия программного обеспечения для управления функционированием звуковой платы или использования изрядно устаревшей или предназначенной для предыдущих редакций Windows версии драйвера.
- Неправильная конфигурация динамиков.
Рассмотрим, что делать в каждом из случаев, чтобы решить проблему и вернуть компьютер в привычный режим функционирования
Проверка акустической системы
Исправлять ситуацию начнем с первой причины появления ошибки. Все, что здесь следует сделать, это проверить, правильно ли подключены колонки, наушники или акустика и удостоверится, что устройство воспроизведения звука исправно работает, подключив его к иному ПК или смартфону.
Инсталлируем драйверы
1. Находим производителя звуковой платы (в Диспетчере задач, если драйвер нужно только обновить, или в руководстве по эксплуатации ПК или материнской/звуковой платы).
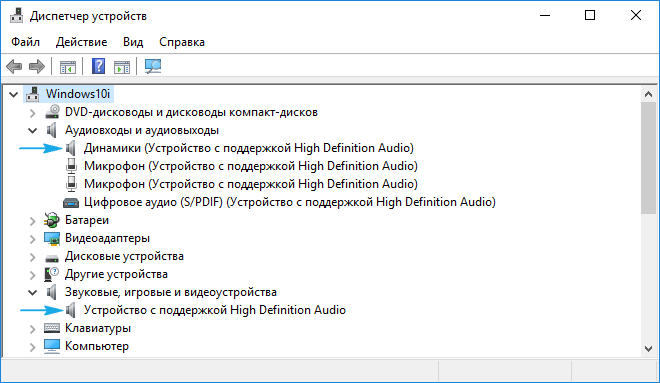
2. Заходим на официальный ресурс поддержки устройства.
Устанавливать следует только скачанный с официального сайта драйвер! Использование Центра обновления или драйвер-паков в подобных ситуациях нередко является источником проблемы.
3. Загружаем оттуда версию инсталлятора звукового драйвера, предназначенную для Windows 10 соответствующей разрядности (можно узнать через пункт «Система» меню Win→X).
4. Запускаем инсталлятор и производим установку драйвера.
5. После завершения операции обязательно перезагружаем компьютер.
Если установка обновленного софта не помогла, идем дальше.
1. Открываем «Диспетчер устройств» посредством Win→X.
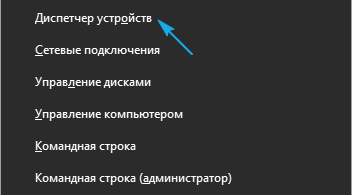
2. Находим звуковое устройство в звуковых, игровых и прочих девайсах.
3. Открываем его «Свойства».
4. Нажимаем «Откатить драйвер» и подтверждаем выполнение операции.
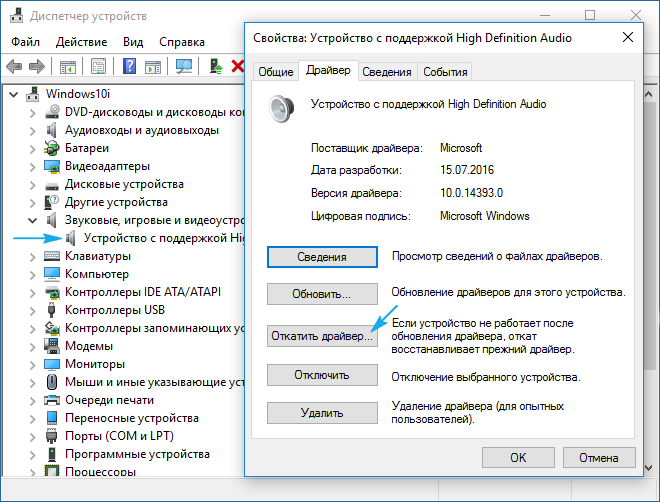
5. По ее завершении перезагружаемся.
Правильно указываем устройство для воспроизведения
Последний вариант решения проблемы - выбор нужного оборудования для воспроизведения звука. Возможно, по умолчанию в Виндовс 10 используется неправильная стереосистема (актуально, когда подключено несколько устройств воспроизведения или есть виртуальные звуковые девайсы).
1. Открываем контекстное меню иконки «Динамики» в трее.
2. Жмём по второму пункту выпавшего меню.
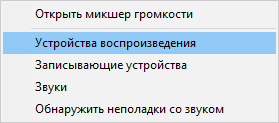
3. Выбираем текущие динамики.
4. Вызываем контекстное меню их иконки и жмем «Использовать по умолчанию», чтобы сделать колонки девайсом для проигрывания звука.
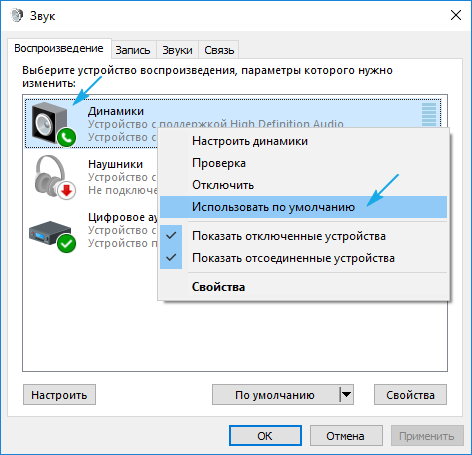
Еще можно воспользоваться мастером устранения неполадок (вызывается через контекстное меню динамиков).
![]()
Звуковые устройства не установлены» в данном случае не является проблемой. А также убедитесь в правильности подключения звуковых устройств к компьютеру. Не стоит сразу переживать, что произошла аппаратная ошибка, и ваши звуковые устройства не установлены.
Вместе с тем многие из обладателей современного вычислительного устройства не замечают, сколь огромен и невообразимо богат творческий потенциал, заложенный в эту машину. Впрочем, не редко возникающая проблема «звуковые устройства не установлены» все-таки заставляет пользователя задуматься о том, что без аудио-поддержки ПК - это весьма скучное устройство. Разумеется, служебное сообщение: «Звуковые устройства не установлены» требует от пользователя непосредственного вмешательства.
И в данном материале мы покажем как. Если вы будете следовать нашим рекомендациям, то никогда не увидите сообщение об ошибке «выходное аудиоустройство не установлено». Как правило, основная масса современных компьютеров идет со встроенными звуковыми платами. Разъем зеленого цвета используется для подключения устройств воспроизведения звука — колонок и наушников. Подключите штекер устройства в соответствующий разъем, и проверьте воспроизводиться ли звук. Вероятно вы снова увидите сообщение о том, что аудиоустройство не установлено.
Итак, что делать если аудиоустройство не установлено. А если это не помогло, то нужно посмотреть модель материнки и специально на нее выкачать звуковой драйвер. Узнал модель звуковой платы, и скачал нормальный драйвер на сайте производителя.
Из неописанных остались два случая – установка или переустановка драйверов чипсетов материнской платы и самого звукового адаптера. Главное для устранения подобных неисправностей – это установить модели устройств и загрузить их драйверы с сайта производителя.
Что делать если на Windows 7 пишет, что звуковые устройства не установлены?
Если эта строка отсутствует или в названии устройства присутствует знак «!», то это означает, что драйвер отсутствует, либо не соответствует устройству. В любом случает необходимо драйвер установить (переустановить). Если модель звукового адаптера неизвестна, то следует снова обратиться к AIDA64 и зайти в раздел «Мультимедиа» (подраздел «Audio PCI/PnP).
Как автоматически исправить проблемы звукозаписи и устройств
Значит, драйвер необходимо скачивать с сайта компании Realtek для устройства ALC887. К слову сказать, в большинстве встроенных в материнскую плату звуковых адаптеров используются именно адаптеры ALC с различными цифровыми индексами.
Простые, но эффективные методы восстановления звука на компьютере помогут вам обнаружить и нейтрализовать неблагоприятную причину невесть откуда появившейся электронной «молчаливости». Как показывает практика, в большинстве случаев неполадки со звуком происходят по вине самого пользователя. Вероятность механического повреждения одного из соединительных шнуров нередко также сбрасывается со счетов в процессе поиска звуковых неисправностей.
Как правило, такие необдуманные действия и приводят к озвученной ранее проблеме. В случае обнаружения программных несоответствий необходимо перезагрузить ПК. Если же утилите не удалось исправить некоторые проблемные участки ОС, то следует прибегнуть к процессу их восстановления.
Как установить драйвер на звук
Это, в общем-то, является дорогим удовольствием. Решение кроется в корректности подключения записывающего девайса и в системных настройках! Для того, чтобы ваш компьютер имел возможность воспроизводить звук, все должно быть корректно подключено и настроено.
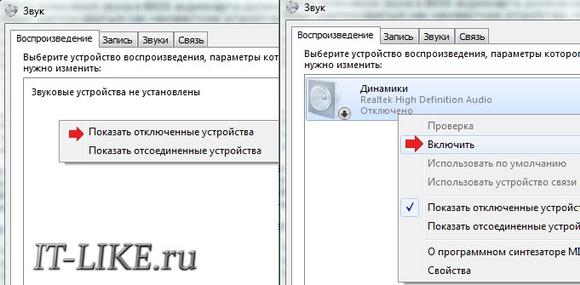
Сообщение «звуковые устройства не установлены» в Windows 7
Возможно дело в программном сбое. Давайте обо всем по порядку. В том числе необходимо убедиться в их работоспособности. Если воспроизведение звука отсутствует при работе с конкретным программным пакетом, или скажем, компьютерной игрой, первым делом нужно разбираться в их локальных настройках.
В итоге у меня тоже была ошибка «выходное устройство не установлено». Если вы точно убедились, что устройство работает, то проблема, скорее всего, в драйвере. Как мы уже отметили, для корректной работы звуковых устройств их необходимо правильно подключить. Розовый — для устройств звукозаписи (микрофон).
Иногда без видимых причин звуковые устройства на компьютере перестают работать. Причины неисправности могут быть разными: от полного отключения, до аппаратных проблем и сбоев в работе звука конкретных приложений.
Аппаратные неисправности
Если при входе в систему появляется сообщение «Звуковые устройства не установлены» и появляется значок динамика с крестиком на панели задач, то могут быть следующие причины:
- драйвера не успели загрузиться и в этом случае поможет простая перезагрузка.
- звуковой адаптер отключен в диспетчере устройств Windows. Эта проблема тоже решается легко, просто включить его.
- Не установлен драйвер для чипсета материнской платы. Решение – поставить его.
- Аудиодрайвера не работают или не установлены. Чтобы исправить, нужно переустановить драйвера.
- Неисправность аудиоадаптера или звуковой карты.
Если вы не специалист, то лучше не пытаться самостоятельно устранить данную проблему, а обратиться к специалистам.
После переустановки системы
Звуковой функционал может перестать работать в результате переустановки операционной системы Windows. Вообще, все необходимые драйвера можно найти на сайте производителя. Но, к примеру, если железо старое и его поддержка прекращена, поиск драйверов может занять огромное количество времени.
Чтобы подобрать необходимое программное обеспечение, заходим в Диспетчер устройств (Пуск-Панель управления-Устройства и принтеры) и ищем пункт «Звуковые, видео и игровые устройства».
 Несмотря на то, что устройство отображается нормально, звука не появится, пока не установлен драйвер. Чтобы найти подходящий, нужно узнать какая именно звуковая карта на компьютере. Для этого можно воспользоваться двумя способами: либо посмотреть в поисковой системе по ID, либо воспользоваться программой AIDA или ее аналогом.
Несмотря на то, что устройство отображается нормально, звука не появится, пока не установлен драйвер. Чтобы найти подходящий, нужно узнать какая именно звуковая карта на компьютере. Для этого можно воспользоваться двумя способами: либо посмотреть в поисковой системе по ID, либо воспользоваться программой AIDA или ее аналогом.
Удобней всего воспользоваться программой. Скачайте ее, установите и откройте. Далее в окне выберете «Компьютер», а после этого «Суммарная информация». На экране появиться все, что установлено на вашем компьютере, в том числе и подключенный звуковой адаптер.
 Узнав название и модель, переходим на официальный сайт Realtek и в его верхнем меню нажимаем Download. Среди представленных драйверов выбираем High Definition Audio Codecs (Software). Эта версия самая универсальная, поддерживает все новые форматы звука и подходят для всех версий Windows. После скачивания запускаем файл и следуем инструкциям и после установки перезагружаем компьютер, после чего появится звук.
Узнав название и модель, переходим на официальный сайт Realtek и в его верхнем меню нажимаем Download. Среди представленных драйверов выбираем High Definition Audio Codecs (Software). Эта версия самая универсальная, поддерживает все новые форматы звука и подходят для всех версий Windows. После скачивания запускаем файл и следуем инструкциям и после установки перезагружаем компьютер, после чего появится звук.




