Часто получаю вопросы, имеющие отношение к занятому пространству на жестком диске: пользователи интересуются, чем занято место на жестком диске, что можно удалить, чтобы очистить диск, почему свободное пространство все время уменьшается.
В этой статье - краткий обзор бесплатных программ для анализа жесткого диска (а точнее, места на нем), позволяющих в наглядном виде получить информацию о том, какие папки и файлы занимают лишние гигабайты, разобраться с тем, где, что и в каких объемах хранится на вашем диске и исходя из этой информации, очистить его. Во всех программах заявлена поддержка Windows 8.1 и 7, а сам я их проверял в Windows 10 - работают без нареканий.
Отмечу, что наиболее часто, «утекающее» место на диске объясняется автоматической загрузкой файлов обновлений Windows, созданием точек восстановления, а также аварийным завершением программ, в результате которого в системе могут оставаться временные файлы, занимающие по несколько гигабайт.
В конце этой статьи приведу дополнительные материалы на сайте, которые помогут вам освободить место на жестком диске, если назрела такая необходимость.
Анализатор места на диске WinDirStat
WinDirStat - одна из двух бесплатных программ в этом обзоре, имеющая интерфейс на русском языке, что может быть актуальным для нашего пользователя.
После запуска WinDirStat, программа автоматически запускает анализ либо всех локальных дисков, либо, по вашему желанию, сканирует занятое место на выбранных дисках. Также можно проанализировать, чем занята конкретная папка на компьютере.

В результате в окне программы выводится древовидная структура папок на диске, с указанием размеров и процента от общего места.

В нижней части отображается графическое представление папок и их содержимого, которое так же связано с фильтром в правой верхней части, позволяющим быстро определить место, занимаемое отдельными типами файлов (например, на моем скриншоте, можно быстро обнаружить некий большой временный файл с расширением.tmp).
Скачать WinDirStat можно с официального сайта https://windirstat.info/download.html
Free Disk Analyzer
Программа Free Disk Analyzer by Extensoft - еще одна утилита анализа использования жесткого диска на русском языке, позволяющая проверить, чем занято место, найти самые большие папки и файлы и, на основании проведенного анализа, взвешенно принять решение об очистке пространства на HDD.
После запуска программы, вы увидите древовидную структуру дисков и папок на них в левой части окна, в правой - содержимое выбранной в текущий момент папки, с указанием размеров, процентов от занятого места, и диаграммой с графическим представлением пространства, занимаемого папкой.
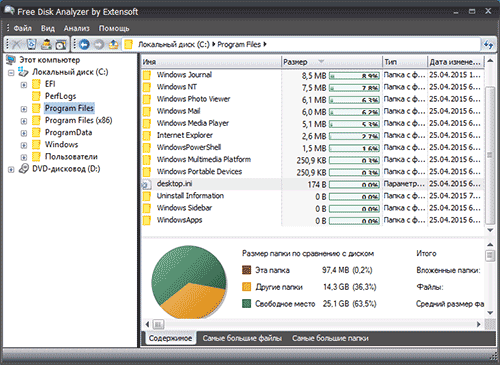
Дополнительно, в Free Disk Analyzer присутствуют вкладки «Самые большие файлы» и «Самые большие папки» для быстрого поиска таковых, а также кнопки для быстрого доступа к утилитам Windows «Очистка диска» и «Установка и удаление программ».
Официальный сайт программы: http://www.extensoft.com/?p=free_disk_analyzer (На сайте на данный момент она называется Free Disk Usage Analyzer).
Disk Savvy
Бесплатная версия анализатора места на диске Disk Savvy (есть также платная Pro версия) хоть и не поддерживает русский язык, но, пожалуй, является самым функциональным из всех перечисленных здесь инструментов.

Среди доступных возможностей не только наглядное отображение занятого места на диске и его распределение по папкам, но и гибкие возможности выполнить классификацию файлов по типам, изучить скрытые файлы, произвести анализ сетевых накопителей, а также просмотреть, сохранить или распечатать диаграммы различных типов, представляющие информацию об использовании пространства на диске.

Скачать бесплатную версию Disk Savvy вы можете с официального сайта http://disksavvy.com
TreeSize Free
Утилита TreeSize Free, наоборот - самая простая из представленных программ: она не рисует красивых диаграмм, зато работает без установки на компьютер и для кого-то может показаться даже более информативной, чем предыдущие варианты.
После запуска, программа анализирует занятое место на диске или выбранную вами папку и представляет ее в иерархической структуре, где отображается вся необходимая информация по занимаемому пространству на диске.

Дополнительно, возможен запуск программы в интерфейсе для устройств с сенсорным экраном (в Windows 10 и Windows 8.1). Официальный сайт TreeSize Free: https://jam-software.com/treesize_free/
SpaceSniffer
SpaceSniffer - бесплатная portable (не требующая установки на компьютер) программа, позволяющая разобраться в структуре папок на жестком диске примерно так же, как это делает WinDirStat.

Интерфейс позволяет визуально определить, какие папки на диске занимают наибольшее количество места, перемещаться по этой структуре (с помощью двойного клика мышью), а также фильтровать отображаемые данные по типам, датам или именам файлов.
Скачать бесплатно SpaceSniffer можно здесь (официальный сайт): www.uderzo.it/main_products/space_sniffer (примечание: программу лучше запускать от имени Администратора, в противном случае она сообщит об отказе в доступе к некоторым папкам).
Заканчивающееся свободное место на системном диске (в большинстве случаев это диск «С») создает очевидные проблемы для пользователя. Более того, в таком режиме сама операционная система может работать нестабильно – могут быть сильные «торможения», произвольные вылеты программ и прочие неприятности. К сожалению, Windows имеет особенность – постоянно накапливать мусор, и найти его не всегда просто. Также, конечно, нельзя исключать неумелые действия пользователей.
Как понять, что занимает место на диске?
Для начала, необходимо проверить стандартные пользовательские папки – «Рабочий стол» и «Документы», папку «Загрузки» и всякие временные папки в корневом разделе. Далее посмотрите список установленных программ.
Есть великолепная небольшая (и что немаловажно – бесплатная) программа, которая сможет вам помочь – SequoiaView ( , проверено на вирусы). Устанавливаете ее и запускаете сканирование нужного диска. Результатом работы будет наглядная схема всех файлов, сразу будет видно огромные файлы, на который стоит обратить внимание. Вот так это выглядит:
При наведении на «квадратик» можно узнать, что это за файл, где он находится, сколько процентов от всего раздела он занимает. Также, можно включить цветовую схему, так файлы разных типов окрасятся разными цветами.
Что делать чтобы освободить место?
Лучше всего использовать стандартное средство Windows. Нажимаем правой кнопкой мыши на нужном диске, выбираем свойства, далее нажимаем «Очистка диска». Запустится мастер, который поможет вам завершить процедуру. Более серьезные действия не рекомендую производить, это может только еще сильнее ухудшить ситуацию.
Все мы часто задаёмся насущным вопросом: «Куда делось место на жёстком диске?» Вроде бы ничего тяжёлого не ставили, но диск упорно твердит, что заполнен аж на 90%, и не даёт нормально работать. Ничего, и на таких управа найдётся! Сегодня мы познакомимся с тремя простыми, бесплатными, но эффективными анализаторами дискового пространства, а заодно выберем, какая программа подходит именно вам.
Программа эта называется Scanner, а разработал её Штеффен Герлах, программист из Германии. Первая версия для Windows была выпущена 14 марта 1999 года; на сегодняшний день существуют версии для MAC OS X и Linux. Мы будем рассматривать версию 2.13, релиз которой состоялся 12 июля 2012 года.
Весит она немного - всего-то 150 кб в распакованном виде. Причём не требует установки, её можно носить с собой на флешке и запускать прямо из неё на любом компьютере. Давайте скачаем нашу программу и поглядим, на что она способна.
Ага, пришла zip-архивом. Сейчас полюбуемся её работой.
Запускаем Scanner, надеясь, что всё пройдёт без сучка, без задоринки. Быстро, однако, пашет: я и моргнуть не успела, а программа уже начала отслеживать файлы.

Вот, все диски моего компьютера отображены в виде несложной диаграммы-солнышка. Надо посмотреть, где и как Scanner выводит информацию.

В центре круга видим число 699 Гб - именно столько места занято на жёстких дисках. Наводим курсор на первый попавшийся лучик и с интересом глядим, что там такое сидит.

Этот расширяющийся кверху хвостик, состоящий из сегментов, оккупирован, как мы видим, БиоВаровским Mass Effect 3. В правом верхнем углу указаны количество гигабайт и файлов.
Давайте смотреть дальше. Попробуем узнать, где сами жёсткие диски, а где - то, чем они забиты. Наводим курсор на сектор круга, ограниченный линиями радиусов, и мгновенно понимаем, что это диск J. На нём свободно ещё целых 86, 3 Гб.

Можно посмотреть всё в подробностях. 93 733 файла занимают 146 Гб и наивно думают, что никто об этом никогда не узнает. Нет, ребятки, на вас тоже нашлась управа: я вижу и корневые каталоги, и все остальные разветвления.

Кликаем на один из сегментов правой кнопкой мыши; выпадает меню, с помощью которого мы глядим, что прячется на рабочем столе.

И вот перед нами десктоп, отсканированный до мелочей. Информация занимает 41,3 гига, сидят там 45 392 файла.
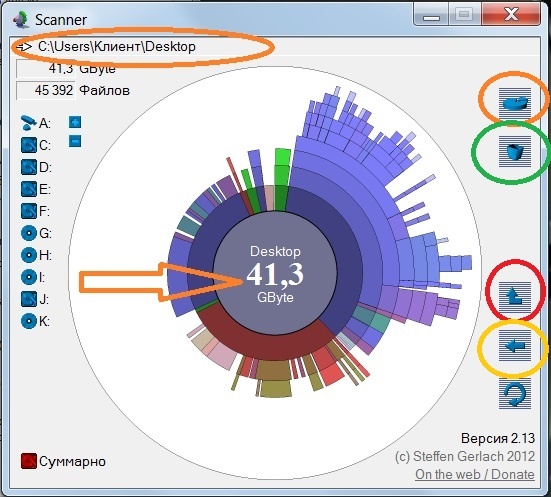
Справа мы видим кнопочки; верхняя, в оранжевом овале, выведет нас на «Установку и удаление программ»; под ней, в зелёном эллипсоиде, располагается «Очистить корзину»; чуть ниже идут выделенная красным кнопка, хитро обозванная «Родительская папка», помеченная жёлтым «Назад» и совсем голая «Обновить папку». Сейчас возьмём и удалим что-нибудь ненужное. К примеру, сейвы Ведьмака, который я давно снесла и забыла, что в него играла.
Правой кнопкой кликаем на сегмент, выпадает меню.
Да, там на самом деле притаились сто лет как ненужные автосохранёнки. Долой их! Если захочу переиграть, они всё равно не понадобятся. А заодно удалю и тяжёлую папочку с архивом.

Если удалили что-то небольшое из подкаталогов - кликните правой кнопкой на этом сегменте и выберите «Обновить».

Простая и крайне действенная программа, не правда ли? Всё интуитивно понятно, наглядно, красиво и не занимает много места. И самое главное - это сканер легко найдёт всё, что спрятано от ваших глаз. Нехорошо, зато вы всегда в курсе жизни близких.
Следующим кандидатом на пристальное разглядывание стала у нас программа WinDirStat, сокращенно от Windows Directory Statistics.

Этот анализатор дискового пространства был выпущен в 2003 году программистами Бернхардом Зёйфертом и Оливером Шнайдером; авторы честно признаются, что вдохновлялись программой KDirStat для Linux. Последняя версия 1.1.2, с которой мы и поработаем, вышла 2 сентября 2007 года.
Скачиваем её и начинаем установку. Не забываем выбрать русский язык! И поблагодарить переводчика Сергея Полетаева, упростившего нам работу с программой.
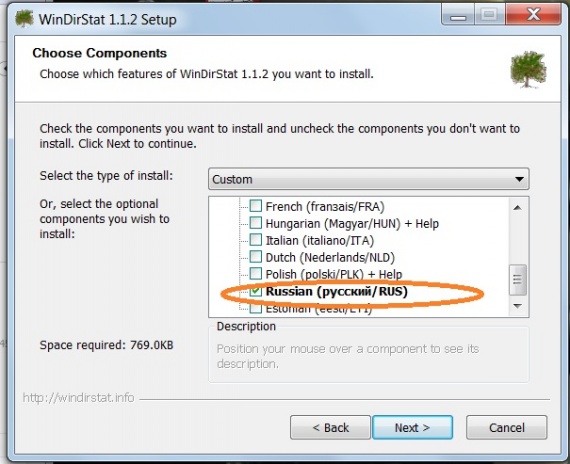
Установили - запускаем. WinDirStat бежит чуть помедленнее, чем Scanner, но всё равно не тормозит на поворотах: быстро открывает окошко и начинает анализ.

Пошло подробное сканирование. Я страшно испугалась, увидев жёлтые смайлики; они бегали туда-сюда и коварно разевали рты.

Икать от ужаса и думать, что прямо сейчас злобная программа-шпион передаёт кому-то информацию с моего компьютера или заживо жрёт файлы, мне пришлось минут пять-шесть, не больше. WinDirStat подумала и выдала разноцветный рисунок. Невероятно, но факт: это и есть жёсткие диски в интерпретации WinDitStat`а.
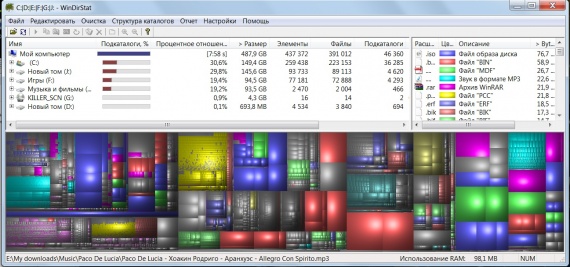
М-да, это буйство цветов навевает определённые мысли насчёт наличия у разработчиков чувства прекрасного. Ладно, не будем судить чужое творчество по одёжке, лучше посмотрим, что оно умеет. Кликнем, к примеру, на диск С. Программа тут же выделила его белым прямоугольником.

Вверху справа дана расшифровка цветов; каждый соответствует определённому типу файлов. Например, синий - файл образа диска, кислотно-розовый - архив WinRAR, бирюзовый металлик - звук в формате MP3. Чтобы посмотреть, где что лежит, хотя бы в первом приближении, кликаем на крестик возле диска Е и выбираем папку Music. Видим, что программа и его выделяет белыми линиями.

Теперь надо решить, что удалить, а что - помиловать. Выбираем самый ненужный файл, давным-давно намозоливший глаза своим присутствием на жёстком диске; кликаем «Очистка» на верхней панели инструментов. Программа выбрасывает меню и предлагает выбрать одно из действий: открыть в проводнике, вызвать командную строку, удалить в корзину или удалить без возможности восстановления.

Давайте глянем, как настраивается программа WinDirStat. Кликаем «Настройки» на верхней панели инструментов, выпадает меню со строчками. Ставя галки слева от нужных нам предложений, мы можем заставить программу показывать только то, что необходимо именно сейчас.

Плюсы WinDirStat`а - русификация, наглядность и возможность сразу найти изображение нужного файла, просто кликнув на него в папке. Минус только один - вырвиглазные цвета, но, возможно, кому-то из пользователей они покажутся не такими уж страшными, или необходимость воспользоваться только этой программой перевесит её, прямо скажем, немножко нелепый вид.
Третьим у нас сегодня пойдёт анализатор дискового пространства Space Sniffer.

Разработчик: Uderzo Software
Программа была создана итальянскими программистами под руководством Умберто Удерзо. Первая версия увидела свет 18 апреля 2009 года; последняя, 1.1.4.0 - её-то мы и будем рассматривать, - выпущена 7 февраля 2012 года.
Программа скачалась опять-таки zip-архивом. Надо проверить, что там лежит и как это использовать. Устанавливаем Space Sniffer; нам моментально предлагают выбрать папку для проверки.

Сканирование не просто пошло, а прямо-таки полетело. Через несколько секунд программа проверила уже 62% пространства диска. Если навести курсор на один из прямоугольников, то можно увидеть, когда создавалась данная папка.

И вот наша проверка закончилась, всё видно, всё пока понятно. Каждый прямоугольник подписан, в нём указано, сколько места элемент занимает на жёстком диске.

Наведя курсор на любую из папок, два раза кликаем по ней и смотрим, что лежит внутри.

Ничего себе! Много там файлов, и все подписанные, причём на каждом есть указание, когда он был создан и сколько весит. Кликнув на зелёную стрелочку, можно вернуться назад.

Эта система называется TreeMap; она была изобретена профессором Беном Шнейдерманом из университета Мэриленда. В программе WinDirStat тоже используется TreeMap, но выглядит далеко не так привлекательно, нежели у Space Sniffer.
Если нужно пометить какой-либо из файлов - наводим на него курсор и жмём Ctrl + 1. Теперь картинка выглядит так:
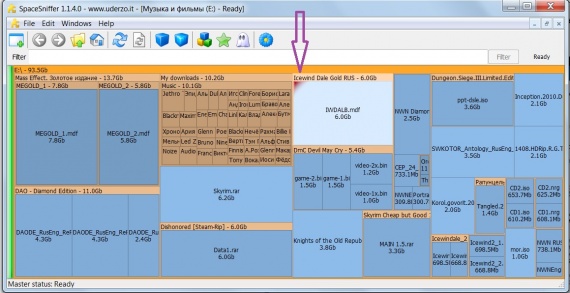
Можно найти старые файлы, созданные, допустим, два года назад. Для этого вводим в поле фильтра значение >2years, кликаем на кнопку «Фильтр» и смотрим, что же у нас получилось. Вот эти файлы тут и показаны:

У фильтра в Space Sniffer есть ещё одна полезнейшая функция. Когда хочется посмотреть файлы только определённого типа - нужно ввести их в поле фильтра. Возьмём, к примеру, картинки в формате.JPG
Пишем их вот таким образом: *.JPG и получаем изображение.

Чтобы, наоборот, отфильтровать все файлы типа.JPG и полюбоваться остальными, пишем: |*.JPG
И видим совершенно другое окошко:

Можно фильтровать одновременно тип и дату создания файла. Сейчас попробуем это сделать. Внесём в поле фильтра *.JPG;
Получим, соответственно, окно программы.

Комбинаций для фильтра много, можно варьировать отсеивание как угодно.
Неплохая программа, не требующая семи пядей во лбу, но в то же время достаточно изысканная, информативная и лёгкая в применении. Маленький минус за отсутствие полной русификации и ведение диалога только на английском языке; правда, в наше время и ребёнок сможет написать несколько иностранных букв в поле фильтра.
Коротко о главном: из трёх представленных программ первая, Scanner, хороша для простого, быстрого поиска и удаления файлов, оттяпавших изрядный кусок пространства на жёстком диске; третья, Space Sniffer, отлично помогает разобраться во всех данных сразу и отфильтровать их по желанию пользователя; вторая же, WinDirStat, может похвастаться русификацией и визуализацией типов файлов.
Я оставлю у себя Scanner и Space Sniffer. Вы же, дорогие читатели, посмотрев на работу трёх программ-анализаторов дискового пространства, сами выберете, какая из них вам больше по вкусу.




