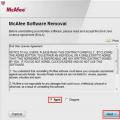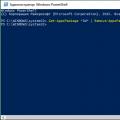В некоторых случаях, на компьютерах и ноутбуках может отключаться беспроводной интернет, при этом, в диагностике сетей будет написано о том, что шлюз, установленный по умолчанию недоступен в Windows 7, 8, 10. Компьютер исправляет данную ошибку, но потом все происходит снова. Если при это остальные устройства продолжают работать нормально в сети, то есть несколько способов исправить проблему. Такие сбои могут происходить и с проводным подключением, однако, чаще всего это связана с обменом данными по вайфай.
На шлюз отправляются все данные перед тем, как они поступают в интернет. Именно поэтому ошибка обычно возникает в беспроводных сетях. Сначала все данные поступают на роутер, а уже потом он отправляет их в глобальную сеть, при получении данных из интернета порядок обратный, сначала все поступает в основной шлюз (default gateway), а потом на устройства в сети. Редко, когда пользователи использую шлюз, не используя при этом беспроводную сети, хотя он может использоваться как дополнительный слой защиты для фильтрации данных.
Есть несколько способов исправить этот сбой.
Проверяем сторонние программы
Для начала стоит проверить, чтобы причиной не являлись приложения, используемые пользователем или системой. В основном, это могут быть разнообразные программы для загрузки или обмена данными через интернет, вроде торрентов и онлайн просмотрщиков видео. Также сбои могут вызывать антивирусы и фаерволлы , так что если недавно устанавливали что-то новое из этого списка или меняли настройки, то стоит удалить программу, или вернуть параметры обратно. Также можно отключить все сторонние утилиты, в том числе те, которые работают в фоне, если после этого все заработает, то следует включать их по одной, чтобы выявить приложение, вызывающее ошибку, а потому удалить его.
Установка шлюза вручную
Установка адреса роутера в параметрах подключения может решить проблему. Для этого следует зайти
в центр управления сетями и общим доступом и перейти к изменениям параметров адаптера. Дальше следует выбрать беспроводное подключение и нажать по нему ПКМ и выбрать свойства, после чего перейти к свойствам протокола
ipv4.
Дальше потребуется выставить параметры. В качестве шлюза
нужно указать тот, по которому пользователь заходит в настройки роутера, в качестве самого адреса любой такой же, как шлюз, отличающийся только последней цифрой.
Маска заполнится сама.
Изменяем настройки плана электропитания
Пользователю следует зайти в диспетчер устройств, сделать это можно нажав Win+R и введя devmgmt.msc
. Дальше потребуется открыть сетевые адаптеры и найти там беспроводное подключение и перейти к его свойствам.
Дальше придется перейти к управлению электропитанием
и снять галочку с пункта, разрешающего отключение устройства.
Дальше стоит зайти в панель управления, а потом в электропитание — настройка параметров электропитания, потом стоит нажать на изменить дополнительные параметры электропитания.
В используемой схеме режим энергосбережения стоит выставить в максимальную производительность .
Обновляем драйвера Wi-Fi
Проблема может быть в старых или неподходящих драйверах. В этом случае стоит зайти на сайт производителя ноутбука или устройства для беспроводной связи, перейти там в раздел поддержки , ввести название своей модели и загрузить драйвера, которые подходят для установленной ОС. Если таких нет, то следует скачать для более старой системы, но обязательно соблюдая разрядность. Дальше их надо установить и перезагрузить компьютер.
Откатываем драйвер Wi-Fi
Проблема может быть и обратной, после установки новых драйверов у пользователя могут начаться проблемы со шлюзом. В этом случае поможет откат драйверов. Для этого потребуется зайти в диспетчер устройств
, сделать это можно нажав Win+R и введя devmgmt.msc
. Дальше потребуется выбрать беспроводной адаптер и перейти к его свойствам.
Здесь можно нажать на откатить, после чего будет возвращена предыдущая версия.
Включение режима FIPS
Здесь также потребуется зайти к центру управления сетями и общим доступом, после чего перейти к параметрам адаптера, а дальше к свойствам беспроводного подключения. Дальше безопасность — дополнительные параметры
. Здесь останется поставить галочку.
Удаление продуктов McAfee
Некоторые продукты этой фирмы блокируют обмен по сети, к тому же любят прописывать в подключении свои DNS адреса, которые блокируют некоторые сайты, которые считают неблагонадежными. Стоит зайти в панель управления — установка и удаление программ, после чего стереть все продукты от этого производителя и перезагрузить компьютер.
Отключаем функцию автоматического входа в систему
В восьмерке и десятке проблема решается отключением автоматического входа в систему. Проще всего это сделать, отключив аккаунт Майкрософт и начав использовать локальную учетную запись на компьютере.
Изменение канала роутера
В случае, если вокруг много Wi-Fi сетей, их каналы могут пресекаться или же они вообще могут работать на одном и том же. В этом случае может потребоваться просканировать беспроводные сети при помощи специальных программ, определить занятость каналов, после чего останется переключить роутер на свободный канал. При этом, сети перестанут мешать друг другу, связь перестанет обрываться, и проблема может исчезнуть.
Изменяем режим адаптера на 802.11g
В этом случае потребуется перейти снова к параметрам адаптера и зайти в свойства беспроводного адаптера. Дальше надо нажать на настроить, перейти к расширенным настройкам, выбрать там 802.11g и сохранить изменения.
Сброс параметров
Для начала потребуется запустить командную строку от имени администратора, сделать это можно через пуск. После этого в консоли следует ввести оператор netsh int ip reset
и выполнить его.  Также можно указать после команды файл, в который будут сохранены логи.
Также можно указать после команды файл, в который будут сохранены логи.