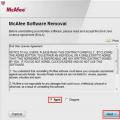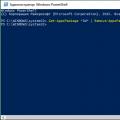В этой инструкции мы подробно покажем, как настроить роутер TP-Link. Wi-Fi маршрутизатор TP-Link выпускается в нескольких модификациях и для написания этой статье мы использовали в качестве примера роутер версии TP-Link WR841 N. Впрочем, эта инструкция вполне подойдет для следующих моделей: TP-Link TL-WR740N и TP-Link TL-WR741N. Не стоит закрывать страницу, даже если у вас WiFi маршрутизатор TP-Link другой модификации. В любом случае значительных отличий не будет, поэтому читаем статью и повторяем все действия согласно инструкции.
Что касается подключения роутера TP-Link, то здесь схема стандартная: Подключаем маршрутизатор к электросети, в порт WAN вставляем кабель от интернет-провайдера, в гнездо LAN подключаем сетевой кабель от компьютера.

Подробнее об общих правилах установки и подключения роутера любой модели вы можете прочитать . Итак, в отношении подключения вопросов возникнуть не должно, так что можем сразу приступать к настройке роутера TP-Link.
Настройка роутера TP-Link
Перед тем, как настроить роутер TP-Link, желательно выполнить сброс уже имеющихся настроек. Делается это довольно просто. На каждом роутере есть специальная кнопка для сброса настроек роутера «Reset». Нажимаем на эту кнопку и держим примерно 30 секунд, после чего маршрутизатор должен перезагрузиться и настройки сбросятся.
Теперь можно приступать к настройке роутера. Для этого вам нужно попасть в web-интерфейс маршрутизатора. Для этого открываем любой браузер и в адресную строку вводим 192.168.0.1. Если войти не получилось, пробуем ввести 192.168.1.1.
Примечание: адрес входа в интерфейс роутера может отличаться в зависимости от прошивки, установленной на устройстве. Обычно изначально вход осуществляется через 192.168.0.1, а после обновления прошивки через 192.168.1.1.
После перехода по указанному выше адресу перед вами появится окно, в котором нужно ввести логин и пароль. Для роутеров TP-Link по умолчанию используется логин «admin» и аналогичный пароль. Если пароль и логин по умолчанию не подходят, то посмотрите документацию роутера, в ней обязательно будет присутствовать вся необходимая информация. Также информация для входа в веб-интерфейс настроек имеется на наклейке с нижней стороны Wi-Fi роутера.

Итак, после ввода логина и пароля нажимаем «отправить» и попадаем в web-интерфейс Wi-Fi маршрутизатора, здесь мы и будем выполнять все необходимые настройки. В первую очередь нам нужно обновить прошивку TP-Link до последней версии. Прежде чем скачать прошивку, нужно определить аппаратную версию нашего роутера. Она будет указана на обратной стороне маршрутизатора.

В нашем случае используется версия «Ver: 7.2″, следовательно, скачать нам нужно именно ее. У вас может быть иная аппаратная версия, однако суть от этого не меняется. Заходим на сайт http:// www.tp-linkru.com и в строку поиска по сайту вводим модель нашего Wi-Fi роутера, как было сказано ранее, наша инструкция построена на примере маршрутизатора TP-Link WR841 N. Вы вводите в поиск свою модель и нажимаете найти. Выбираем из списка соответствующую модель. Далее ищем вкладку «Загрузки», переходим по ней. Теперь нам нужен раздел «Программное обеспечение», где нужно выбрать пункт «Встроенное ПО». Здесь ищем аппаратную версию вашего устройства и скачиваем первую в списке прошивку. Разархивируем файл прошивки на компьютер и возвращаемся в меню настройки wifi-маршрутизатора.
Теперь нам нужно установить последнюю версию прошивки, которую мы только что скачали. Для этого заходим в раздел «System Tools» и выбираем пункт «Firmware Upgrade». Теперь нажимаем «Обзор» и указываем путь к файлу прошивки, после чего нажимаем «Upgrade». Далее роутер автоматически обновит прошивку и вы окажетесь на главной странице web-интерфейса.

Теперь можно приступать к основным настройкам роутера TP-Link. Начнем со смены логина и пароля для входа в настройки роутера. Для этого нужно открыть раздел «System Tools», выбрать пункт «Password» и ввести желаемые данные, после чего нажать на кнопку «Save», чтобы все настройки вступили в силу.

Как настроить интернет на роутере TP-Link
Пол дела сделано. Теперь нужно выполнить настройки сети. Для этого ищем в главном меню интерфейса раздел «Network», после чего выбираем пункт «WAN», где нам нужно выбрать тип сети. Тип соединения зависит от того, услугами какого интернет-провайдера вы пользуетесь. Узнать необходимую информацию можно в договоре с провайдером или на официальном сайте поставщика услуг.

После того, как выберите тип сети, переходите во вкладку «MAC Clone», где нужно выбрать пункт «Clone MAC Address» и нажать кнопку «Save».

Как настроить Wi- Fi сеть на TP — Link
В принципе, интернет должен появиться уже после выполнения вышеперечисленных действий, однако мы рекомендуем выполнить еще и настройку Wi-Fi сети. Для этого ищем раздел «Wireless» и в поле «Wireless Network Name» указывает желаемое название своей Wi- Fi сети.

Сохраняем настройки и переходим в раздел «Wireless Security». Здесь нам нужно настроить параметры безопасности нашей Wi-Fi сети, то есть придумать пароль. В принципе, можно ничего и не менять, но тогда к вашей Wi-Fi сети сможет подключиться любой желающий, поэтому лучше все же поставить пароль. Для этого в поле PSK Password вводим желаемый пароль.


Если все сделали правильно, то никаких проблем с доступом в интернет возникнуть не должно. Теперь вы знаете, как настроить роутер TP-Link, если у вас остались какие-то вопросы, задавайте их в комментариях или в разделе «задать вопрос специалисту».