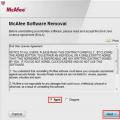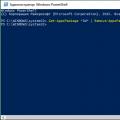Кэш-память в браузерах является полезным инструментом, который облегчает процесс навигации в сети интернет. Только представьте работу с браузером без инструмента кэш: история посещений сайтов не сохраняется, личные пароли приходится записывать отдельно или запоминать, индивидуальные настройки отображения сайтов каждый раз необходимо задавать вручную.
Если вы будете регулярно очищать кеш в этом браузере, и , тогда ваш компьютер будет работать достаточно быстро.
Кэш-память автоматизирует множество рутинных процессов, которые забирают лишнее время и мешают спокойно пользоваться всемирной паутиной. Вся история посещений записывается в отдельную папку на жестком диске или сохраняется в оперативную память. Чаще всего, в оперативной памяти хранятся пароли и личные данные, чтобы злоумышленнику было тяжелее их добыть.
В процессе пользования браузером кэш-память постоянно увеличивается. В неё заносятся эскизы самых посещаемых страниц, здесь сохраняются файлы с некоторыми данными о работе браузера: такие как адреса серверов, история загрузок. Помимо этого, в кэш-память выгружается видео и музыка, с которой имел дело пользователь ПК во время сеанса навигации в сети интернет.
Таким образом, кэш-память быстро пополняется и увеличивается. В большинстве браузерах стоит ограничение размеров папки кэш-памяти. Однако, когда размер папки с кэшом достигнет максимального значения, он начинает влиять на быстродействие операционной системы. Это объясняется тем, что определенная часть данных из кэша оседает в оперативной памяти, потребляя ее ресурсы.
Если ваш компьютер начал подвисать, то вам, скорей всего, необходимо почистить кэш-память. Вся процедура очистки кэша Google Chrome описана далее. Все манипуляции проводятся с браузером последней версии Chrome 30.0.1599.101 m .
Откроем браузер и зайдем в главное Меню Настроек . Для этого следует щелкнуть по соответствующей кнопке в правом верхнем углу.
В открывшемся списке находим пункт Инструменты – .
После выбора данного пункта откроется диалоговое окно, в котором можно провести ручную очистку и настройку основных инструментов для работы с кэш-памятью браузера. Прежде всего, рассмотрим, как очистить кэш в хроме .

Настройки по умолчанию позволяют удалить историю просмотров, загрузок и файлов Cookie за прошедший час. Этот вариант будет актуален, если вам требуется сохранить свою анонимность при использовании браузера в последнем сеансе.
Нажимаем пункт очистить историю , и все данные о прошедшем часе работы удалятся. Для того чтобы удалить сохраненные пароли и данные об авторизации на сайтах, ставим галочки напротив соответствующих пунктов.
Последние две опции позволяют удалить данные об установленных дополнениях и запретить повторное воспроизведение аудио и видео файлов в интернете, в случае, если они нарушают авторское право.
Единственной дополнительной настройкой в данном меню является промежуток времени, за который следует удалить перечисленные выше данные.
Здесь можно выбрать прошедший час, сутки, неделю, месяц и вообще все время пользования браузером. Последний пункт используется для полноценной очистки браузера.
Для вызова меню очистки кэш-памяти в Chrome можно воспользоваться комбинацией горячих клавиш. Для этого нажмите одновременно Ctrl + Shift+ Delete .
Очистка кеша в Google Chrome — видео.
Более наглядно процесс очистки кеша в этом браузере можно увидеть в этом ролике.
Как очистить кэш в хроме с помощью сторонних утилит?
Для того чтобы не вникать в процесс очистки кэш-памяти в каждом из браузеров, разработчики программ регулярно создают системные утилиты, которые позволяют очистить кэш-память во всех приложениях одновременно, в том числе и нашего браузера.
Одной из самых распространенных программ является утилита Ccleaner . Скачайте и установите последнюю версию программы на свой компьютер, либо воспользуйтесь Portable версией.
Запустите приложение. В главном окне программы выберите пункт Очистка.
В данном пункте меню можно очистить кэш-память Операционной системы и отдельных приложений. Нас интересует вкладка Приложения .
В данной вкладке отображается полный список установленных приложений, которые используют в своей работе инструмент кэш-памяти. Прокручиваем ползунок вниз и находим в списке наш браузер.

По умолчанию в Ccleaner происходит удаление истории, файлов Cookie и загрузок. Если требуется удалить личные пароли, активируем данный пункт.
Помощник программы любезно предупредит, что в случае очистки, все пароли будут удалены. Нажимаем OK и кнопку Анализ .
Приложение просканирует всю систему, и выведет информацию о найденных объектах.

Если все в порядке, нажимаем кнопку Очистка .
Приложение удалит данные за все время пользования браузером.
Совет! Если в Ccleaner требуется удалить только данные о работе Chrome , снимите галочки напротив остальных программ в списке. Сделать это можно одиночным кликом левой кнопки мыши по иконке приложения.
Теперь наша утилита будет сканировать только браузер хром и удалит лишь его данные.
Таким образом, в инструкции было рассмотрено два основных способа очистки кэш-памяти в браузере Хром. После прочтения данной статьи у вас не должно возникать вопроса, как очистить кэш в гугл хром . Для того чтобы кэш-память постоянно не переполнялась, можно настроить автоматическую очистку данных о работе в браузере.