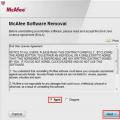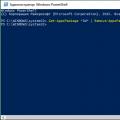Сегодня рассмотрим — как открыть закрытую вкладку любого браузера . Броузеры — это по сути "единственный" путь пользователя в интернет, ведь без их помощи увидеть содержимое сайтов не представляется возможным.
Каждый разработчик старается привнести в свой браузер определённую изюминку, но в целом они все довольно похожи.
Например, у каждого современного браузера интерфейс позволяет:
- Открывать множество сайтов одновременно, не прибегая к созданию отдельных окон;
- Каждая открытая страница располагается на отдельной вкладке в одном окне (что очень удобно).
Вот самая главная фишка этой статьи — нажмите сочетание клавиш — > Ctrl+Shift+t и откроется только что закрытая вкладка, работает абсолютно в любом браузере!
Рассмотрим как открыть закрытую вкладку в Internet Explorer
Internet Explorer находится в первой тройке популярных приложений для просмотра сайтов по причине того, что он единственный установлен в системе Windows по умолчанию (поэтому с него и начну). Открыть случайно закрытую вкладку в этом браузере можно несколькими способами.
1. Через историю посещений
Из истории посещений можно открыть даже те вкладки, которые были закрыты месяц назад, но этот путь самый длинный.
1. Чтобы открыть закрытую вкладку, кликните по значку «Звезда» или воспользуйтесь сочетанием клавиш – ALT+C.
2. Щёлкните по вкладке «Журнал» и выберите время, когда была закрыта вкладка с нужным сайтом.

3. Предположим, вкладка была закрыта сегодня. Выбираем данный пункт из списка, ниже отобразятся все открытые сайты сегодня. Нажмите на название сайта, чтобы раскрыть список.

4. Выберите нужный сайт, правым щелчком мыши вызовите меню и кликните «Открыть в новой вкладке». Если просто выполнить двойной клик на странице из списка, то она откроется в активной вкладке.

2. Через контекстное меню
Представленный способ намного короче предыдущего, но минус в том, что восстановить можно лишь вкладки текущего сеанса.
2.1 На любой вкладке на панели вызовите контекстное меню правой кнопкой мыши.

2.2 Наведите курсор на раскрывающийся список «Недавно закрытые вкладки».
![]()
2.3 Появится список с закрытыми вкладками текущего сеанса. Расположены страницы будут в хронологическом порядке. Вверху будут располагаться последние закрытые. Щелчок по имени сайта в списке откроет страницу в новой вкладке.

Как открыть закрытую вкладку в Google Chrome и Yandex
Несмотря на то, что Хром и Яндекс являются браузерами от разных разработчиков, работают они на одном движке.
Весь функционал и настройки этих браузеров абсолютно идентичны, а значит приведённый ниже алгоритм подойдёт для обоих.
В данном случае будет рассмотрен интерфейс браузера от Гугл. Открыть вкладки в Google Chrome можно тремя способами, описанными ниже.
1. Через меню
1. Нажмите на пиктограмму главного меню.

2. Переведите курсор на пункт «История», и дождитесь открытия выпадающего меню.

3. Выберите из списка нужную вкладку и кликните по ней. Нужный сайт откроется в новой вкладке.

2. Контекстное меню
2.1 Правой кнопкой мыши на открытой вкладке вызовите контекстное меню.

2.2 В открывшемся меню выберите «Открыть закрытую вкладку». Последняя закрытая вкладка отобразится справа от активной. Таким образом можно последовательно открывать вкладки, закрытые ранее. Но это касается только вкладок, открытых в текущем сеансе.

3. Через историю просмотров
Как и в случае с Internet Explorer, браузер Хром хранит информацию о всех посещённых страницах, а это значит, что можно открыть любую из них в новой вкладке.
3.1 Переведите курсор в главном меню на выпадающий список «История» и в нём откройте пункт «История».

3.2 Автоматически откроется список всех посещенных страниц. Найдите нужную страницу по дате и имени, правой клавишей мыши вызовите контекстное меню, кликнув по нужному названию. Затем нажмите на пункт «Открыть в новой вкладке».

Как открыть закрытую вкладку в Opera
Опера создан на основе движка Chromium, как и предыдущие Yandex и Chrome, однако разработчики Opera постарались и сделали свой индивидуальный интерфейс и расположение настроек. Поэтому данный браузер будет рассмотрен отдельно. Восстановить закрытые вкладки у данного браузера можно тремя способами.
1. Кнопка для работы со вкладками
Разработчики браузера Опера предусмотрели специальную кнопку для работы с открытыми и закрытыми вкладками. Находится она справа на панели вкладок и выглядит следующим образом:

Данной кнопка позволяет переключаться между открытыми и открывать закрытые вкладки.
1.1 Нажмите на кнопку организатора вкладок.

1.2 Откройте нажатием кнопки мыши раскрывающийся список «Недавно закрытые».
1.3 В списке выберите искомую вкладку и щелкните по ней мышью. Откроется новая вкладка с нужной страницей.
2. Контекстное меню вкладок
В данном случае Опера не отличается от всех предыдущих браузеров, и работа с вкладками через контекстное меню осуществляется таким же образом.
Клик правой кнопкой мыши по активной вкладке вызывает контекстное меню, которое выглядит следующим образом:

Затем выбираете «Открыть последнюю закрытую вкладку» и она откроется справа от активной. Открывать вкладки можно до тех пор, пока не будет открыта самая первая в текущем сеансе.
3. История
Открыть закрытые вкладки из истории посещения в Опере можно следующим образом:
3.1 В главном меню Опера выберите «История».

3.2 Откроется список всех посещенных страниц. Любой сайт можно открыть в новой вкладке, достаточно вызвать контекстное меню и нажать на «Открыть в новой вкладке». Открыть таким образом можно любую страницу из истории браузера.

Как открыть закрытую вкладку Mozilla Firefox
Данный браузер не имеет существенных отличий от предыдущих в плане работы с закрытыми вкладками. Но его интерфейс имеет некоторые отличия. Восстановить закрытые вкладки можно также тремя способами.
1. Контекстное меню панели
Открывается данное контекстное меню правым кликом мыши на активной вкладке или на значке плюса, который открывает новую пустую вкладку. Выглядит контекстное меню Firefox следующим образом:

Открыть закрытую вкладку можно нажатием на пункт контекстного меню «Восстановить закрытую вкладку». Откроется новая вкладка, которая автоматически станет активной.
2. Журнал
Вся история посещения и вкладок хранится в отдельном пункте главного меню – «Журнал».
2.1 Вызовите главное меню специальной кнопкой, которая находится под кнопкой закрытия окна. Там находится Журнал.

2.2 В Журнале находится 10 последних закрытых вкладок, любую из них можно открыть. Откроется вкладка в том месте, в котором она была закрыта.
3. История
В Журнале можно открыть закрытые вкладки за весь период хранящейся истории. Для этого нужно щёлкнуть «Показать весь журнал» внизу.
Откроется новое окно с перечнем всех посещенных страниц за весь срок нахождения браузера на вашем компьютере, если история не удалялась ранее.

Вы можете открывать любые закрытые вкладки с помощью контекстного меню, как и в предыдущих браузерах.
Какой бы браузер вы не использовали, всегда найдётся способ восстановить закрытые вкладки.
Напомню про маленькую хитрость — если вы не можете разобраться в интерфейсе браузера, а нужно открыть закрытую вкладку, тогда можно воспользоваться беспроигрышным вариантом – горячие клавиши CTRL+SHIFT+T работают во всех браузерах и открывают вкладки по одной вплоть до начала сеанса. Данный вариант будет самым быстрым и эффективным.
С Уважением, Владислав Никитин.