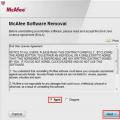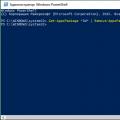Бесплатное место в “облаке” предоставляют многие компании. Это значит, что вы можете поместить собственные файлы не на жесткий диск компьютера, а на внешний сервер, принадлежащий, к примеру, Mail.ru, Google, Яндекс, Apple или другим гигантам электронной коммерции. Однако это не значит, что облачные гигабайты могут предлагать лишь они. На данный момент даже не слишком известные порталы и хостеры в силах гарантировать облачные услуги. Остается лишь вопрос надежности и защищенности таких предложений.
Как пользоваться облаком Google.Диска
Одно из наиболее популярных облачных хранилищ – это Google Drive. Оно гарантирует 5 гб. свободного места для любых личных нужд, с легкостью расширяемое до 25 гб. всего за 2.5 доллара (и далее). Как им пользоваться? В первую очередь нужно зарегистрировать аккаунт в Google. Если у вас уже есть почта на Gmail – ее данные подойдут. Если же нет, заполняем все нужные поля по ссылке и кликаем “Далее”. После этого переходим на стартовую страницу Гугл Драйв , вводя свои логин и пароль. Теперь без проблем можно пользоваться хранилищем. Ваши документы будут отображаться в разделе “Файлы”, доступ к ним легко предоставить гостям и другим сторонним посетителям (например, по ссылке или запросу от определенного email’a).
Как пользоваться облаком Google Диск на компьютере
Доступ и управление хранилищем можно производить через специальную программу, установленную на ПК. Находясь на веб-странице Диска:
- ищем внизу и слева кнопку “Скачать для ПК”;
- в следующем окне кликаем “Принять условия и установить”;
- начнется процесс установки;
- когда он завершится, щелкаем по кнопке “Закрыть”;
- запускаем установленную программу и кликаем по кнопке “Войти”;
- вписываем логин (адрес email) и пароль, и снова щелкаем по “Войти”;
- в новом окне жмем “Вперед” – программа уведомит нас, что данные из Гугл Диска будут синхронизированы с выделенной папкой на ПК;
- если выбрать “Расширенные настройки”, можно изменить название и размещение папки на жестком диске, а также разрешить\запретить автозапуск после включения ПК;
- кликаем на “Синхронизировать”, после этого настройка окончена.
Далее любые документы, помещенные в избранную папку, будут перенесены в “облако”. Вы сможете использовать их онлайн или на любом другом компьютере, если введете данные для авторизации. То же справедливо и наоборот – поместив документы в Google Drive, вы с легкостью заберете их на домашний ПК.


Как пользоваться облаком Яндекс. Диск на компьютере и онлайн
“Облачное” хранилище от Яндекс работает по аналогии с Гугл Драйв. Регистрируемся на yandex.ru, нажав кнопку “Почта” и заполнив соответствующую форму. Когда аккаунт создан, в правом верхнем углу будет доступна кнопка “Диск”. Программу для управления файлами можно загрузить на ПК, для этого с главном окне Диска жмем на кнопку “Windows” и проходим все стандартные этапы установки. Когда инсталляция завершится, на домашнем компьютере появится папка с документами Яндекс Диска. В настройках программы вы сможете выбрать:
- на вкладке “Основные”: запуск при включении ПК и путь к папке с файлами;
- на вкладке “Аккаунт”: логин, пароль, количество оставшихся гб.;
- “Синхронизация” – отобразит список всех папок, размещенных на Яндекс Диске и синхронизирующихся с жестким диском (можно отключить, убрав галки, и наоборот);
- “Скриншоты” следующие настройки: размещает снимки рабочего стола прямо в облаке;
- “Дополнительно” – позволяет включить или отключить обновления, отправку крэш-логов и так далее.


Другие облачные хранилища вы можете получить от известных брендов, вроде Dropbox, Mega, Mail.ru, Amazon, iCloud Drive, 4shared, SugarSync, OpenDrive, Syncplicity, SpiderOak.